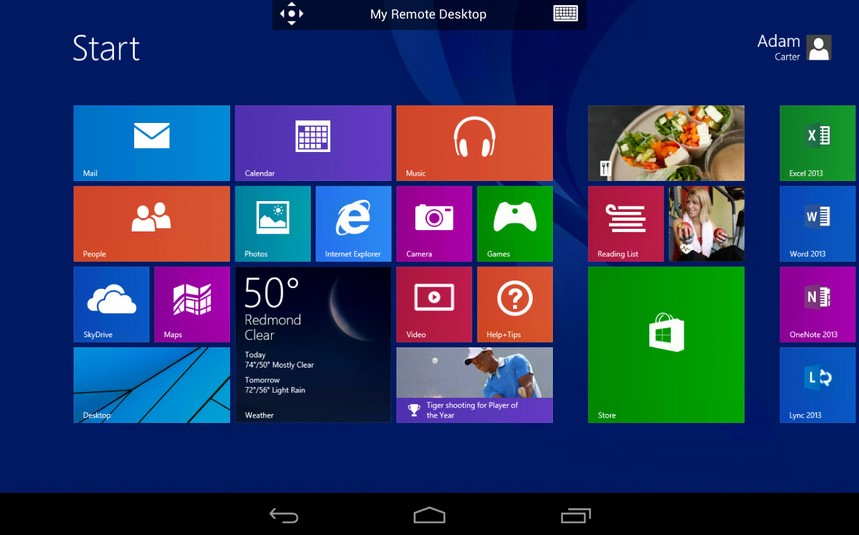
Being able to access computers remotely is something that can be useful in many circumstances: accessing a file that we have stored in the cloud, using a program installed on that computer or, my favorite, solving a simple computer problem for a family member without having than getting around..
For this we will use the Remote Desktop tool that Windows 8 offers, although it is also available and configured in a very similar way in previous versions of the operating system. Here we explain how to configure Remote Desktop in Windows 8
Steps to configure Remote Desktop in Windows 8
Step 1
We activate remote desktop on the computer to which we want to have access. To do this, simply search for "allow remote access to the equipment" in the search box and, in the configuration window that opens, choose "Allow remote connections to this equipment" (without authentication at the network level)
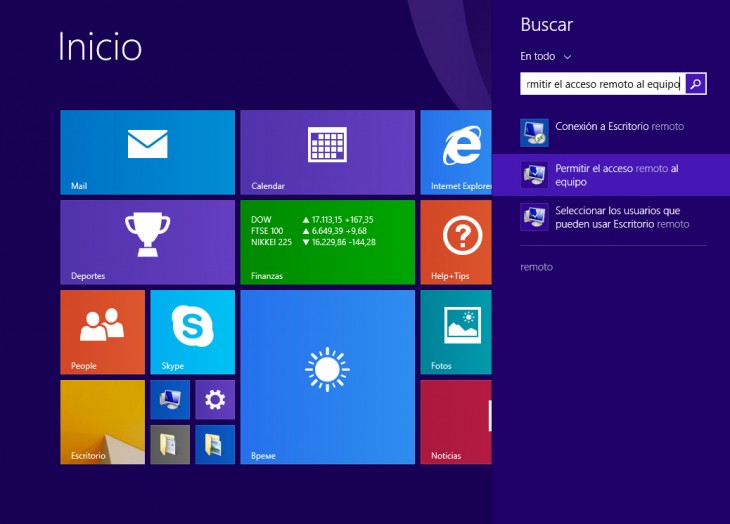
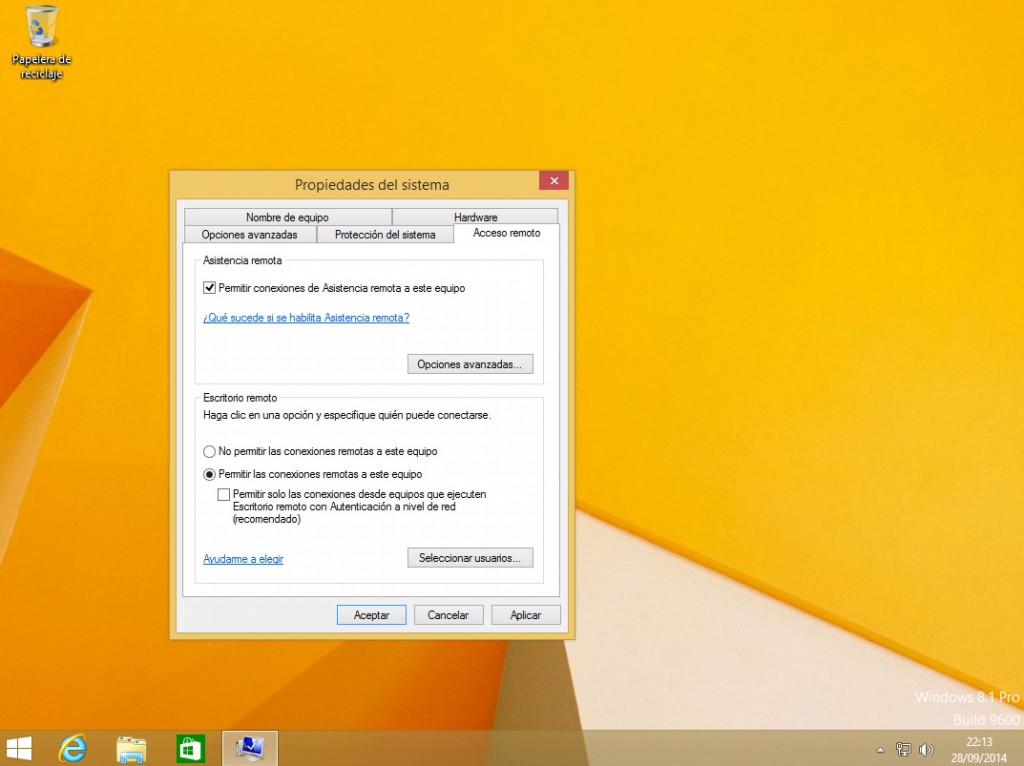
Step 2
We find out what is the IP address of the computer we want to access. This information is found in Control Panel> Networks and Internet> Network and Sharing Center. Clicking on the link where it says "connections" and then on "details" of the window that opens, a new dialog will open where we will find the IP address of the equipment, usually something of the type: 192.168.1.122
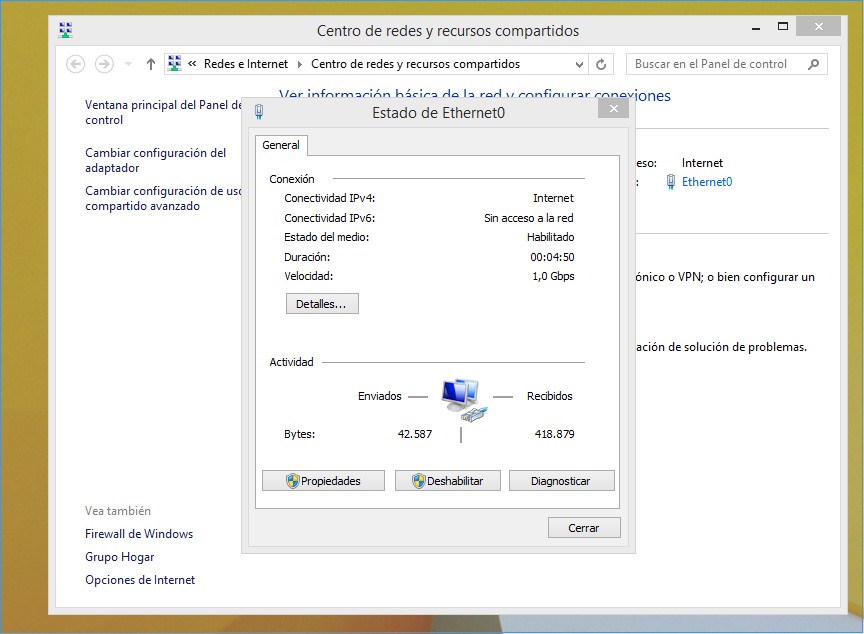
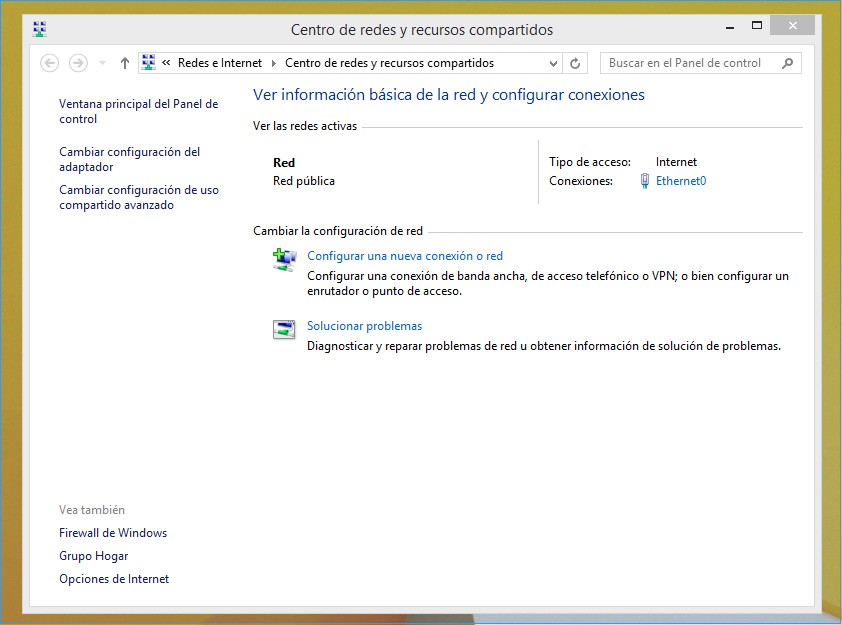
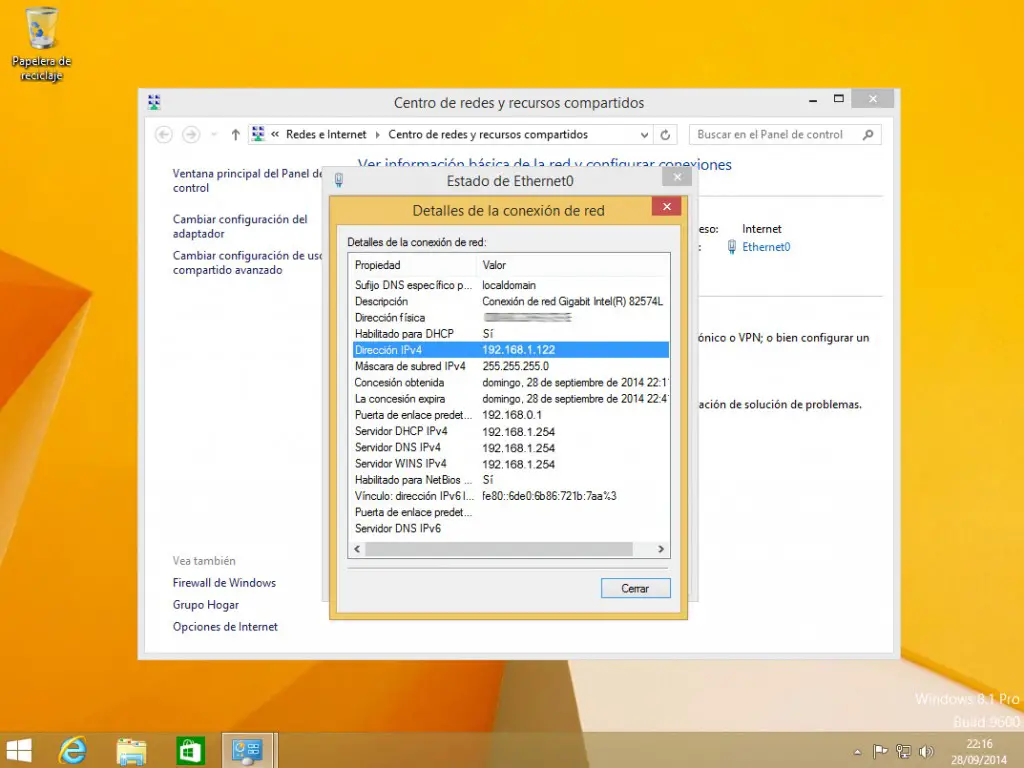
With this we would have enough to remotely access that computer from another computer within the same network. If that is what you were looking for, then you can skip to step 5, but if what you need is to access a computer from another computer through the internet , it takes two more intermediate steps.
Step 3
We redirect port 3389 of our router to the IP of the computer we want to access. It is simpler than it sounds and is an option that all routers offer under the name "NAT management and / or port forwarding". We simply have to fill in the value 3389 for the boxes "First and Last External Port" and "First and Last Internal Port", and in the Destination IP field, the IP that we have found in step 2 (in our example, 192.168.1.122 )
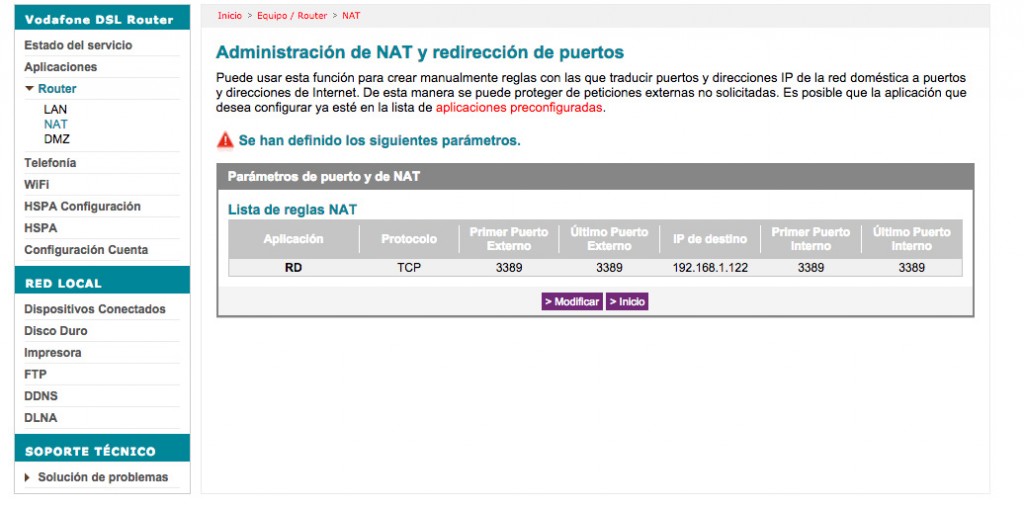
What this does is that when we try to access our router from the outside using that port, it redirects us to the computer that interests us. The port number is not accidental, but is what the application uses to connect. To access the router configuration, normally we must enter the address 192.168.0.1 in our browser..
Step 4
The penultimate step is knowing the IP of our internet connection . Most of us have variable IPs, but they don't vary normally if we don't reboot our router. To find out, there are countless web pages, just a google search with the term «my IP». It would be something of the type: "76.224.209.128"
Step 5
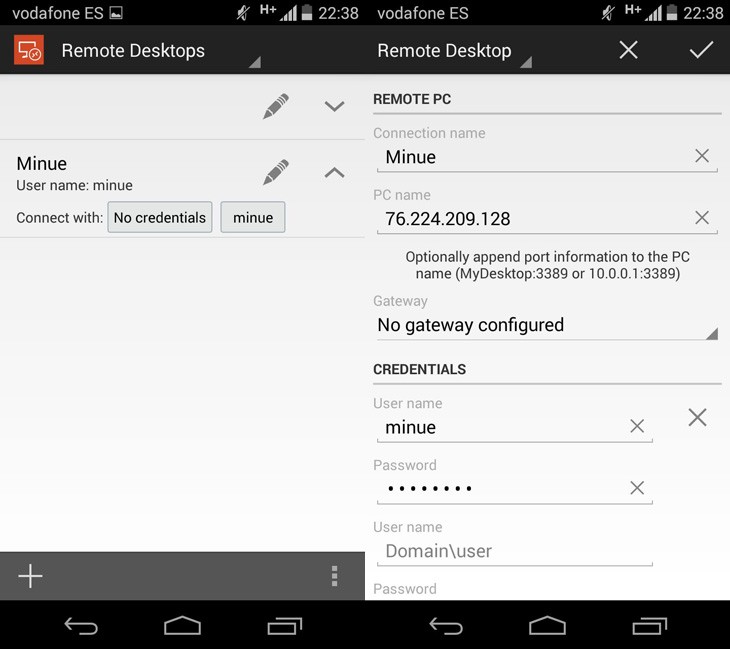
Finally, already on the computer from which we want to connect, we only have to install the Microsoft Remote Desktop application , which is available for Android, iOS and Windows, and configure it by entering the data of our team:
- The IP (the one from step 4 if we are outside the network, the one from step 2 if we are on the same network)
- The username and password of the user of the computer we want to access
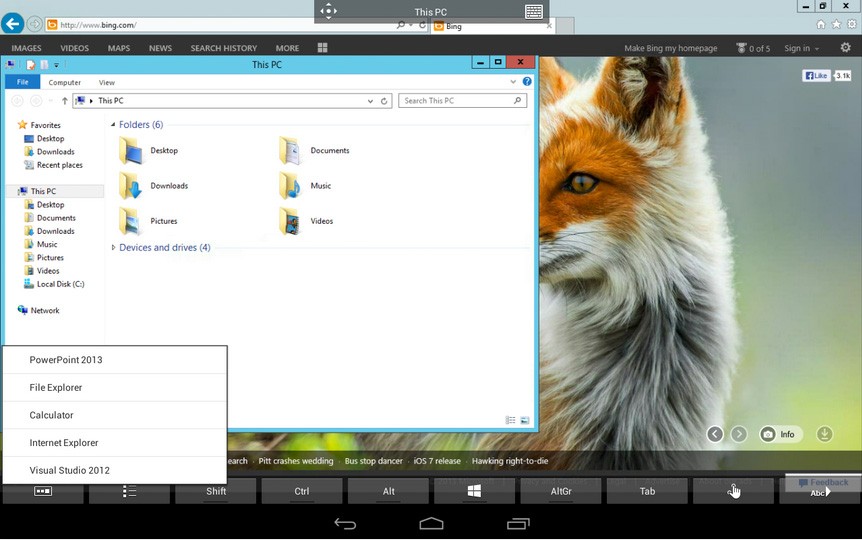
Once connected, it will be as if we were inside the other computer , being able to do the same as if we were in front of it, only from our home or even with our smartphone or tablet.
If you have any doubts, these are the most frequently asked questions offered by Windows for the connection to Remote Desktop..