In our Windows operating systems there are some components that help us improve the general conditions of our work and one of the most common today are the GPU (Graphics Processing Unit) or graphics cards which can be integrated into the motherboard or connect independently to maximize the performance of everything related to the graphic part (apps, games, viewers, augmented reality, etc.) which is essential for thousands of users on issues such as FPS, performance and capacity since these cards Current graphics provide us with new functions to get the most out of the graphic part..
Like any peripheral of the system, the graphics card will require constant updates so that new functions are added, so that compatibility improves and in general terms to take full advantage of each functionality of these. GPUs are special for scenarios such as graphics applications, games, video editing, 3D modeling and the new current trend such as artificial intelligence, so keeping them up to date is a necessity. Let's see different ways to upgrade the graphics card in Windows 11 or Windows 10.
TechnoWikis will explain some ways to keep our graphics cards updated in Windows..
To stay up to date, remember to subscribe to our YouTube channel!
SUBSCRIBE ON YOUTUBE
1 How to update any Graphics Card from Device Manager
Step 1
This is the traditional method with which we can update our graphics cards in Windows, for this open the Device Manager:
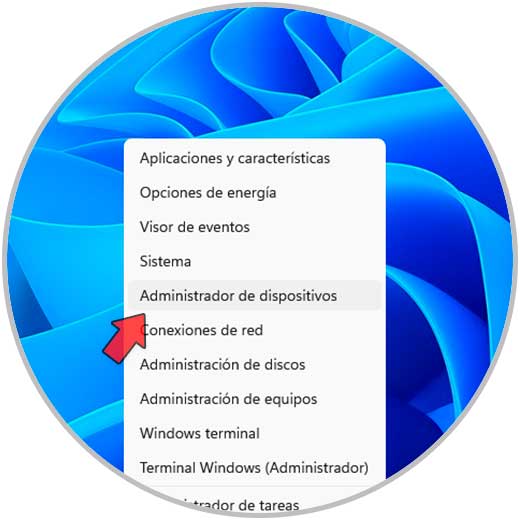
Step 2
In "Display adapters" we right click on the driver and select "Update driver":
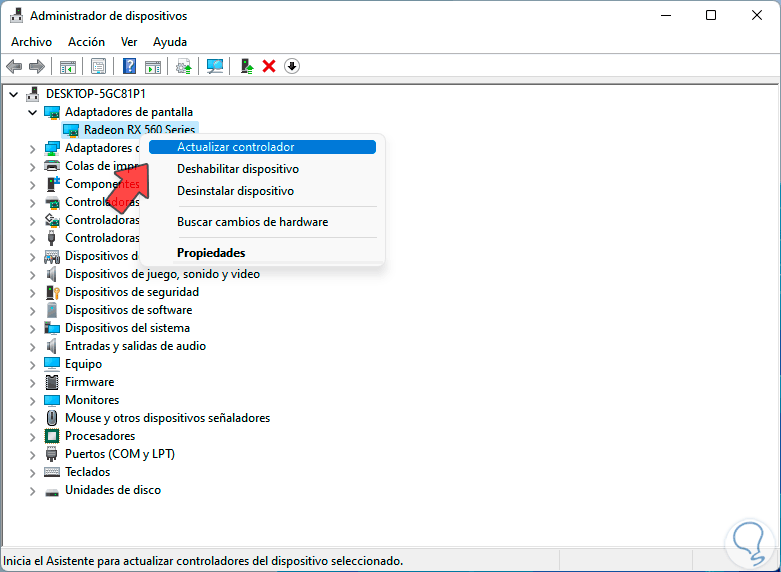
Step 3
The following will open. We click on "Search for drivers automatically" and wait for the process to finish:
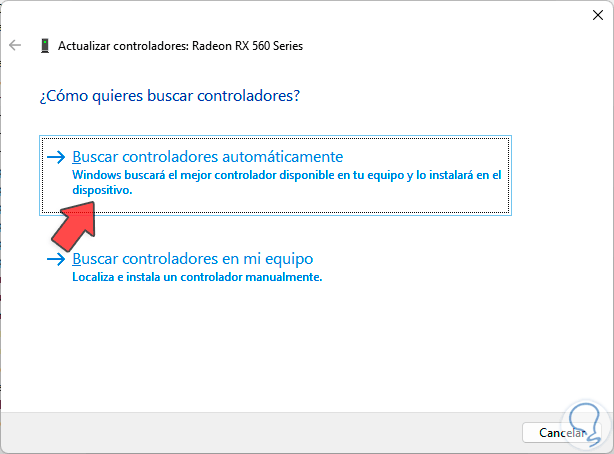
Step 4
We click on "Search for updated drivers on Windows Update" to validate if there are updates to the graphics card drivers:
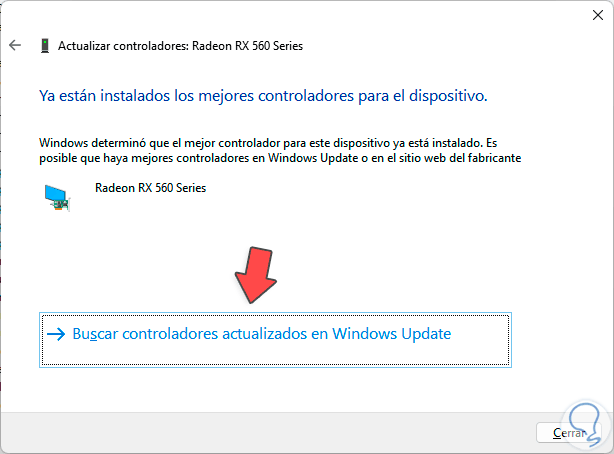
step 5
We see how they begin to search for updates:
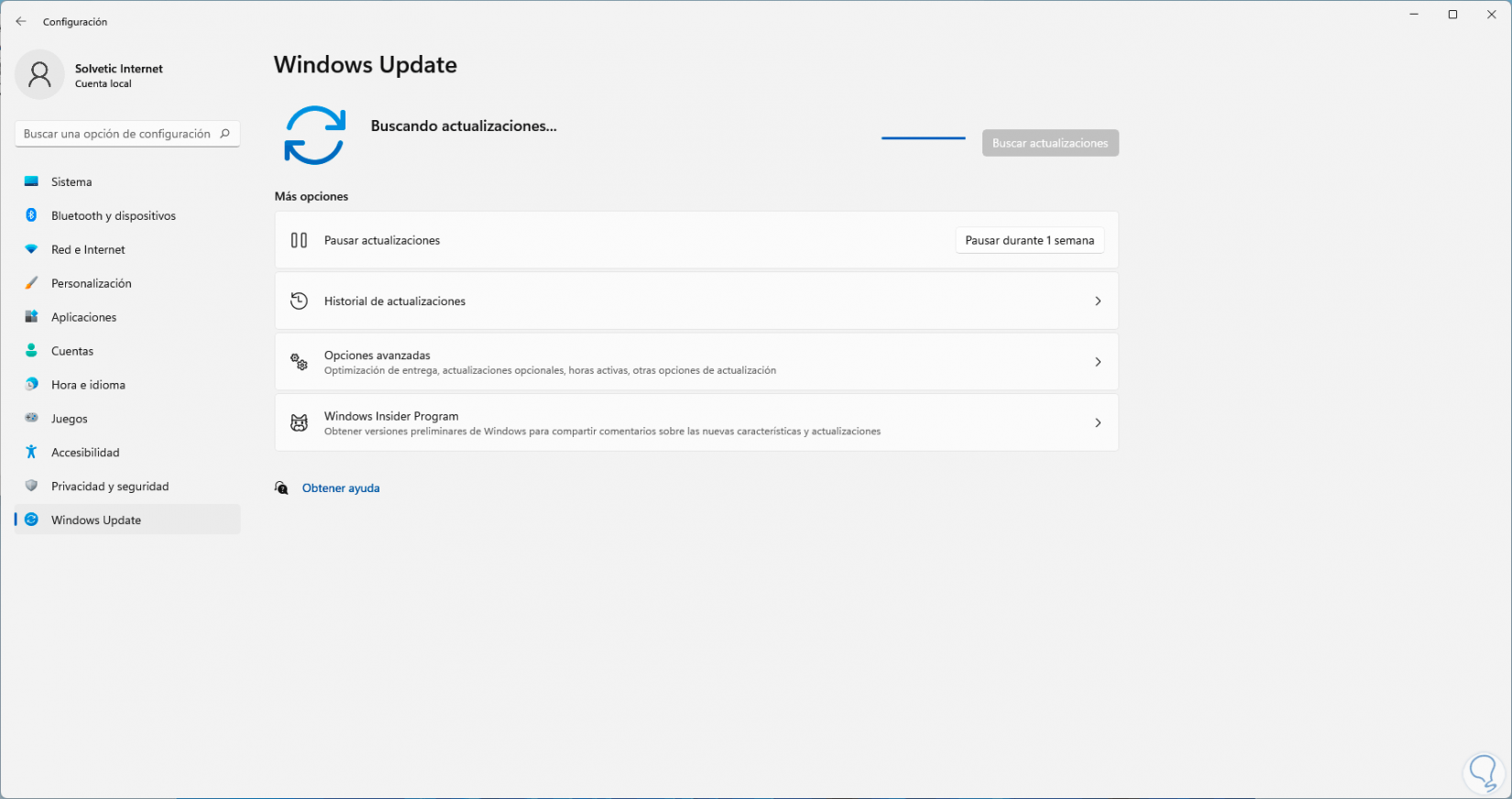
step 6
We hope that the analysis will be carried out:
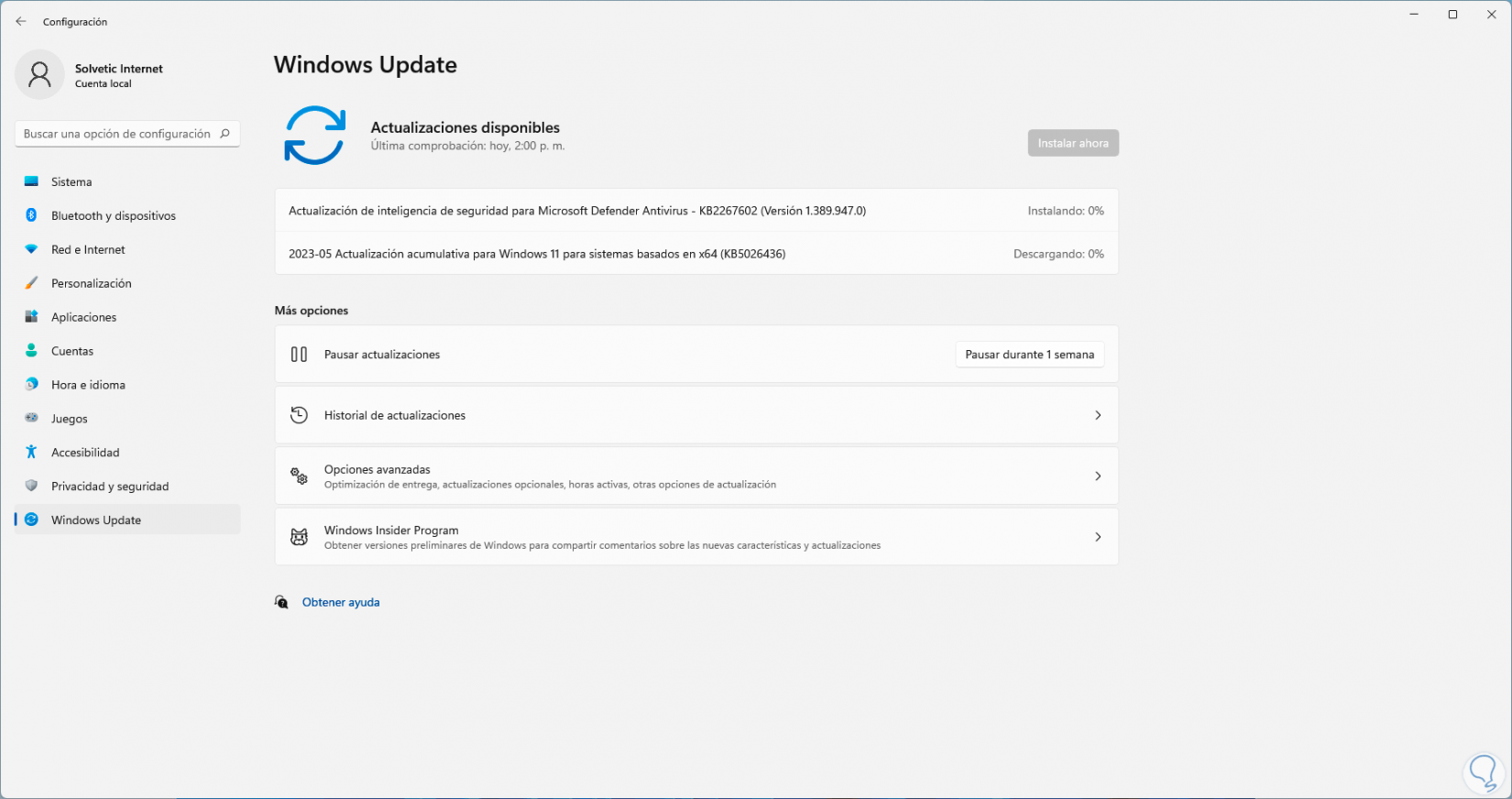
2 How to update any Graphics Card manually
When a standalone graphics card is installed it will have an integrated application to update directly from there.
Step 1
Some of the options where we can download these special apps according to the developer are:
NVIDIA
AMD
ASUS
gigabyte
Intel
Step 2
To know the model and brand of the graphics card, open the Task Manager:
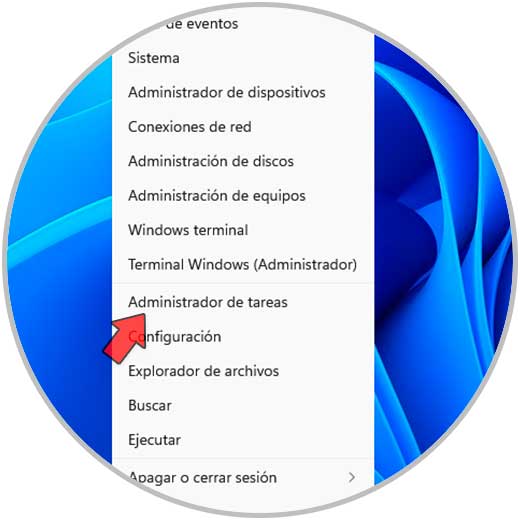
Step 3
In "Performance" go to GPU and there will be the details of it:
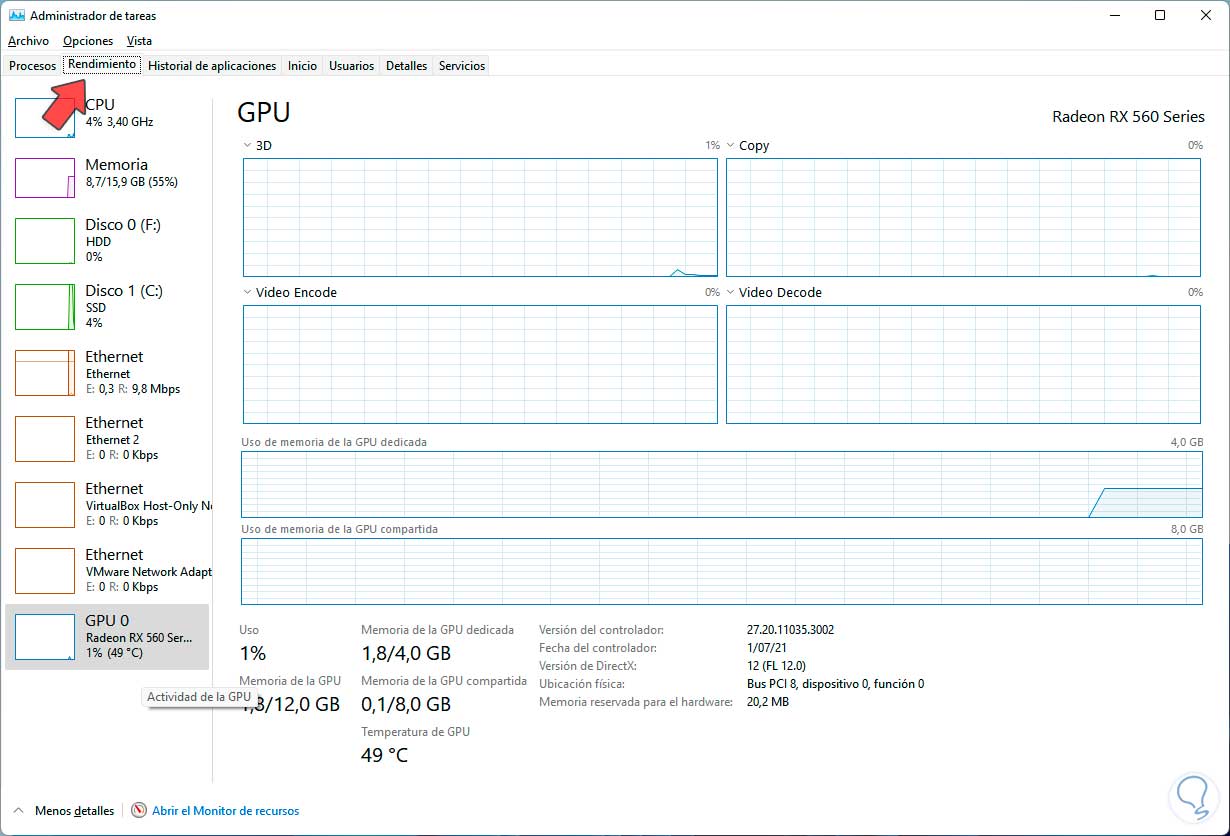
Step 4
We open the integrated utility of the used graphics card, in this case AMD:
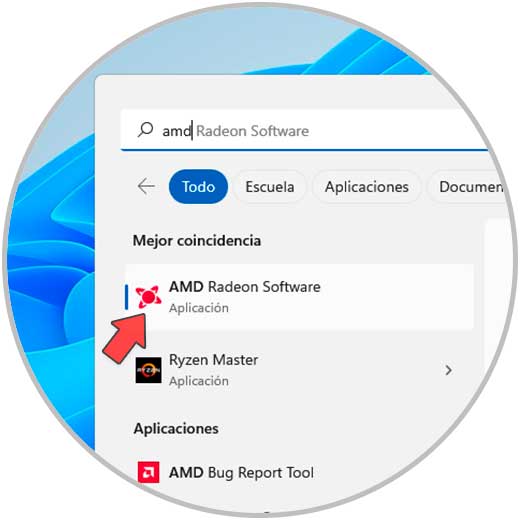
step 5
We will have access to the entire administration console:
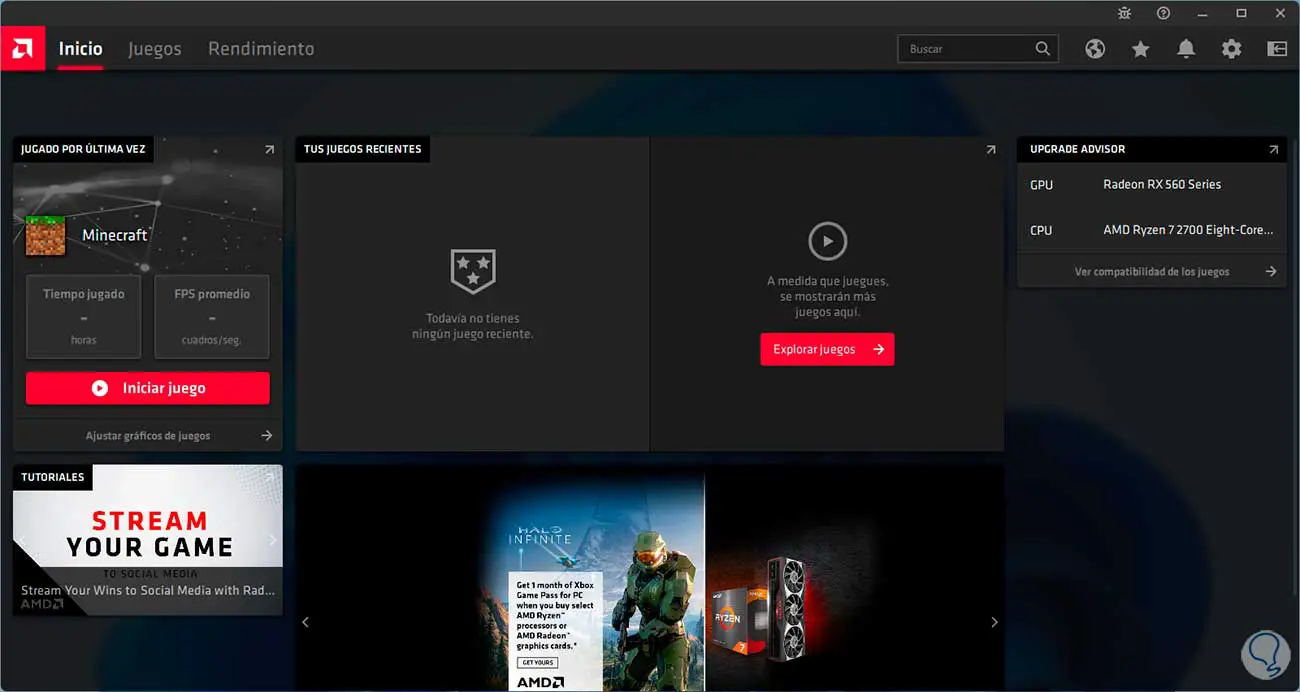
step 6
There it will be possible to download the latest updates for our GPU:
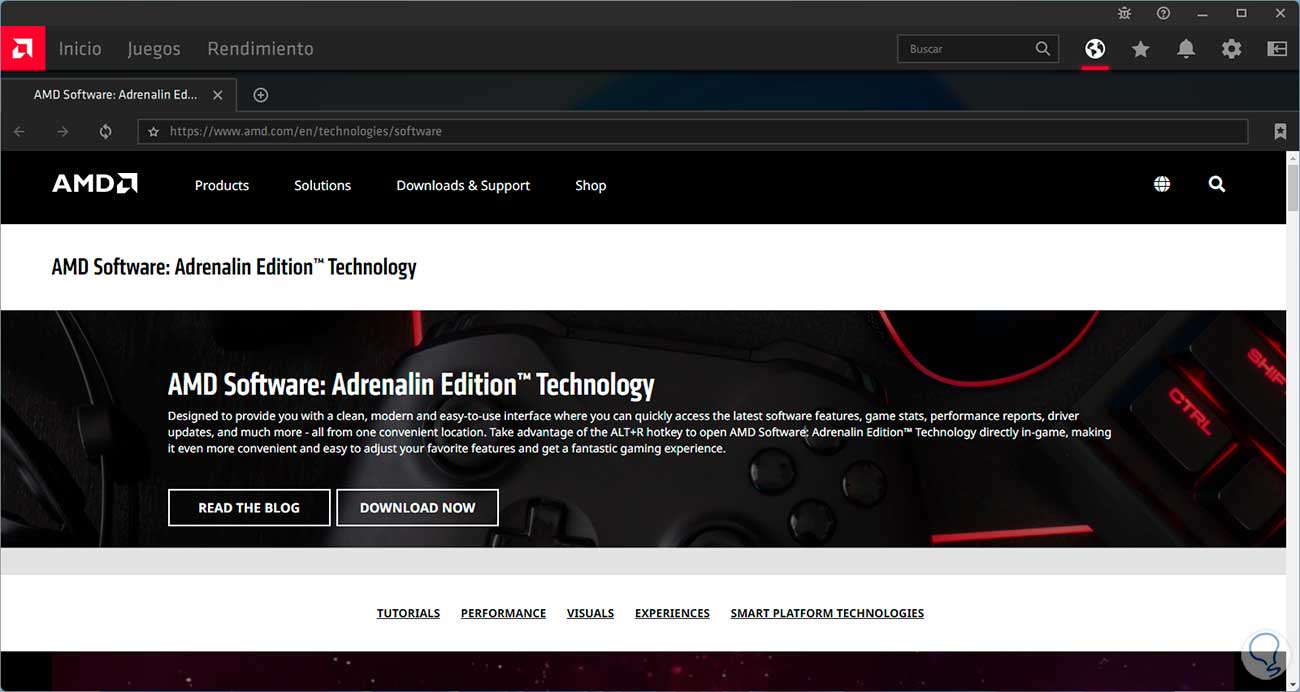
Each of these ways will allow us to keep the graphics card updated and thus get the most out of it.