The use of multimedia elements is today one of the most practical ways to increase the quality of presentations, websites and many more activities, both personal and corporate. Within the various options of multimedia elements we find the images which are available in different formats and with multiple styles of both design and quality..
One of the most striking, and most used, formats is the JPG format , part of the JPEG (Joint Photographic Experts Group) group which has been developed as an algorithm to compress images with 24 bits of depth or grayscale, the JPG extension is due to various operating systems only accept three extension letters.
The JPEG algorithm (JPG) is a lossy compression algorithm, that is, when using the image after compression, the same qualities will not be obtained before compression.
It is capable of compressing up to a 10: 1 ratio and one of the most outstanding features of JPG is the ability to adjust the degree of compression, so if we use a very high compression a greater amount of quality will be lost, but they will obtain very small files, in changes, if we use a low amount of compression it will result in a quality identical to that of the original, and a small file..
Now, in some cases it will be necessary to resort to converting an image in a different format (GIF, PNG, BMP, TIFF, etc.) to JPG for technical requirements or simply for compatibility. TechnoWikis will explain how to achieve this conversion without problems in Windows 10 and macOS Mojave.
1. How to convert image to JPG in Windows 10
In the case of Windows 10 we will use a free utility called IrfanView which can be downloaded at the following link:
IrfanView
This is a simple utility that will give us the opportunity to carry out the conversion process without problems since within its characteristics we find:
features
- Fast and compact with a weight of only 3 MB
- It is type Freeware for non-commercial use
- Supports Windows XP, Vista, 7, 8 and 10 operating systems
- It has 32 and 64 bit versions
- Simple design, but high performance
Step 1
Once installed, we will open the image with IrfanView and once we access it, we will go to the File menu and there we select the Save as option:
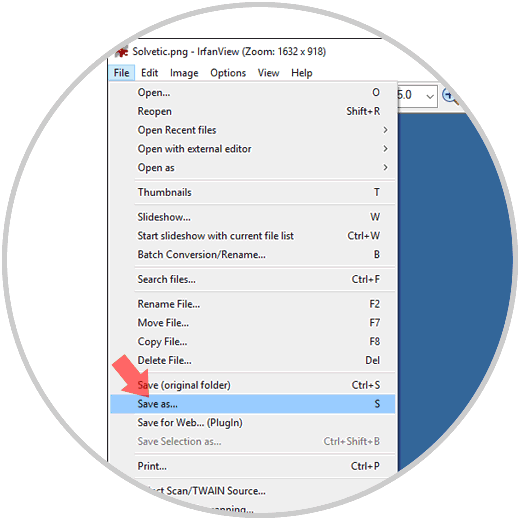
Step 2
In the displayed window we select the JPG - JPG / JPEG Format option in the Type field:
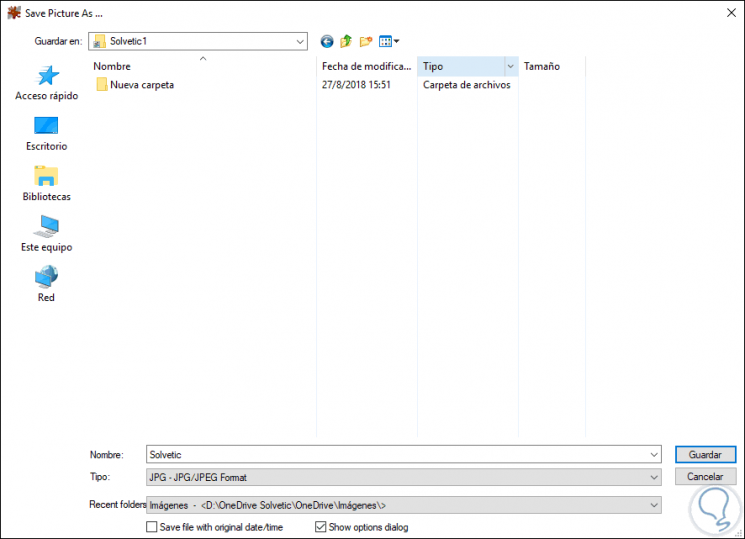
Step 3
By selecting this option, a pop-up window will be displayed where we can modify the original quality of the file at the top and we will have several boxes to establish additional parameters if necessary:
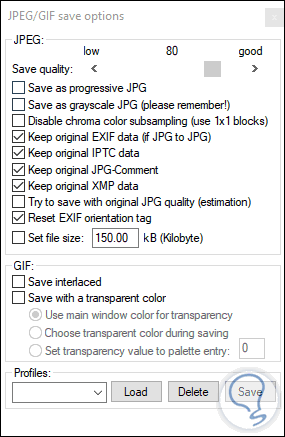
Once these options are defined, click on the Save button to apply the changes..
Step 4
Alternatively, it will be possible to open the image in an integrated Windows 10 application, such as Paint or Paint 3D, and once there go to the File / Save As menu and select the JPG Image option:
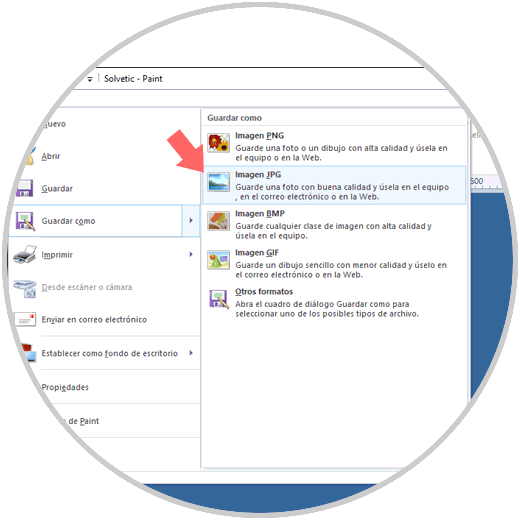
2. How to convert image to JPG on macOS Mojave
Step 1
In the case of macOS Mojave we can use the integrated utility called Preview and to access it, we will right click (Ctrl + Click) on the image and select the Open with / Preview option:
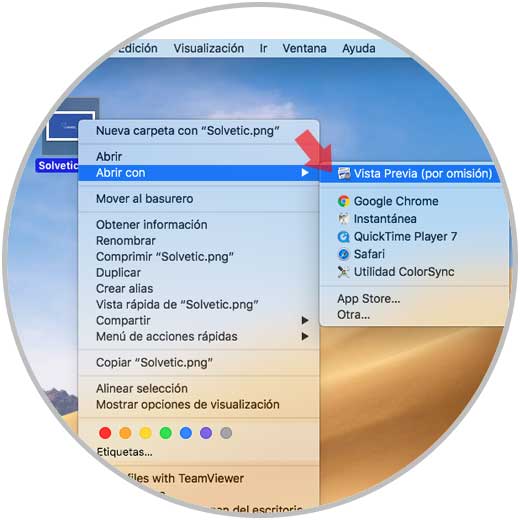
Step 2
In the deployed utility we will go to the File menu and there we select the Export option:
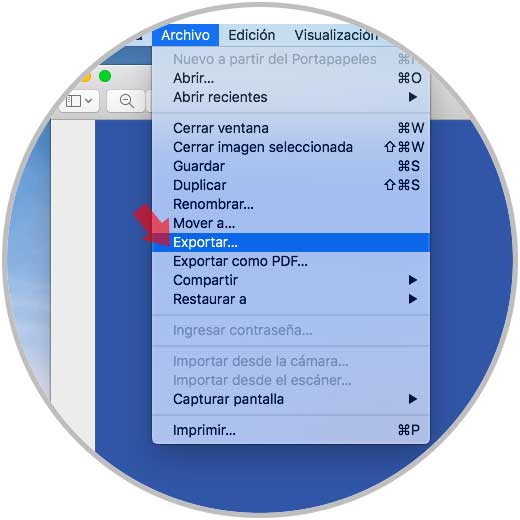
Step 3
In the pop-up window that will be displayed we choose the JPEG option in the Format field and the following will be displayed:
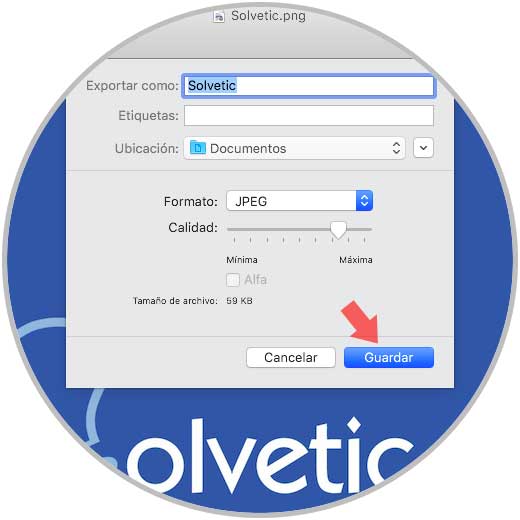
There we can define parameters such as:
- Location where the new image will be saved
- Image quality, we use the slider
Once this is defined, click on Save to apply the changes.
3. How to convert images online on Windows and macOS
In addition to these options of each system, the network gives us the possibility to convert our images to JPG in a very simple way, one of these links is as follows:
Convert image
There, just select the format in which the image has to be converted and proceed to select the image:
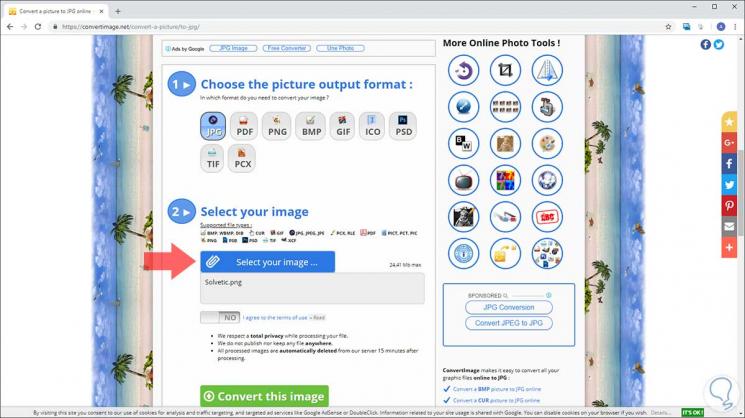
Once this is defined, click on the Convert this image button to carry out the conversion process:
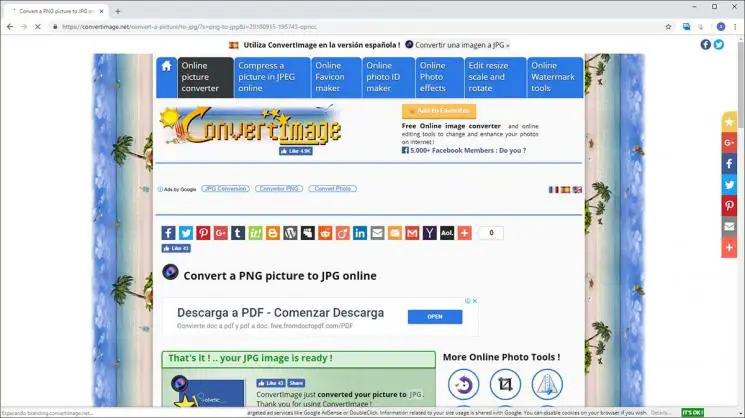
Some other options of sites to use are:
Image online convert
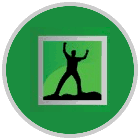
Image online convert
Iloveimg

Iloveimg
Jinaconvert

Jinaconvert
We can see the various useful and practical options to have our images can be converted to JPG in full.