The use of devices such as the keyboard and mouse in Windows 11 or Windows 10 are a fundamental part of the work since with them we can move, cut, copy, select and perform more tasks on the elements but a current error is to see that the numeric keyboard does not It works in its basic task, such as allowing us to write numbers and perform basic operations (addition, subtraction, division), but it acts like the mouse, for example, number 8 does the up arrow task, number 2 down arrow etc and this Without a doubt, it is a sensitive issue since it totally modifies the use of the keyboard..
When our keyboard does not work normally we will encounter problems to be able to work normally and that is why at TechnoWikis we offer you different options to solve that the keyboard numbers do not work. TechnoWikis has a series of solutions to correct this and have the numeric keypad work correctly.
To stay up to date, remember to subscribe to our YouTube channel!
SUBSCRIBE ON YOUTUBE
1 Fix Numeric Keypad from Accessibility
From Settings we have the option to manage some special keyboard options that affect this anomalous operation of the numeric keypad.
Step 1
First we click on the "Start" menu, then we click on "Settings" and there we click on the "Accessibility" section and then locate the "Keyboard" option:
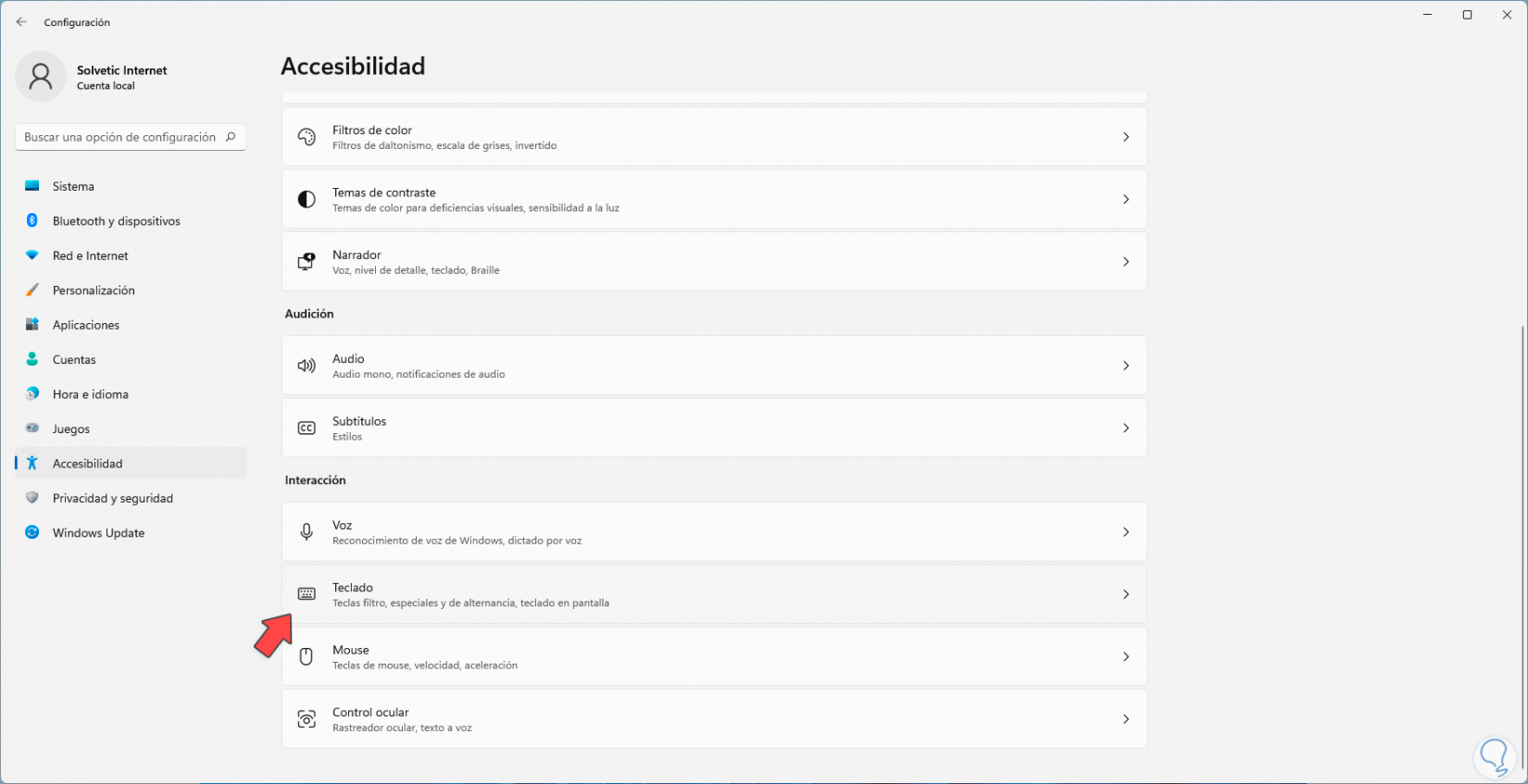
Step 2
When accessing there we will see the following: In this window we click on "Special keys".
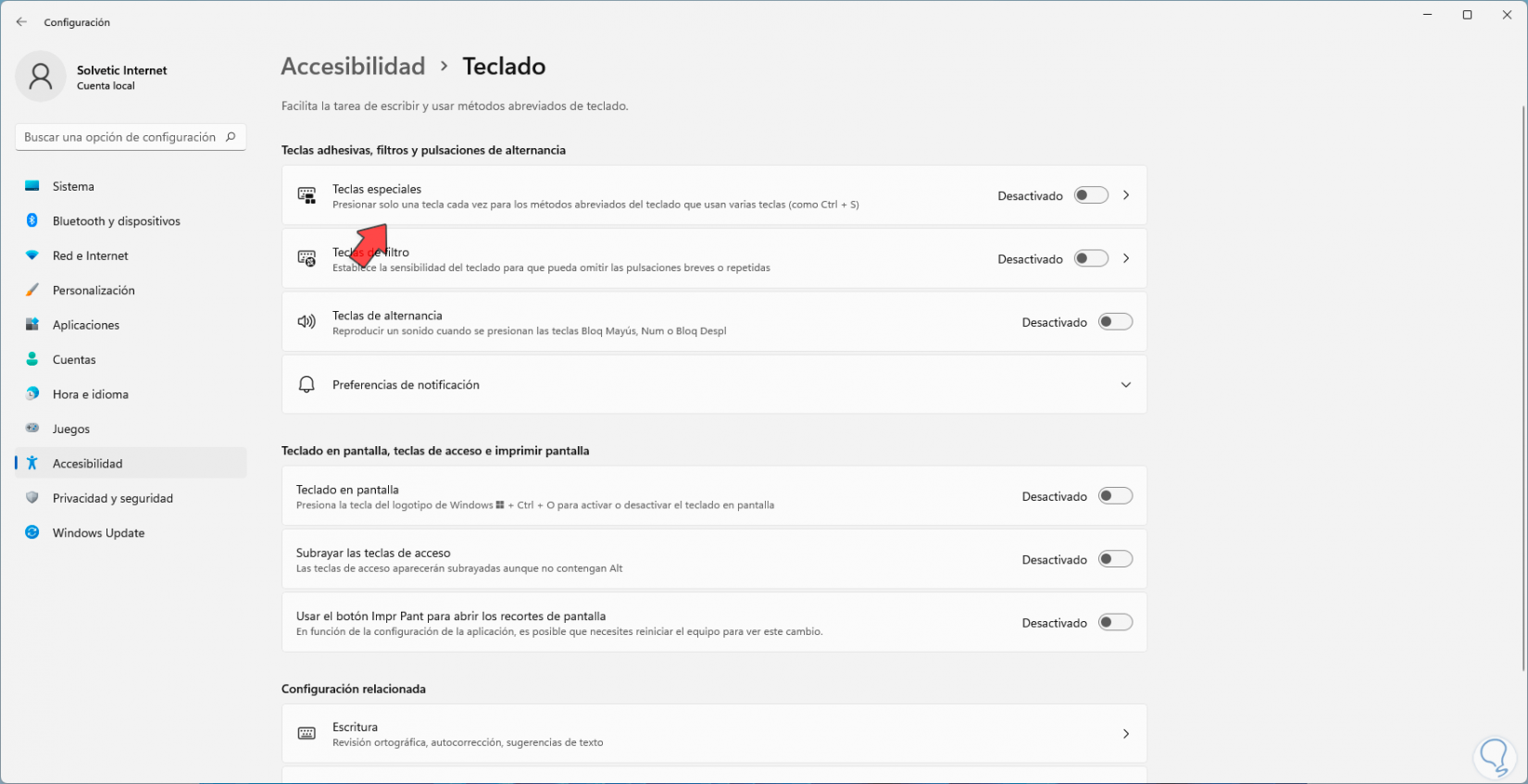
Step 3
and then we check that the various switches are active and only the "Keyboard shortcut for sticky keys" switch will be disabled:
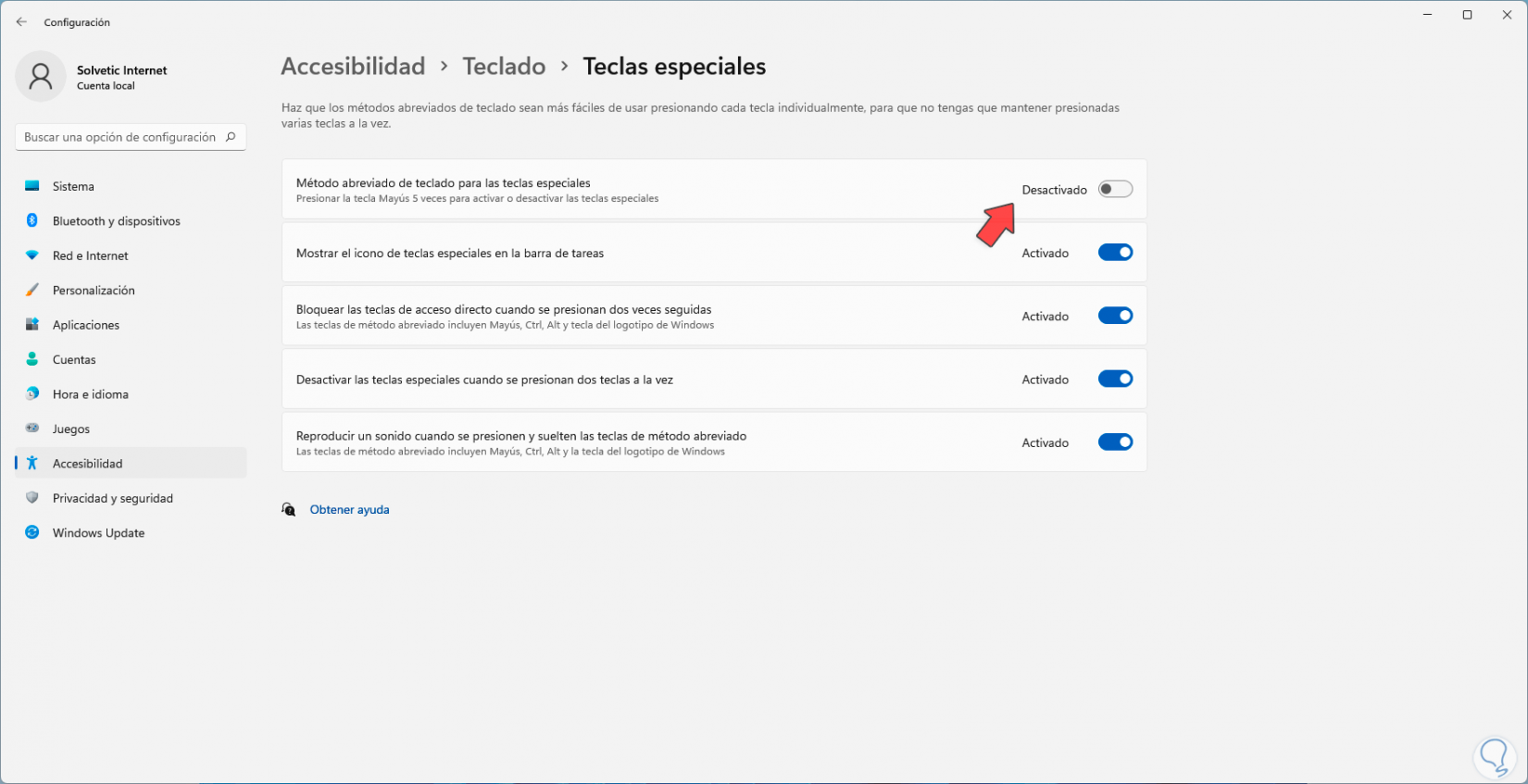
2 Fix Numeric Keypad from Settings
Step 1
Another option to prevent the numeric keypad from acting incorrectly is to activate said mouse function, to solve this from the mouse option we will click on the "Start" menu, then click on "Settings" and finally on In the "Accessibility" section we will click on the "Mouse" option:
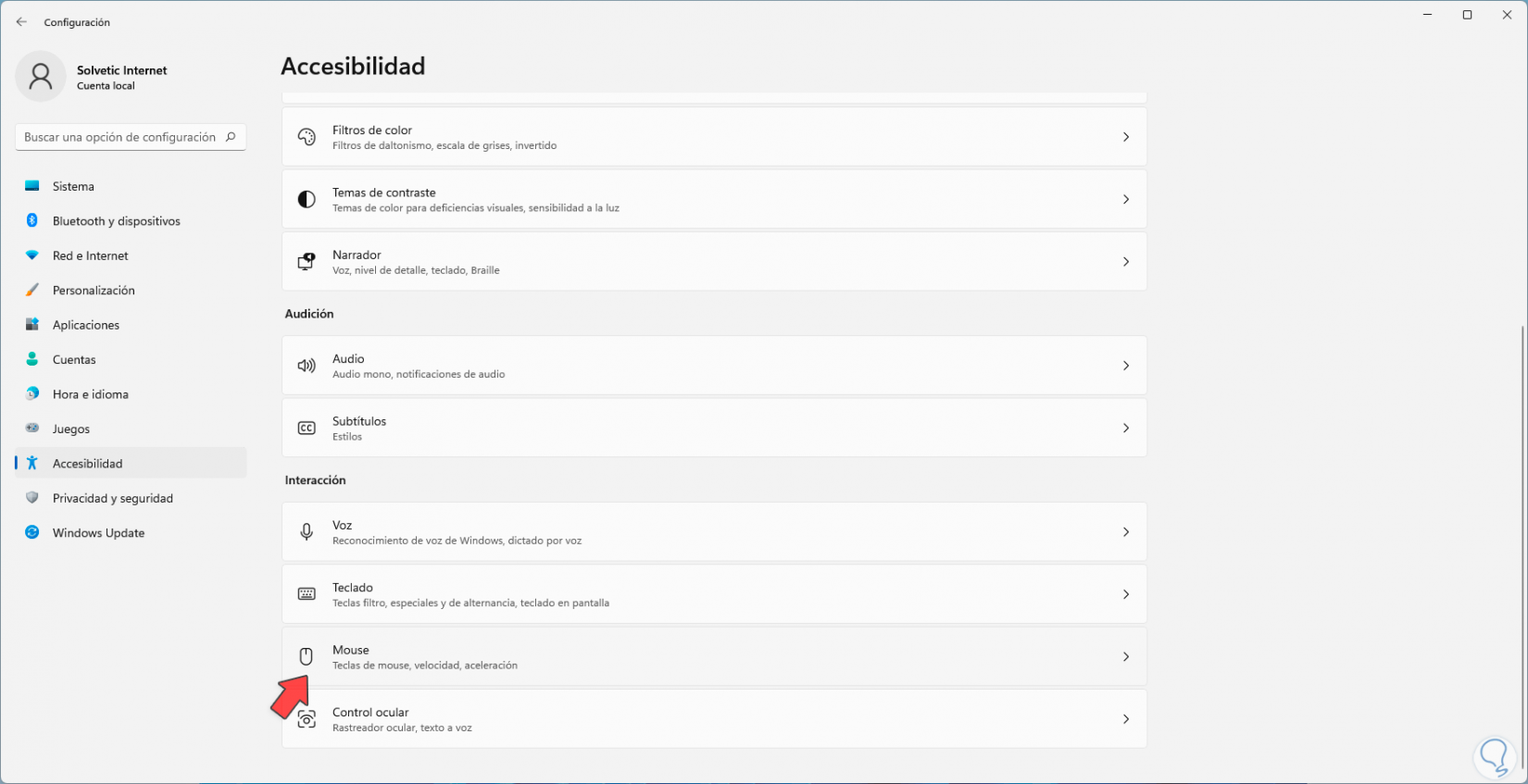
Step 2
When accessing there we must confirm that the "Mouse keys" switch is not active:
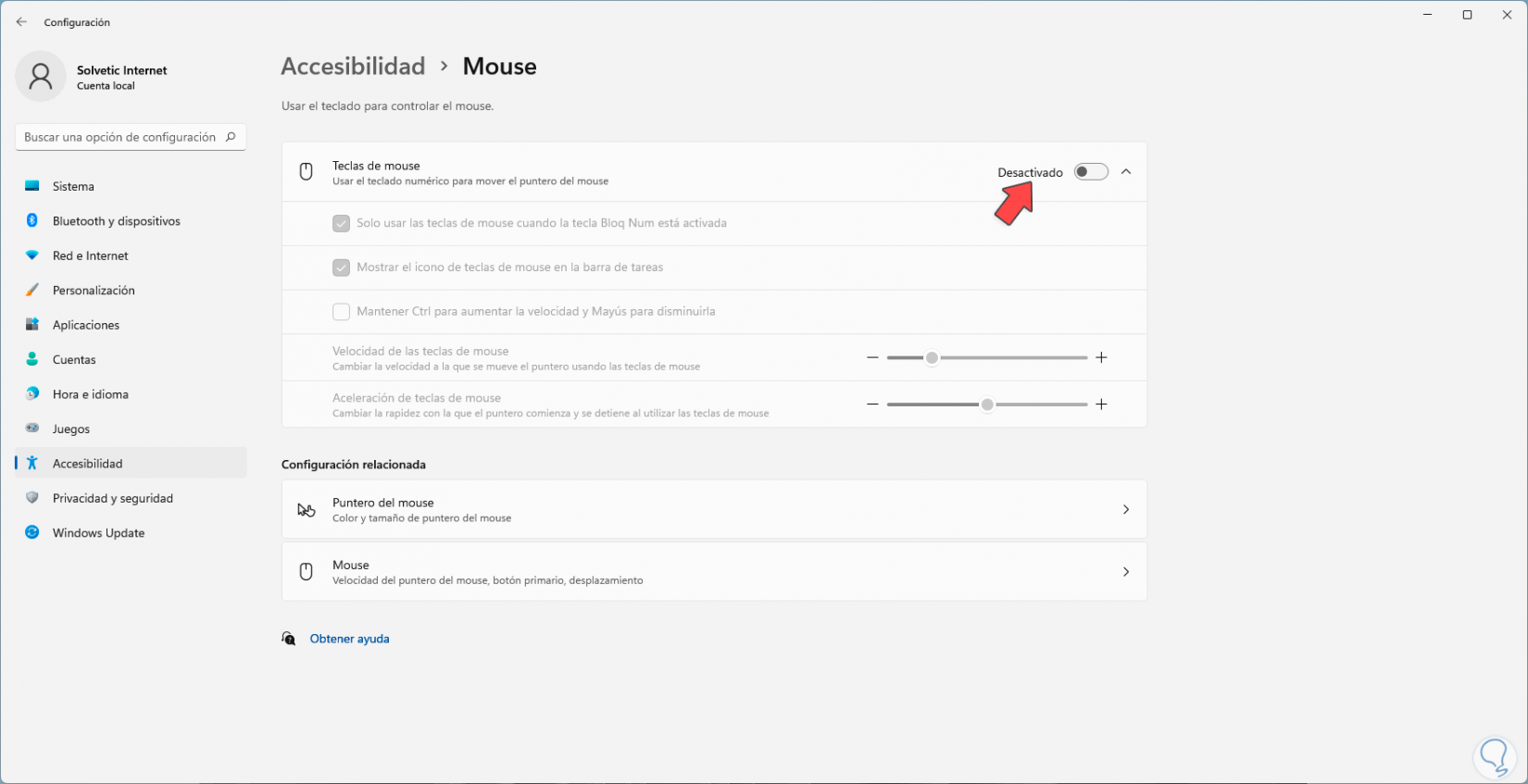
3 Fix Numpad from Registry Editor
Through the Registry Editor we have the opportunity to validate the state of a value that influences the behavior of the numeric keypad.
Step 1
Click on the Start menu and type the following: "regedit", to access the Registry Editor we click on this option:
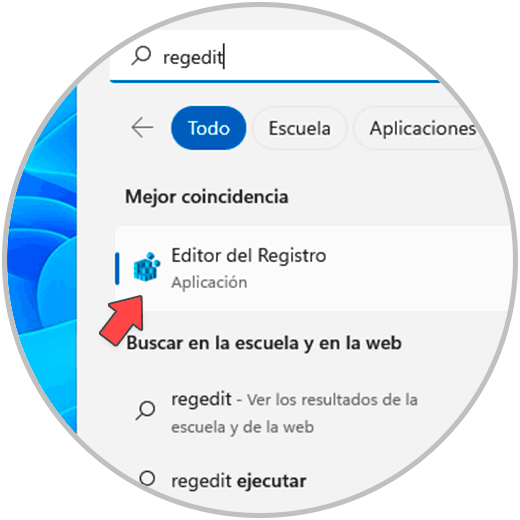
Step 2
We go to the following route:
HKEY_CURRENT_USER - Control Panel – Keyboard
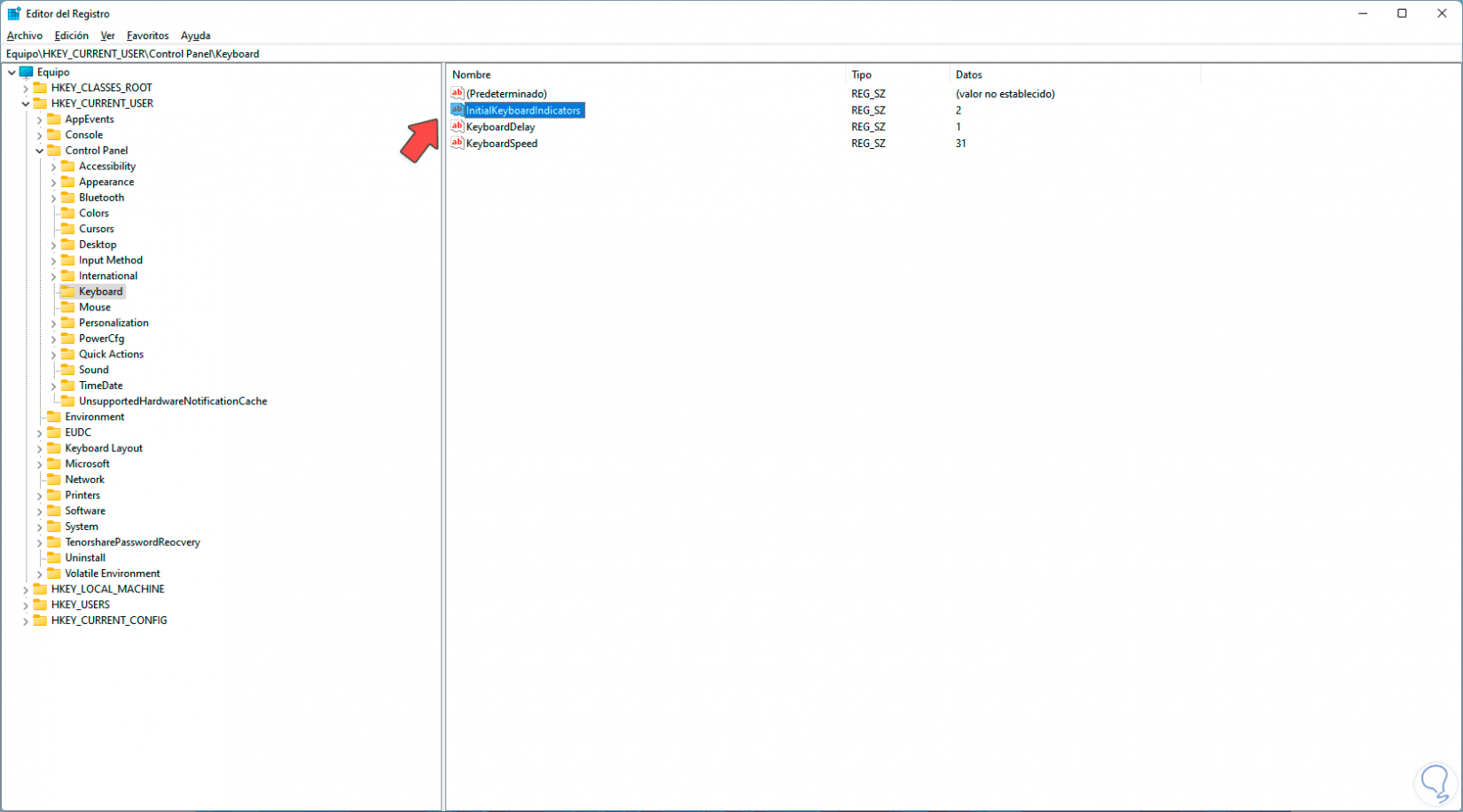
Step 3
We select the value "InitialKeyboardIndicators" on the right side, double click and this value must contain the number two: Click "OK".
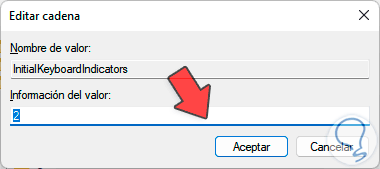
4 Fix Numeric Keypad Using Integrated Keyboard
Step 1
Finally, it is possible to use the integrated Windows keyboard if the error persists, we click on the Start menu, look for "osk" and click on the "On-screen keyboard" option:
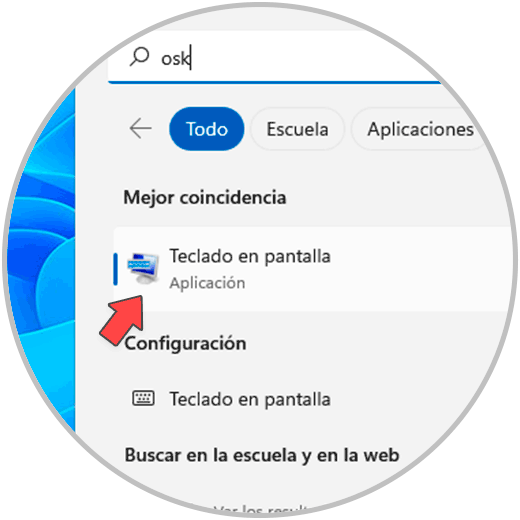
Step 2
This keyboard will open:
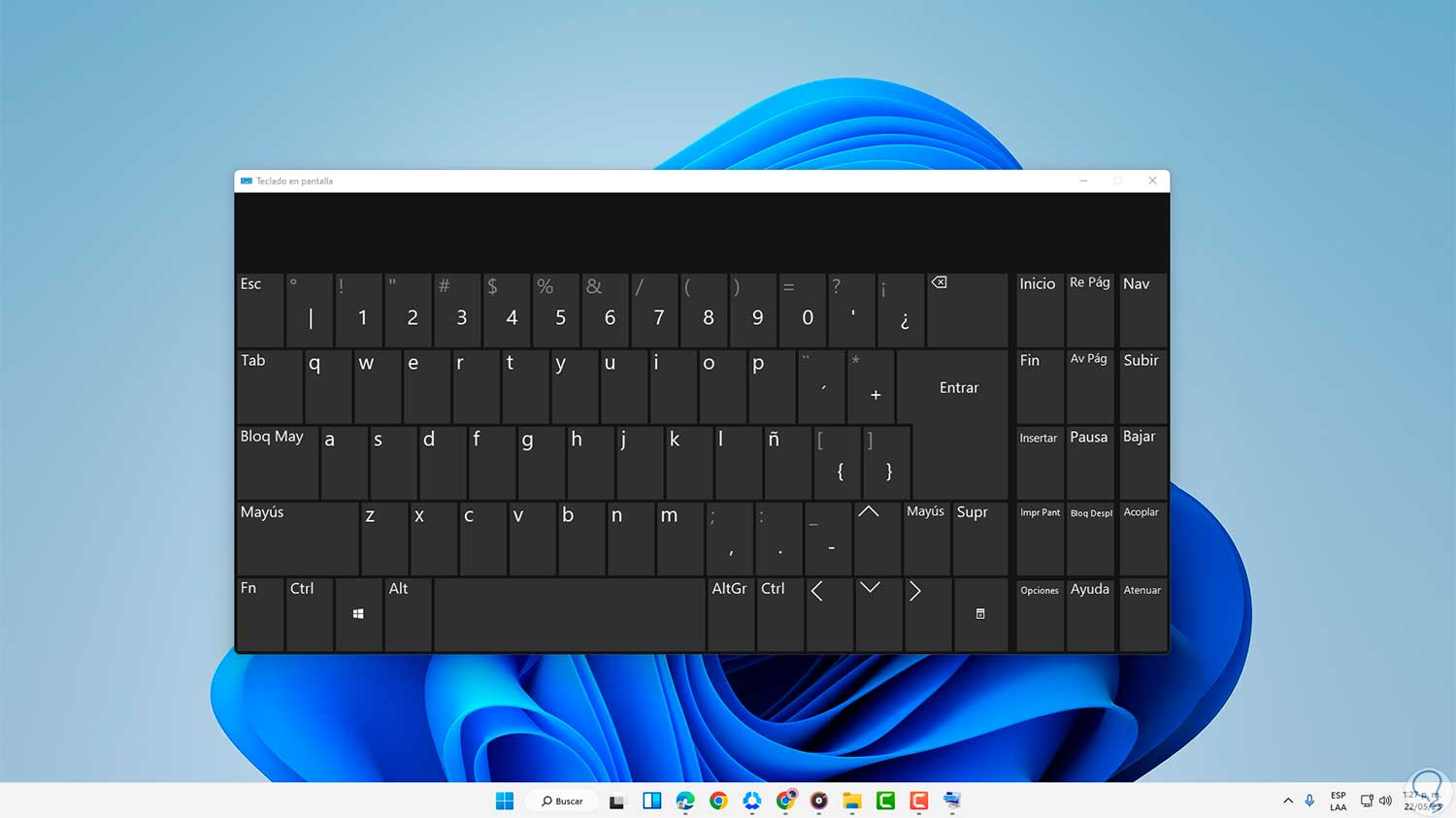
Step 3
To activate the numeric keyboard, on the on-screen keyboard we click on the "Options" button:
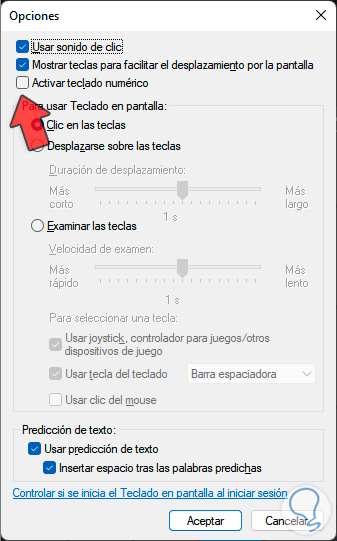
Step 4
Now we activate the "Activate numeric keyboard" box. Click "OK" to save the changes.
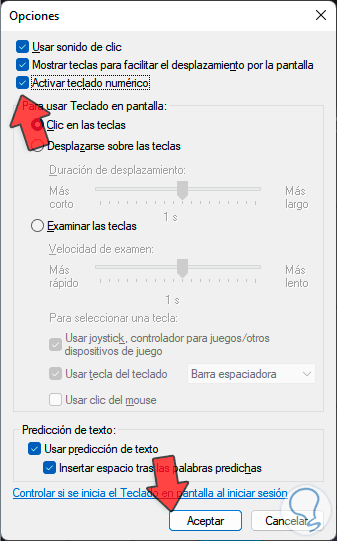
step 5
Open any app to see that the number pad works correctly:
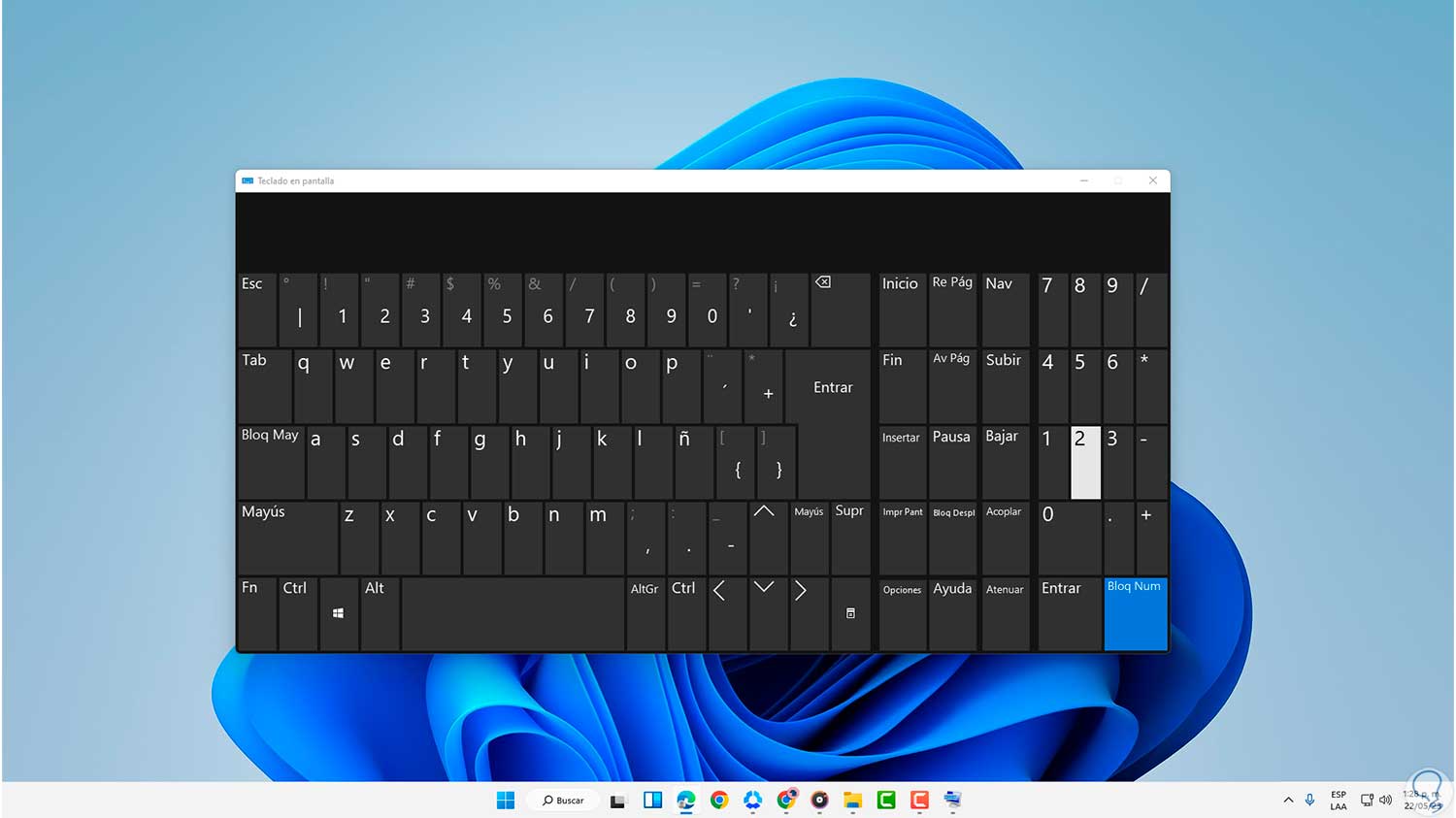
With each of these solutions we will recover the default operation of the numeric keyboard in Windows..