The keyboard is an essential part of any computer since thanks to it it is possible to enter information into the equipment, execute commands for certain orders and perform other support and configuration tasks, in some computers the laptop keyboard can present errors of use such as :
- Non-functioning of some special keys
- Keys that get stuck and do not enter the required information and more
TechnoWikis has a set of solutions to apply if this is the error on our keyboard and to be able to solve if at any time we find that the keyboard of my Windows 11 laptop does not work and we cannot write..
To stay up to date, remember to subscribe to our YouTube channel! SUBSCRIBE
1 Update keyboard driver for my Windows 11 laptop
The keyboard in Windows has a driver associated with it that allows communications between the system and the device to be correct, not having the driver updated is synonymous with possible errors due to compatibility issues and daily use.
Step 1
To update our keyboard driver, we open Device Manager:
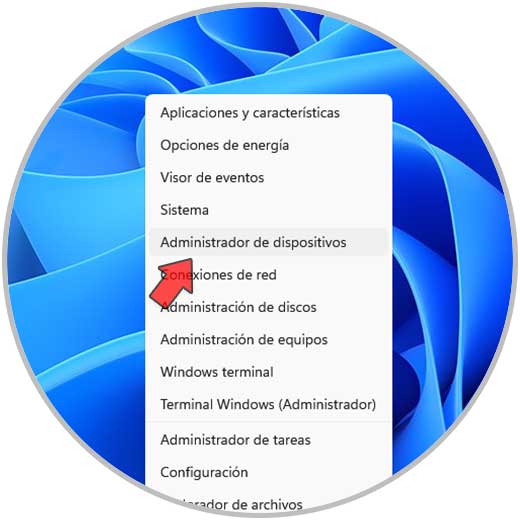
Step 2
In the Keyboards section we right click on the driver and select the "Update driver" option:
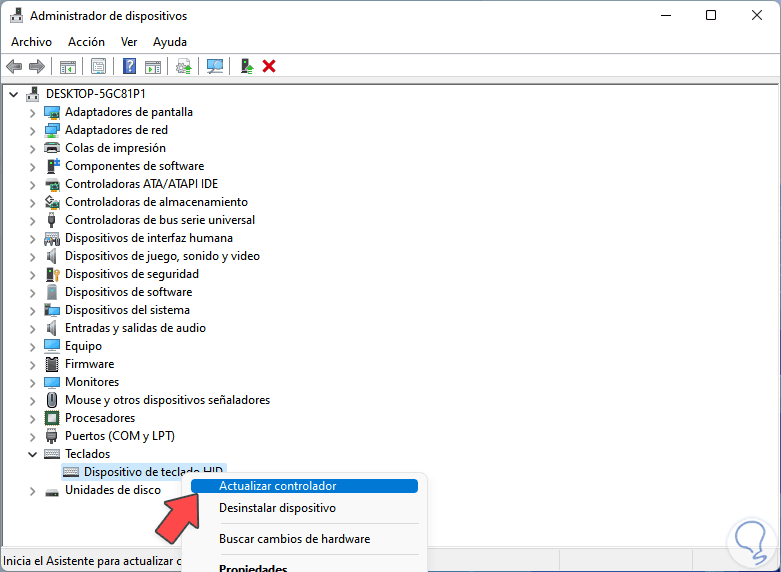
Step 3
The following window will open:
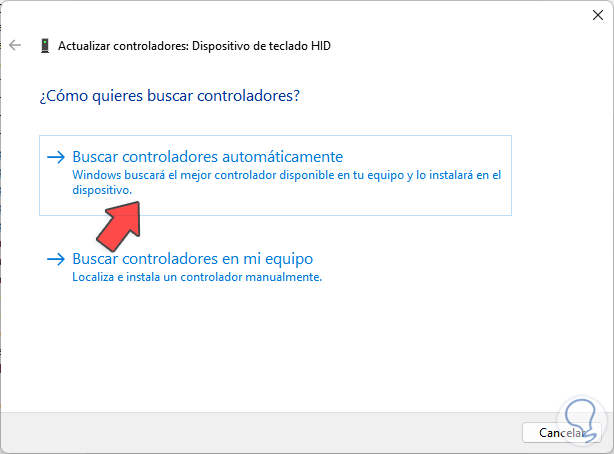
Step 4
We click on "Search for drivers automatically" and wait for the availability to be searched:
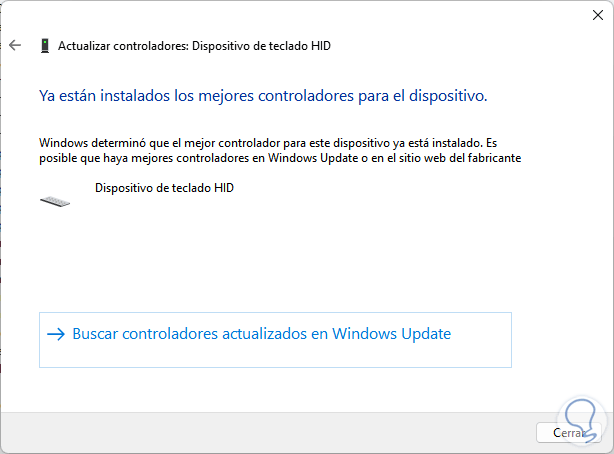
step 5
We check that the keyboard works by entering text in some file.

2 Uninstall keyboard driver from my Windows 11 laptop
Step 1
This option allows you to completely install the keyboard driver to solve the not working error, we open the Device Manager:
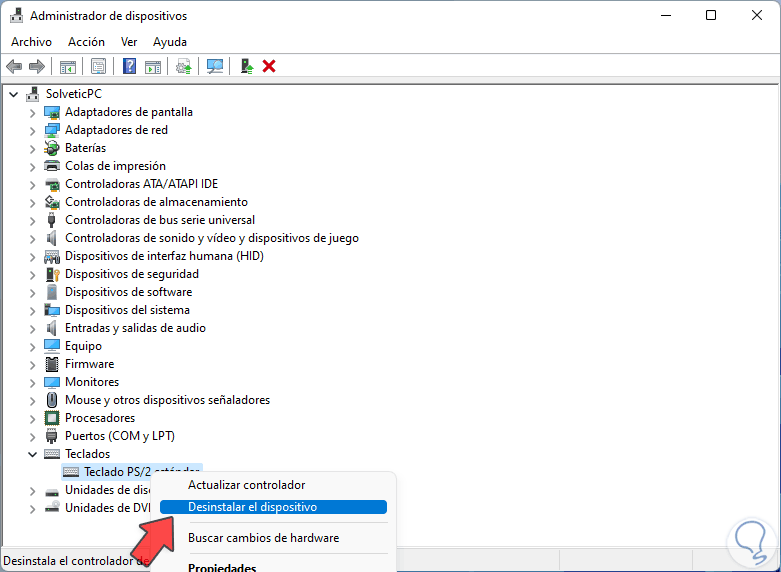
Step 2
In Keyboards we right click on the driver and select "Uninstall the device":
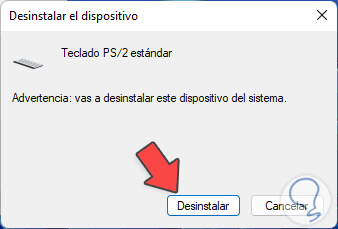
Step 3
The following window will open:
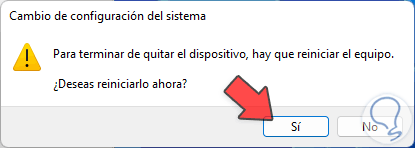
Step 4
We click on “Uninstall” and after this process we will see the following. We click Yes to restart Windows:
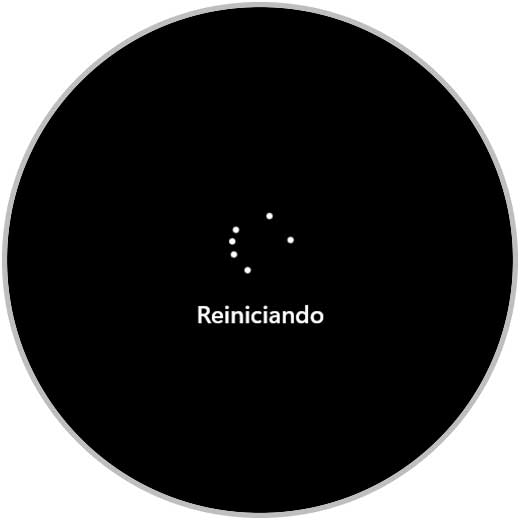
step 5
Once we log in, we check that the driver has been installed again:
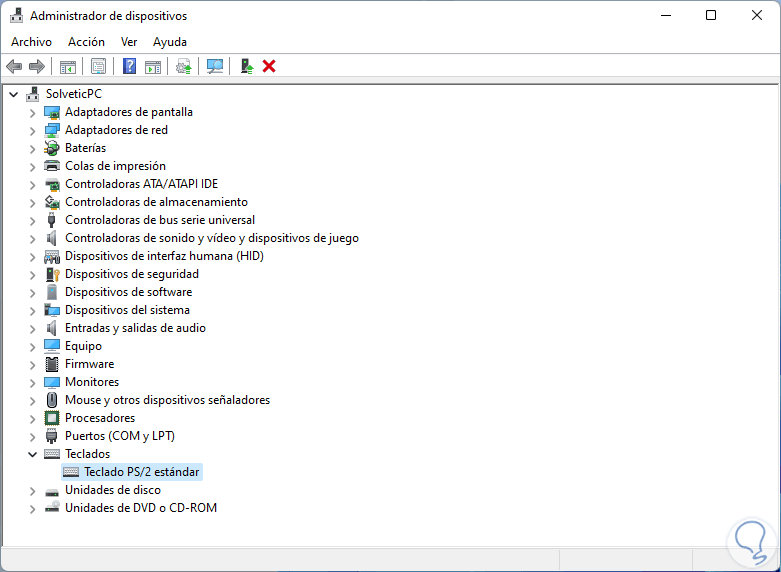
Step 6
We try to write or Validate that it is possible to use the keyboard:
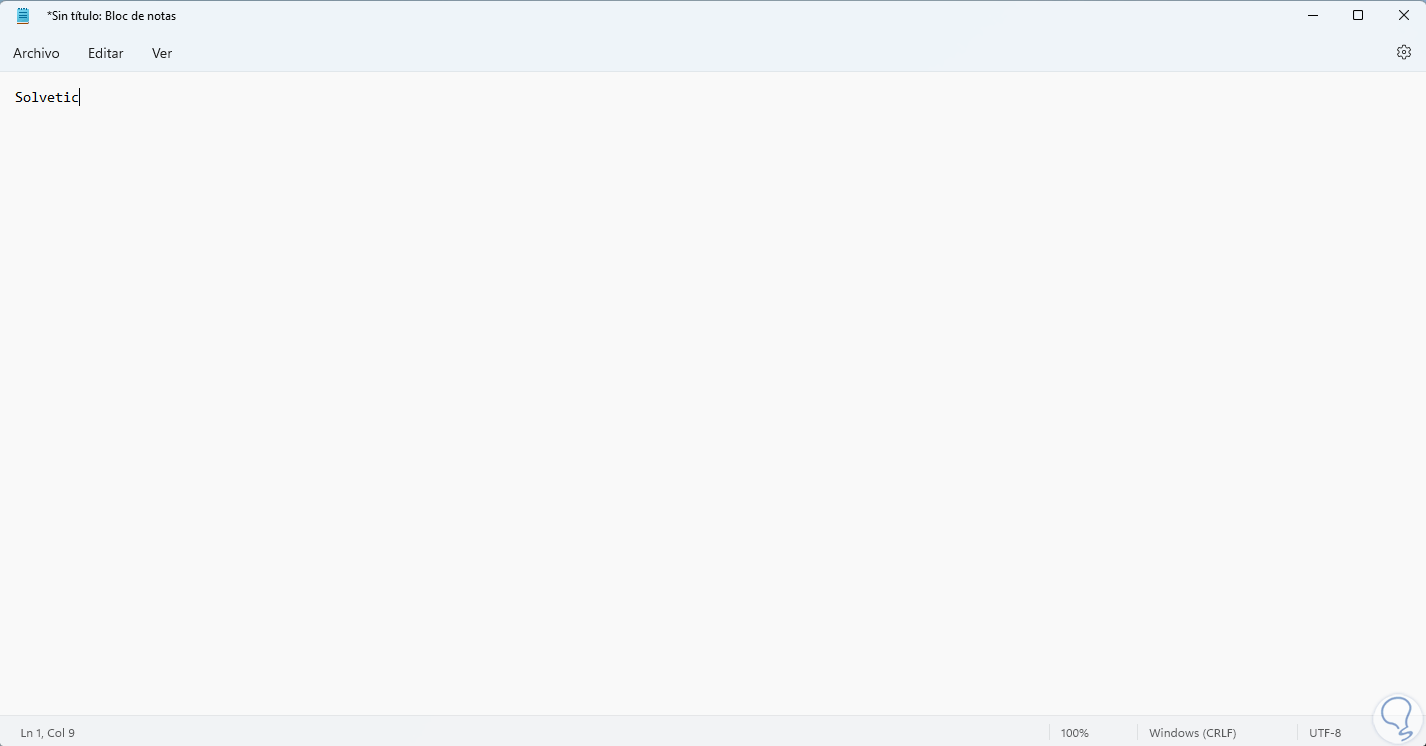
3 Use on-screen keyboard Windows 11
Step 1
If the physical keyboard does not work and its use is necessary, we can resort to the virtual keyboard integrated in Windows, for your there are two options. One is to open it with following key shortcut:
Ctrl + + OR
and another to enter through the Menu to be able to use it:
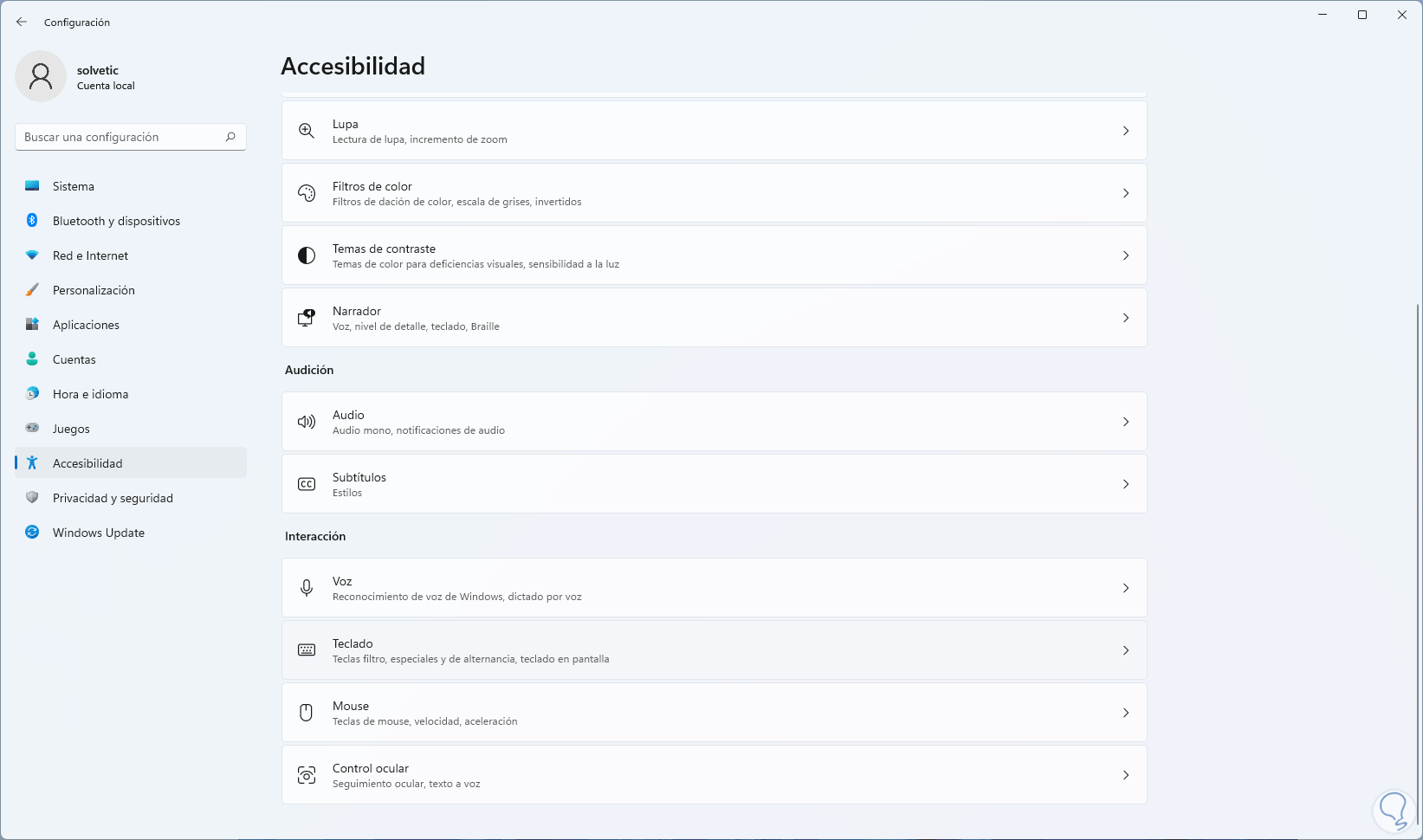
Step 2
When accessing there we will see the following options:
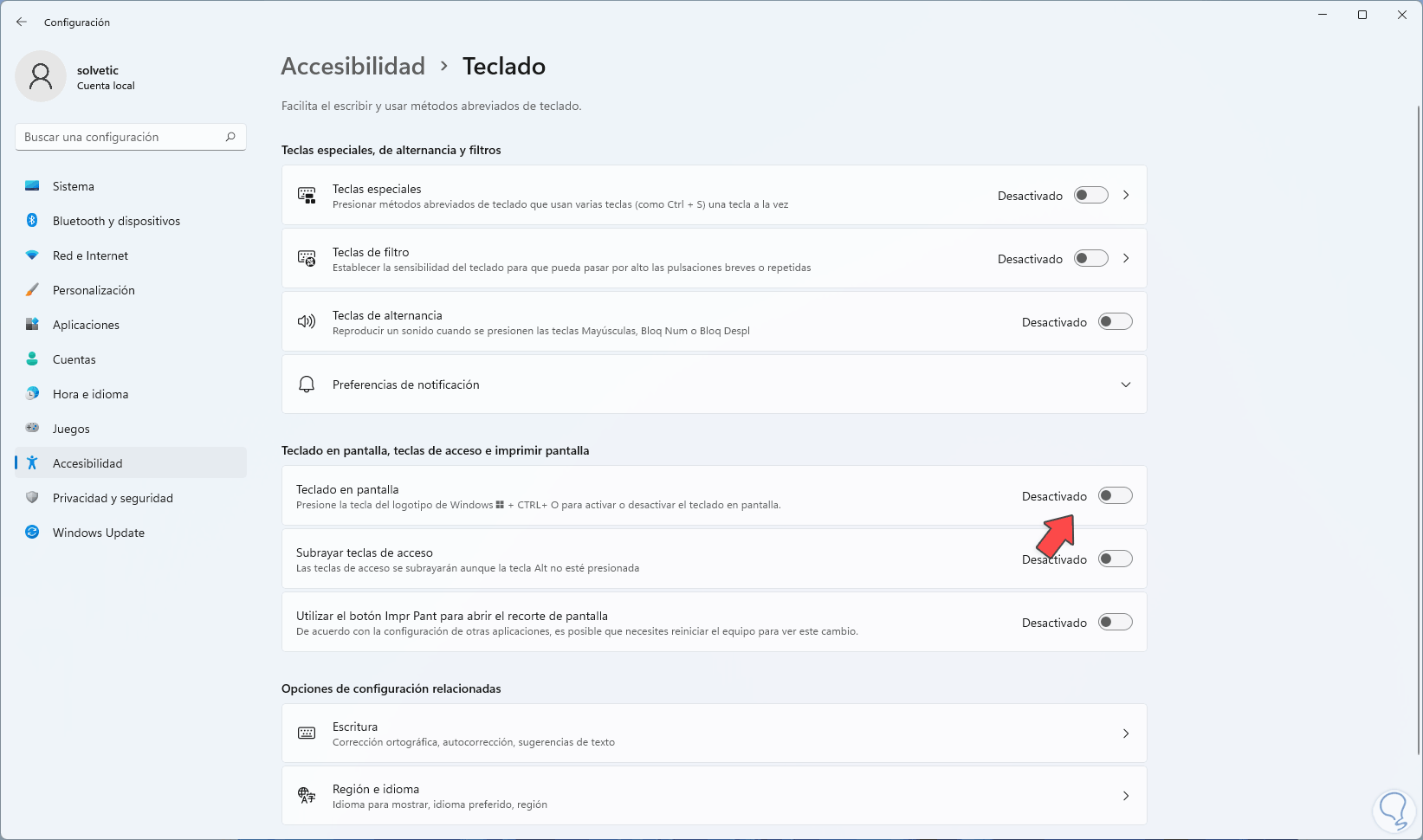
Step 3
We activate the switch “On-screen keyboard” to make it visible:
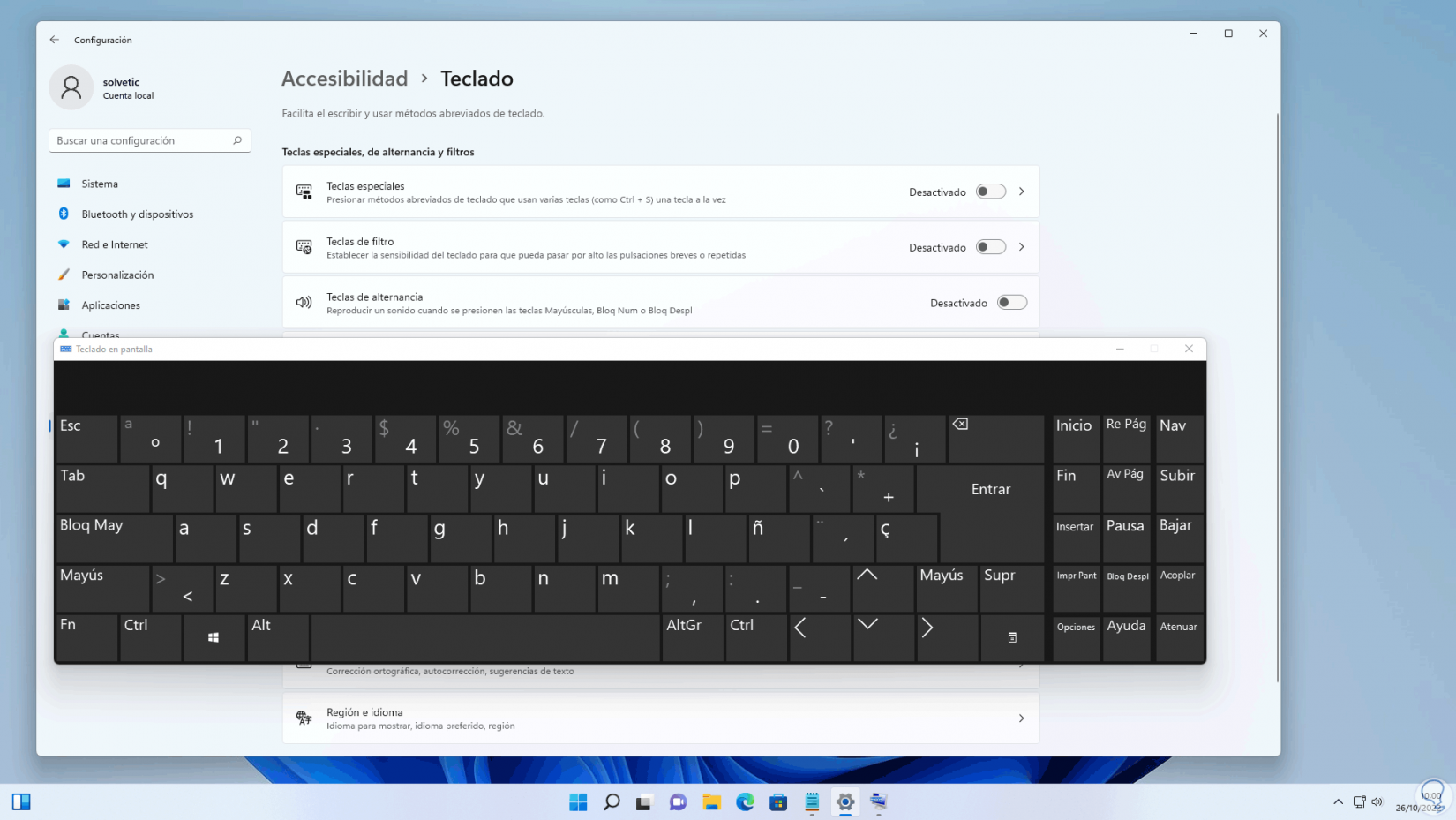
Step 4
The operation of the keyboard is similar to our physical keyboard, in addition to this we will see some keyboard options:
We validate that the "Filter keys" switch is disabled, this function is responsible for increasing the sensitivity of the keyboard.
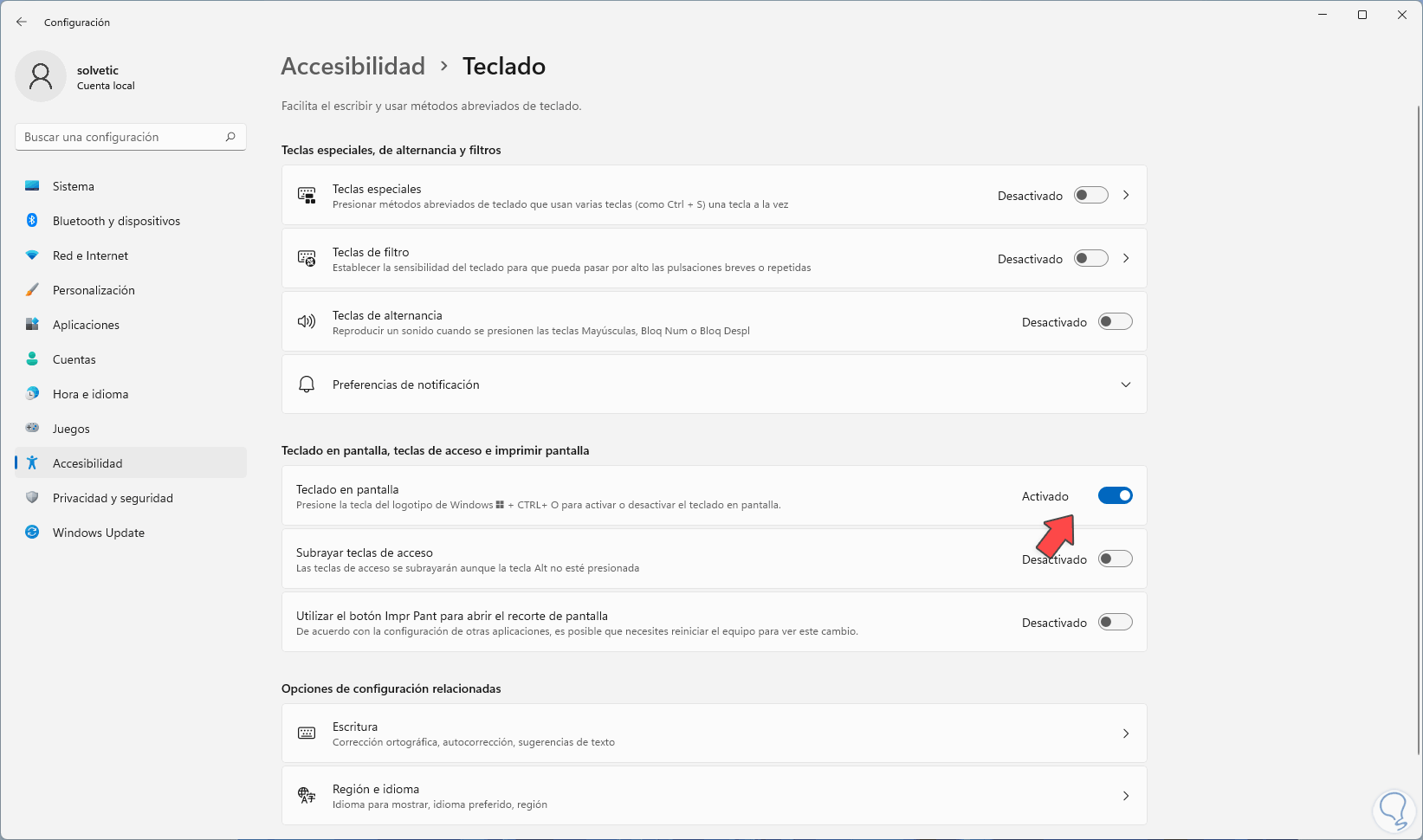
4 Update my laptop keyboard driver manually Windows 11
Step 1
We have already seen how to update the keyboard driver automatically, but if this does not work we can resort to the manual update of the driver, for this we go to the Device Manager:
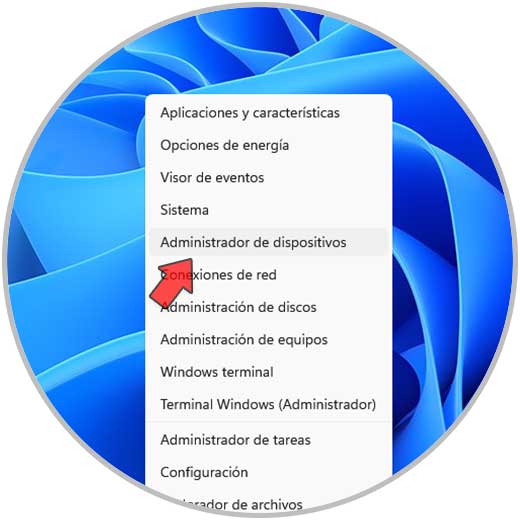
Step 2
We right click on the driver in the Keyboard section and choose the "Update driver" option:
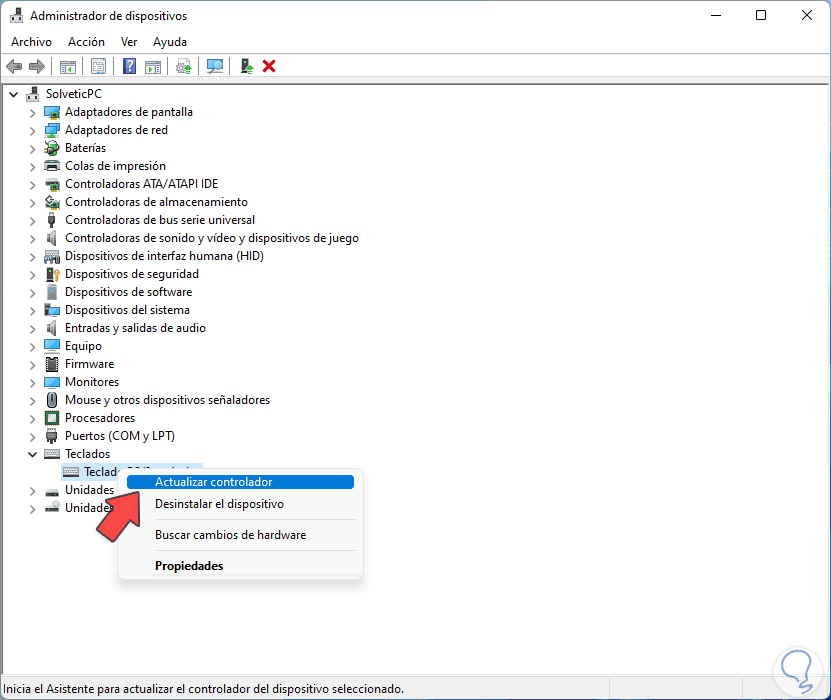
Step 3
We will see the following. Click on "Browse my PC for drivers"
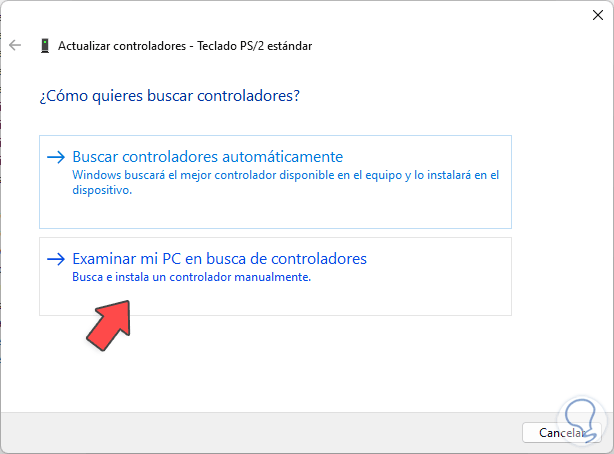
Step 4
And then we see or next. We can download the driver from the manufacturer's website and use the "Search for drivers in this location" option to install them or click on "Choose from a list of available drivers on the computer" and then select the available options:
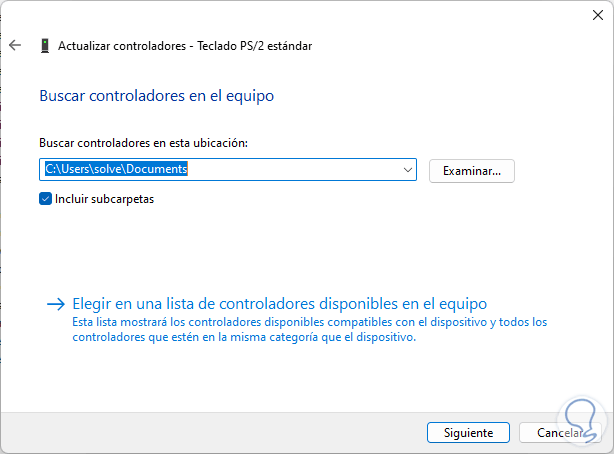
step 5
We choose one of the options:
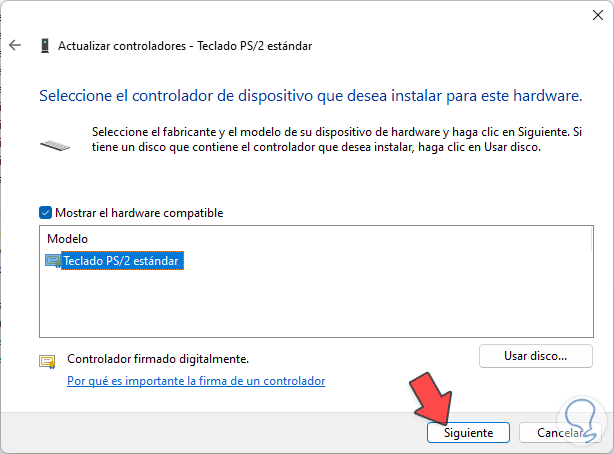
Step 6
Once selected, click Next for installation:
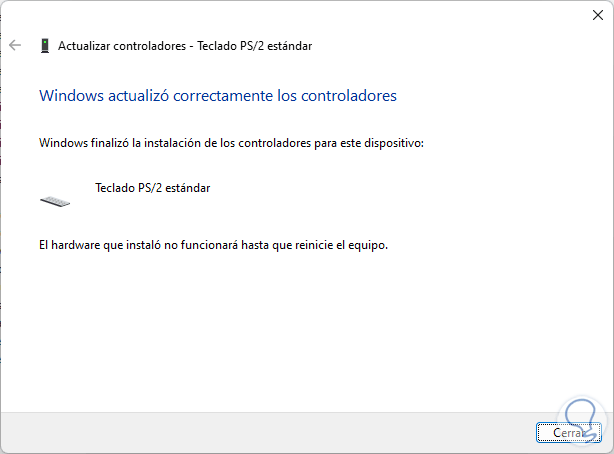
step 7
We click Close and the following message will open:
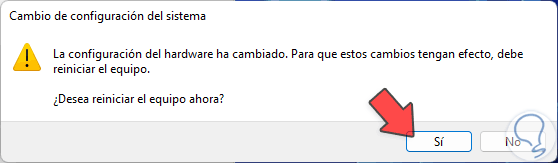
step 8
We click Yes to restart the computer and apply the changes:
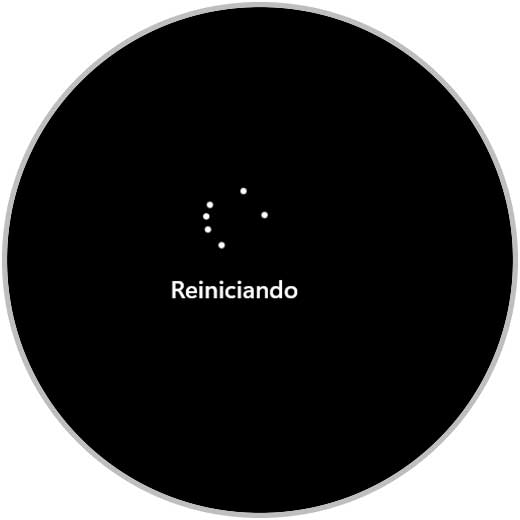
step 9
Once we start the session, we validate that the keyboard works correctly:
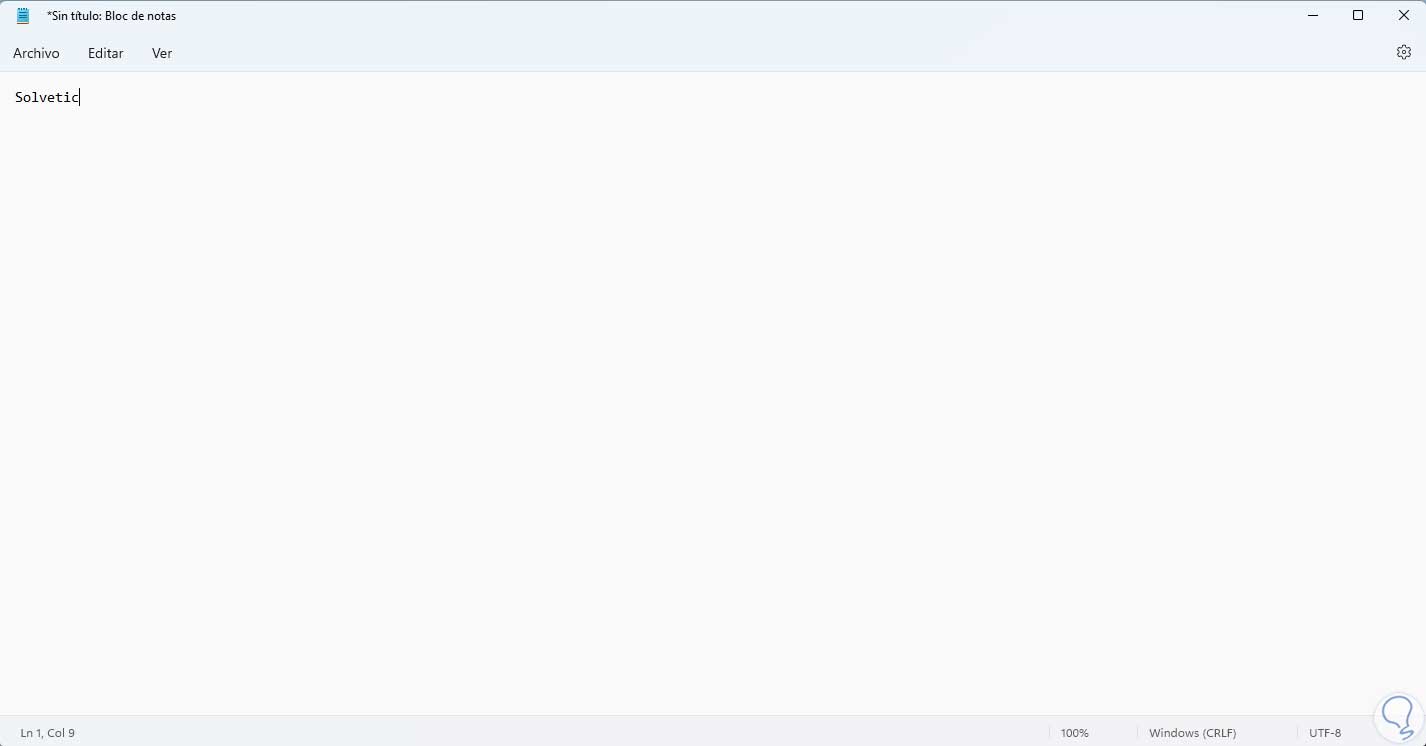
5 Start keyboard tasks on my Windows 11 laptop
The task scheduler in Windows is designed to execute numerous tasks automatically in the system and as users it will be possible to create our own tasks, but one in particular in the Text service framework section has an impact on the keyboard, this is a service of the system which offers a simple and scalable framework that allows the use of advanced text input and natural language technologies of the system, it also has support for several languages and integrates text services such as keyboard processors, handwriting recognition by hand or voice recognition..
Step 1
To validate this step using the on-screen keyboard we access the Task Scheduler:
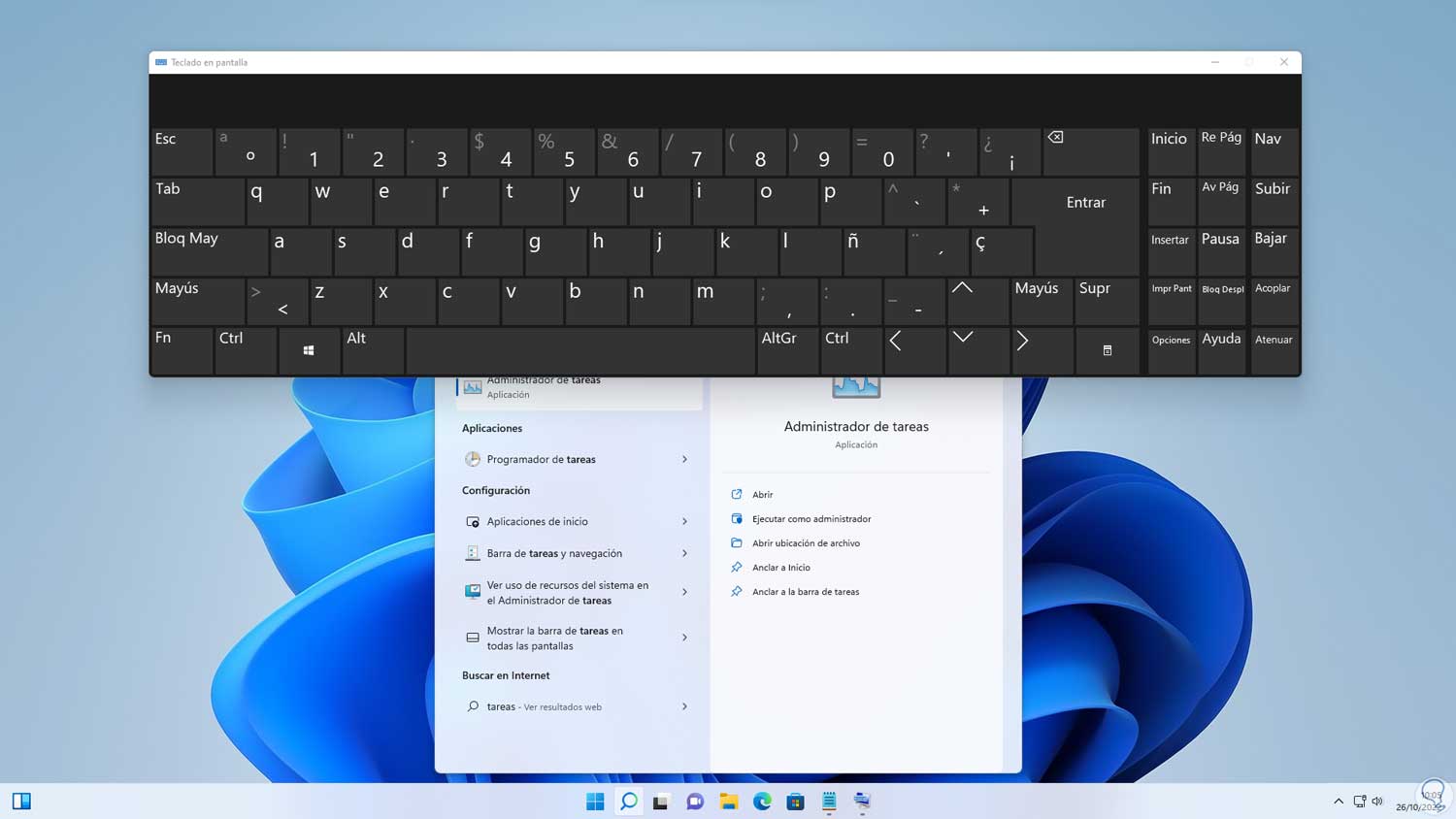
Step 2
In the Task Scheduler we will go to the route:
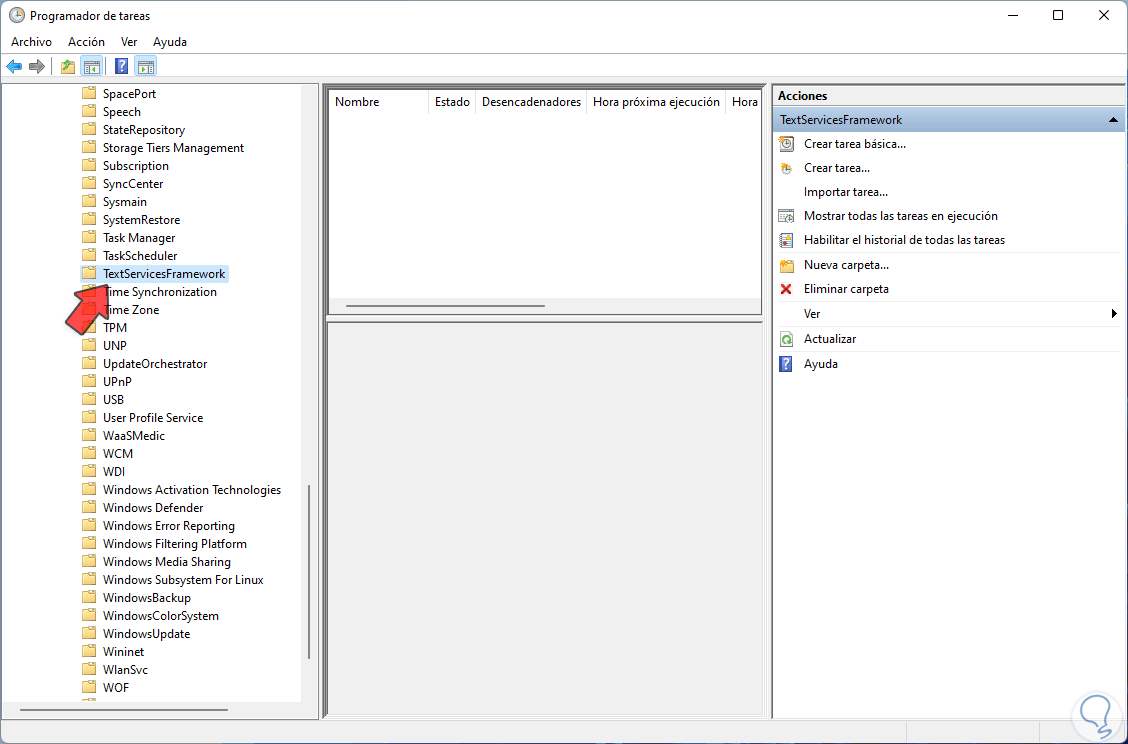
Step 3
If there is a task there we must execute it and then we check the keyboard:
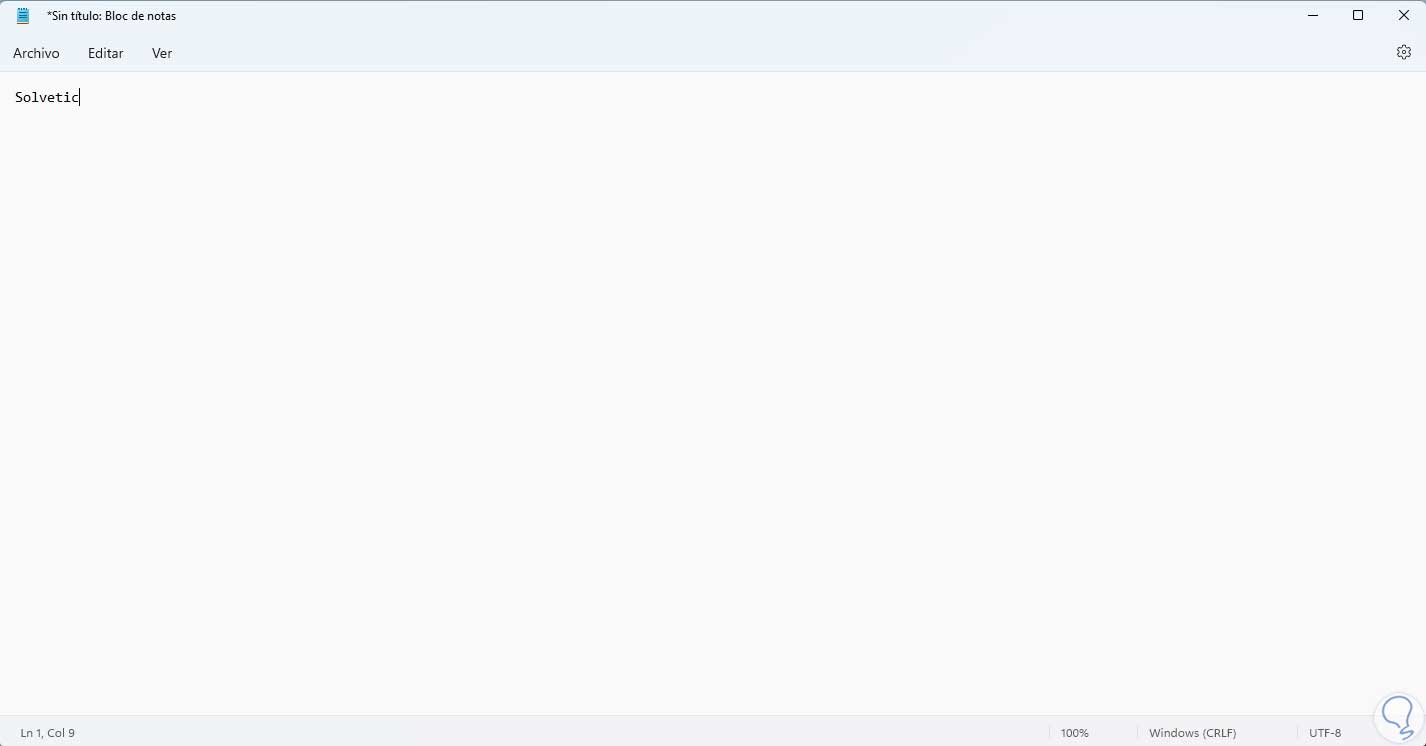
6 Repair my laptop keyboard with Windows 11 Troubleshooter
Step 1
This is a tool integrated into Windows with which a series of solutions to common system problems can be given, the correction can be applied automatically or given the options to use, in this case in the Start search engine we enter Solve:
We click on “Solve other problems” to see this:
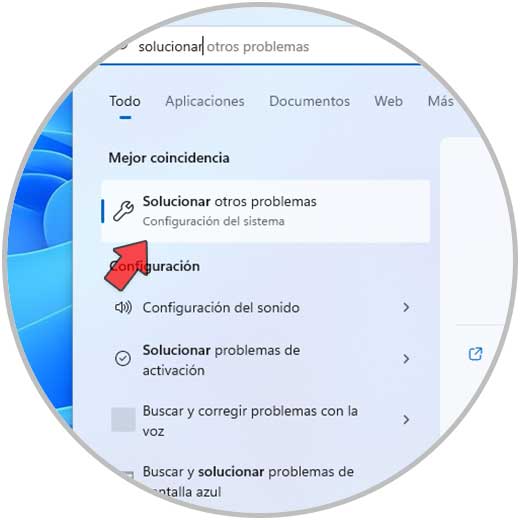
Step 2
In "Keyboard" we click on "Run" to launch the wizard:
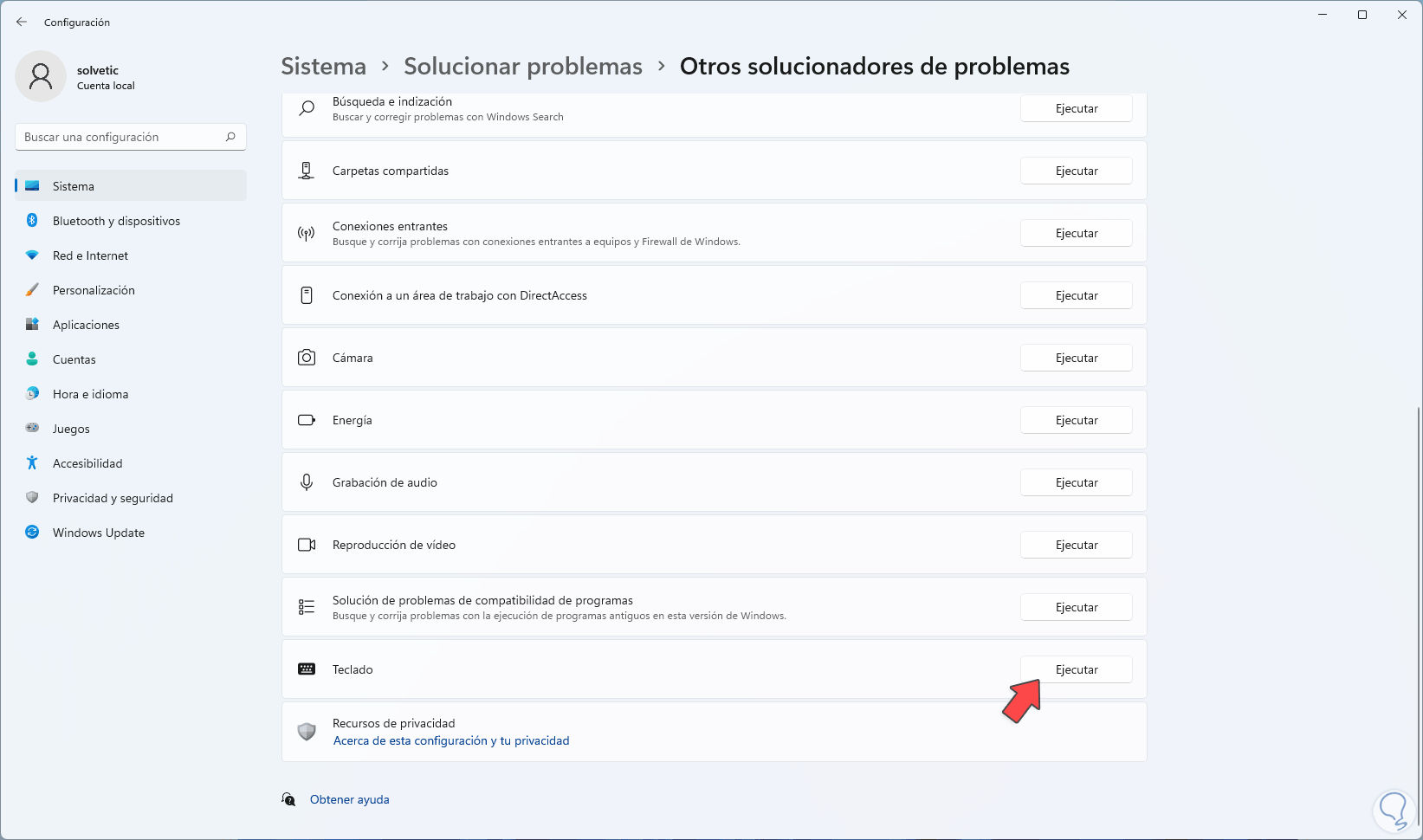
Step 3
The process will start:
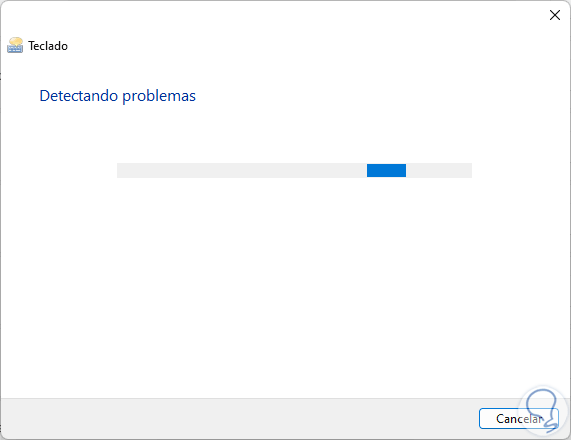
Step 4
At the end we will see the result:
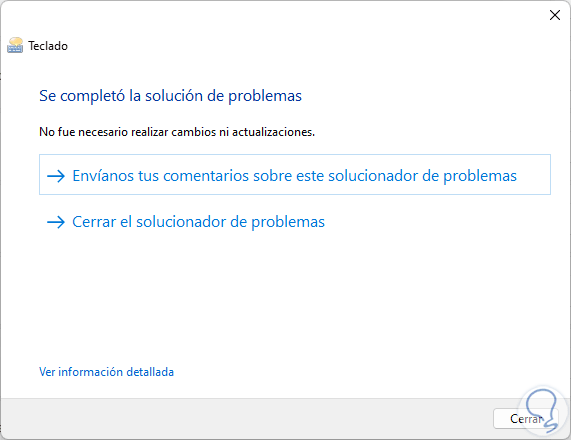
step 5
We can click on "See detailed information" to list the operations carried out:
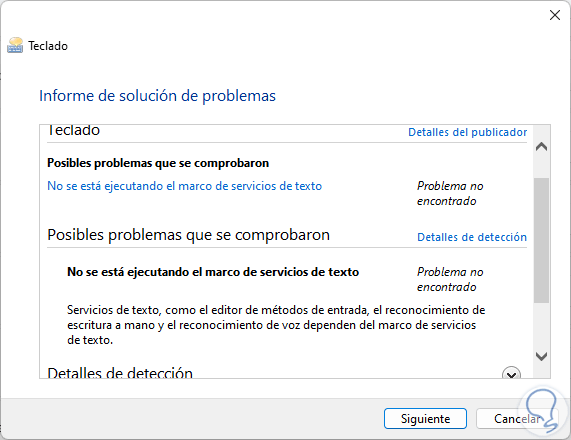
Step 6
We validate the operation of the keyboard:
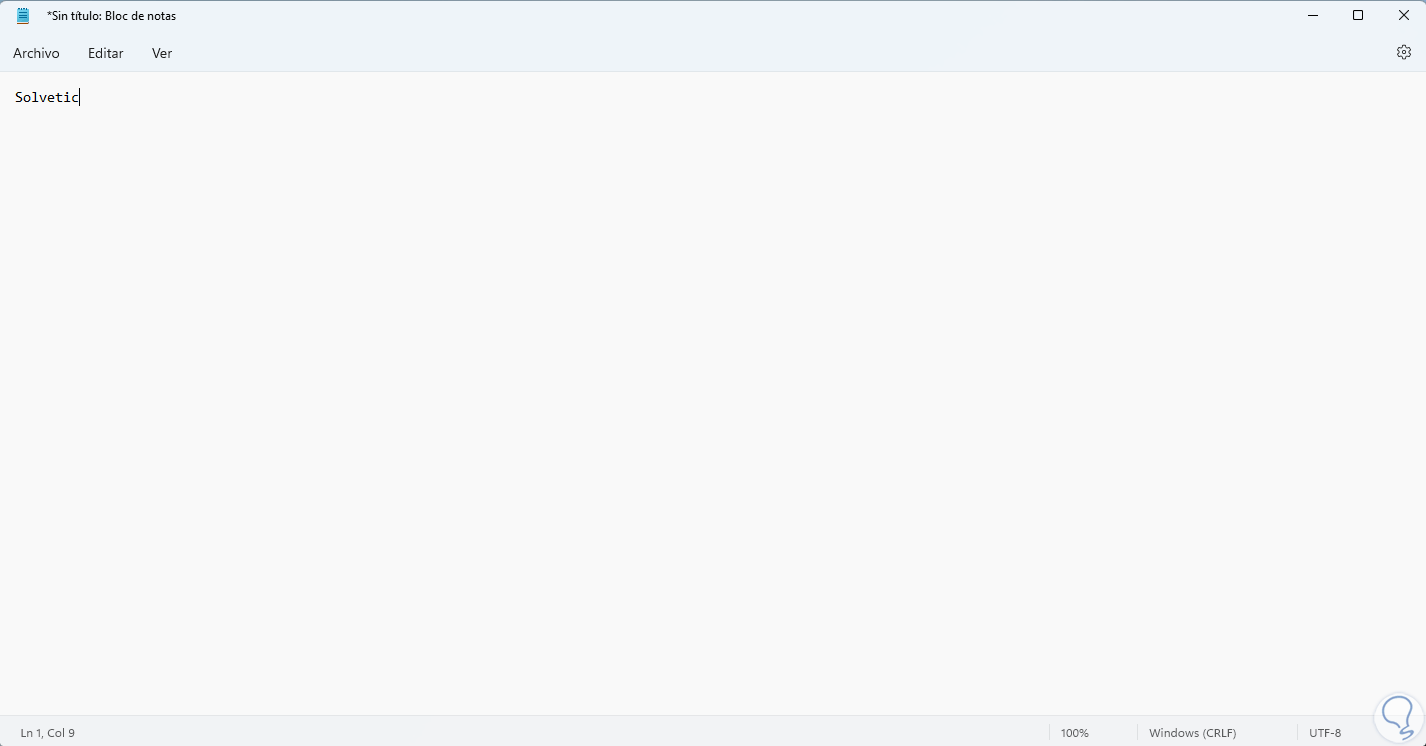
7 Configure Keyboard Services Windows 11
Step 1
As we mentioned, the keyboard in Windows is linked to a controller and this in turn is based on services, so if this service fails we can be in situations of keyboard failure, we open Services using the on-screen keyboard:
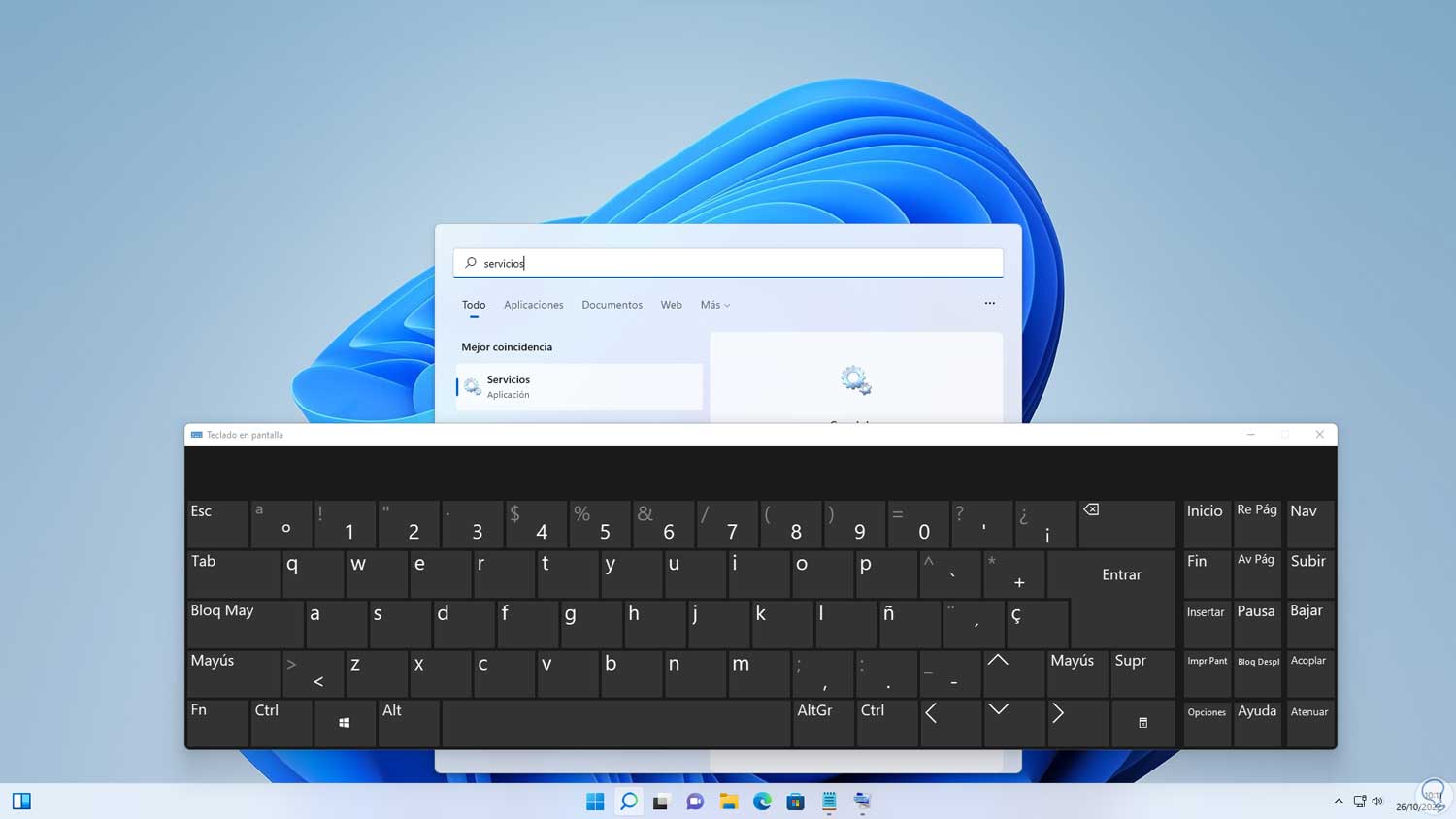
Step 2
In Services we locate the service called “Handwriting Panel and Touch Keyboard Service”:
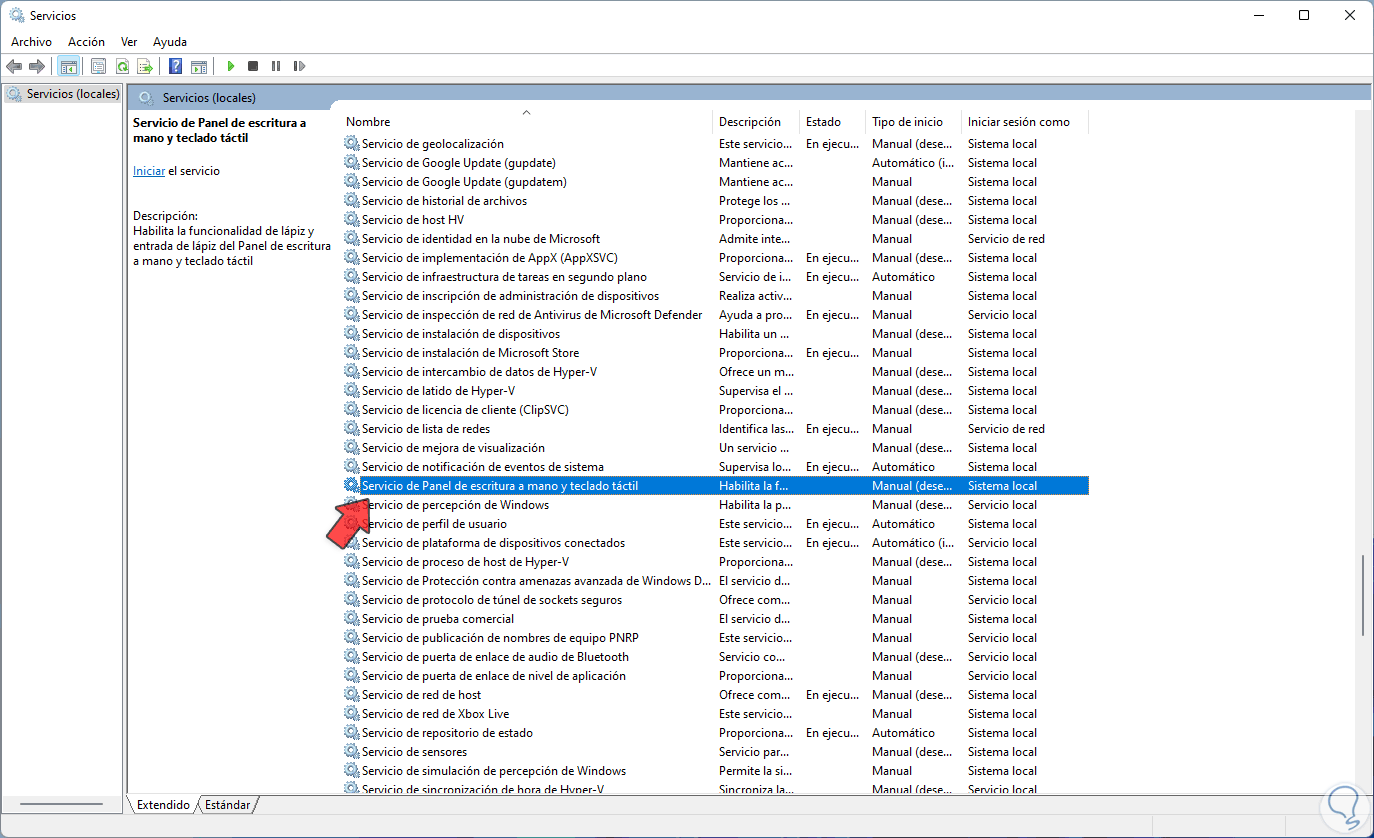
Step 3
We double click on it to access its properties:
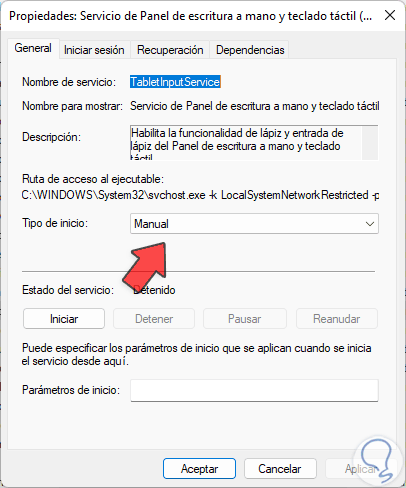
Step 4
In the “Startup type” field we set “Automatic”:
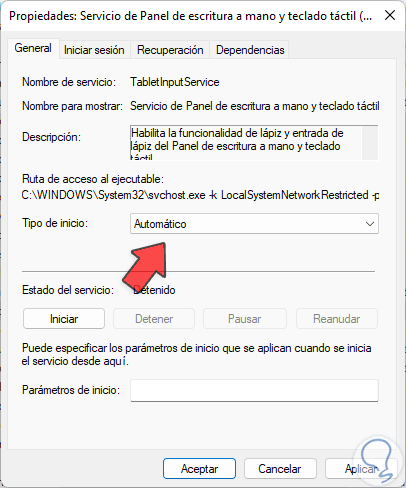
step 5
We click on "Start" to enable this service:
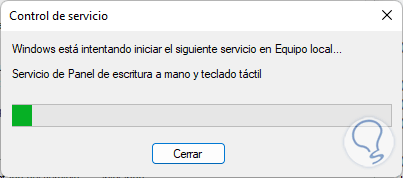
We expect it to be enabled:
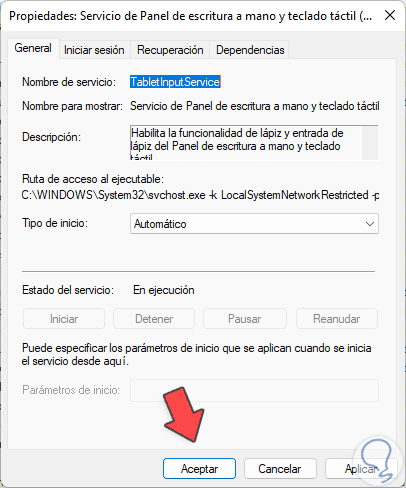
Step 6
We apply the changes and validate that the keyboard now works:
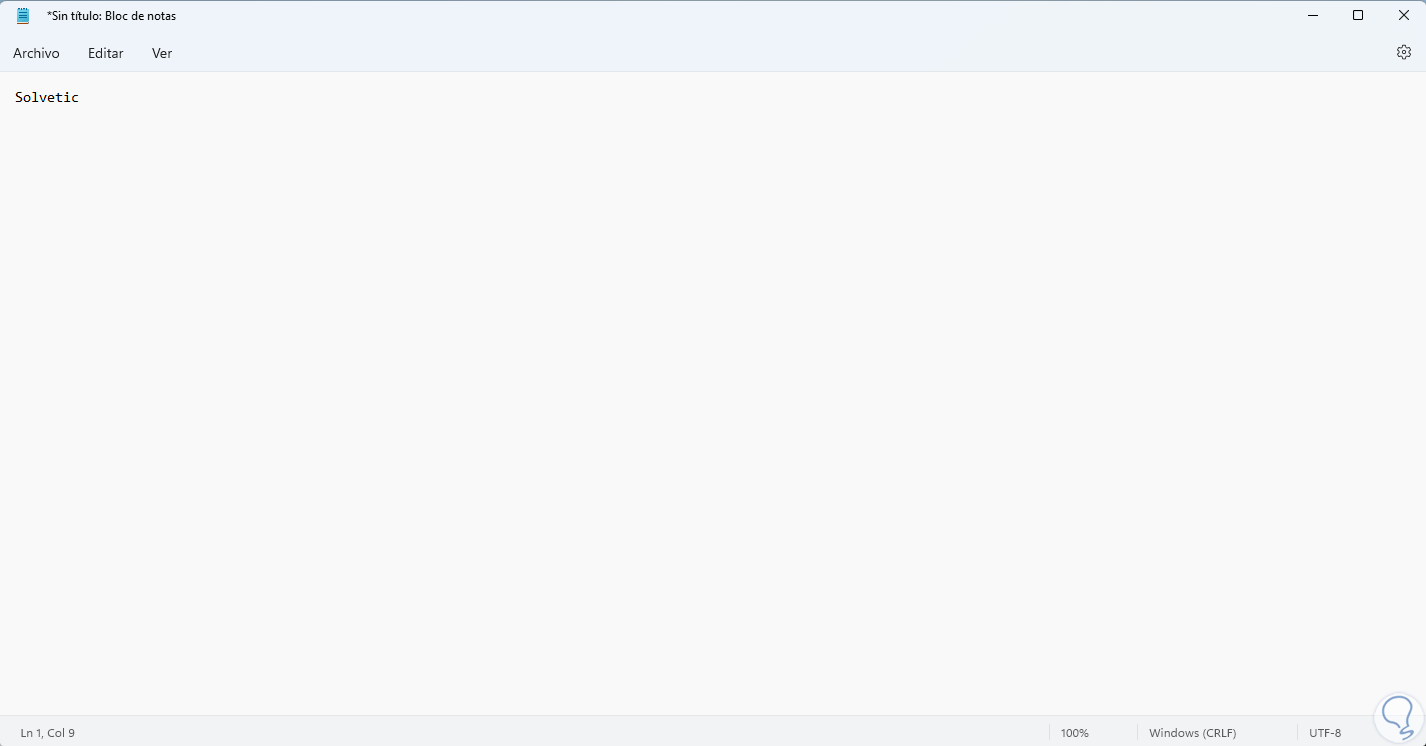
8 Repair keyboard of my laptop with CTFMON Windows 11
Step 1
CTFMON is an Office focused service for text entry but it has an impact on the general text of Windows, for this case we will enable CTFMON with Windows startup, for this we will go to the route:
C:\Windows\System32
Step 2
There we look for ctfmon:
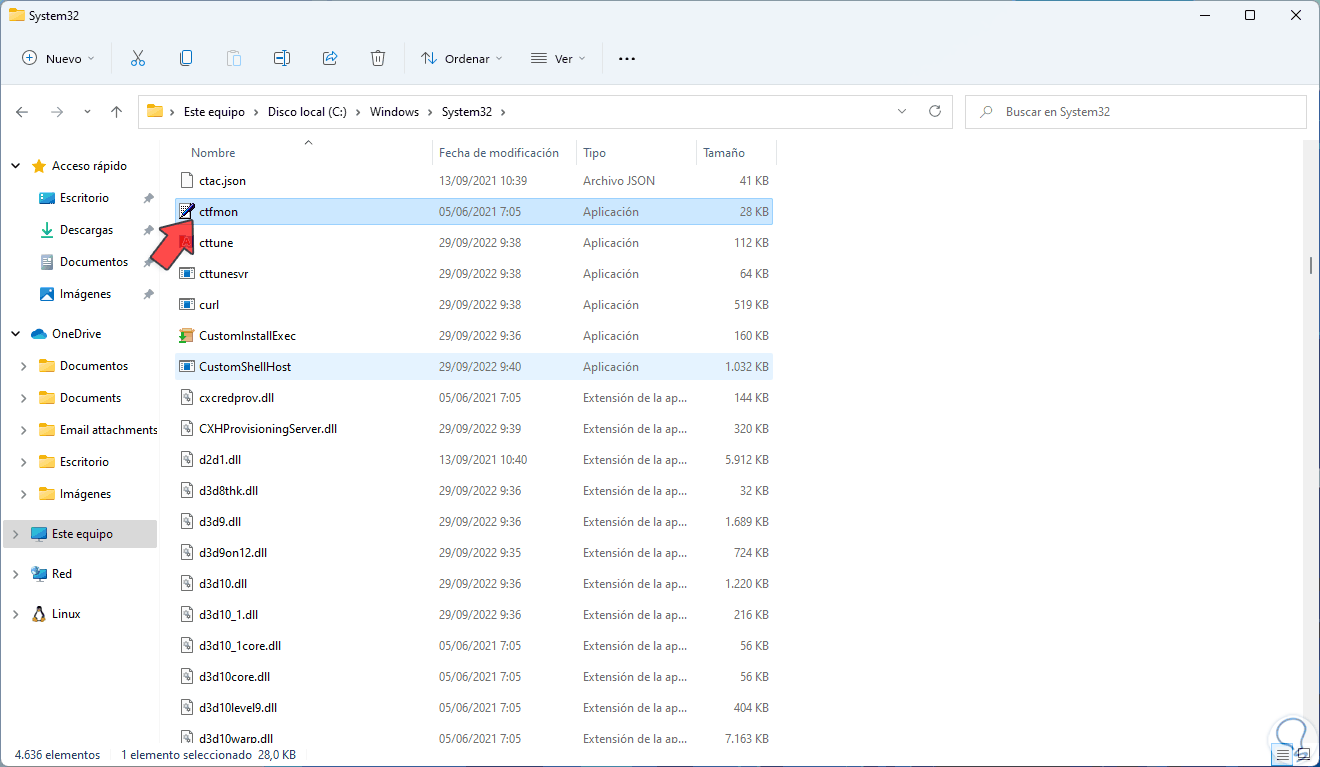
Step 3
We right click on it and click on “Show more options”.
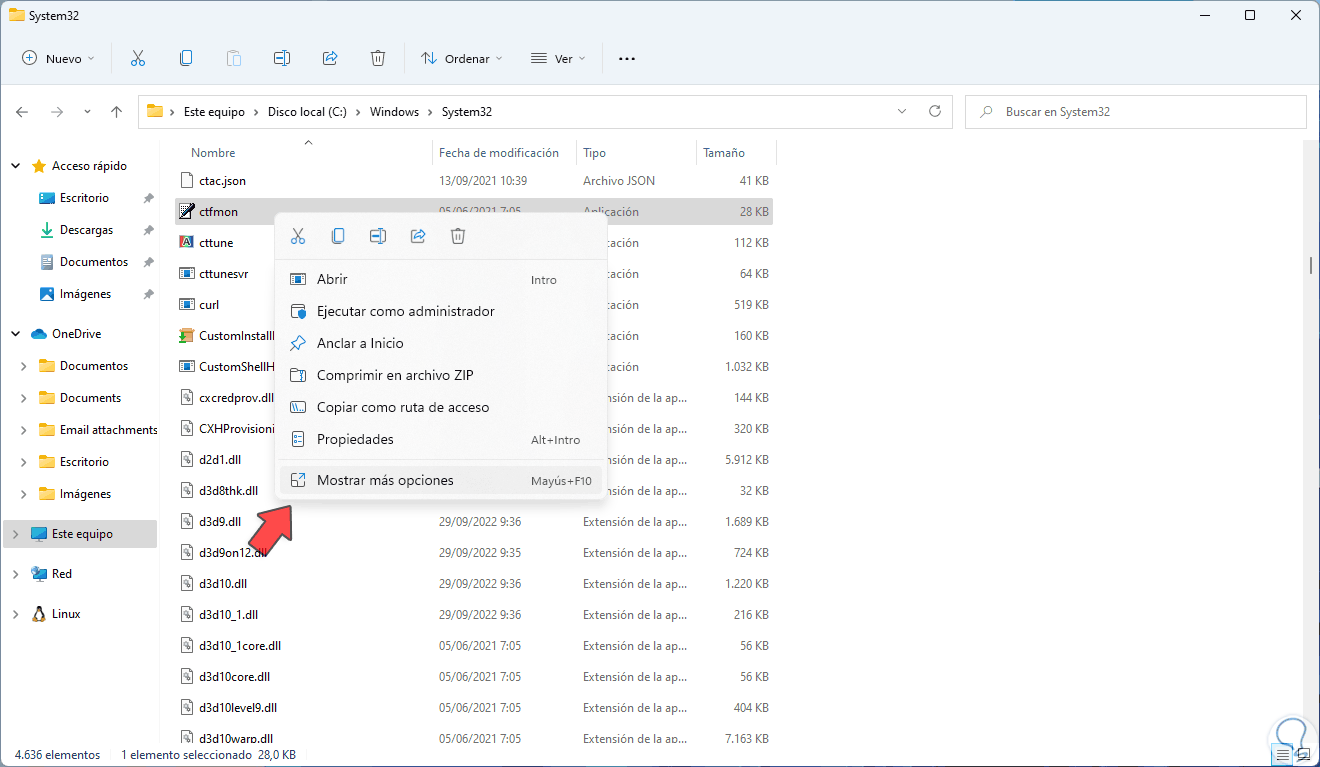
Step 4
Then we click on “Send to – Desktop (create shortcut)”:
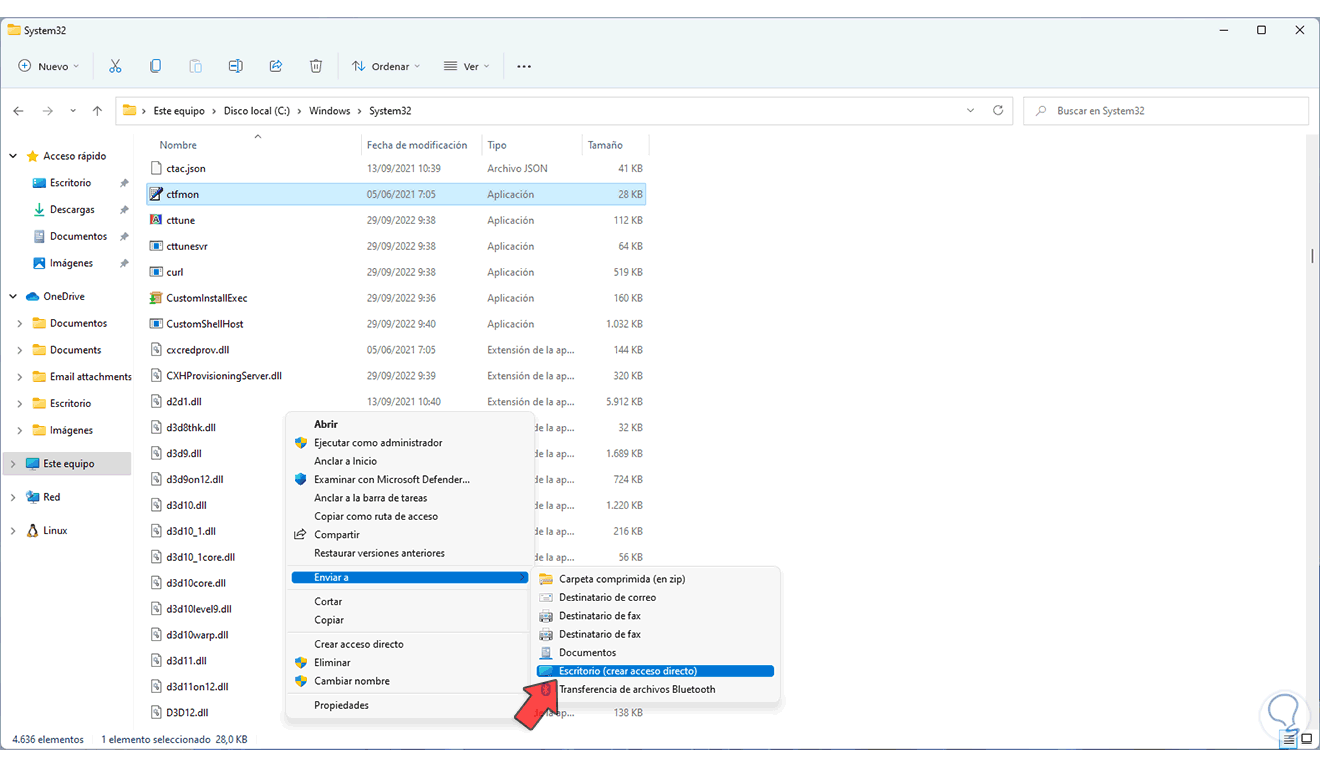
step 5
We will see the CTFMON shortcut on the desktop:
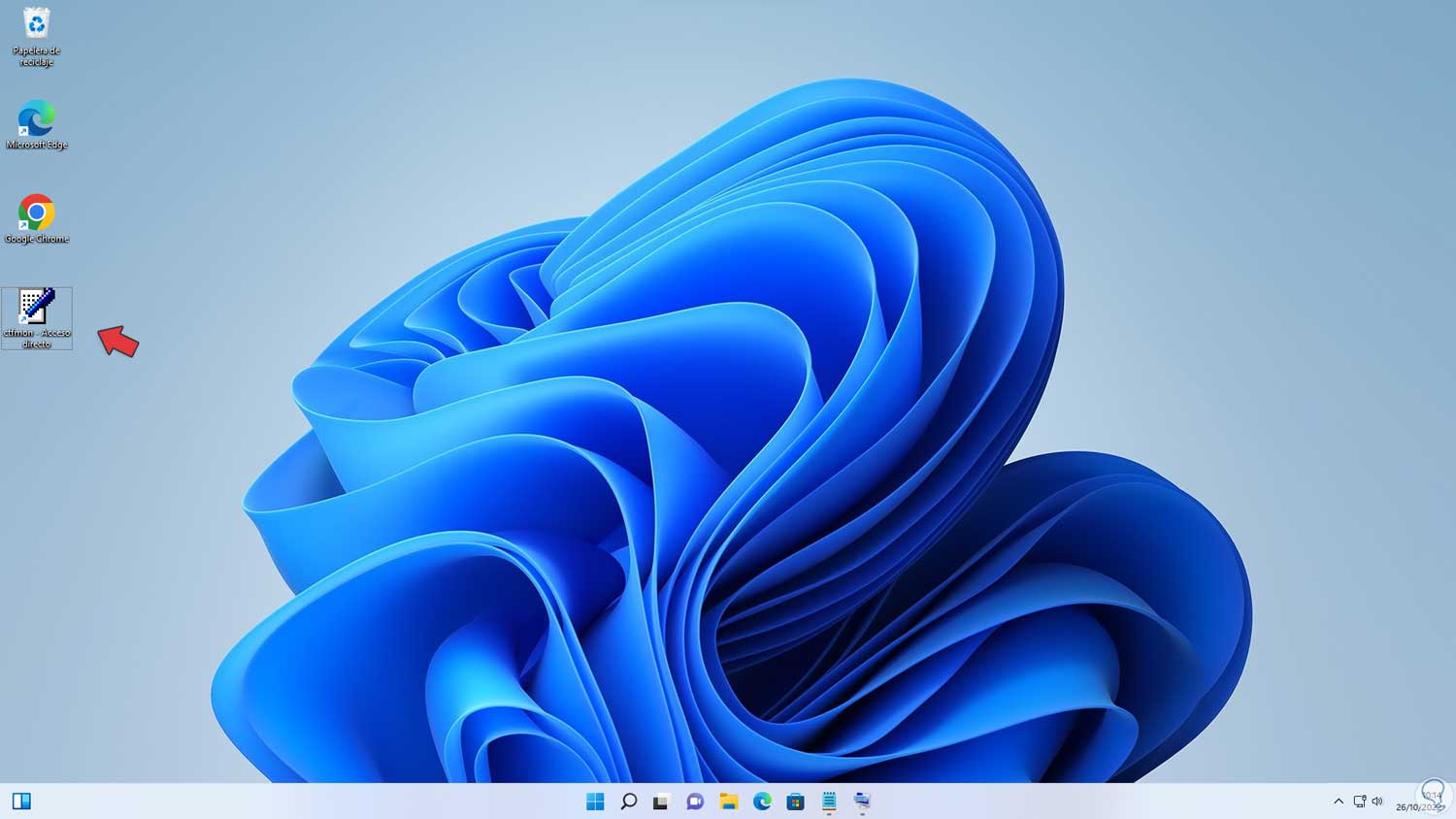
Step 6
We open Run:
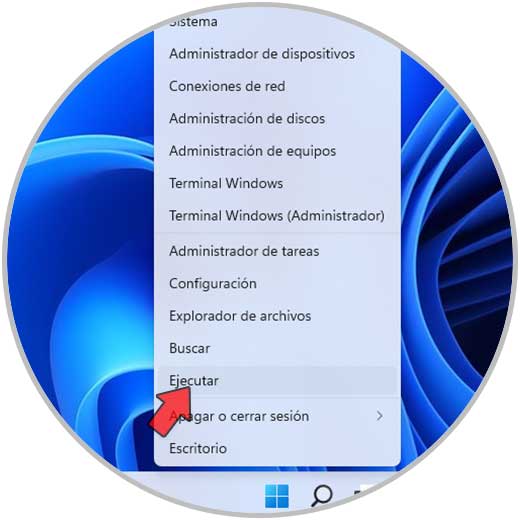
step 7
Using the on-screen keyboard we enter:
shell:startup
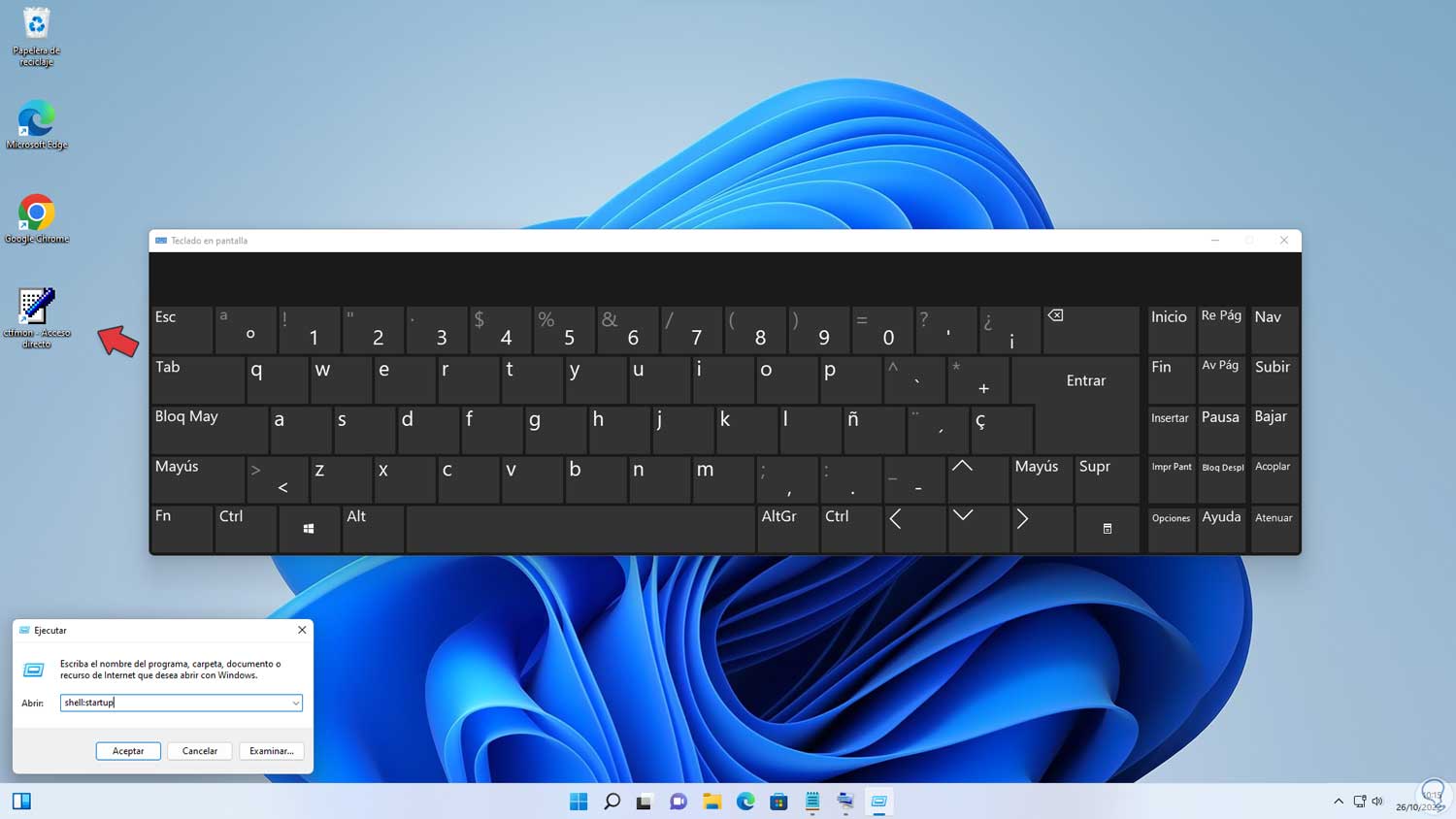
step 8
Now we drag the ctfmon shortcut to this folder:
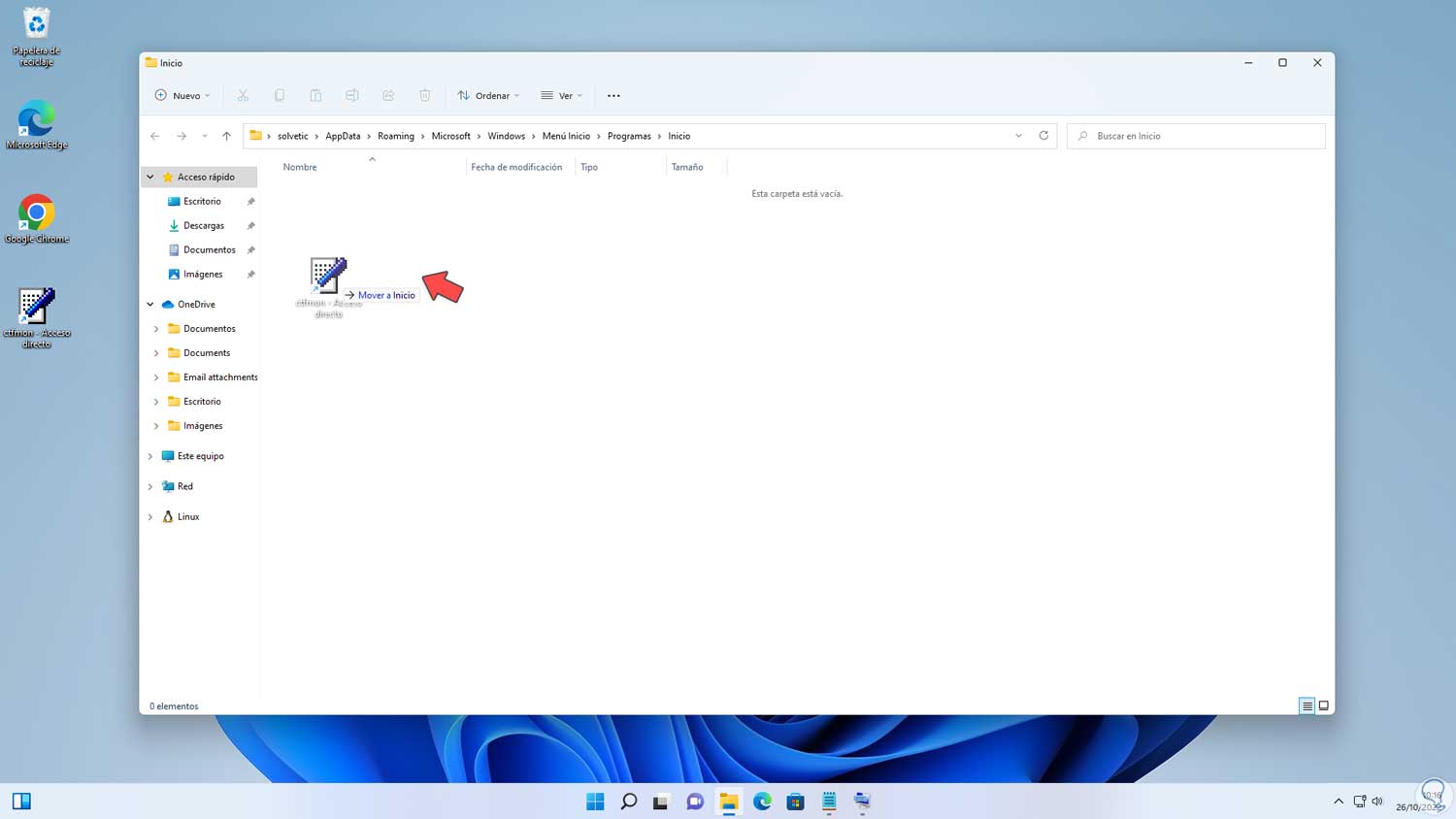
step 9
We will see the access hosted there:
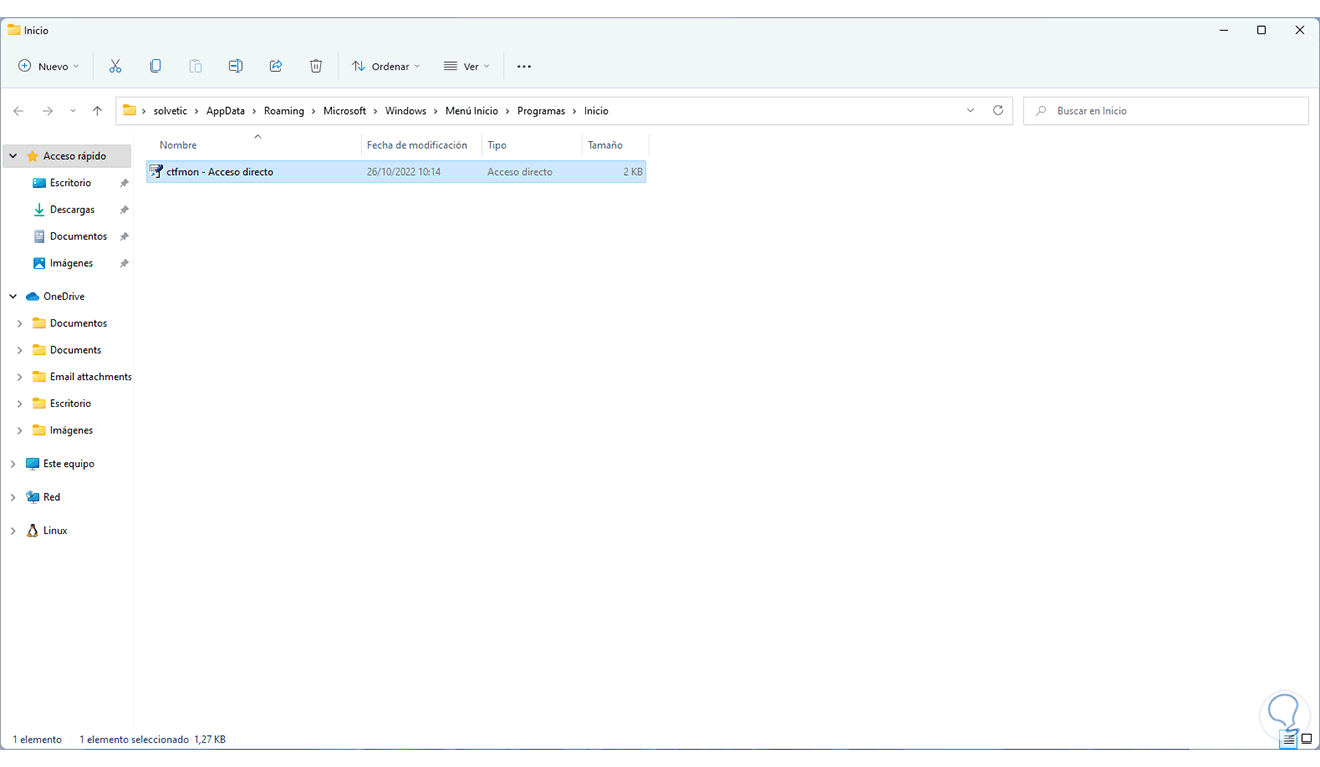
step 10
When you log in to Windows, CTFMON will automatically be activated allowing text input, we will use the keyboard to validate this:
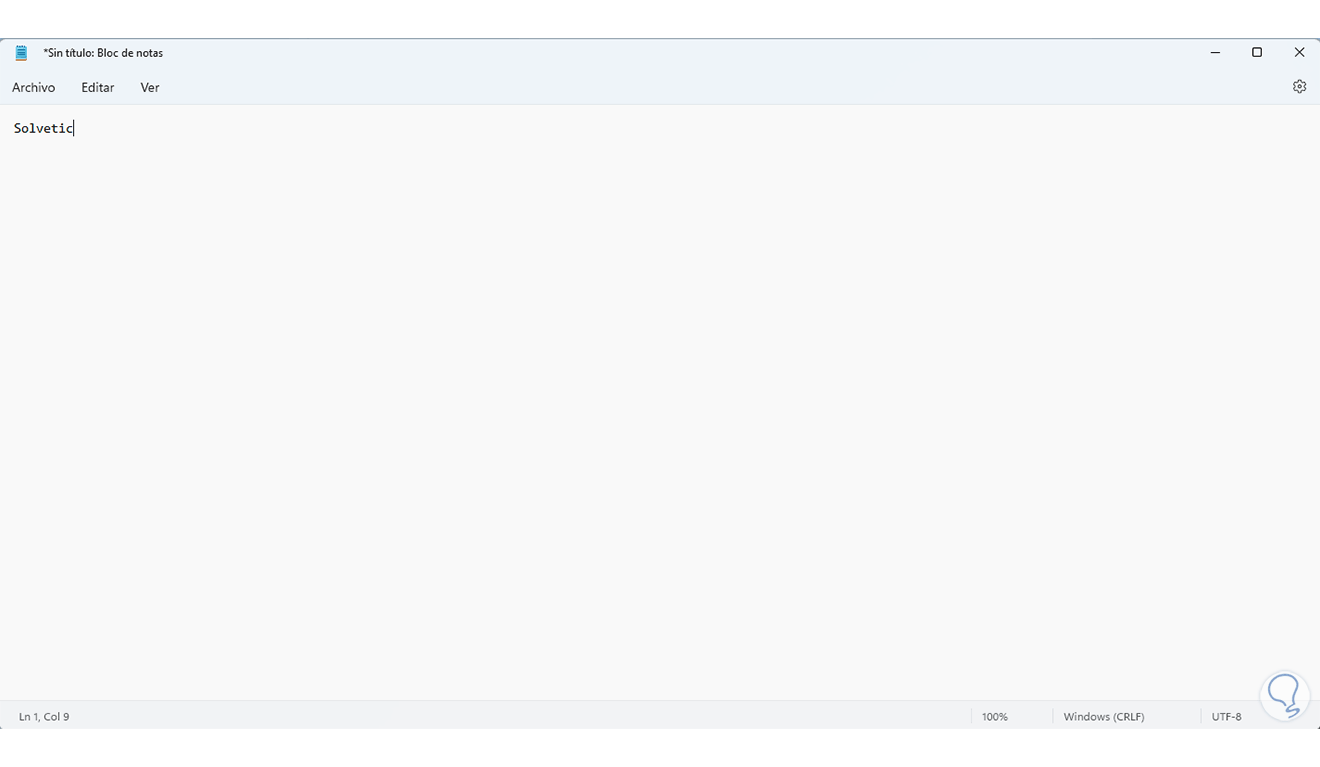
step 11
Some extra tips that TechnoWikis gives you are:
- Try the USB connection in other ports or equipment
These steps are ideal for getting your keyboard back up and running for full use.