To stay up to date, remember to subscribe to our YouTube channel!
SUBSCRIBE ON YOUTUBE
The mouse is one of the most used components in any operating system since with it it will be possible to perform tasks such as selecting elements or text, moving folders, opening executables and many other actions. We know that today it is possible to use a cable mouse ( wired) or wireless, very common today..
But both fulfill the same function, now, a current problem with the mouse in Windows 10/11 is that the mouse does not have movement but it can click, this is delicate since by not having movement the mouse will be very complex to perform. the tasks already mentioned above. TechnoWikis brings the solution to this error to recover the optimal functioning of the mouse.
1 Fix mouse does not move error by updating driver
The mouse driver ensures that all the operations that the user indicates to the mouse can be executed correctly, it is the intermediary between Windows and the user, so if the driver is outdated it is likely that this is the cause of the problem. mistake..
Step 1
To update it we will have to use the keys on our keyboard to move easily, for this, first of all, we will use the following keys to open the Start context menu, there, with the down arrow, we select Device Manager:
+ X
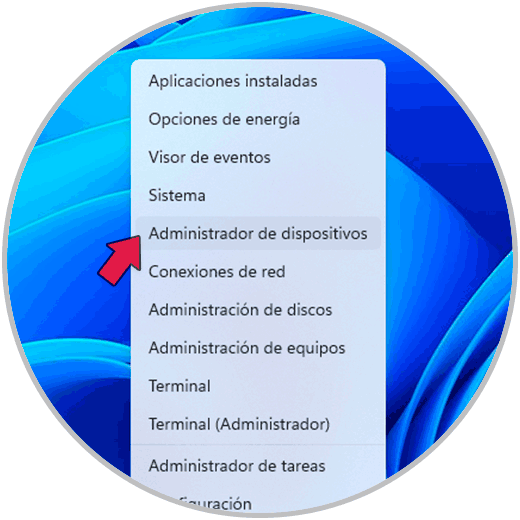
Step 2
We press the Enter key, now, with the Tab key, we move to the “Mouse and other pointing devices” section, then, with the right arrow, we display the options:
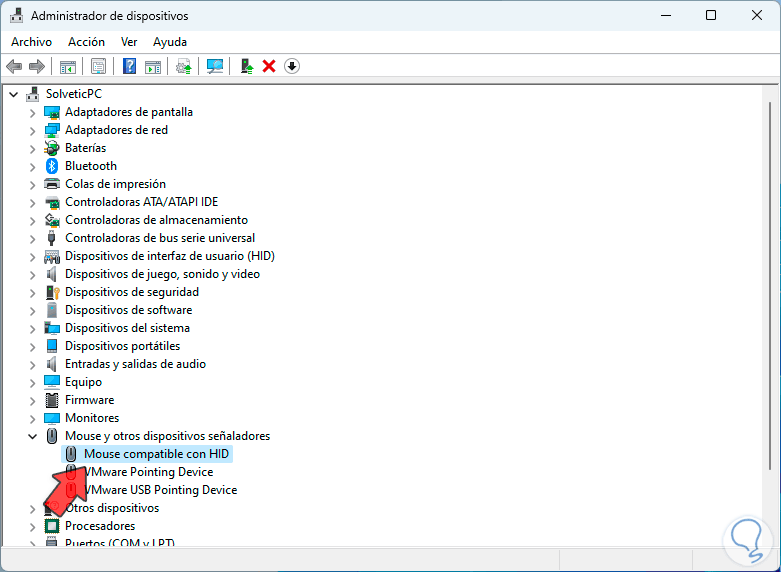
Step 3
We press Enter on the controller. In the displayed window, with the Tab key, we go to the “Driver” tab and with the same Tab key we select “Update driver”:
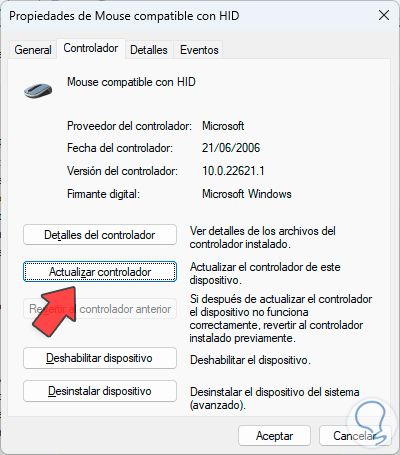
Step 4
We press Enter there to see the following:
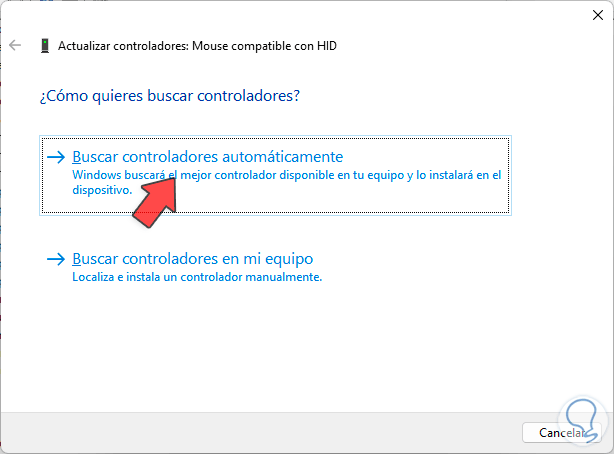
Step 5
Here we directly press Enter to carry out the online search for updates:
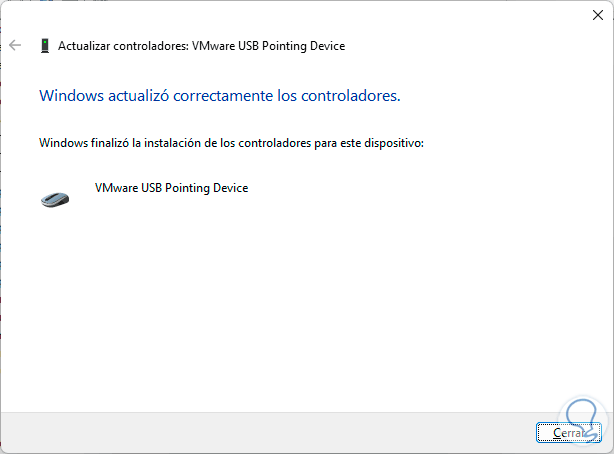
Step 6
If there are updates we will see this window, if not we will see the following:
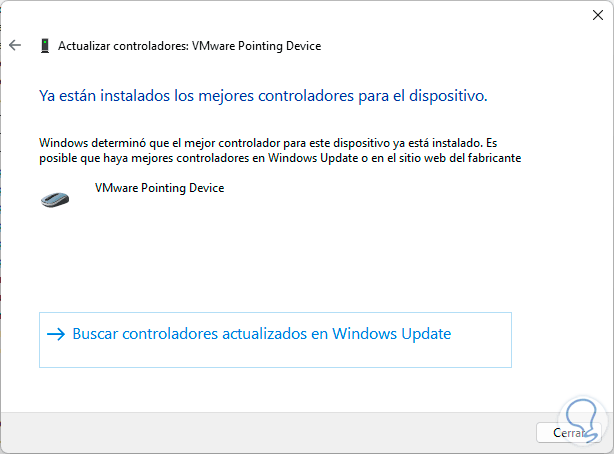
Step 7
There we click on “Check for updated drivers in Windows Update”, this window will open:
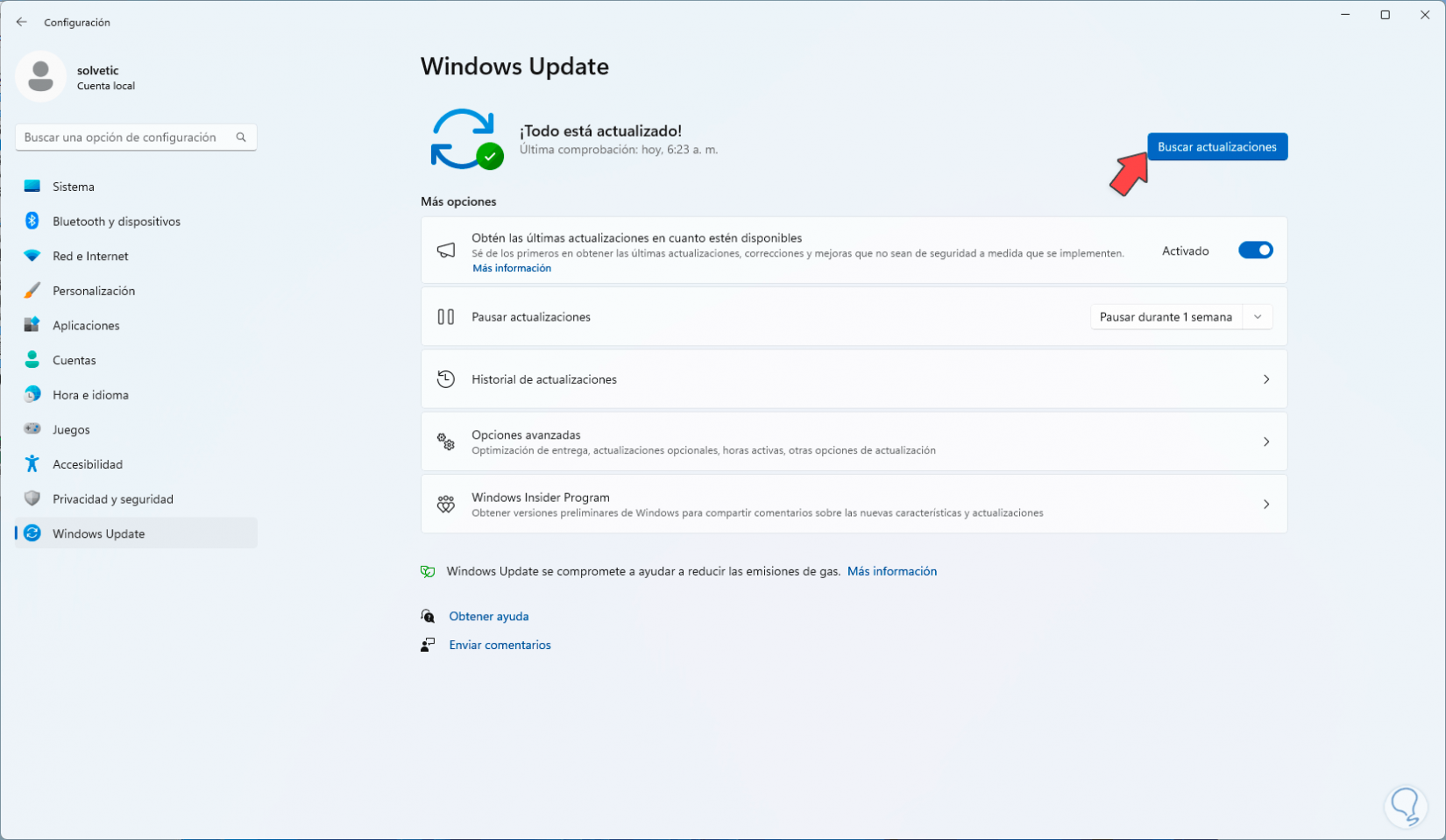
Step 8
We click on “Check for updates” to start the process. Then we will see that the mouse works correctly.
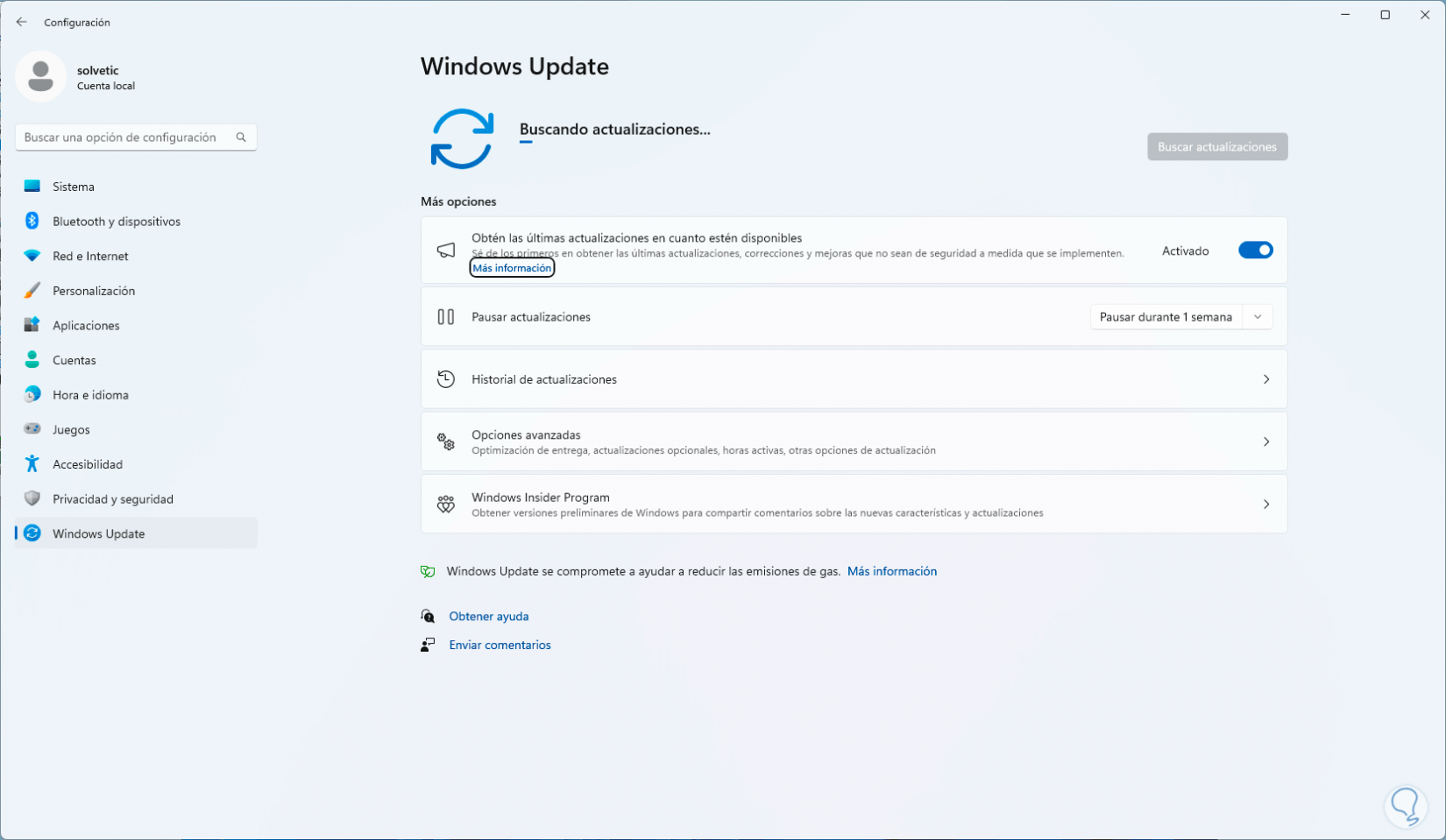
2 Fix mouse does not move error by reinstalling driver
Step 1
Another option to use is to reinstall the driver, this will completely update all its processes, to use this option, press the following keys to open the context menu, there, with the down arrow, we select Device Manager:
+ X
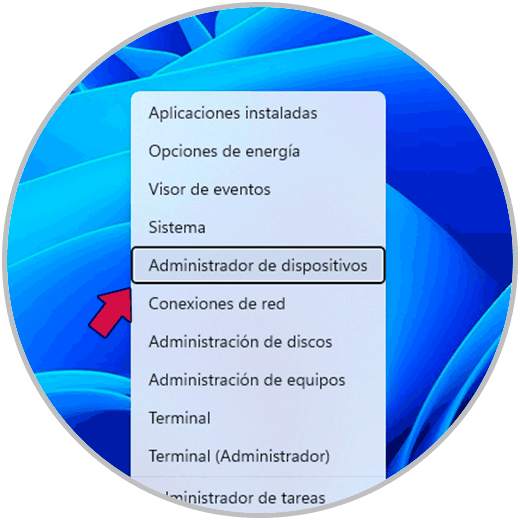
Step 2
We press Enter, then, with the Tab key, we go to the “Mouse and other pointing devices” section, then, with the right arrow, we display the available options:
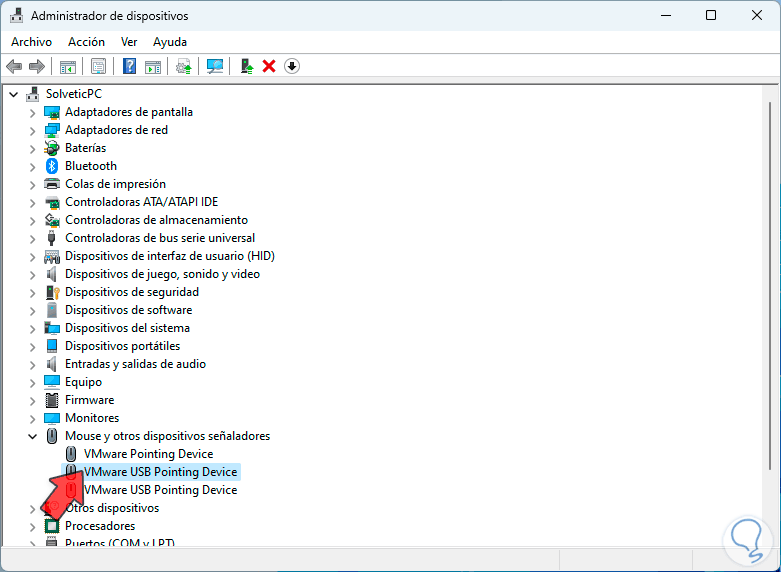
Step 3
We press Enter on the mouse driver, with Tab we go to the “Controller” tab and with Tab we go to “Uninstall device”:
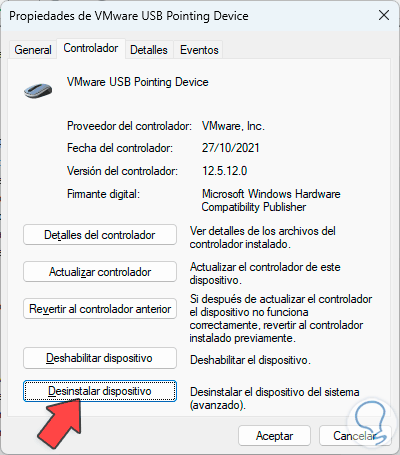
Step 4
By pressing Enter we will see the following:
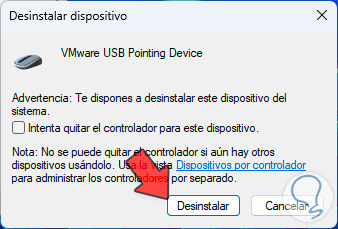
Step 5
There with Tab we select and press Enter on “Uninstall”, the process will be executed:
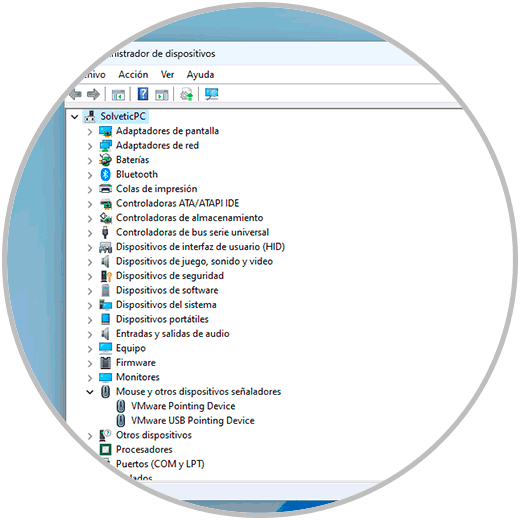
Step 6
Temporarily the mouse will be completely unused, now, press the following keys and go to the “Action” menu and there we press Enter on “Search for hardware changes”:
Alt + A
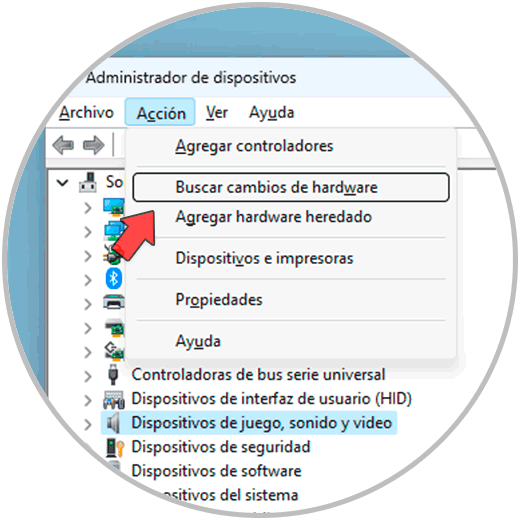
Step 7
After this, the driver will be installed again and the mouse will be 100% operational.
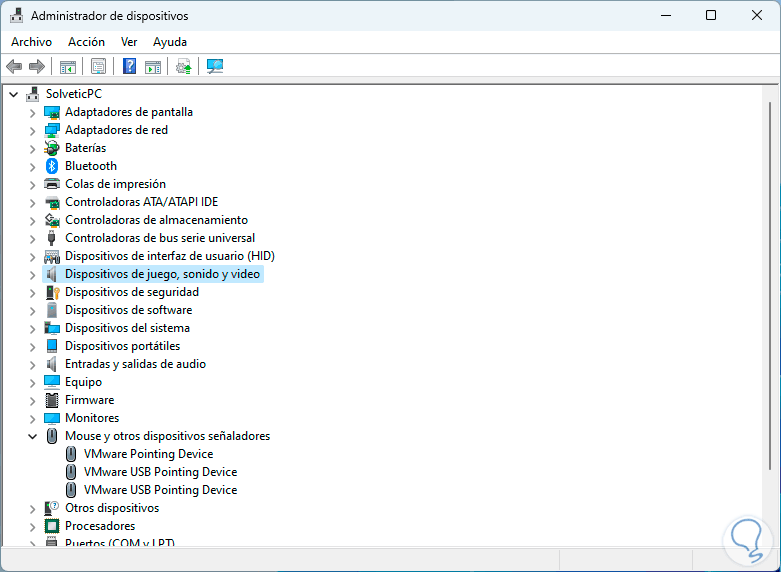
These are the options that we have in Windows 10 / 11 to recover the optimal functioning of the mouse, if none of these works for you, you can try to connect the mouse to another computer to rule out that it is a failure of the device or the USB port if you use of a wireless mouse.