To stay up to date, remember to subscribe to our YouTube channel!
SUBSCRIBE ON YOUTUBE
The screen is essential in Windows to be able to see what we are doing in each of the applications and general options of the system, without a graphic screen it would be impossible to do an adequate job, but in Windows, we find an error and that is that our screen does not It looks complete, that is, we see black borders which affects the optimal display of the content..
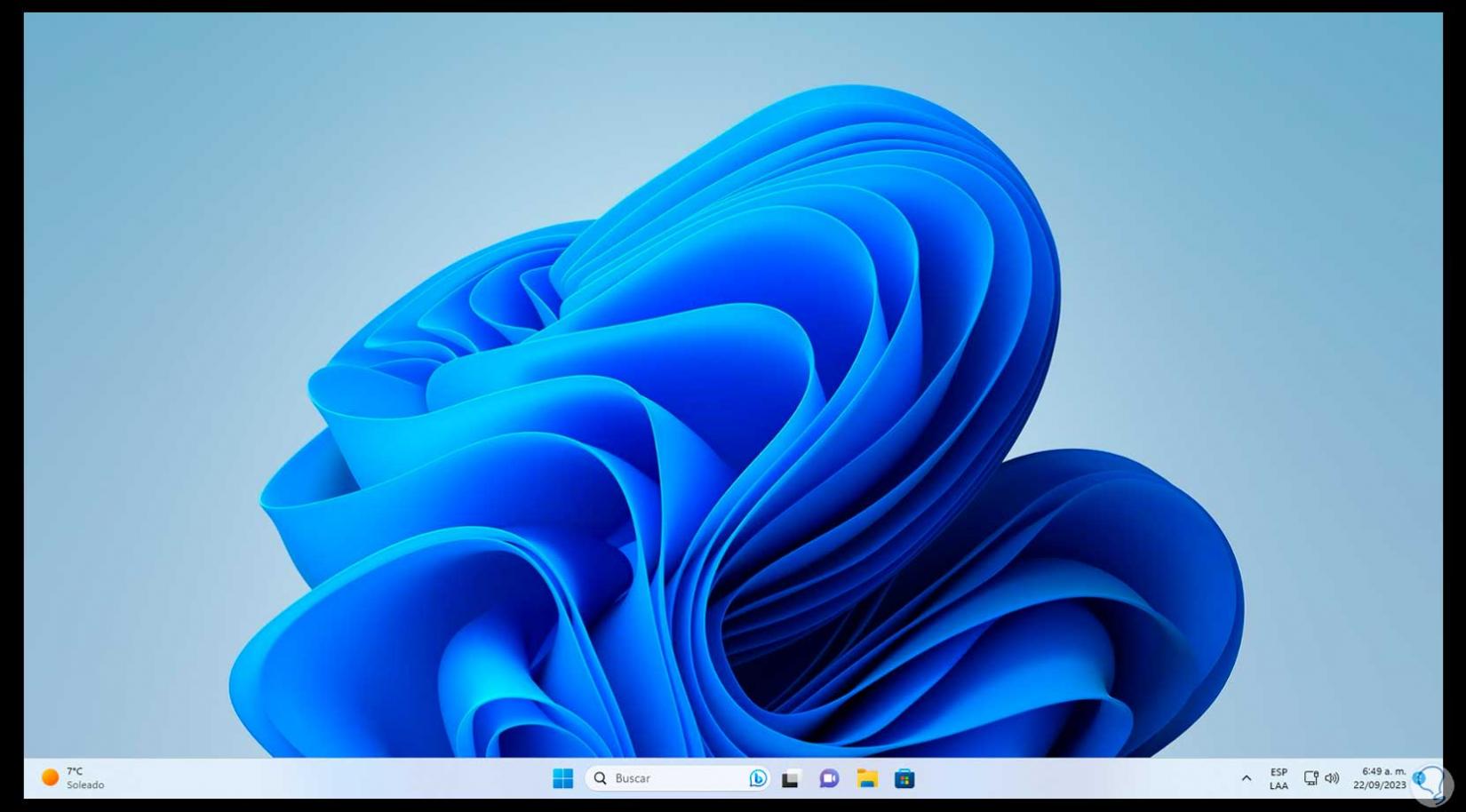
Many times we find that my PC screen does not look complete. Therefore, it is important to note that here you have multiple options with which to repair my computer screen does not look complete. Sometimes my computer screen does not look complete because of some type of configuration and that is why it is best to have options to solve it. In this tutorial we will learn how to solve this error in some simple but effective ways.
1 Fix screen not full error by changing screen resolution
Step 1
One of the most natural causes of this error is that the resolution of the screen is not adequate, the resolution will depend on various aspects of the monitor such as its size, pixelation capacity and more, to correct this error using this method, click right on the desktop and then select the “Display Settings” option:
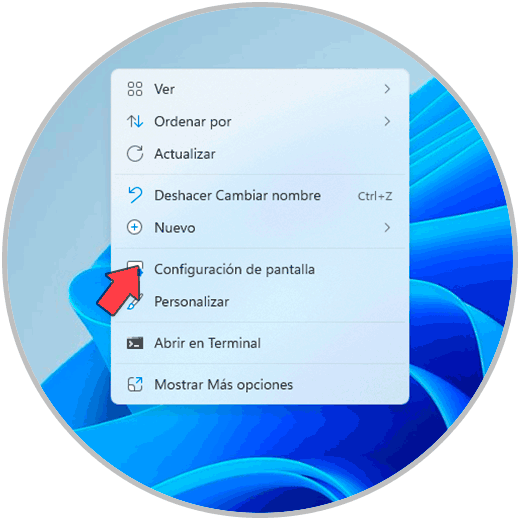
Step 2
Then, in the “Screen resolution” section we choose the new resolution to use from the list:
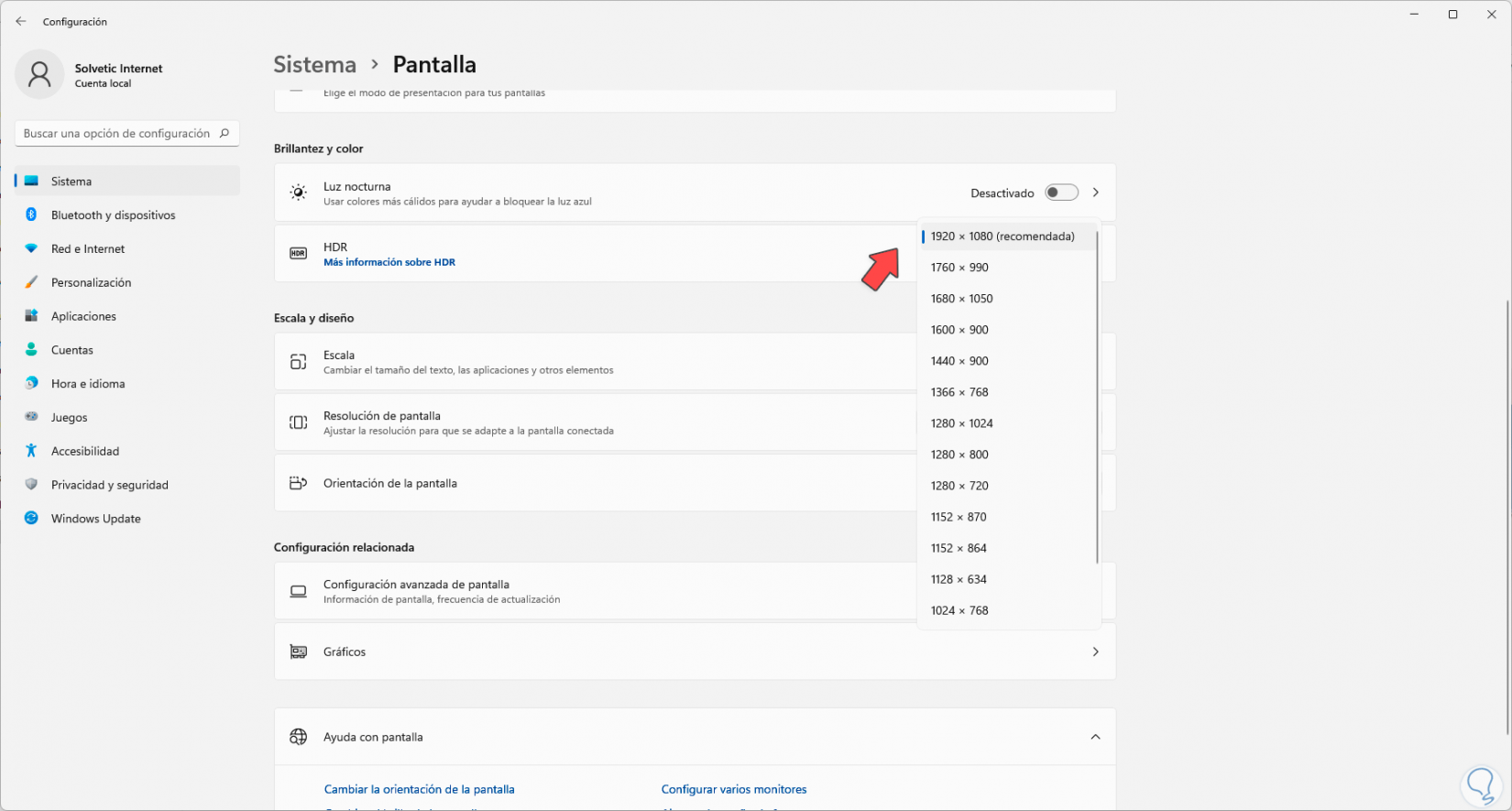
Step 3
When it is selected, we will see the following message:
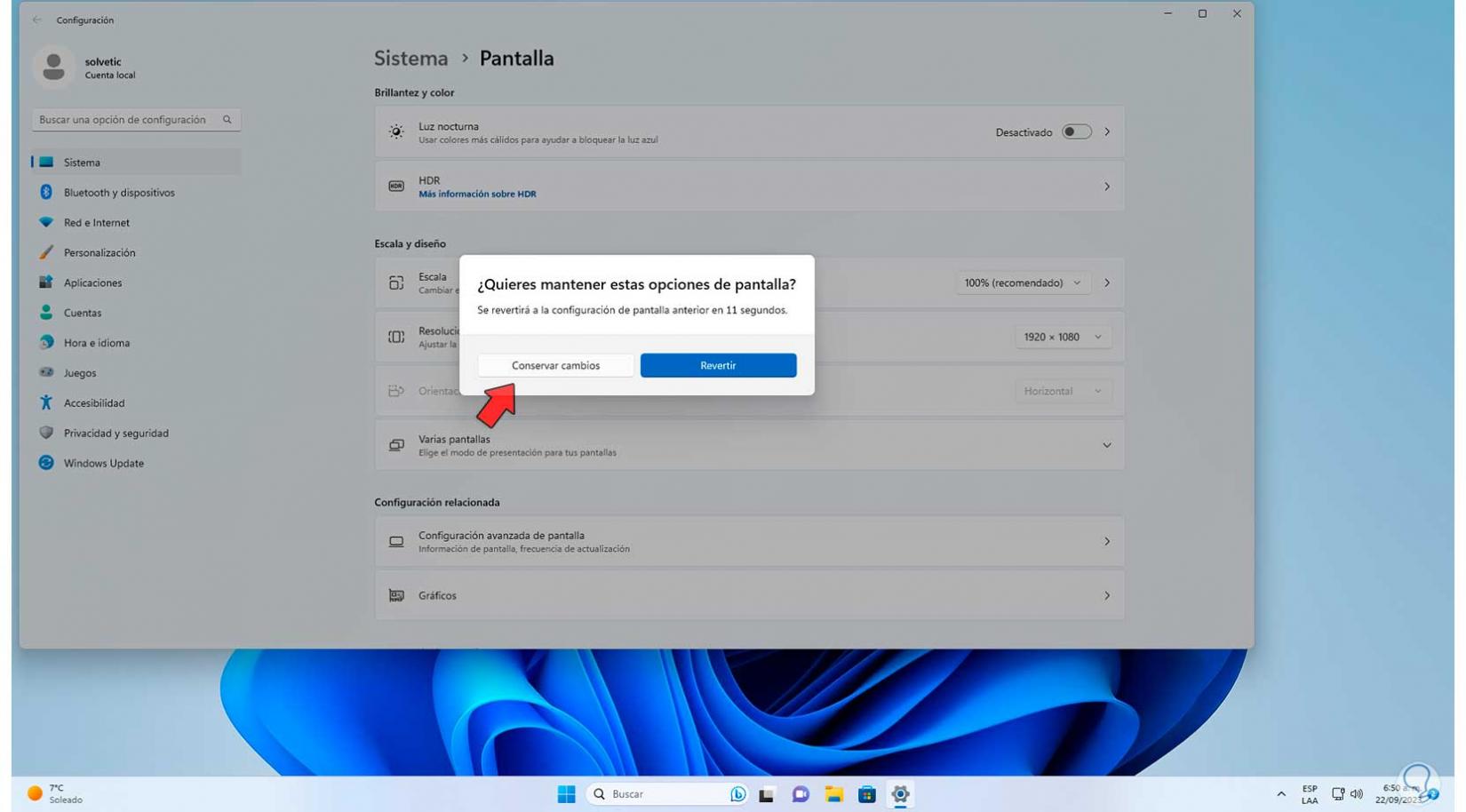
Step 4
We click on “Keep changes” and now the screen will be complete:
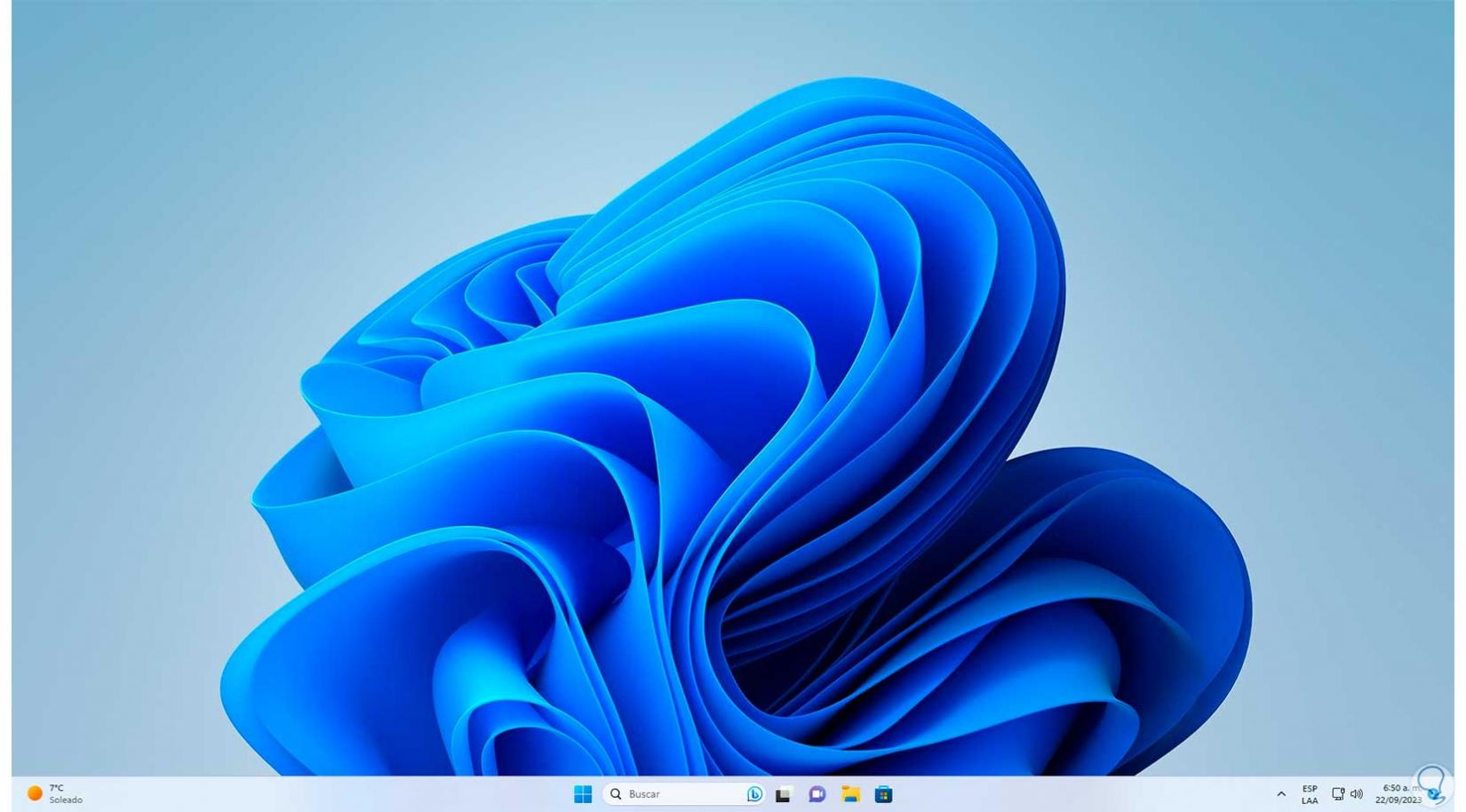
2 Fix error screen not complete by adjusting projection
Step 1
Another cause of seeing the screen not complete is that the duplicate projection option or to an external screen has been configured, correcting this step is simple, to achieve this, we use the following key combination to see the following:
+ P
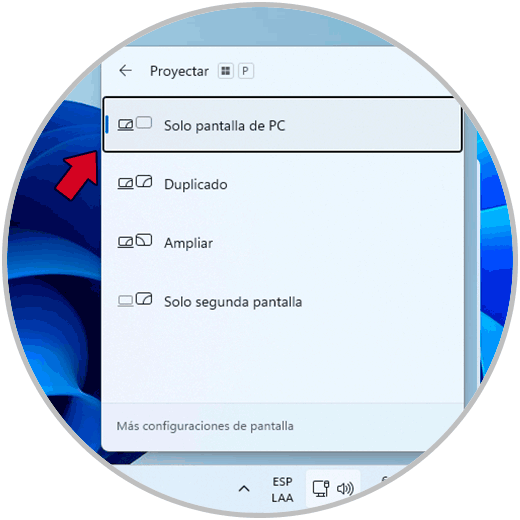
Step 2
There we select the “PC screen only” option, now the screen will be complete:
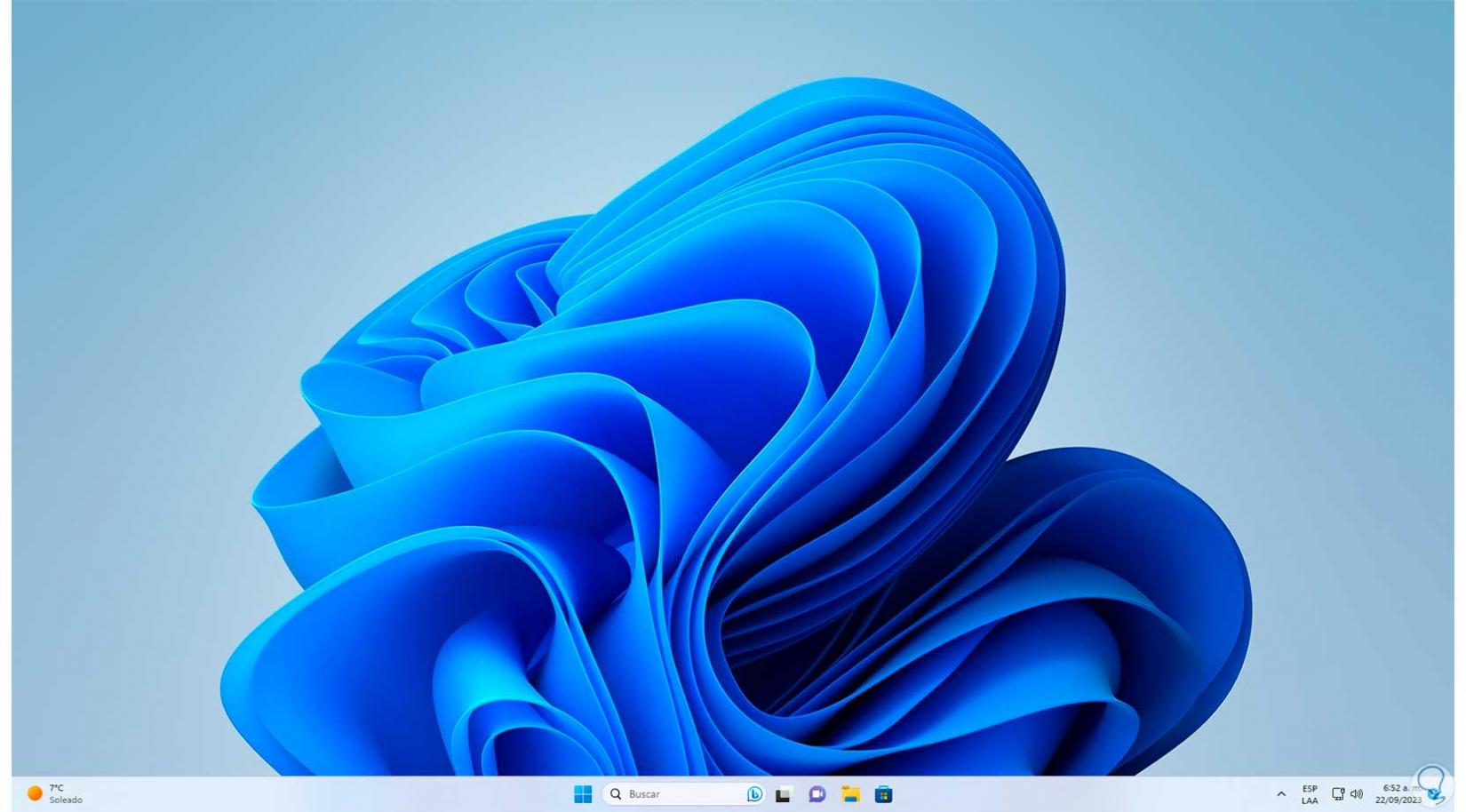
3 Fix screen not complete error by updating drivers
The display driver ensures that all the functions and features of the screen can be used to the maximum in Windows, so if this driver is outdated it is likely that we will see different errors, including the one with the screen not complete.
Step 1
To update the driver, we right click on the Start menu, there we click on “Device Manager”:
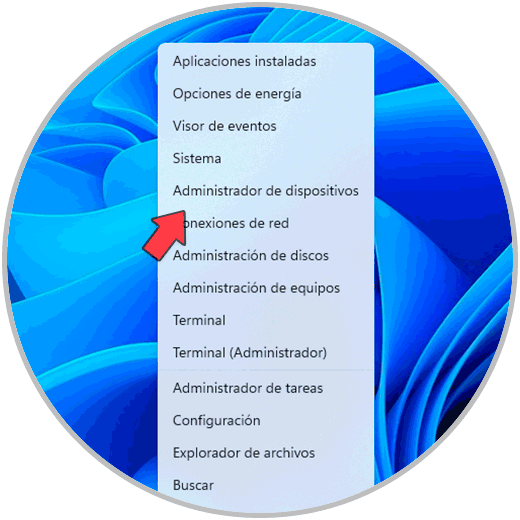
Step 2
We go to the “Display adapters” section, right-click on the driver and select the “Update driver” option:
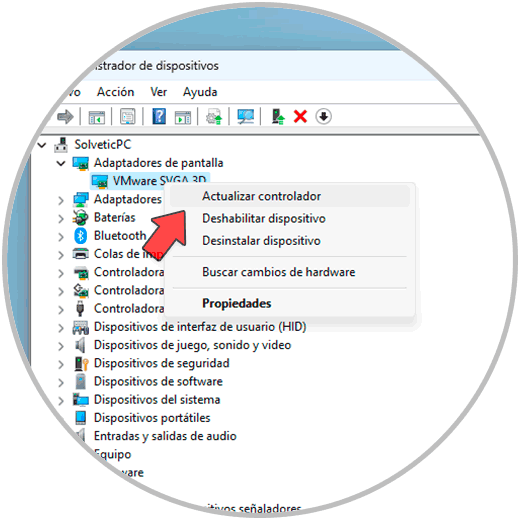
Step 3
We will see the following window:
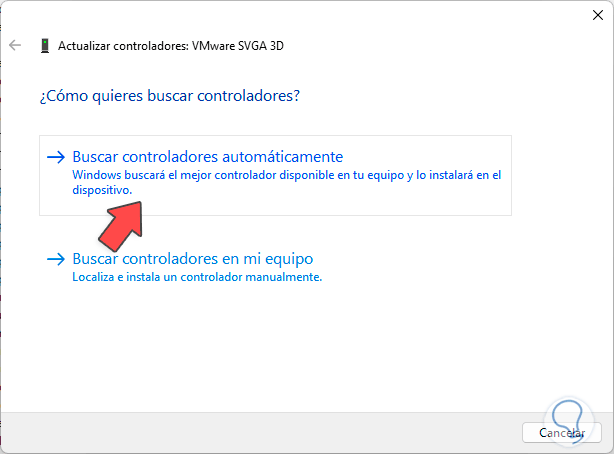
Step 4
We click on “Search for drivers automatically” and wait for this process to complete:
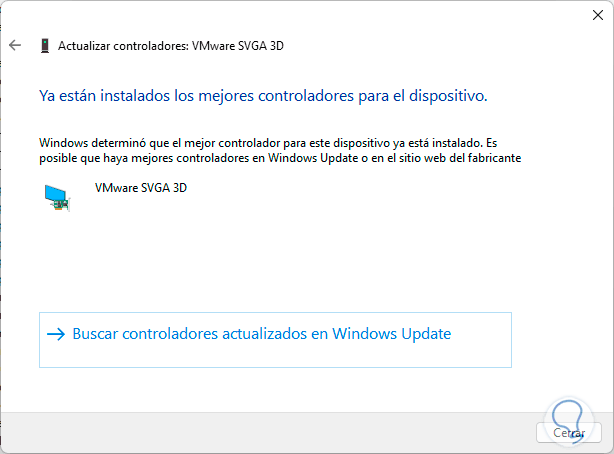
Step 5
Now the screen will be complete:
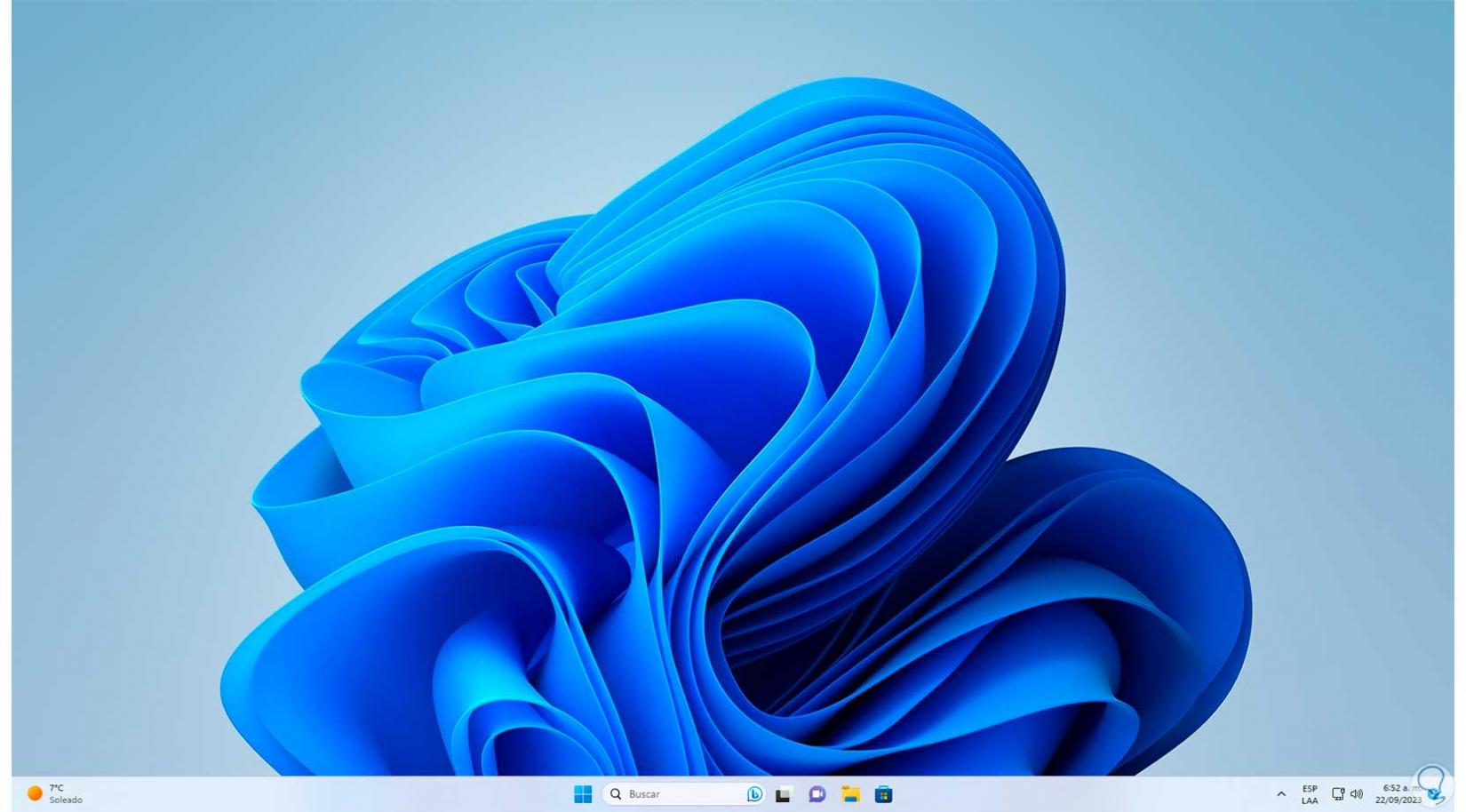
4 Fix screen not complete error by updating Windows
Step 1
A common cause of this error is a system update that directly impacts the screen resolution. To update the system, go to “Start – Settings – Windows Update”:
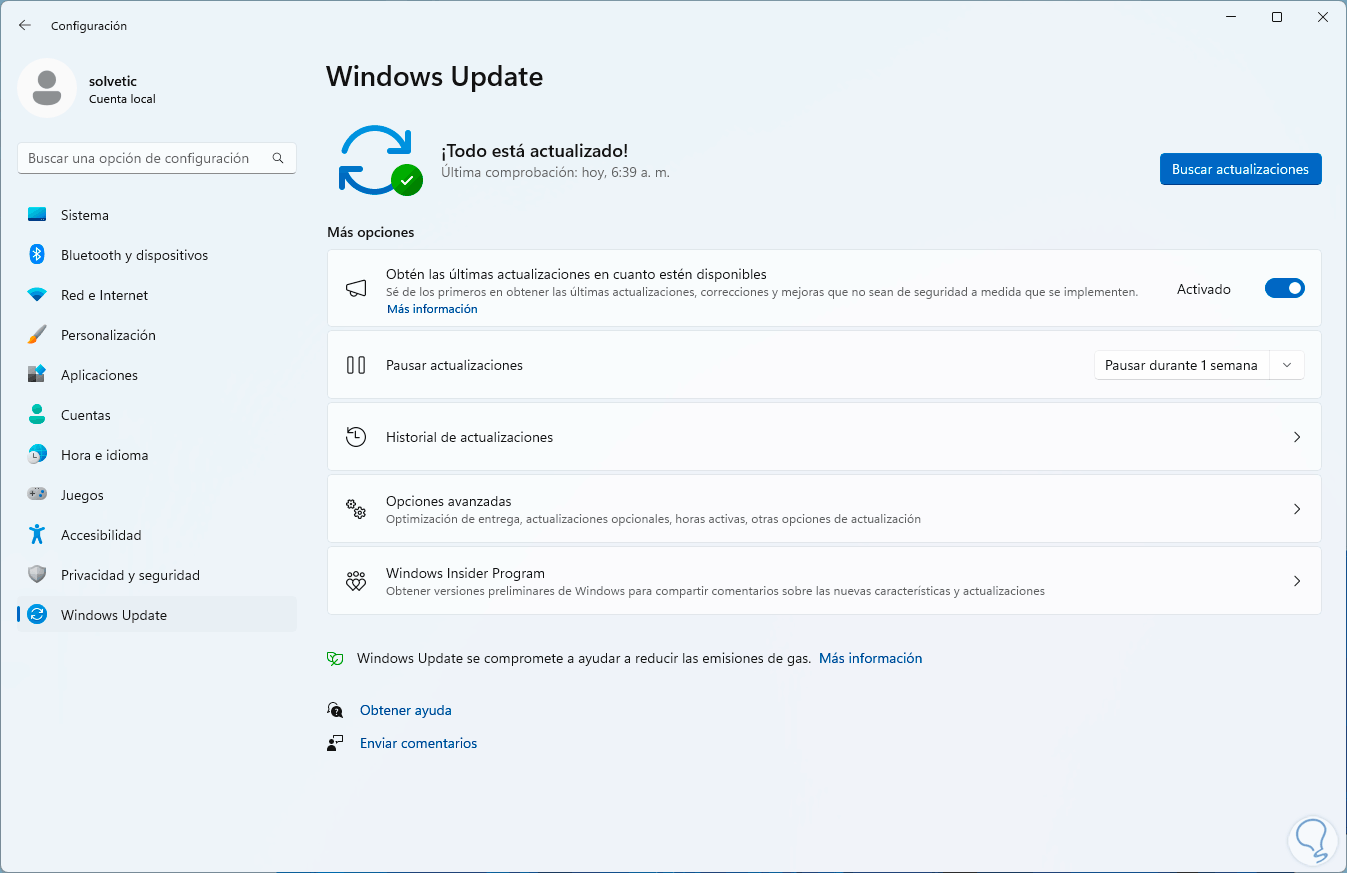
Step 2
We click on “Check for updates” and this operation will begin:
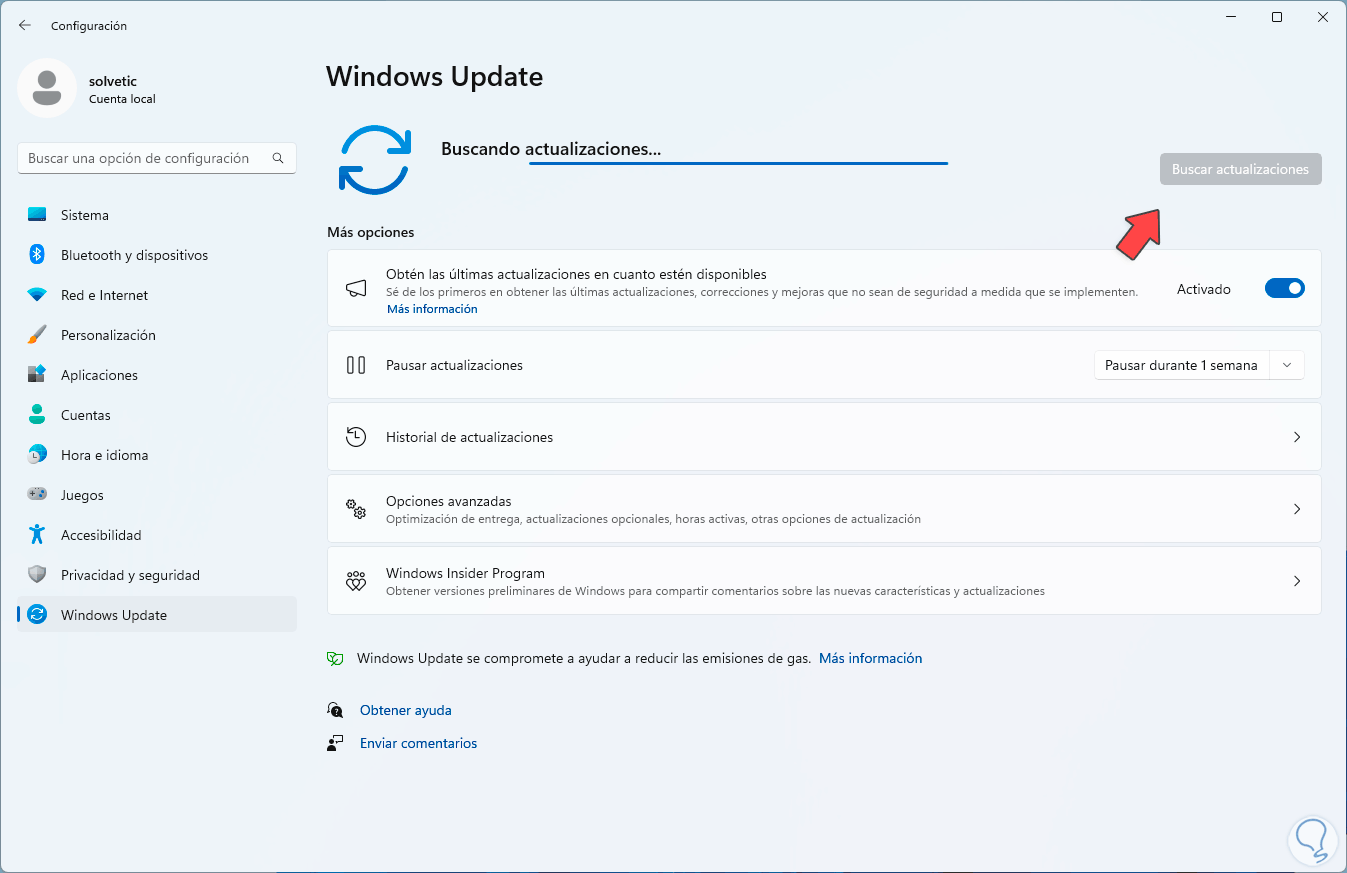
Step 3
We hope it ends:
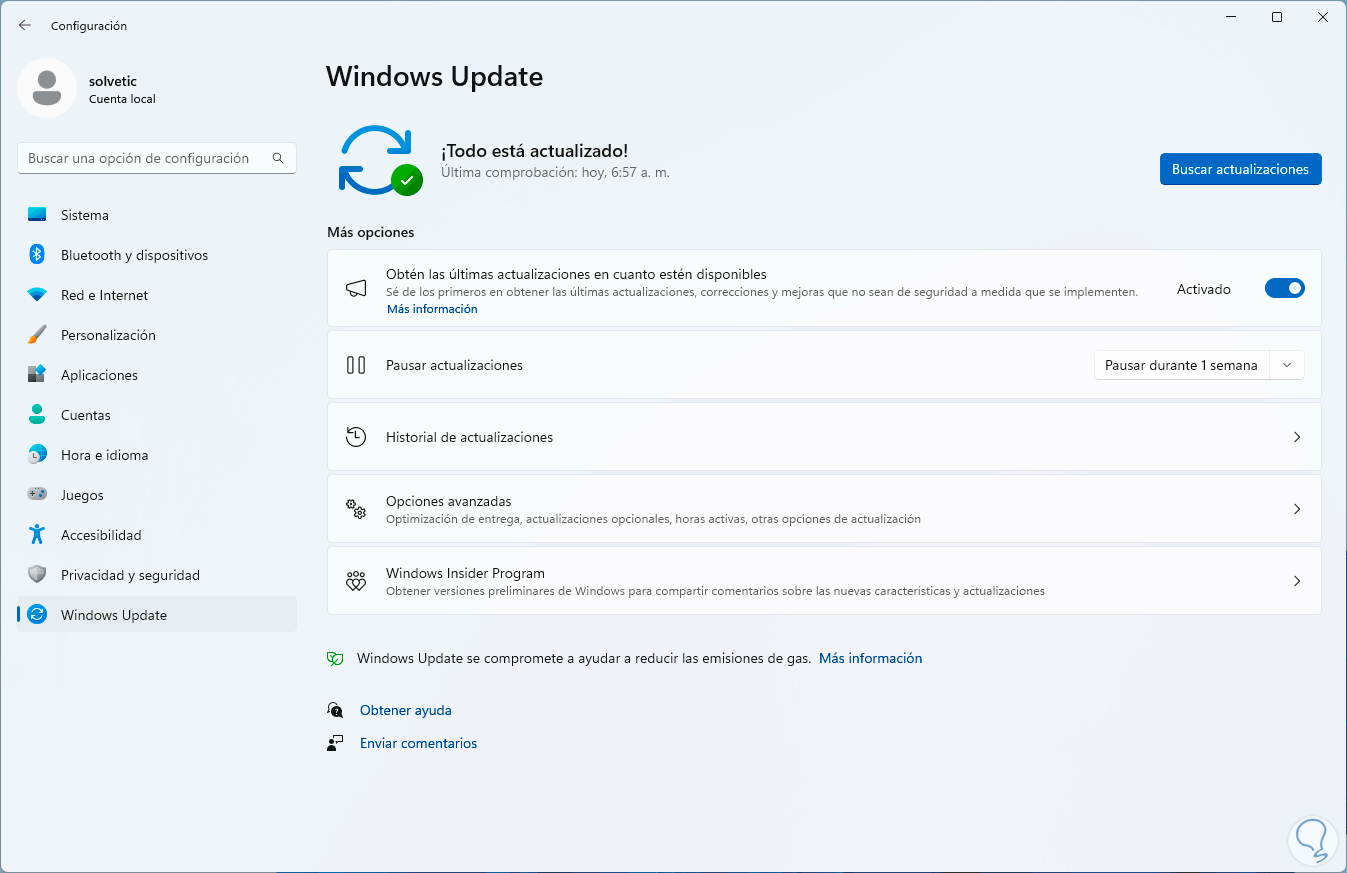
Step 4
We will have the screen working in full screen:
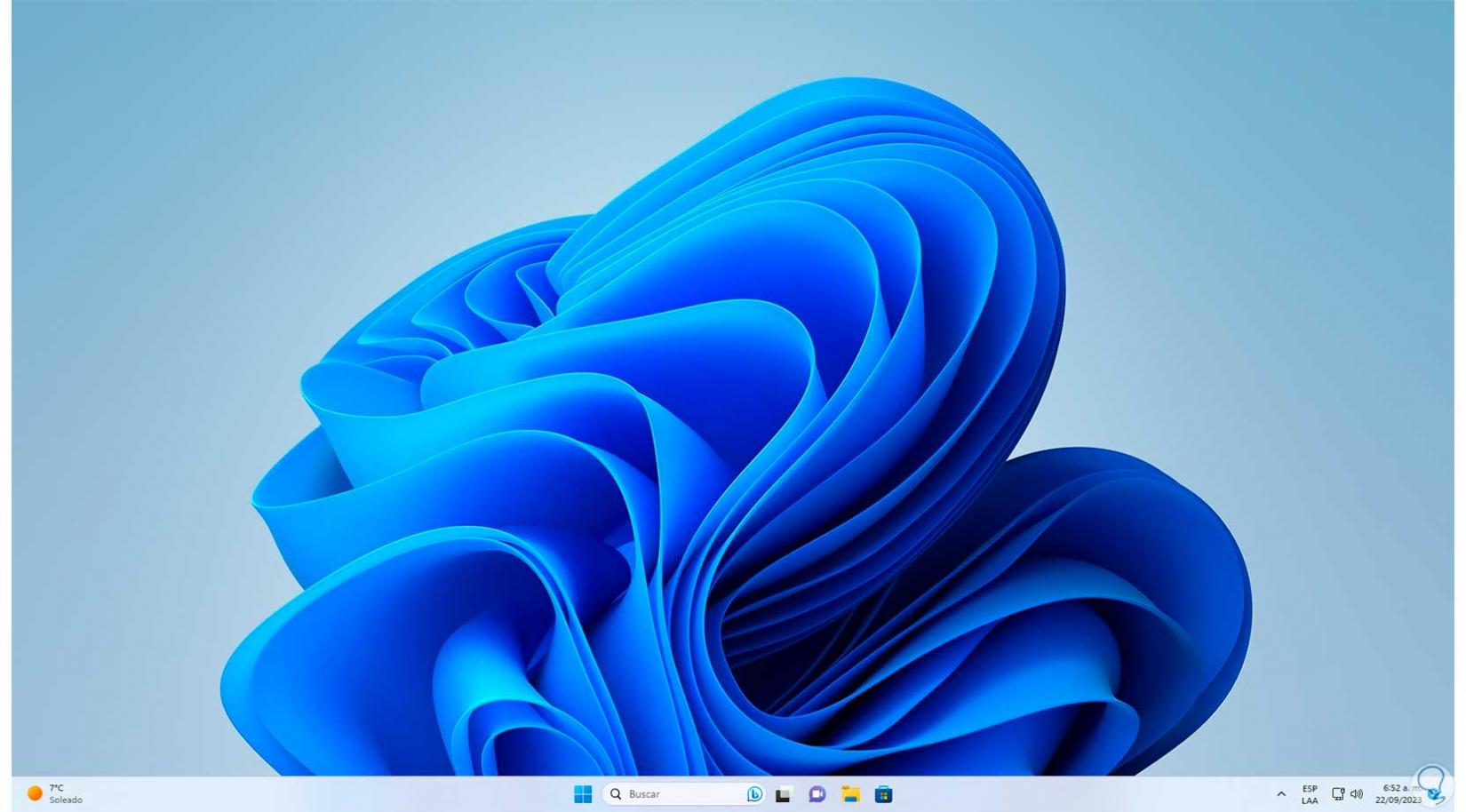
5 Fix screen not full error by adjusting the game
Step 1
This is an interesting option since through our games we can recover full use of the screen in Windows 10/11, to check it, we open any game:
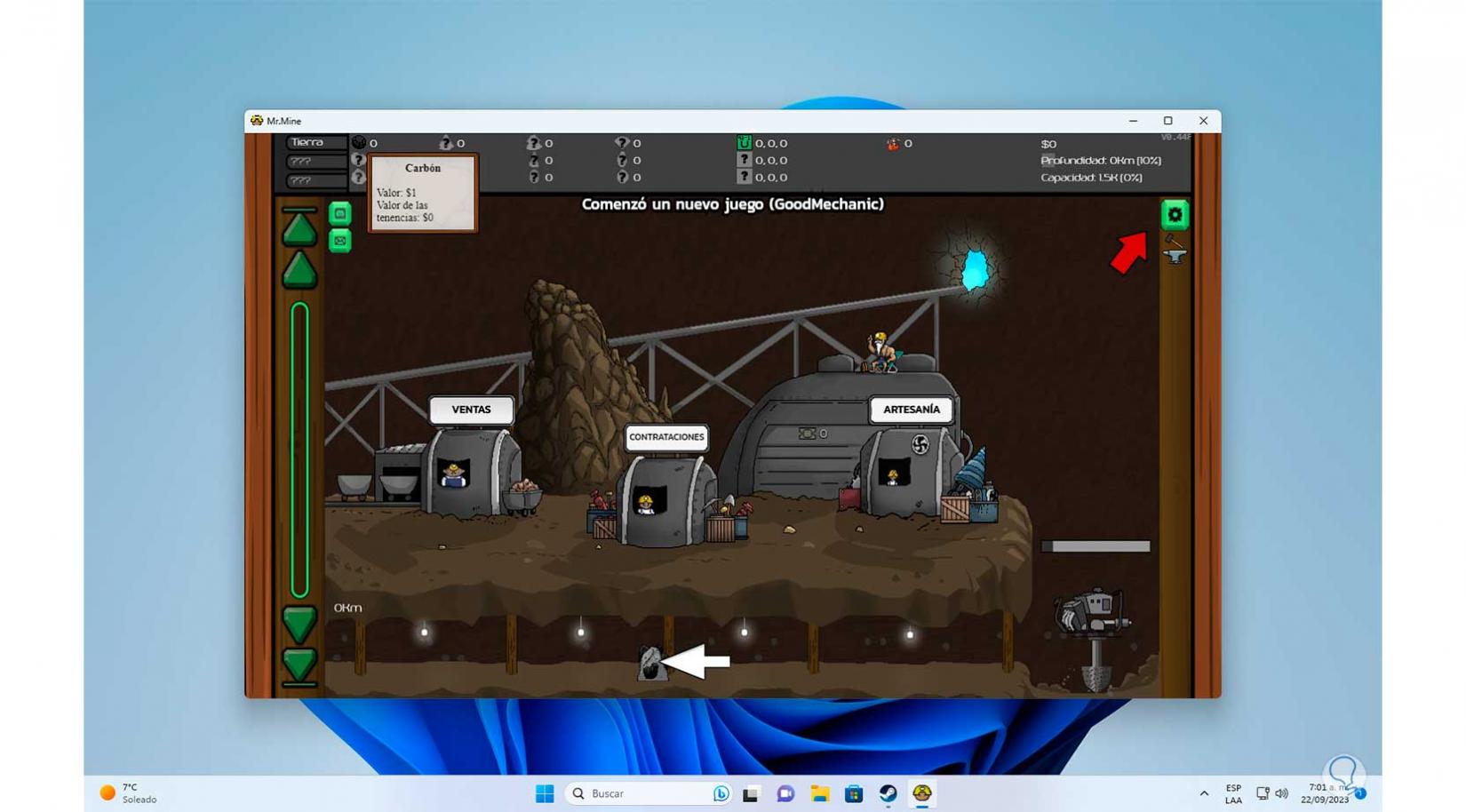
Step 2
We click on the configuration icon to access these options:
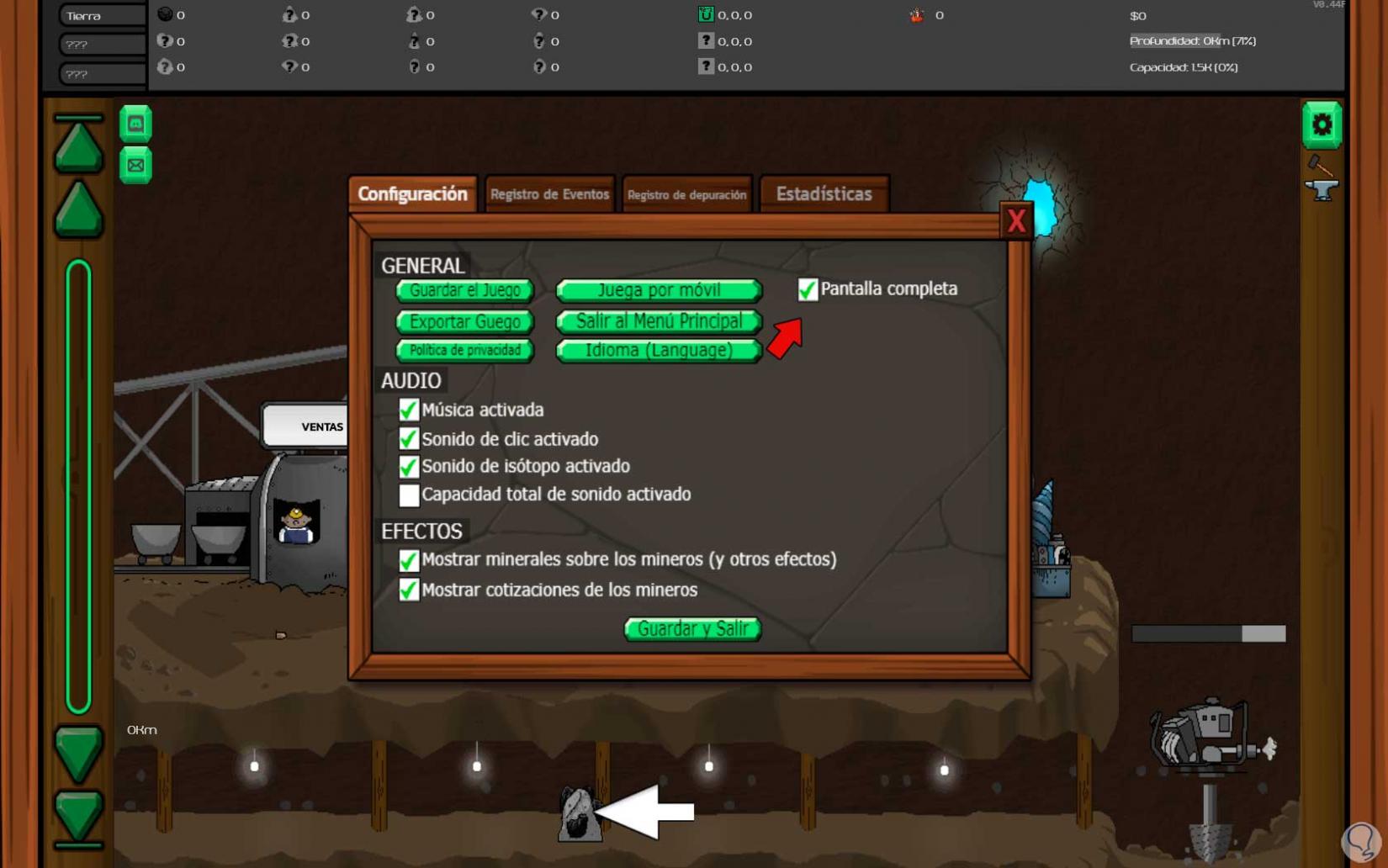
Step 3
There we must activate the “Full screen” box, when doing so the game will be in this mode:
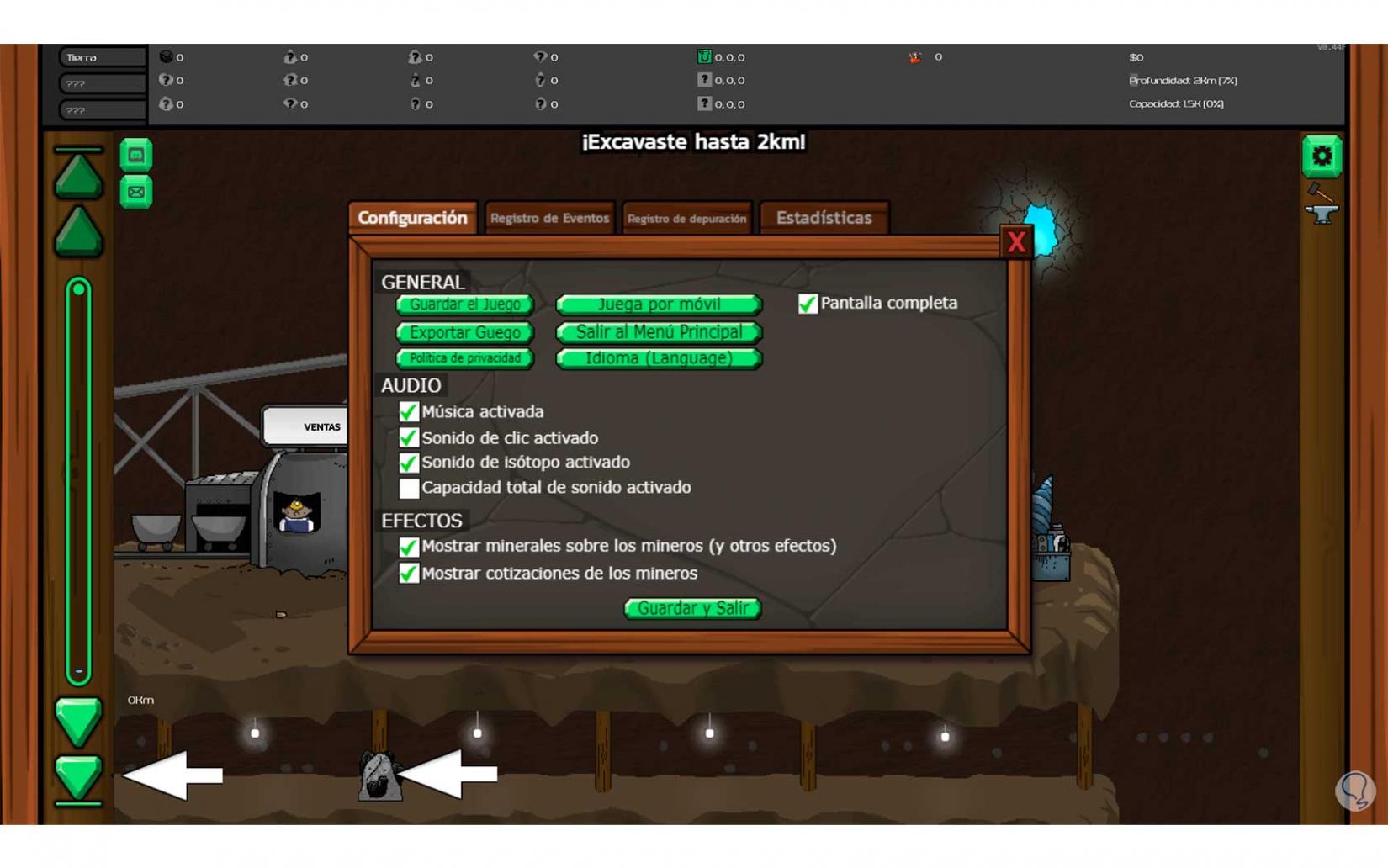
Step 4
This will make the screen look full in Windows:
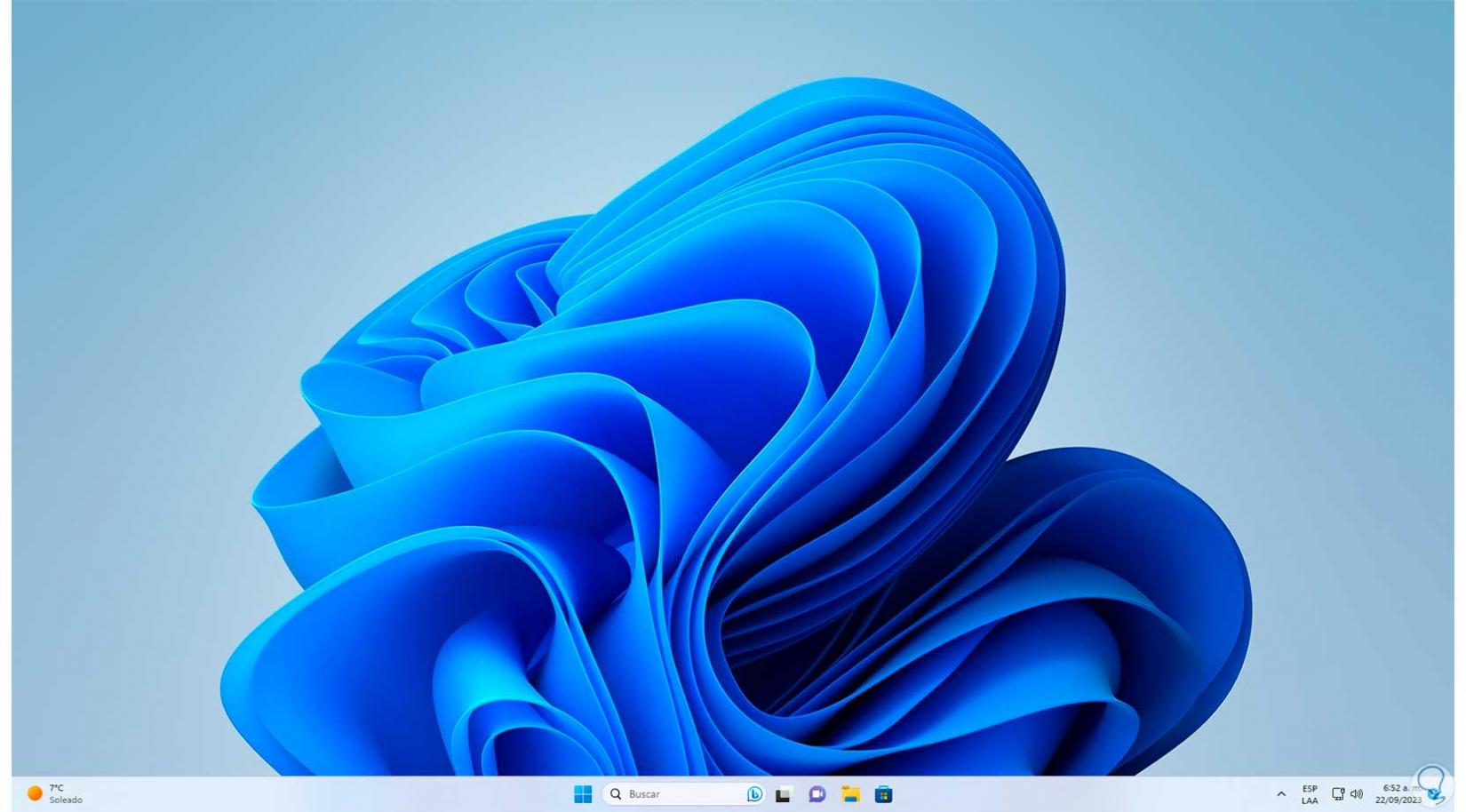
6 Fix screen not complete error from utility
Step 1
This step applies to those computers where there is an independent graphics card and an administration utility is available, for example, in this case we are going to the AMD utility:
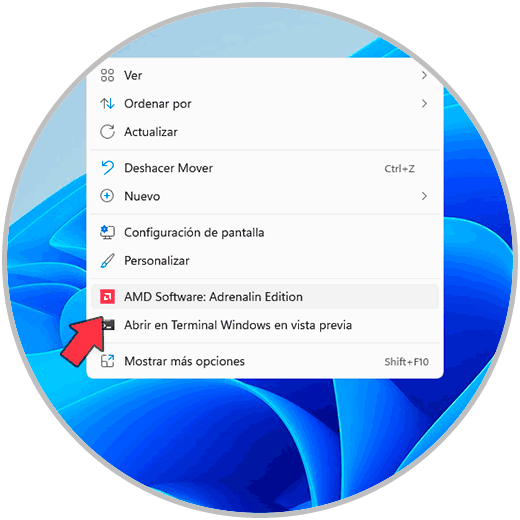
Step 2
Then in the application we must look for the screen options to adjust the full size:
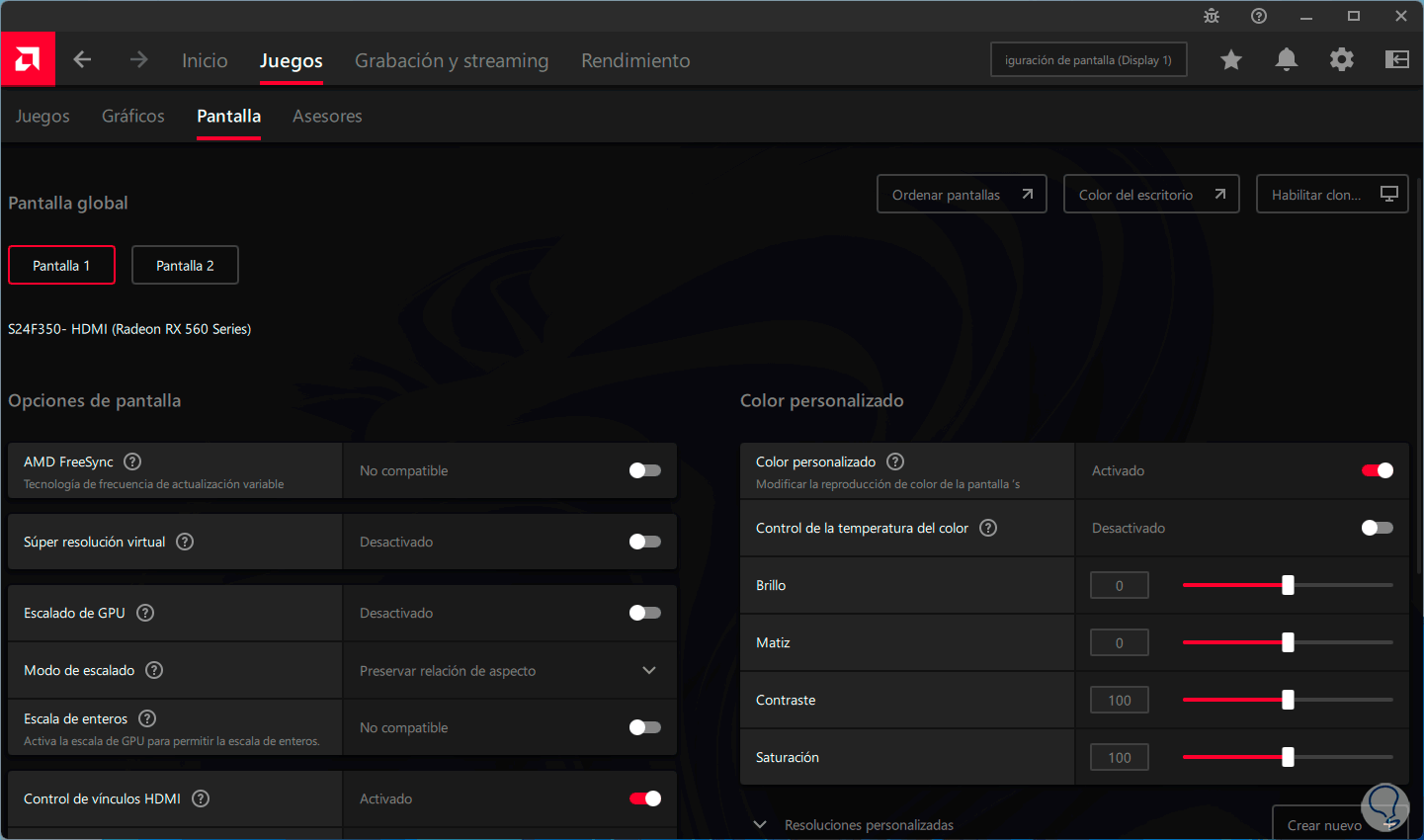
Step 3
These are the ways to achieve our full screen in Windows.