The color profile on the Windows 10 screen indicates the configuration with which the system will display and display color on a monitor or screen that is connected to the PC, with this color profile you will have access to the features and reproduction capabilities of monitor color in order to guarantee color stability when using any program or application as well as all the content available on the system..
To understand how this profile works, TechnoWikis will tell you that the screen color profile is created through a Windows 10 screen calibration method and monitor characterization, so when this calibration process is being carried out, the parameters will be adjusted. of the monitor, this covers aspects such as brightness, contrast, color temperature, gamma tones. In order for the color to be as realistic as possible to its natural form, characterization will then be carried out, which has the task of measuring and mapping the colors which allow the monitor to display in relation to the available input configuration. .
Note that the screen color profiles in Windows 10 are based on the ICC (International Color Consortium) standard, this is a format used to describe color management in current devices and operating systems..
TechnoWikis will now explain how to change the color profile for the monitor in Windows 10 and thus have an extra option to use.
To stay up to date, remember to subscribe to our YouTube channel!
SUBSCRIBE ON YOUTUBE
How to change the display color profile Windows 10
Step 1
To begin, it will be necessary to know the type of motherboard of our PC. To do this, enter msinfo32 in the search engine. We click on the utility
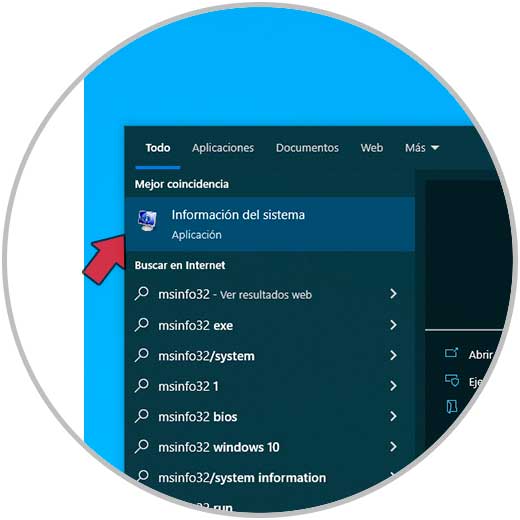
Step 2
and in the window we will locate the line called Manufacturer of the motherboard and if you can take into account the line Product of motherboard for more complete details of it:
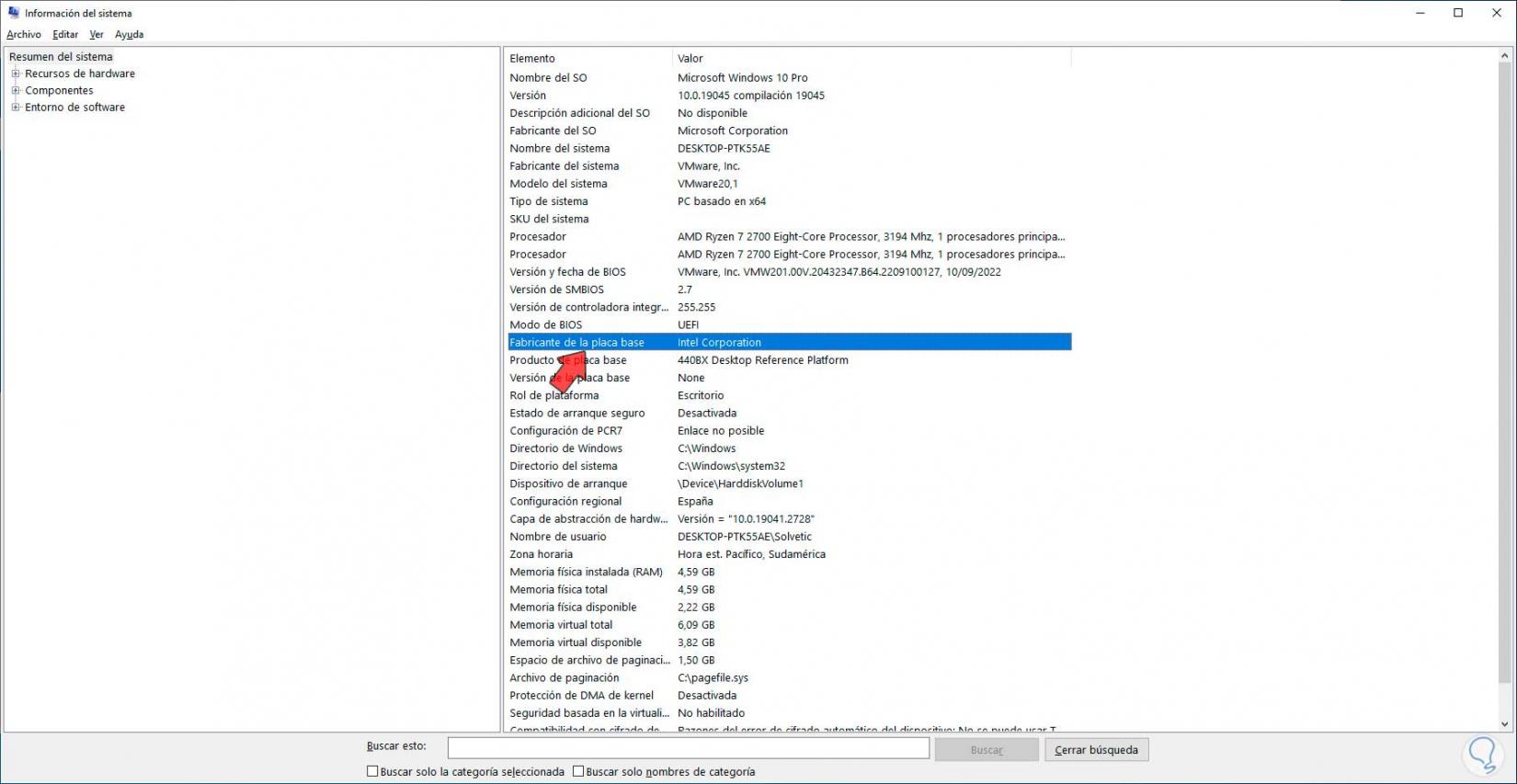
Step 3
Now we open a favorite browser and download the display driver to have the functions that are necessary to configure the screen color profile in Windows 10: We
download the file.
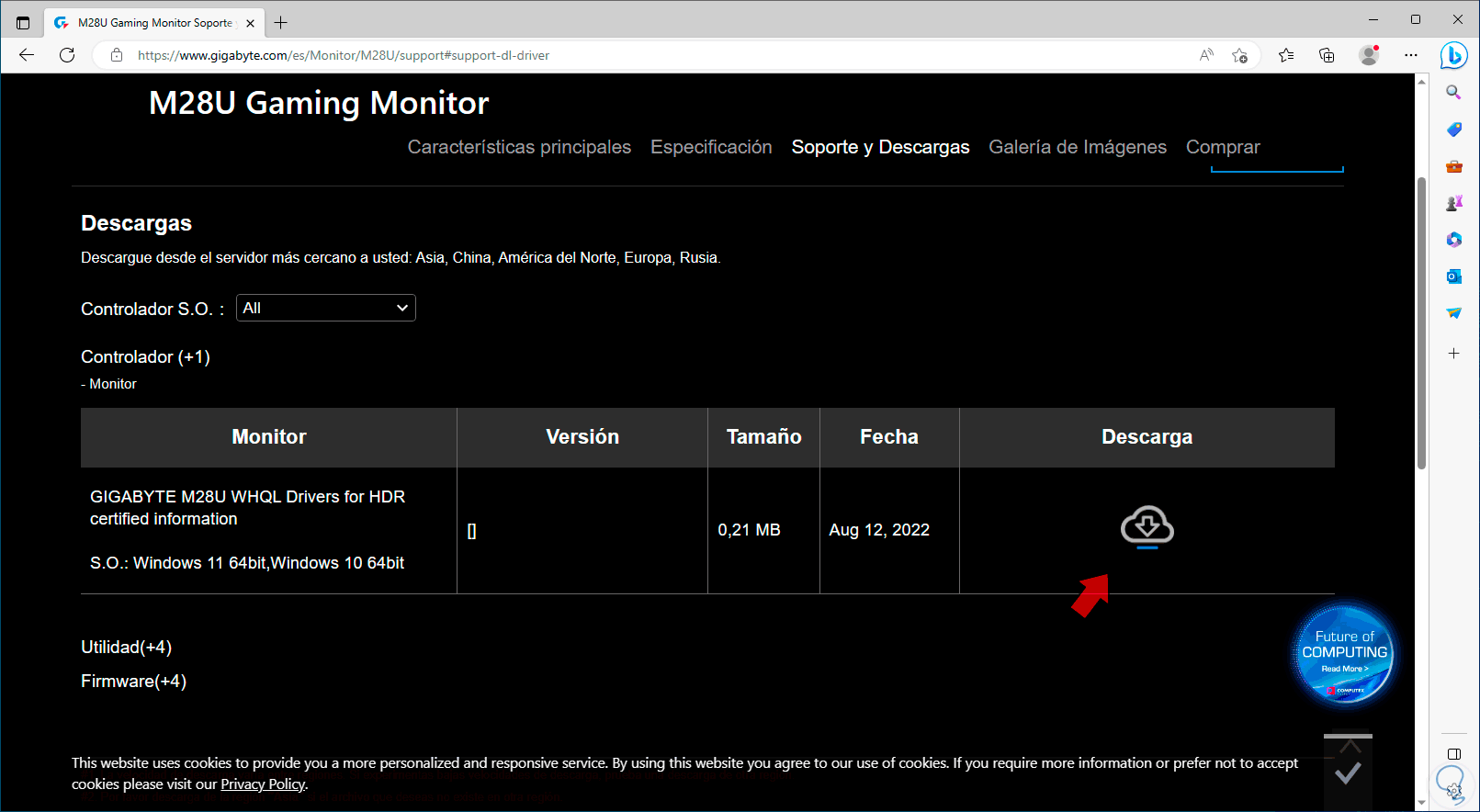
Step 4
After the download has finished, in the File Explorer we go to the Downloads folder, there we will right click on the downloaded file and choose the option Extract all:
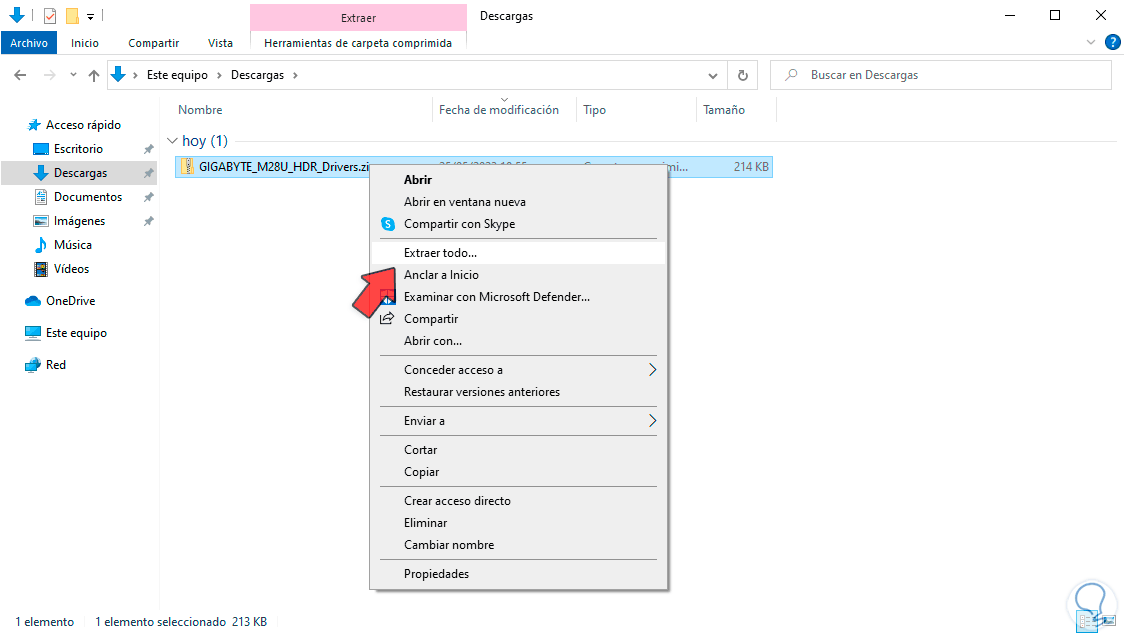
step 5
We select where the files will be extracted and wait for it to finish:
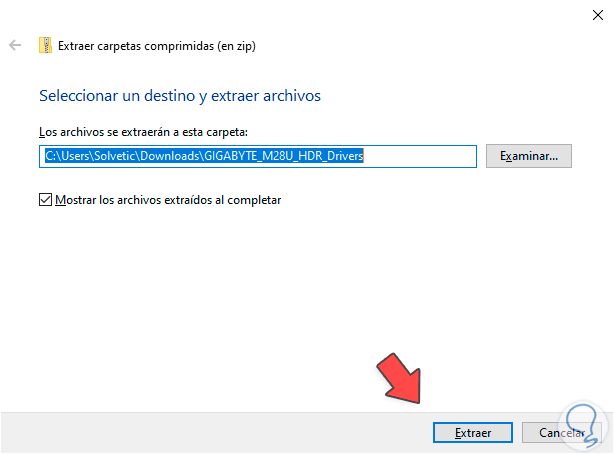
step 6
After this, in the folder we validate that the profile configuration file exists, which will have the .icm extension:
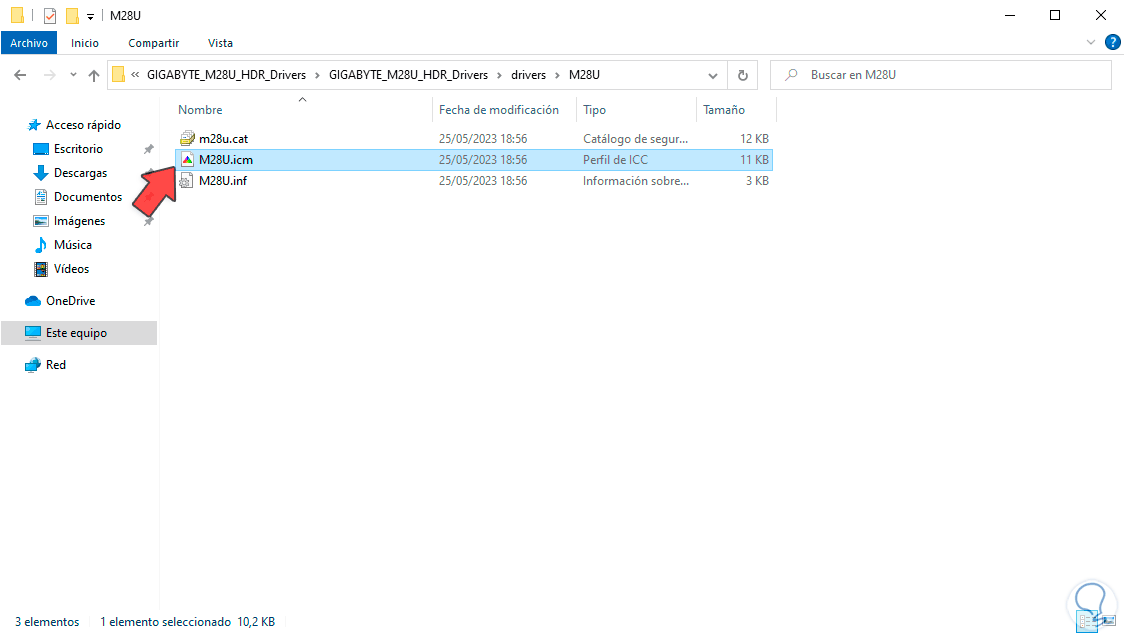
Note
If we do not see the extension, we will simply click on the View menu and then activate the Show file extensions box.
step 7
To configure the new color profile for the screen in Windows 10, in the Start menu search box we will enter the word color and click on the "Color Management" option:
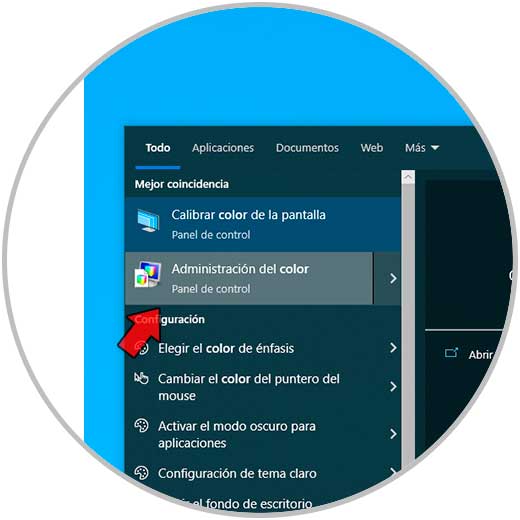
step 8
The following will open. In this window at the top we go to the "Profile selection" line and there we will choose the current PC monitor
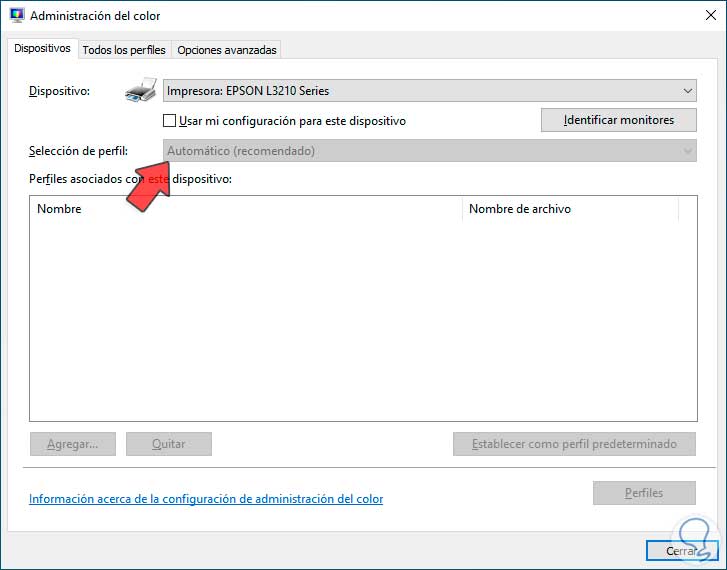
step 9
We also activate the "Use my settings for this device" box:
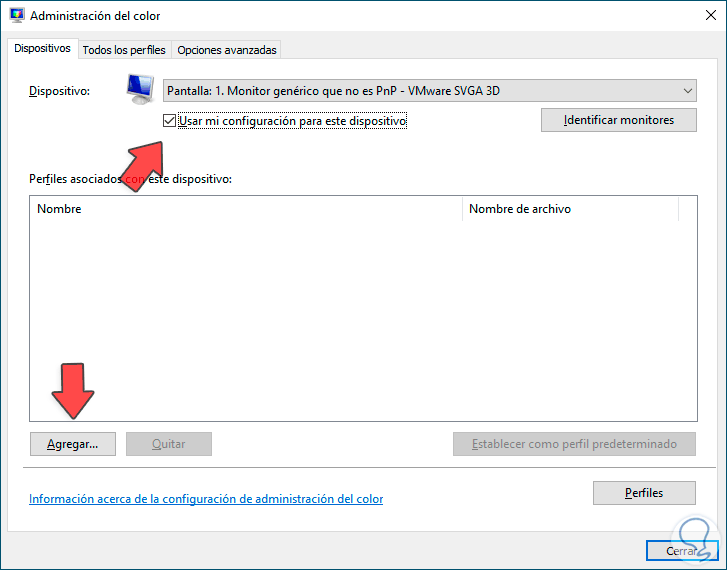
step 10
After this we click on the Add button:
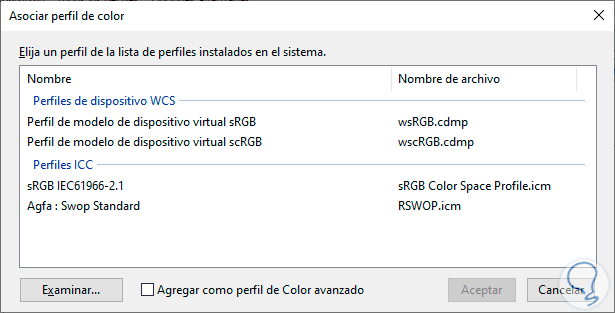
step 11
We click on Browse and then locate the .icm file. After this we click on Add:
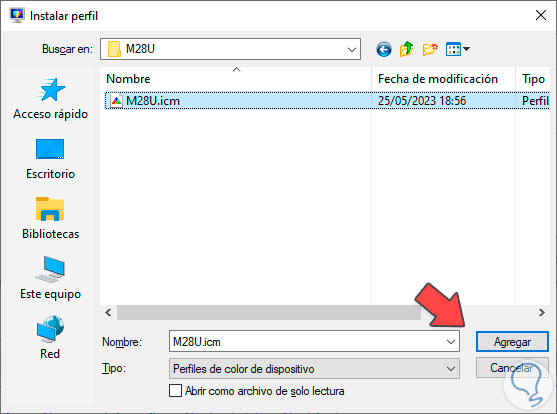
step 12
This will have changed the color profile of the monitor in Windows 10.
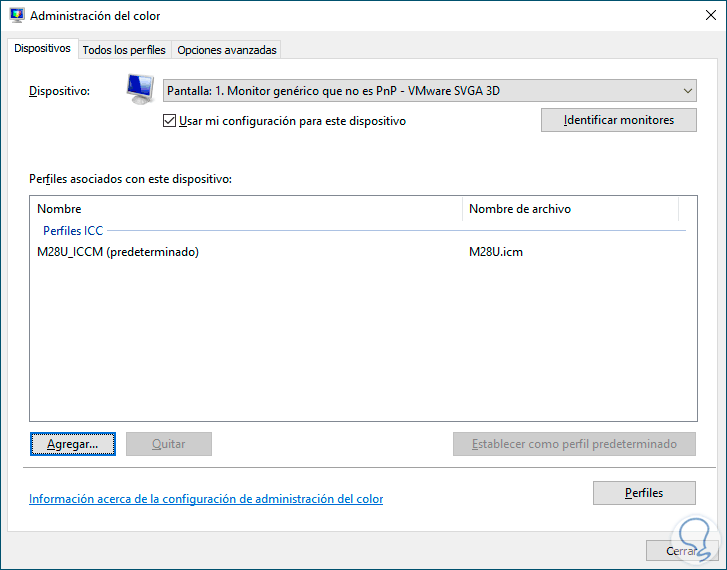
step 13
If for some reason we want to have the default color profile again, we are going to look for the word Color in the Start menu and select Color Management:
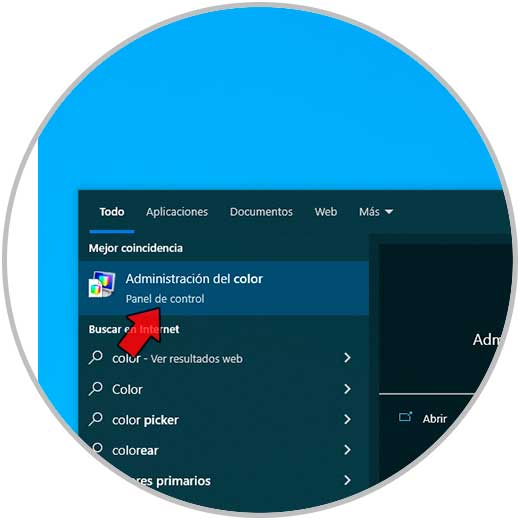
step 14
The window with the current settings will open:
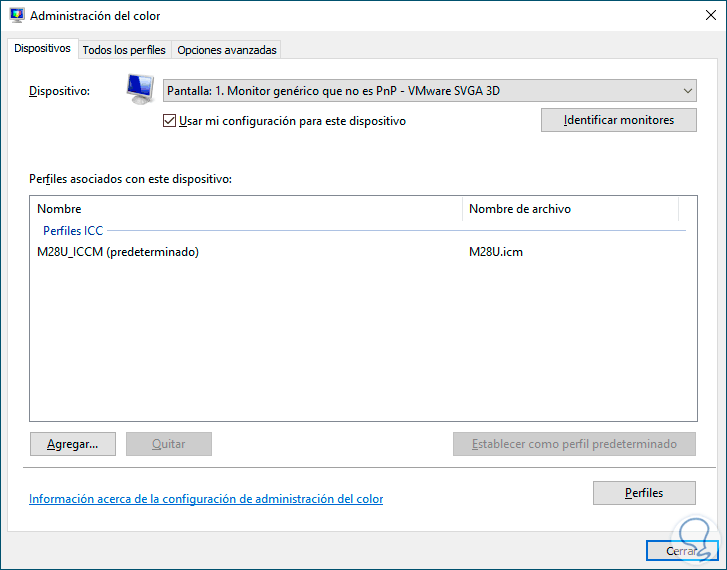
step 15
At the top we select the current monitor in the Device line, then we will click on the Profiles button and click on "Reset settings to system defaults":
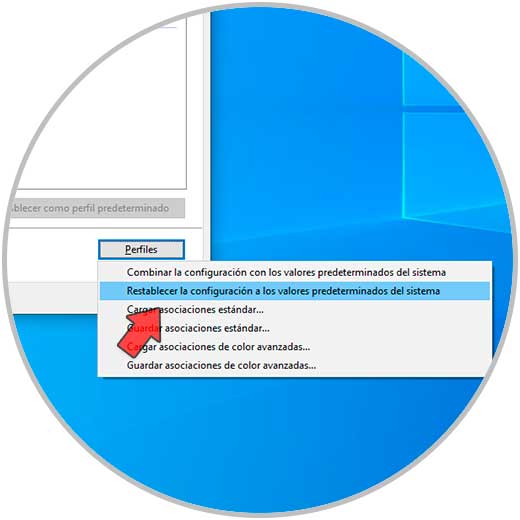
step 16
With this the default method in Windows 10 will be used and we can close the window.
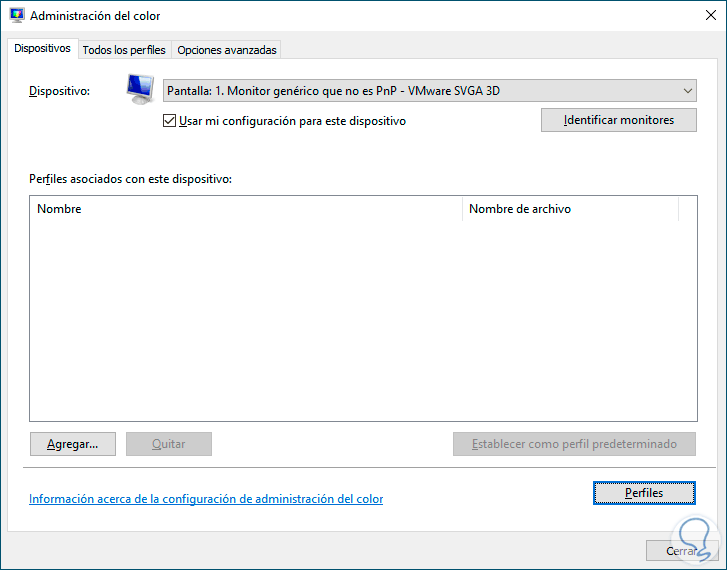
This is the simple but effective way to change the color profile for our monitor in Windows 10..