PowerPoint is one of the most used applications for everything related to the creation and management of slides which allow data to be represented in a fun, dynamic, modern and interactive way with the user, but something that perhaps many Office users do not know is the Possibility of converting a PowerPoint presentation into video, this is ideal for multimedia tasks or that are required for presentation topics, so TechnoWikis will explain how to convert our PowerPoint presentation to video..
By transforming our PowerPoint presentation into a video file, we will achieve more dynamism as well as greater compatibility when it is played. If our presentation is a video, we will be able to open it more easily on any device, unlike a PowerPoint file that will require its corresponding application to be viewed. If you want that convenience of being able to open your PowerPoint presentation anywhere, or we show you how to easily convert PowerPoint to videos.
To stay up to date, remember to subscribe to our YouTube channel!
SUBSCRIBE ON YOUTUBE
How to convert PowerPoint to video
Step 1
To begin we open PowerPoint and there we will see the slides with which we are going to work:
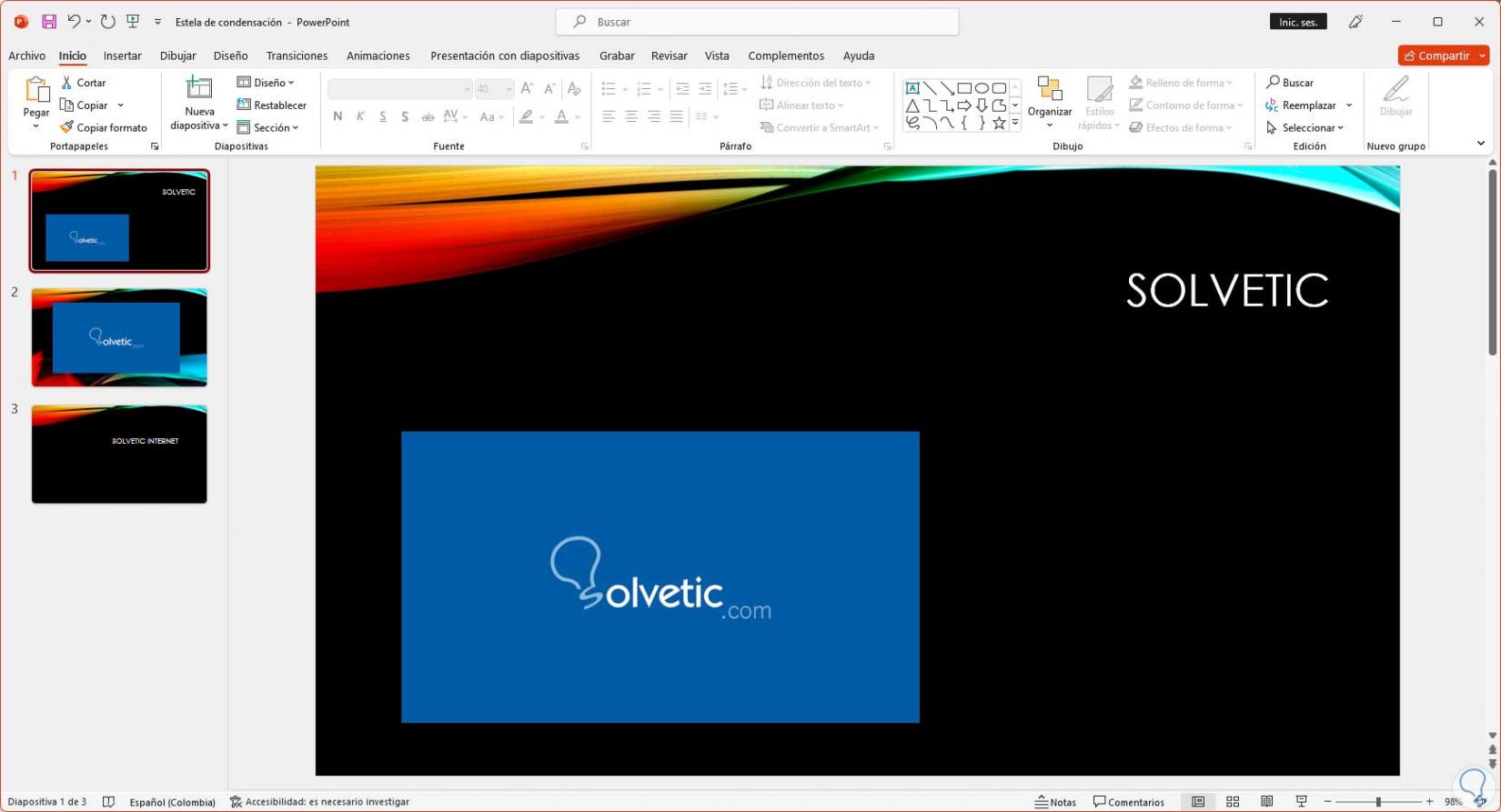
Step 2
Now, in order to convert our PowerPoint presentation to a video, we are going to go to the "Slide Show" menu, there we are going to see the "Record" option located in the "Configure" group, by clicking on it we can have two options.
We can start recording from the first slide or from the current one, this depends on the need and resources at the moment, in this case we are going to click on the "From the beginning" option..
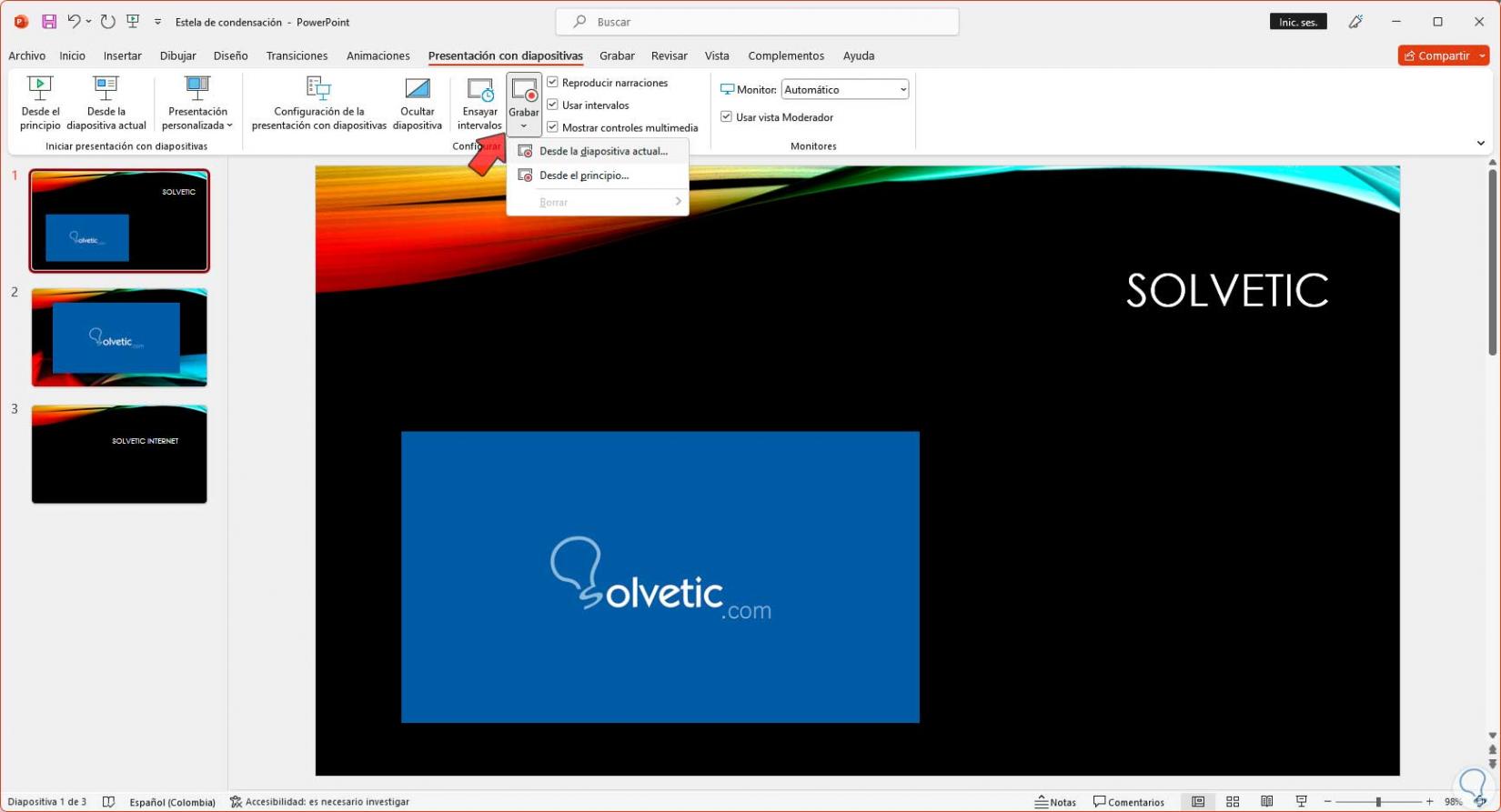
Step 3
The presentation we have in PowerPoint will open in full screen presentation mode:
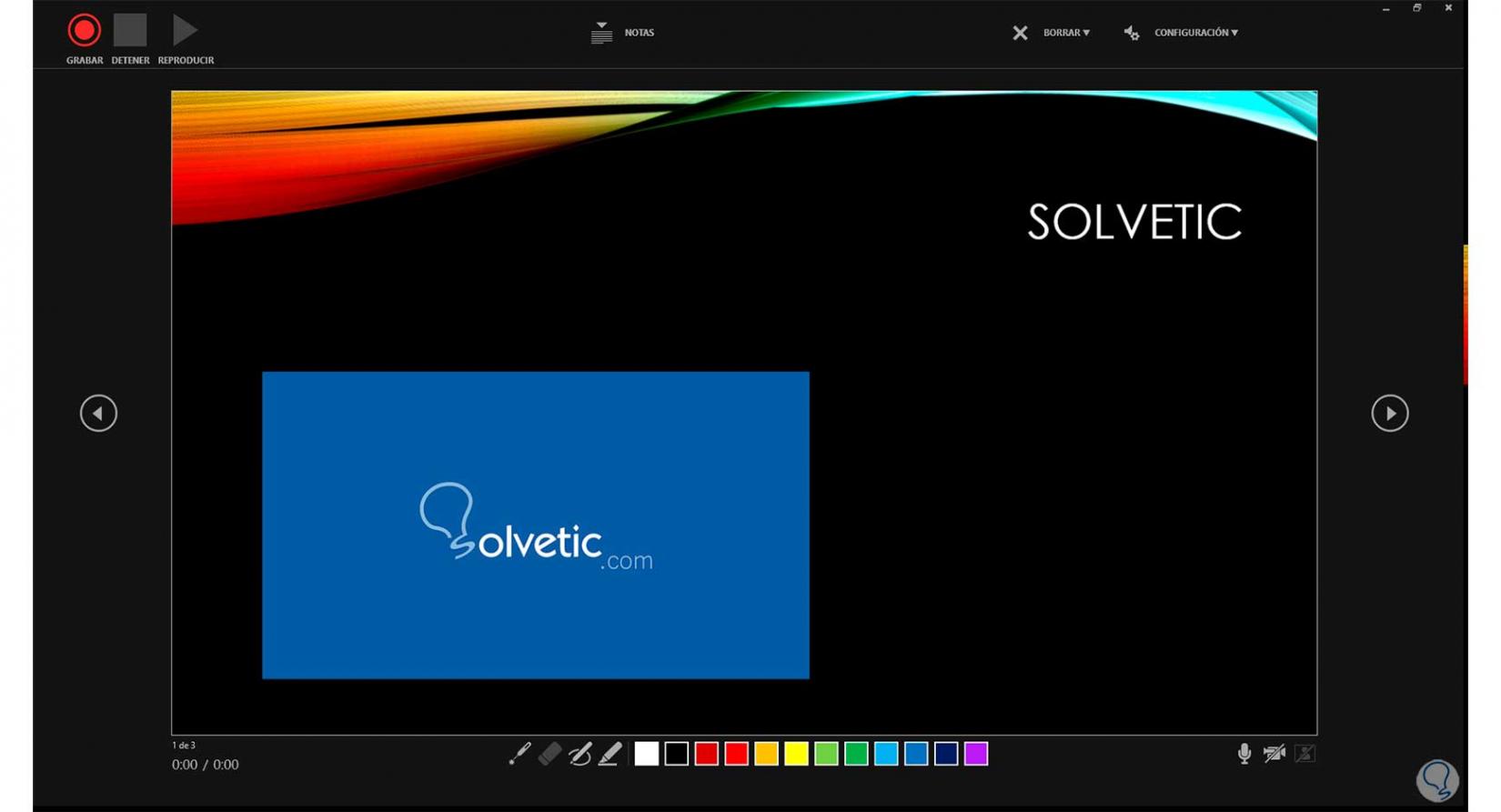
Step 4
In the lower part we have tools to edit or add elements to the slide, we can select the desired one and choose a color from the available palette to later use it in the slide, before this in the upper part we click on the "RECORD" button to start this process in PowerPoint and that everything we edit is recorded in the video:
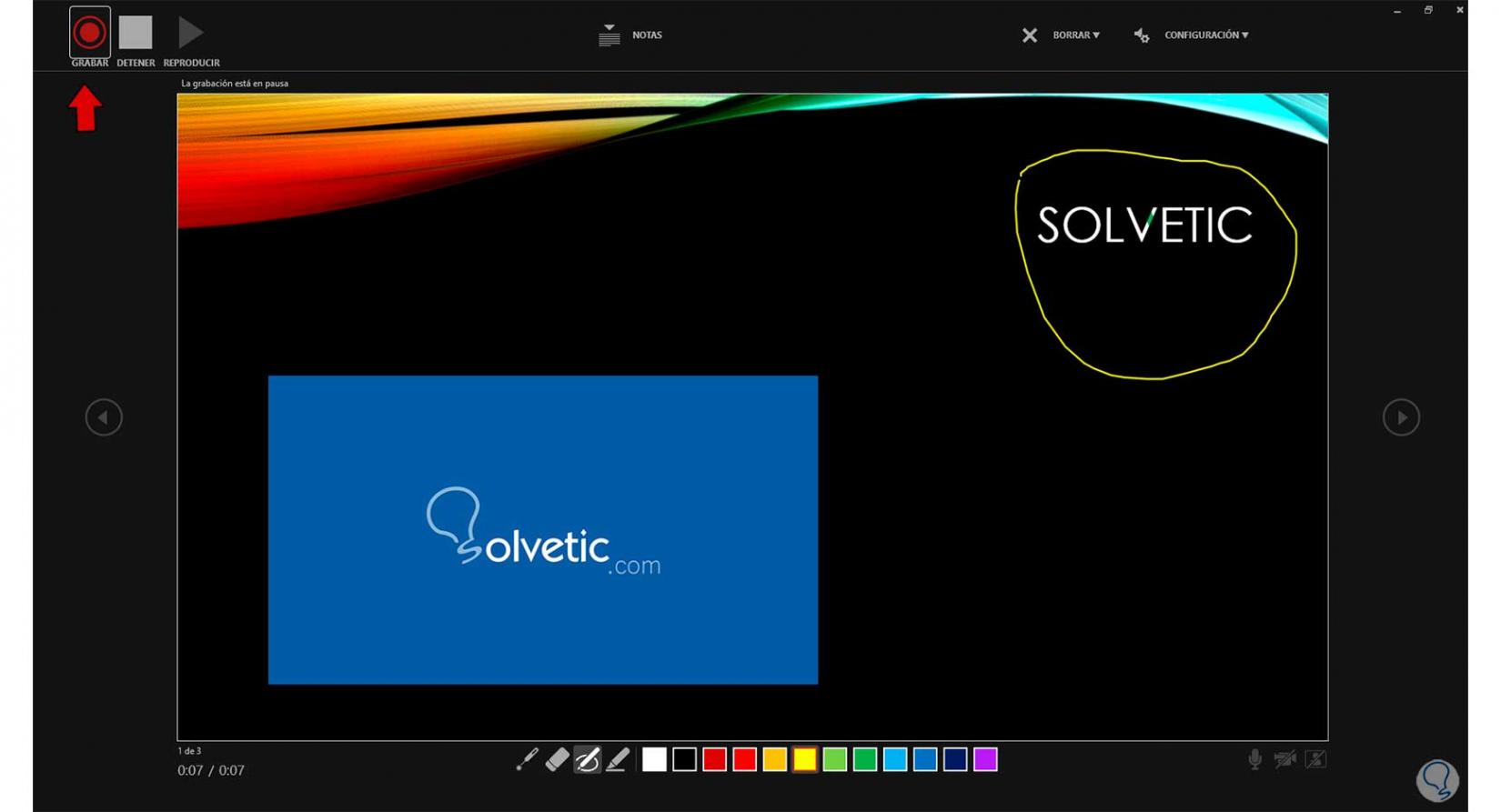
step 5
In the upper part we click on "Settings" and from this place it will be possible to activate the microphone and camera if we have them:
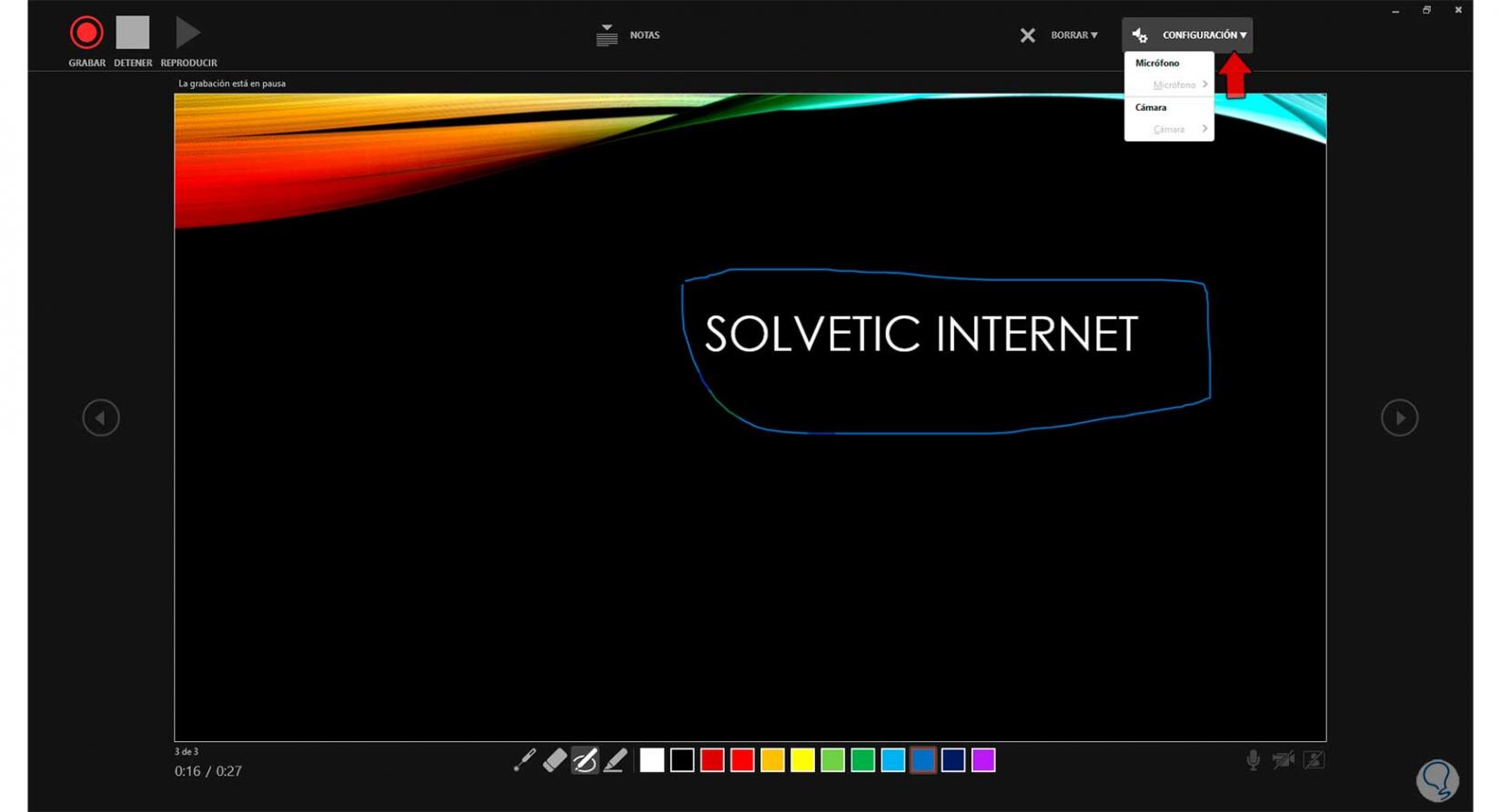
step 6
When we consider that everything has been finished, we are going to click on the "STOP" button at the top, this will stop the recording, we can close this window to return to PowerPoint:
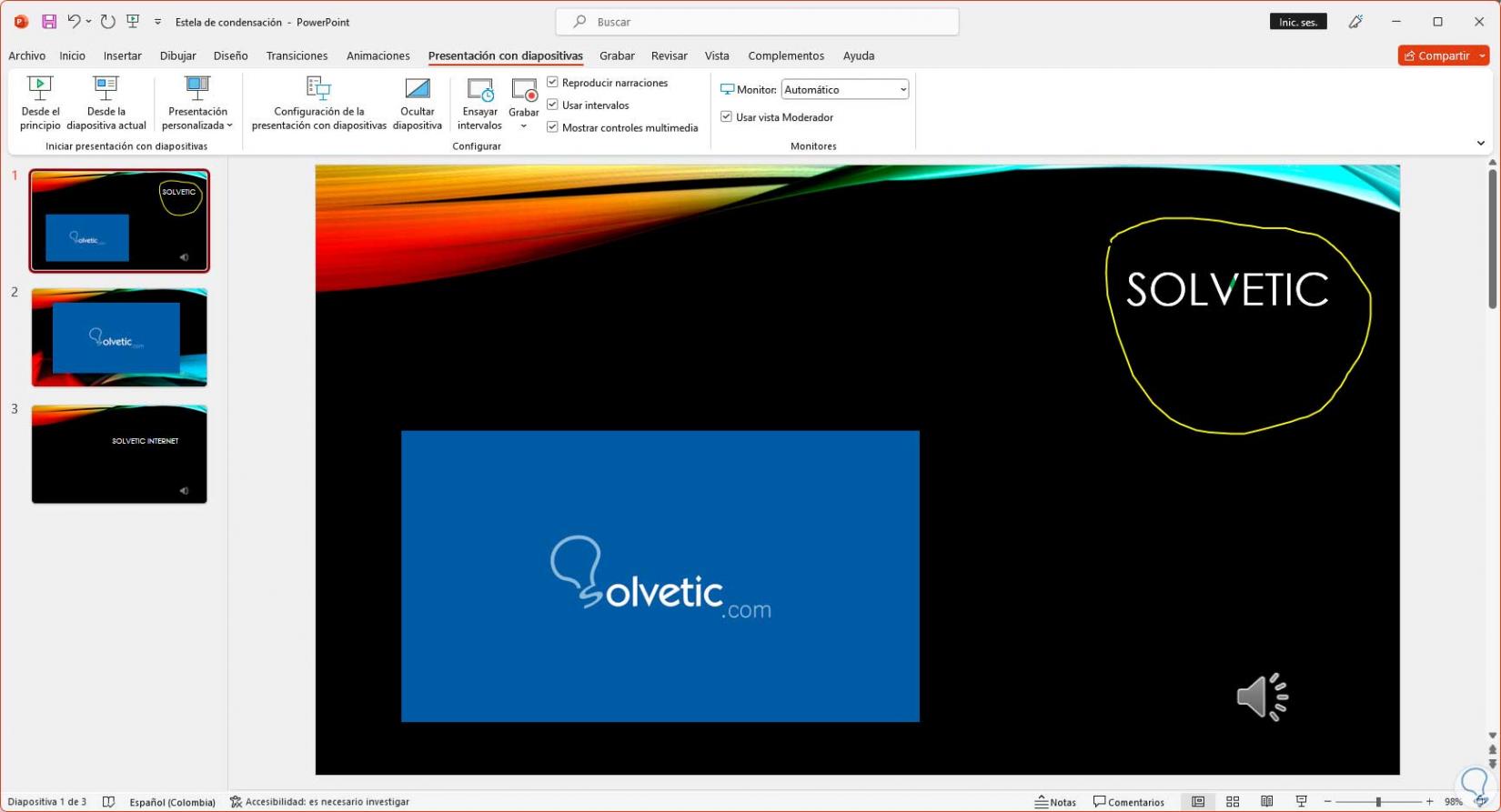
step 7
The changes we made will be visible in the PowerPoint presentation. Now we are going to click on the "File" menu and there we click on the "Export" option:
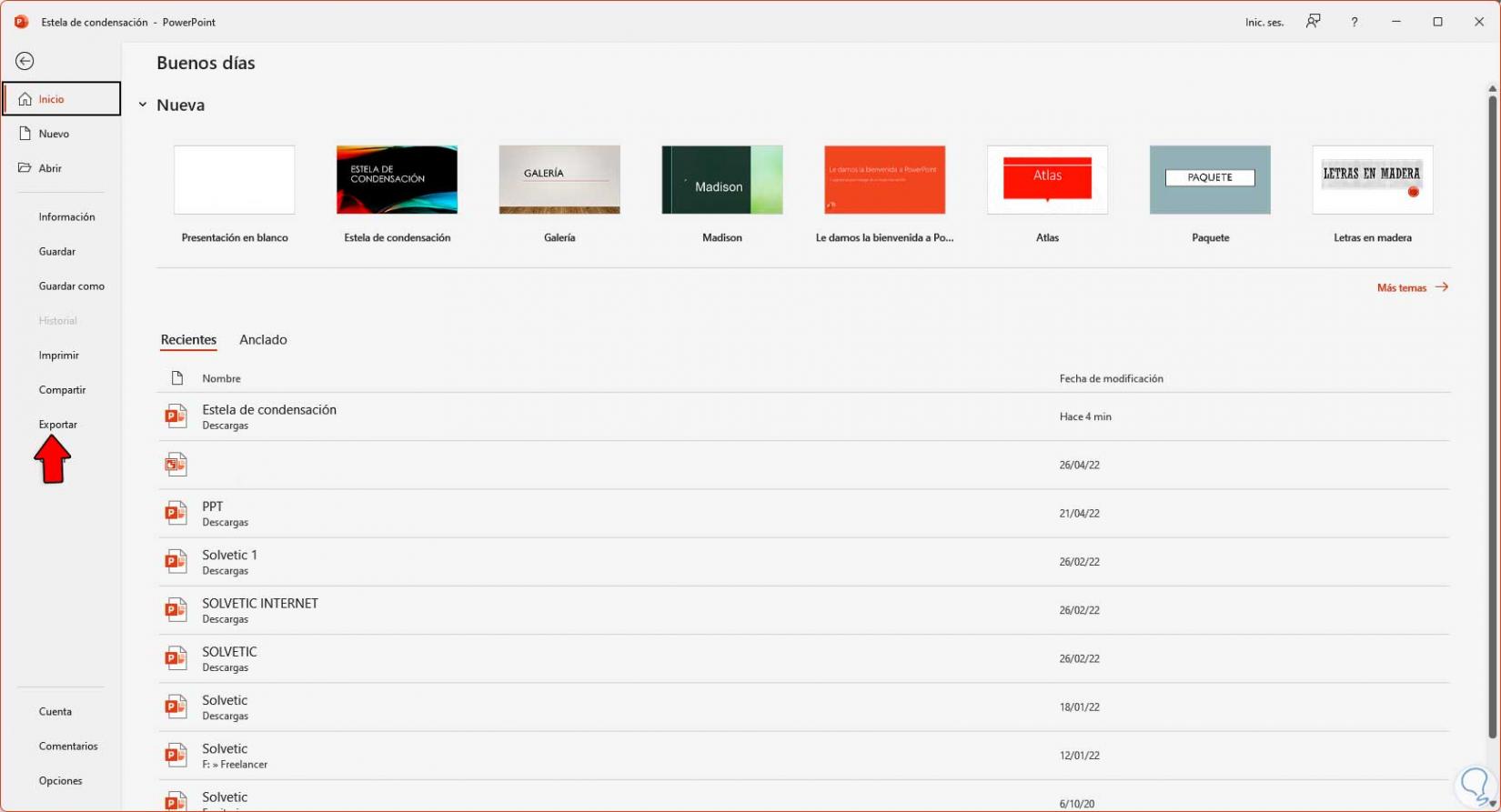
step 8
Then we will see some options, in order to convert the presentation to video we will click on "Create a video":
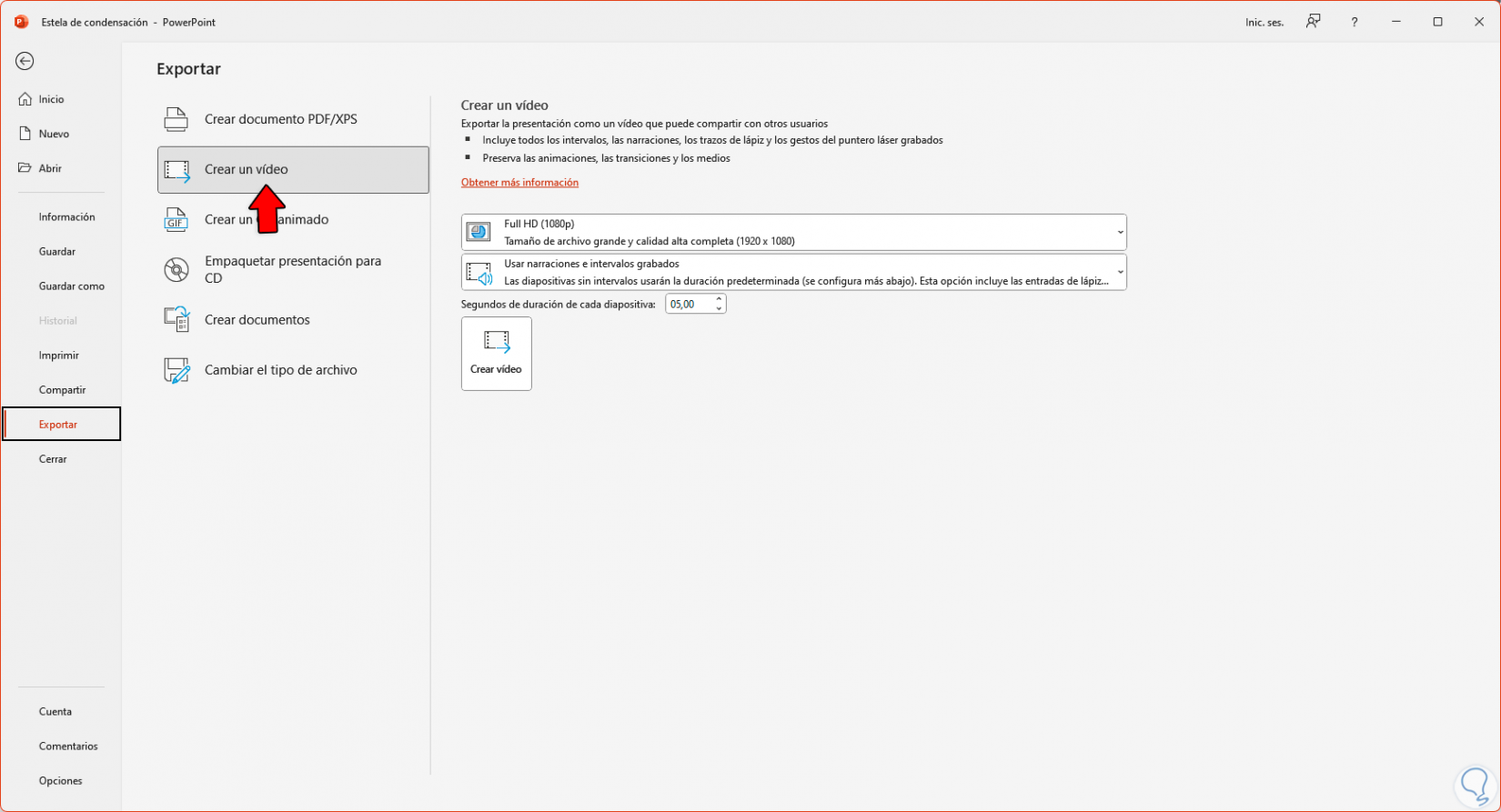
step 9
Now we must select one of the qualities available for the video:
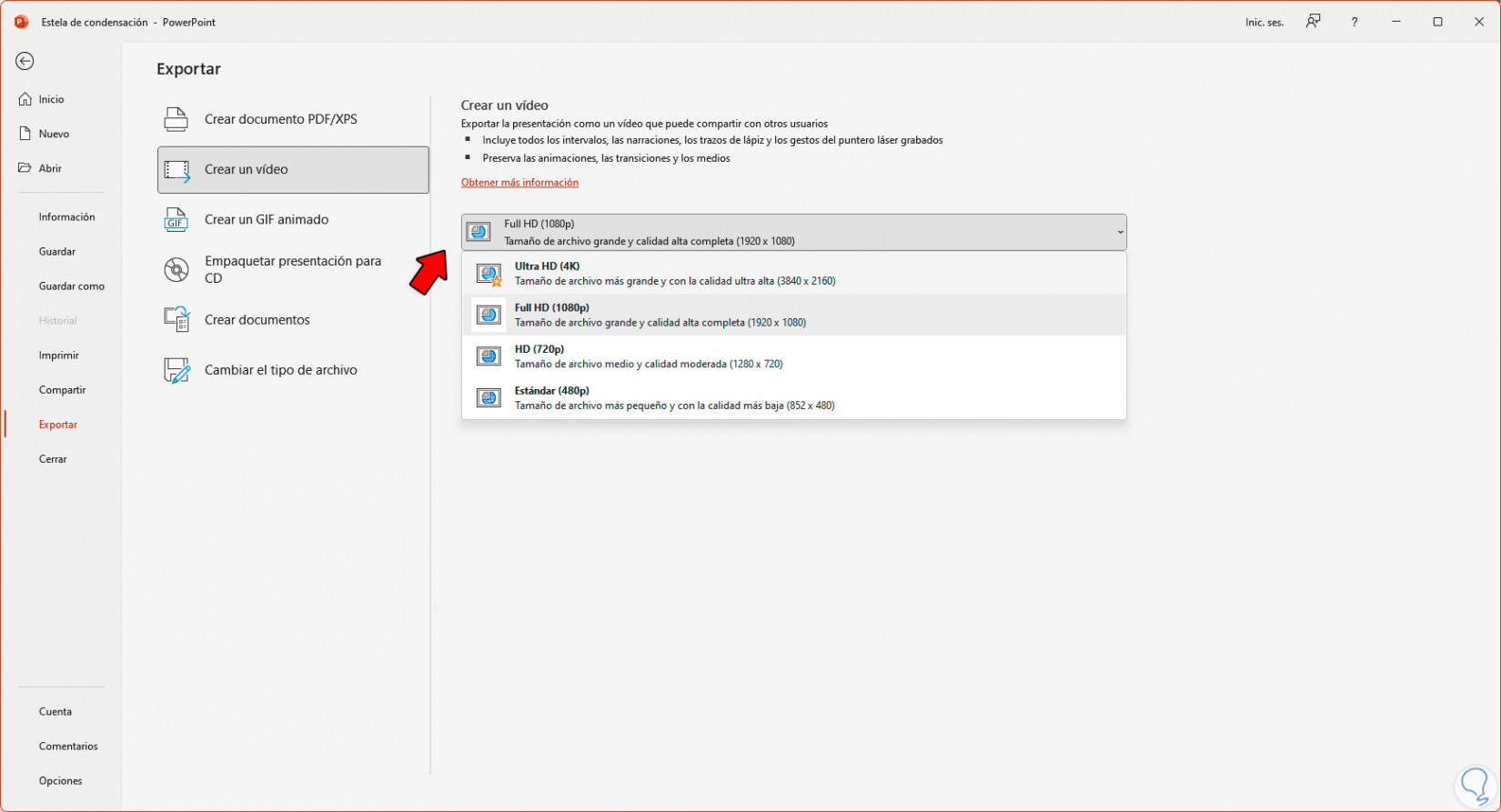
step 10
Once the quality is defined, we will click on "Create video" and we will need to indicate where it is saved as well as the name of the video:
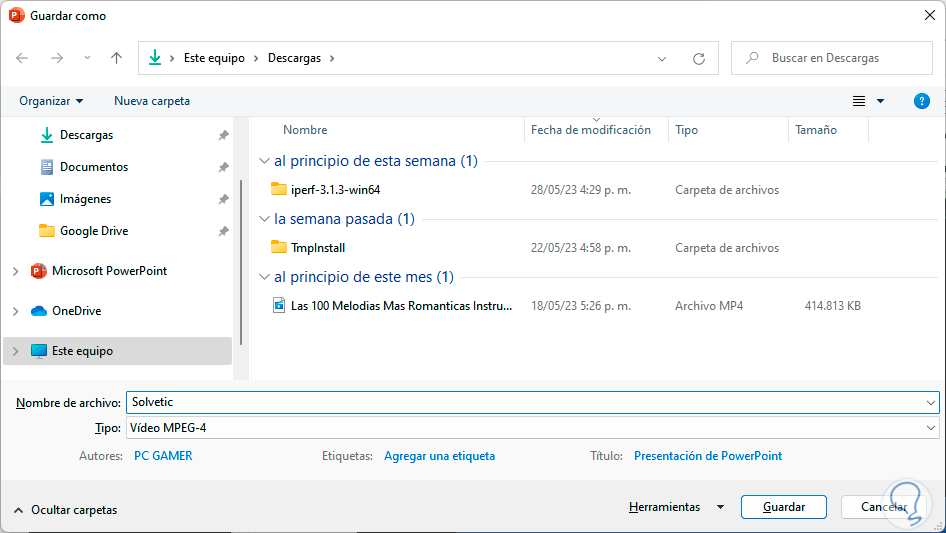
step 11
We click on "Save" and at the bottom the creation of the PowerPoint video will take place:
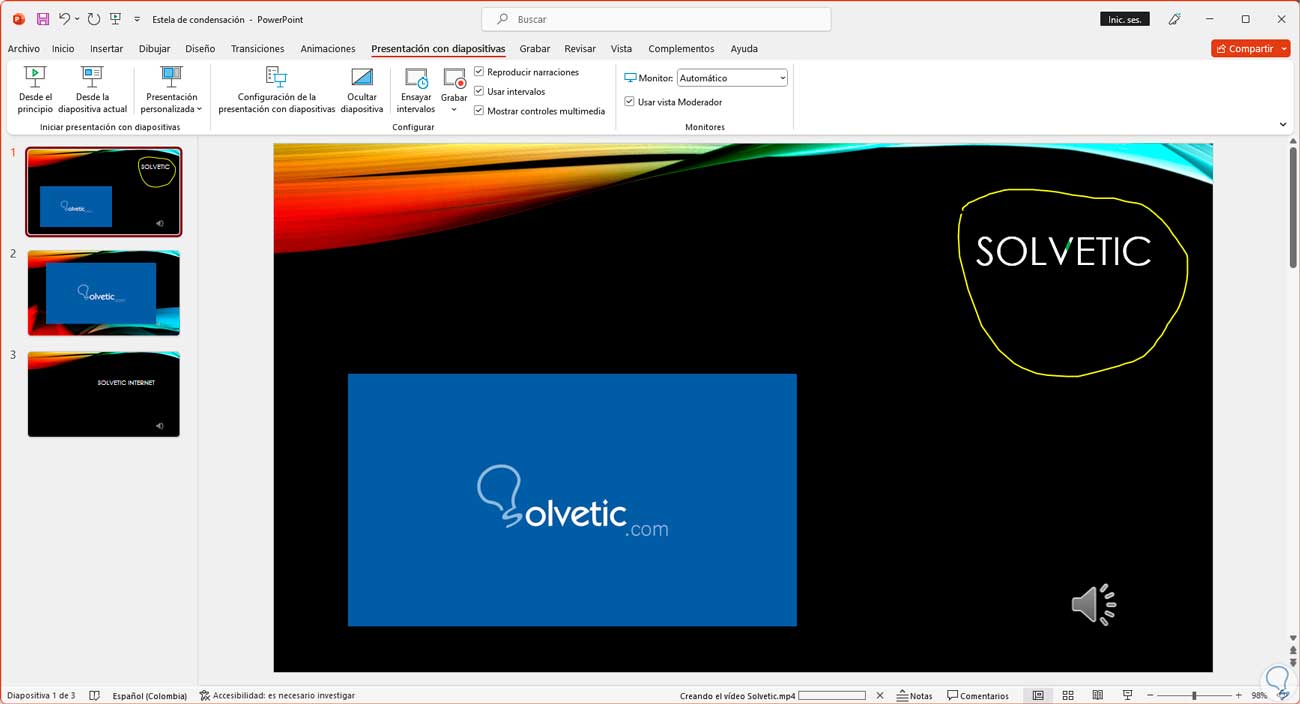
step 12
When it has been created we can go to the folder where the video was saved:
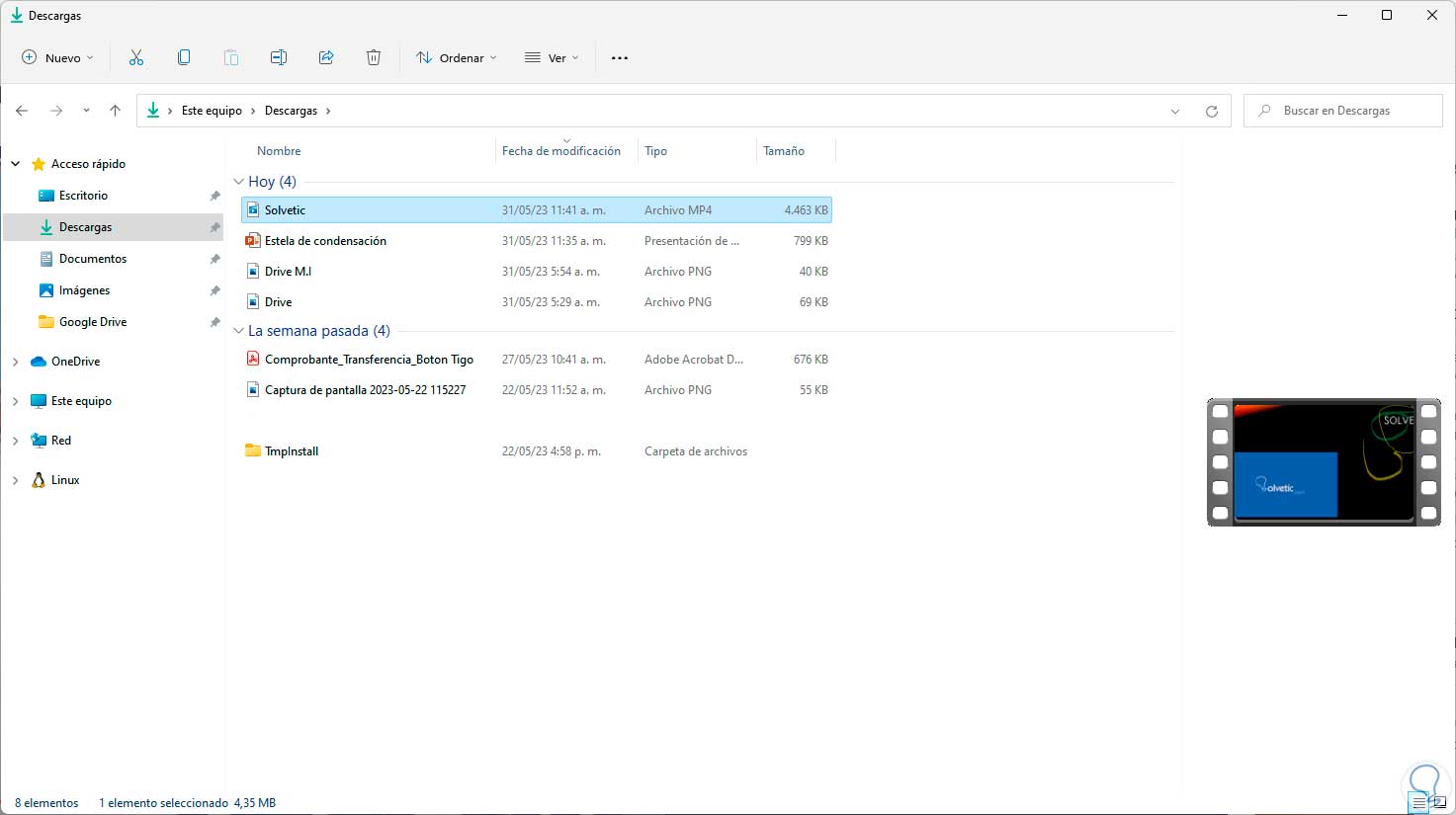
step 13
To see that everything was correct, we double click on the video to see each change made in the presentation. We see that the change has been recorded correctly.
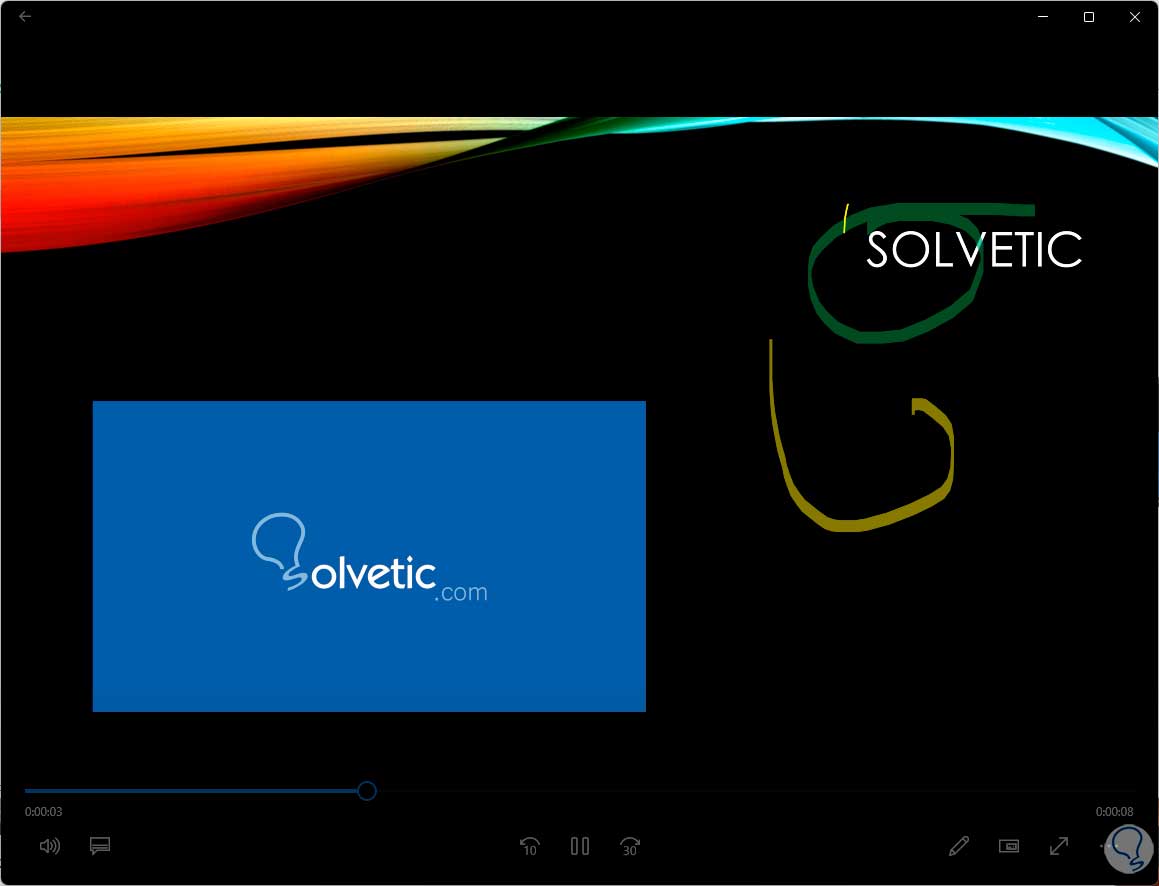
step 14
In Office 2021 we have the "Record" tab:
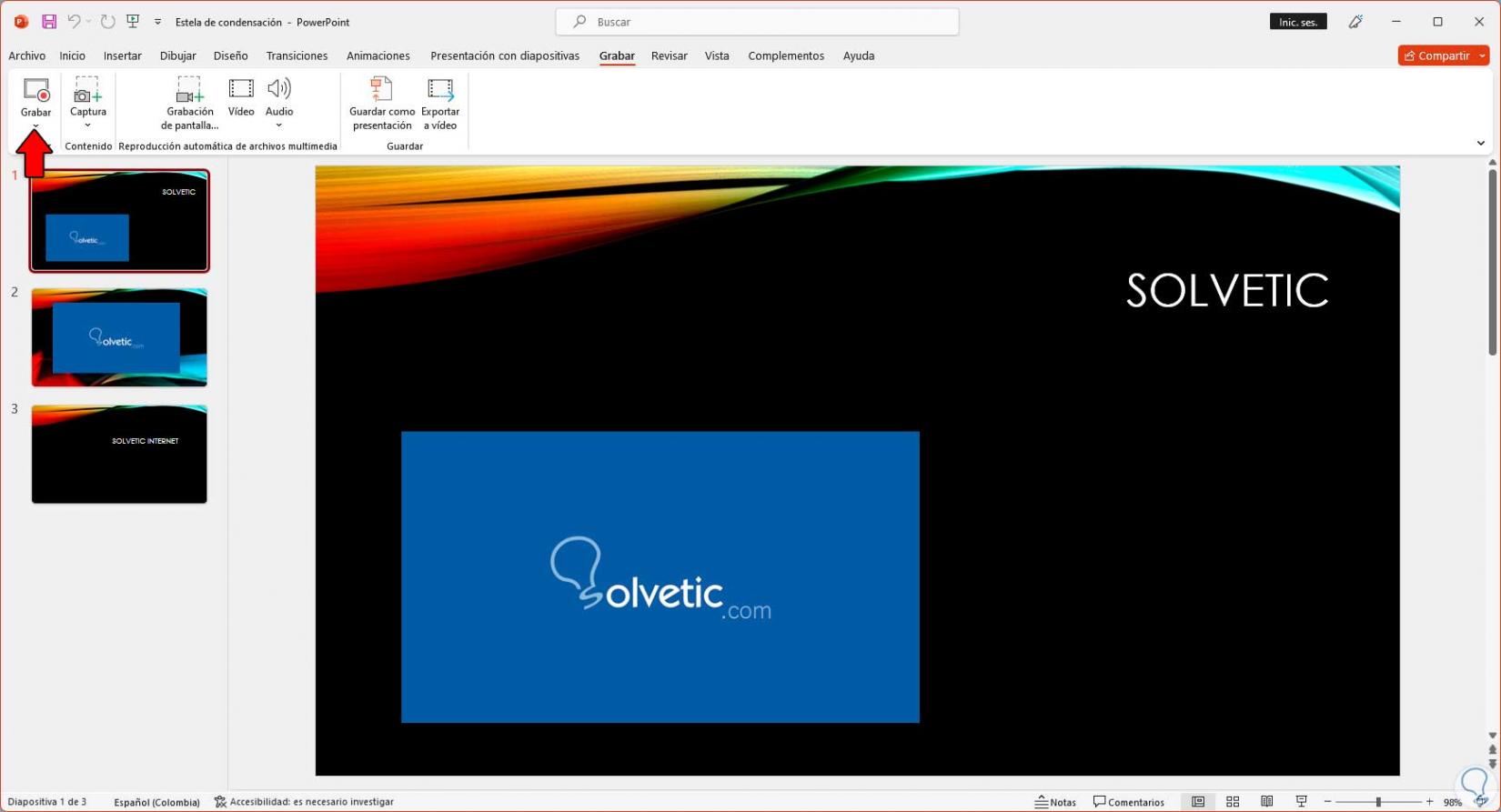
step 15
In it we can make the same settings only in a dedicated tab:
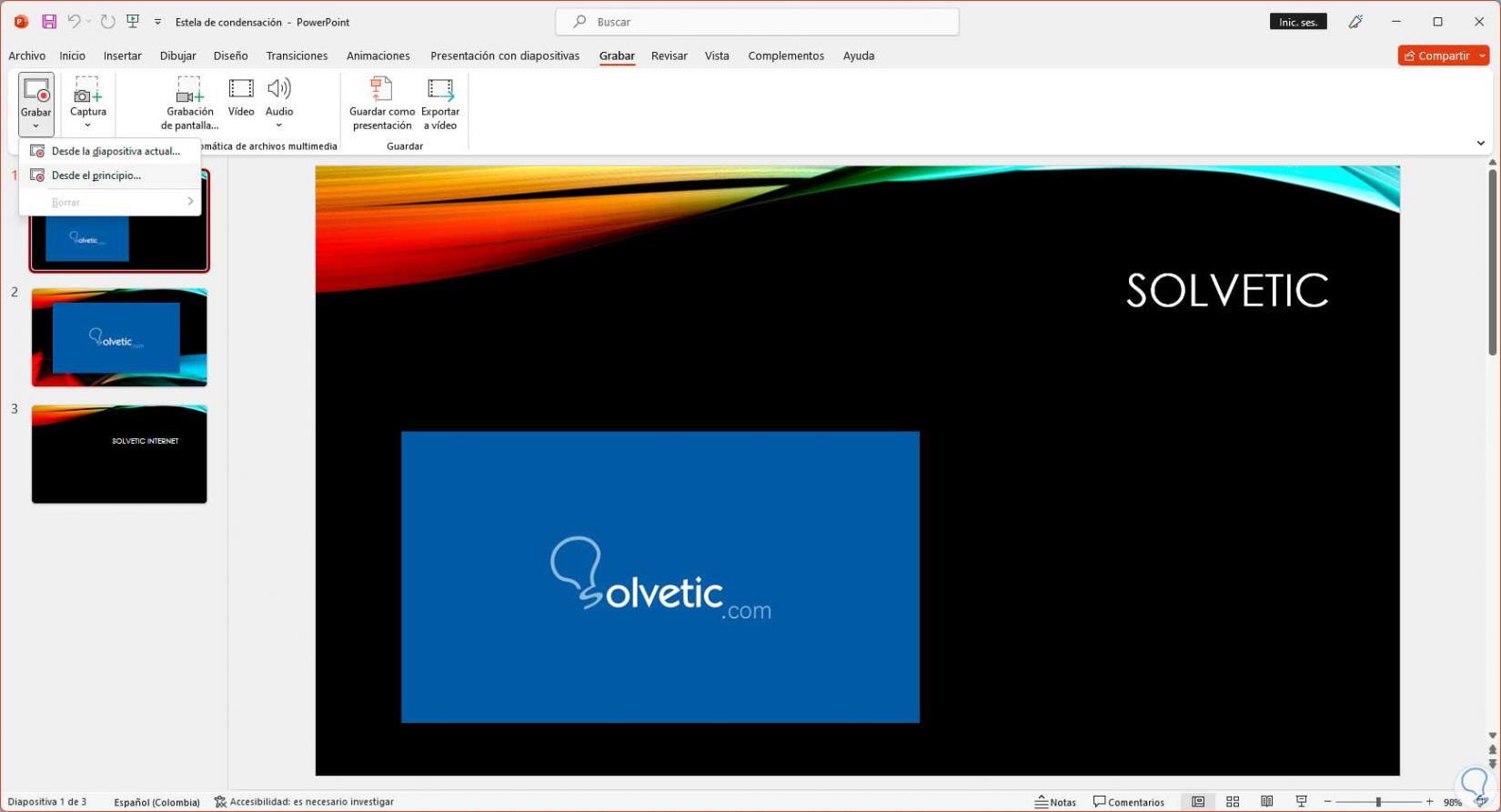
This is how we can convert a PowerPoint presentation to video.