The DNS server (Domain Name System - Domain Name System) is an essential and key part of everything related to the network since its job is to convert domain names into IP addresses and vice versa, this allows when we open a browser we simply enter the name of the website but not its IP address, this is the fundamental task of the DNS but additionally it can carry out other actions such as:
DNS Tasks
- Caching function thanks to which the performance is improved and the load on the DNS servers is reduced and to achieve this the local DNS cache is used.
- It has redirection functions with which it is possible to redirect domain names to other names or linked IP addresses.
- Load balancing on DNS servers with which it is possible to distribute domain name requests using several web servers, lightening the load between several servers and not just one.
- Mail management features and more.
When the DNS does not respond, we can see that access to the sites is simply impossible or errors may occur during browsing. If you are presenting this type of DNS error, TechnoWikis brings a group of options with which it will be possible to provide a comprehensive solution to this problem..
To stay up to date, remember to subscribe to our YouTube channel!
SUBSCRIBE ON YOUTUBE
1 Fix DNS Server is not responding using the Troubleshooter
The troubleshooter is a tool integrated into Windows 10/11 with which it automatically seeks to carry out an analysis of the parameter to correct if there are errors or launch suggestions if the system cannot do it.
Step 1
To make use of this option in the search engine, we enter the word "solve" and click on "Solve other problems":
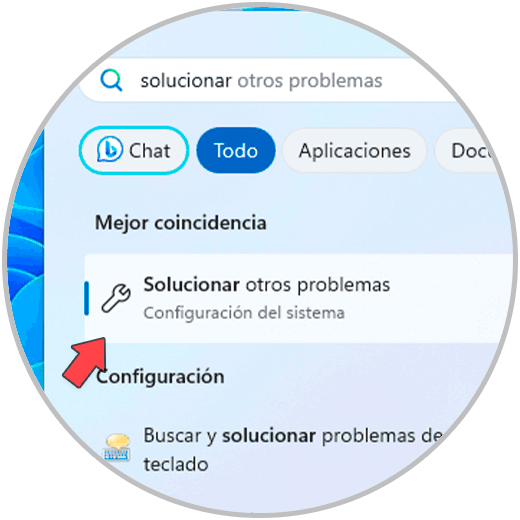
Step 2
The following window will be displayed: There we will click on the "Run" button located in the "Networks and Internet" section and a new window updated to the already traditional Troubleshooter will open:
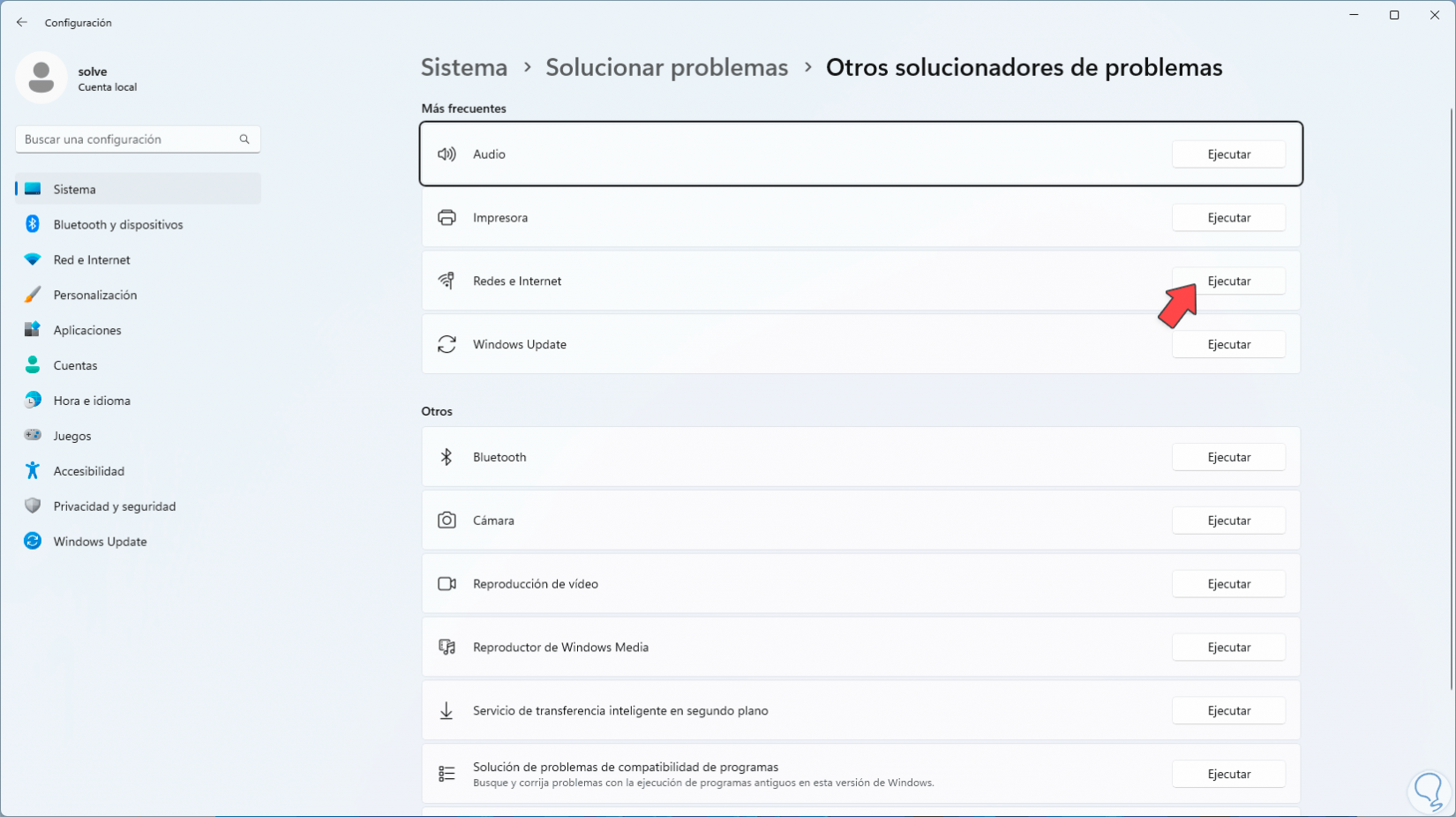
Step 3
In the event that the network has faults, options will be launched to be executed, otherwise we will see the message that the network has no faults. We can see that the utility gives us some options to use to correct this DNS problem, we can click on each one of them to see their use or close the wizard.
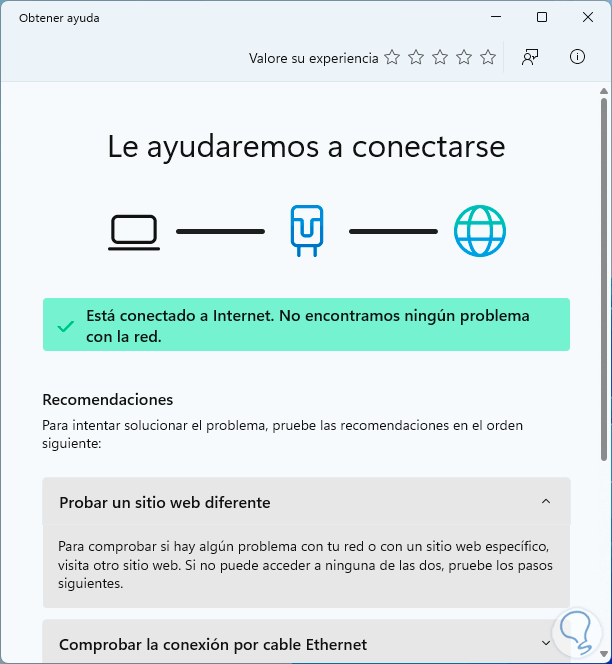
2 Fix DNS server not responding using another browser
Many times we use a special browser but it may have internal failures in its processes or in any of its configurations on the remote server.
In this case the solution is simply to open another browser and validate that the website opens normally:
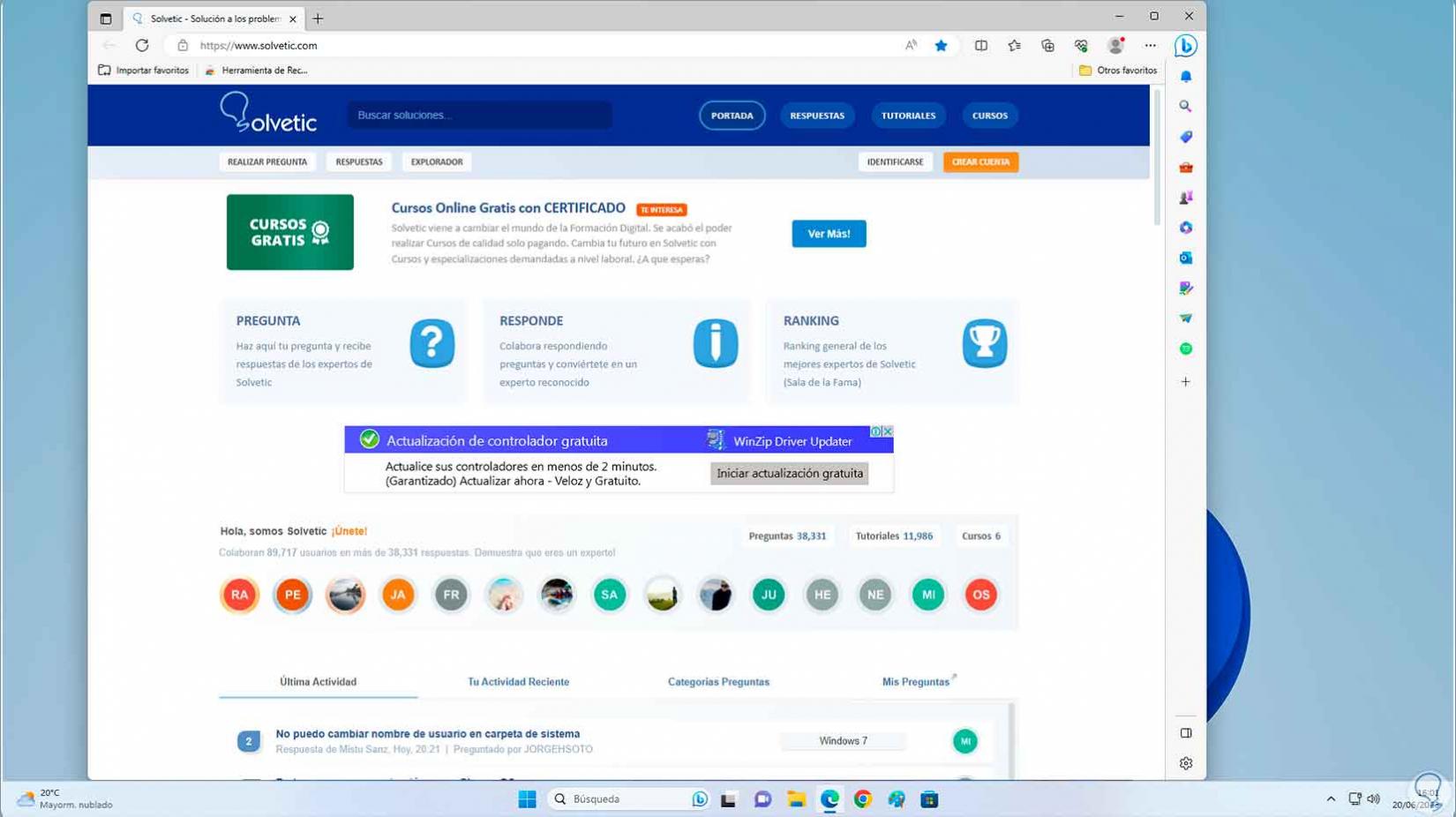
3 Fix DNS server not responding by clearing DNS cache
As we mentioned before, the DNS cache is used to reduce the load on these DNS servers since when accessing the same site or domain, the query will not be made globally in the DNS but will be made in the locally stored cache, but an excess of this cache can cause errors that result in DNS not responding.
Step 1
To release this cache we open the CMD console or the terminal as administrator:
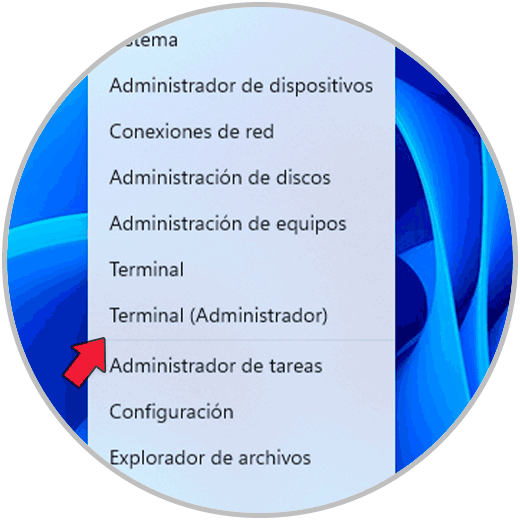
Step 2
We accept system permissions:
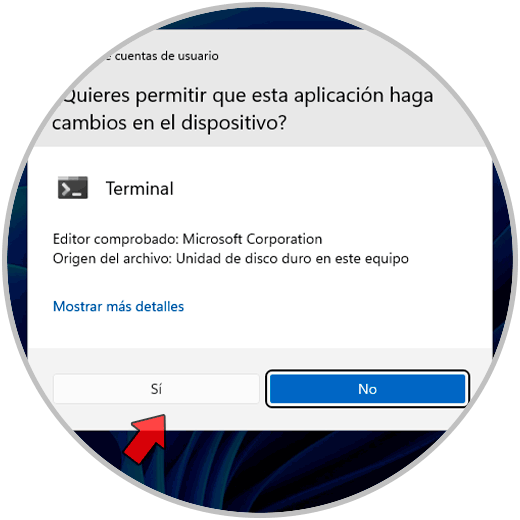
Step 3
In the console we execute the command:
ipconfig /flushdns
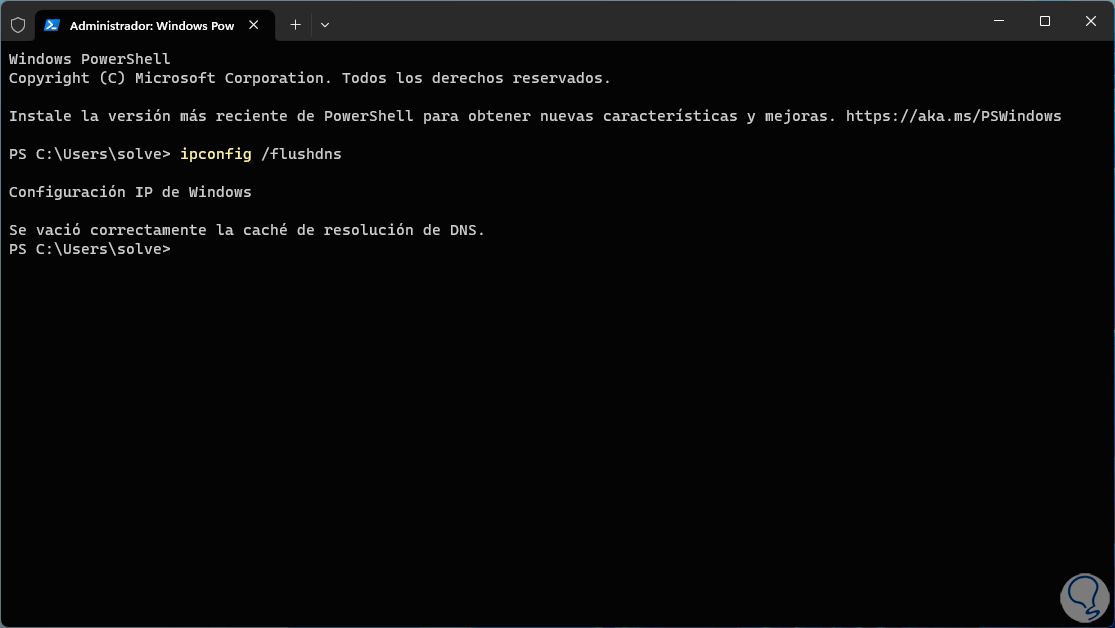
4 Fix DNS server not responding by disabling VPN
VPN networks (Virtual Private Network) are a part of security that allow us to protect our information and data that is transmitted using secure tunnels, but this type of configuration can have a direct impact with the DNS by blocking its normal activities, there the ideal is to deactivate the VPN.
Step 1
For this we will go to the route:
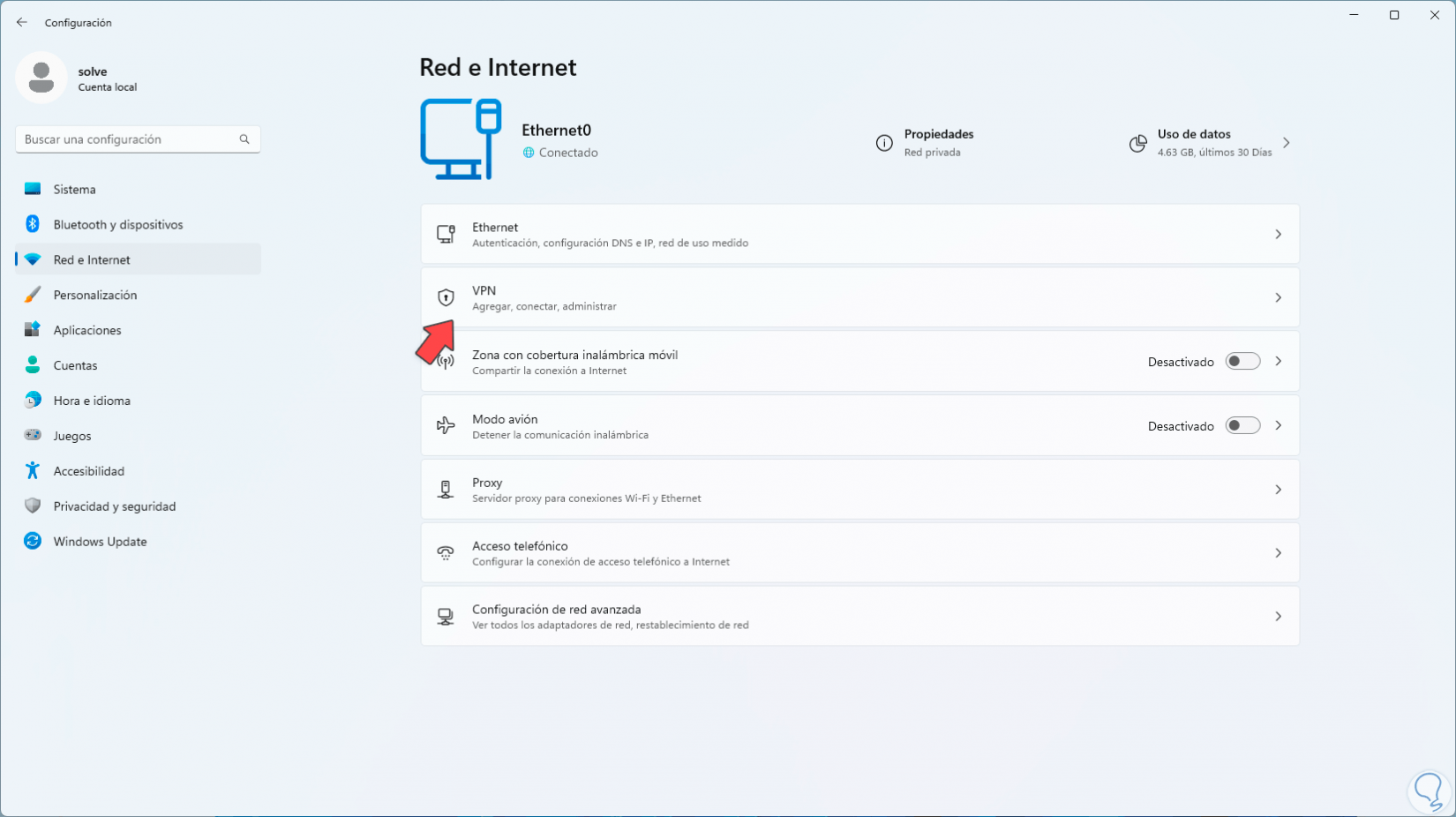
Step 2
When accessing there we will see the following:
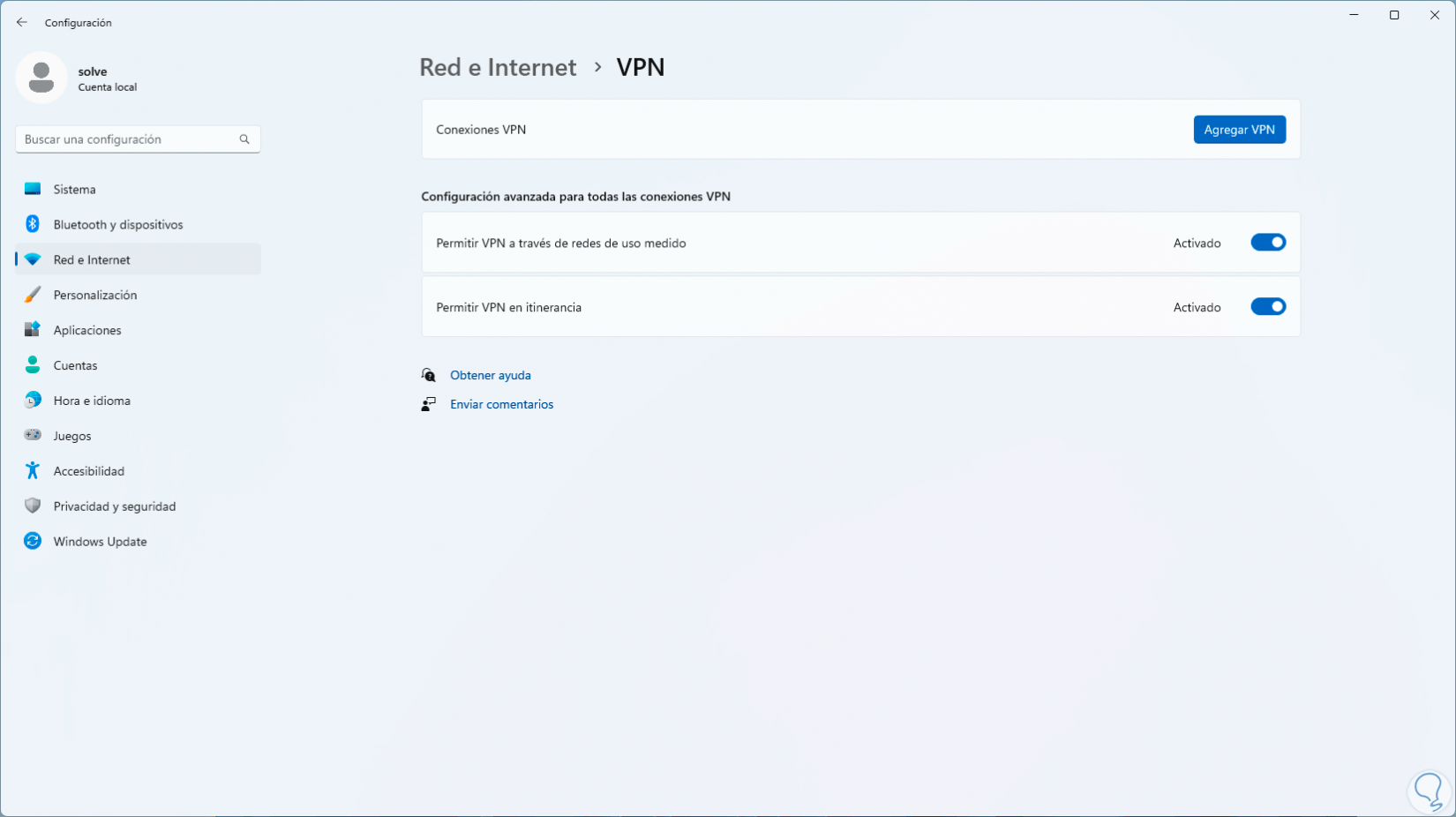
Step 3
We deactivate the switches available there and we must confirm if there is any active VPN network, if so, we disable it:
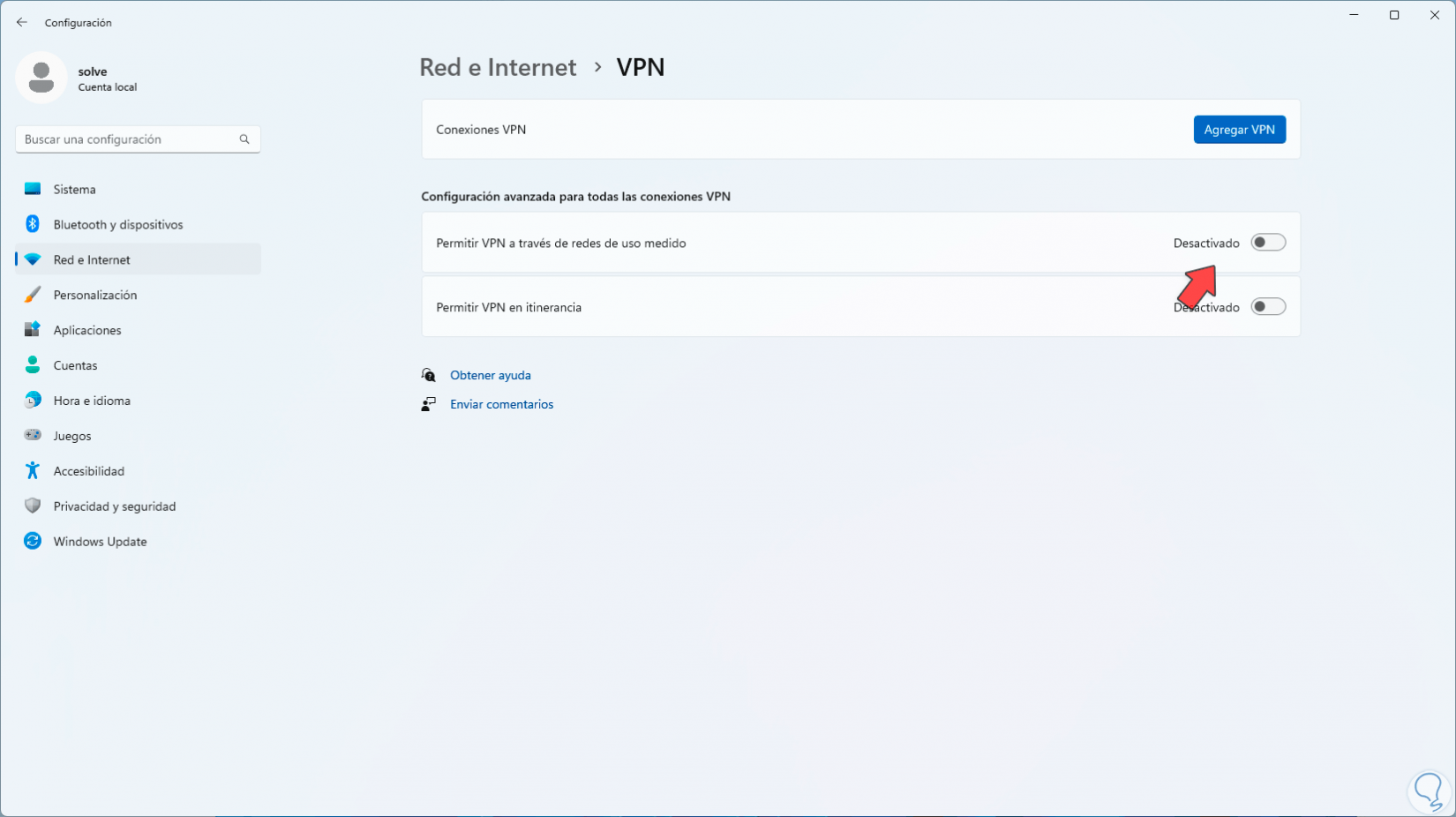
5 Fix DNS server not responding by updating drivers
The network drivers allow the communication between the system, the physical equipment and the network to be correct in terms of speed, compatibility and other criteria, so it is essential to have the updated drivers.
Step 1
For this we are going to open the Device Manager:
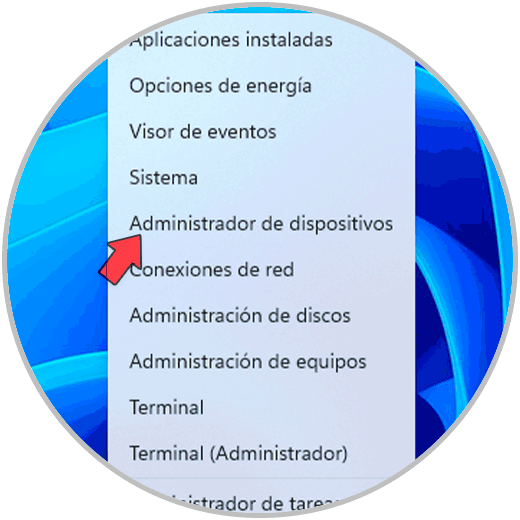
Step 2
In the "Network adapters" section we are going to right-click on the current driver and then click on the "Update driver" option:
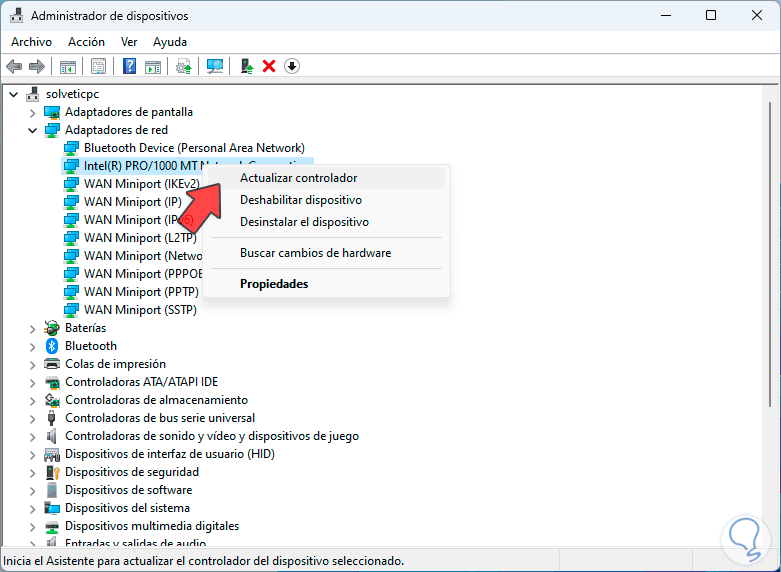
Step 3
We will see the following options. We click on "Search drivers automatically"
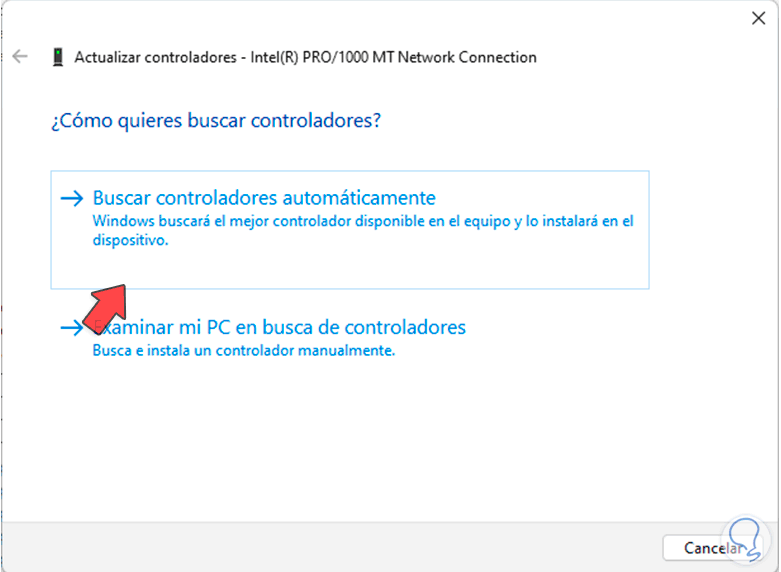
Step 4
and wait for the process to finish. To complete this process we are going to click on "Search for updated drivers in Windows Update"
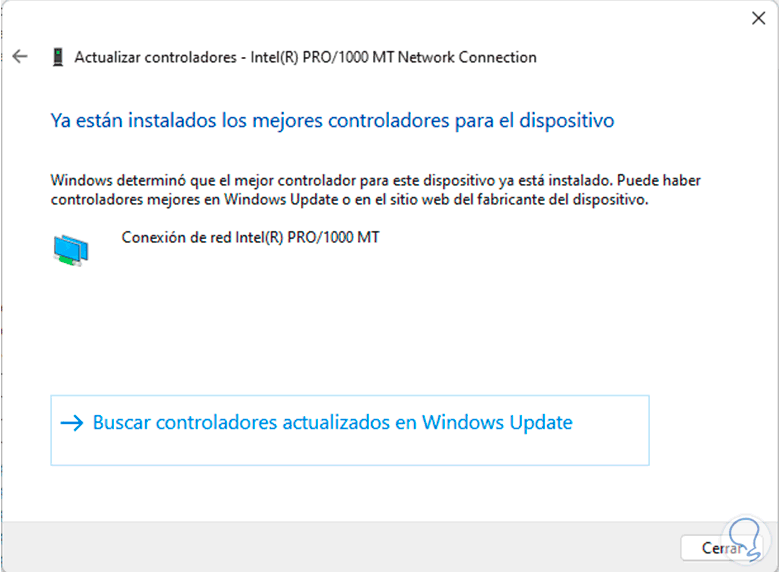
step 5
and Windows Update will open:
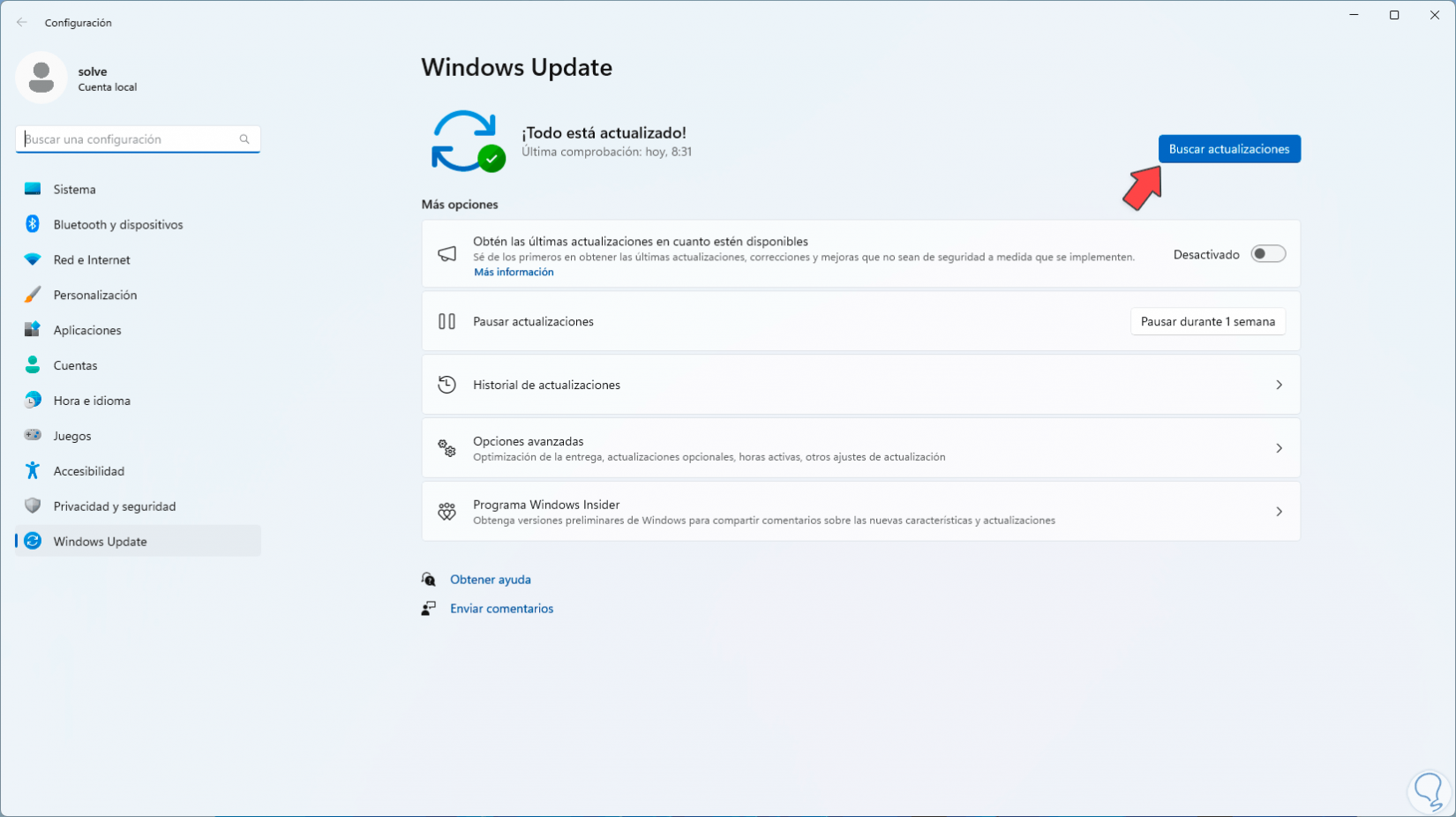
step 6
There we are going to click on "Search for updates" to check if there is any for the network adapter:
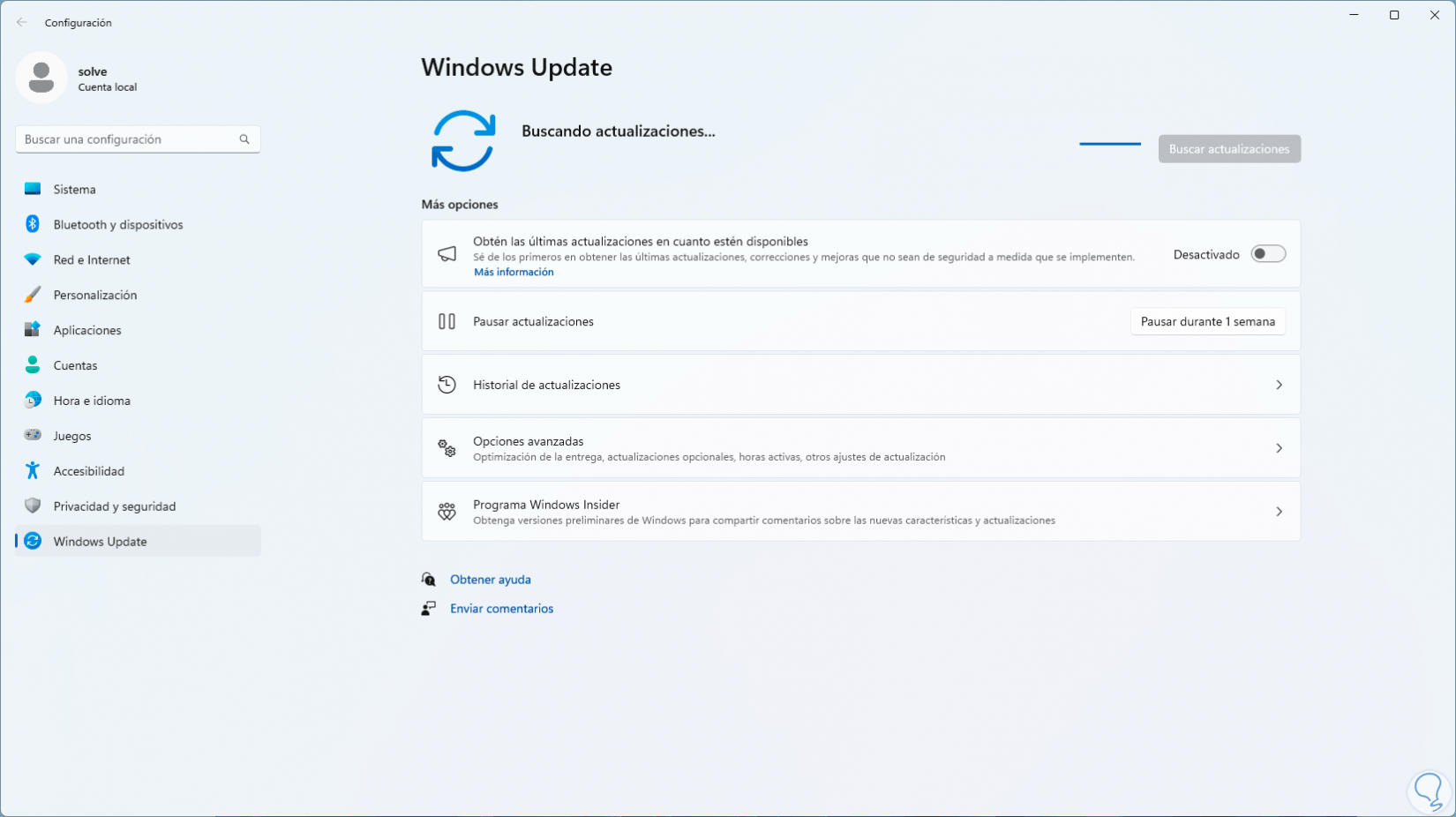
6 Fix DNS server not responding by changing the DNS
The default DNS is managed by our internet provider or ISP and if their servers collapse our DNS will join the collapse and we will not be able to access any site, in this case we can resort to public DNS that are stable, secure and with great capacity of support.
Step 1
In the search engine we enter "network" and click on "View network connections":
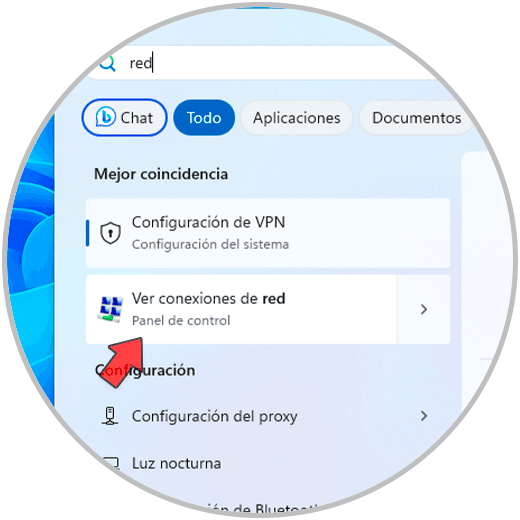
Step 2
In the displayed window we right click on the current network adapter and then select the "Properties" option:
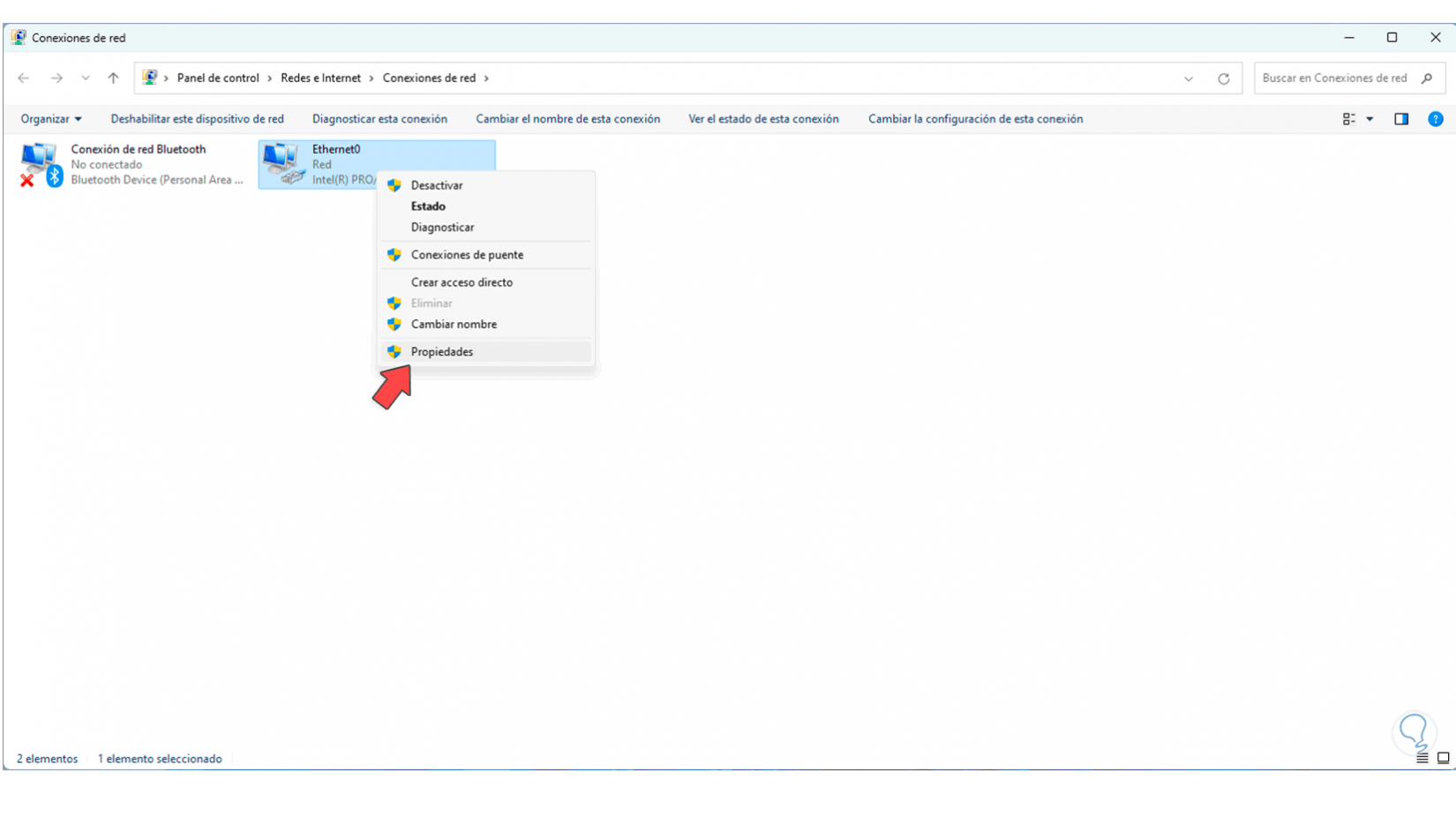
Step 3
In the pop-up window we locate the line "Enable Internet protocol version 4":
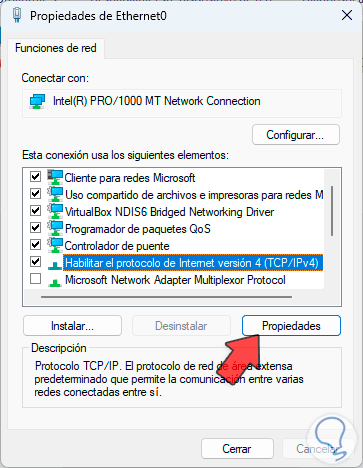
Step 4
We click on "Properties" to see the following:
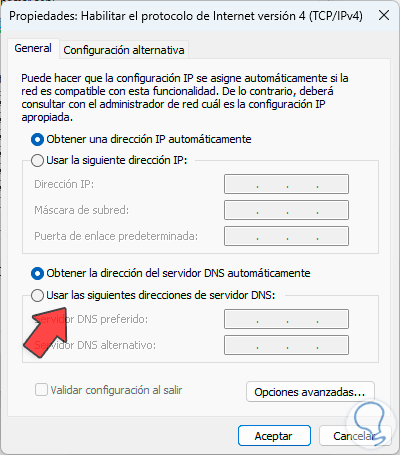
step 5
In this new window we will activate the "Use the following DNS server addresses" box and enter the desired IP address:
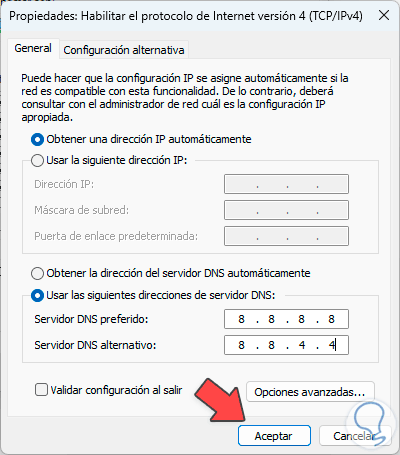
step 6
There we can use options like. We apply the changes and we can check if the DNS is already working correctly.
Google: 8.8.8.8 and 8.8.4.4 Cloudflare: 1.1.1.1 and 1.0.0.1 OpenDNS: 208.67.222.222 and 208.67.220.220 Quad9: 9.9.9.9 and 149.112.112.112
7 Solve DNS server does not respond by disabling antivirus
On some occasions the antivirus can detect some packets and network protocols as threats and blocks their use, input or output, affecting access to websites, to rule out that this is the cause we can temporarily disable the antivirus.
Step 1
To do this, we enter the word "security" in the Start search engine and click on "Windows Security":
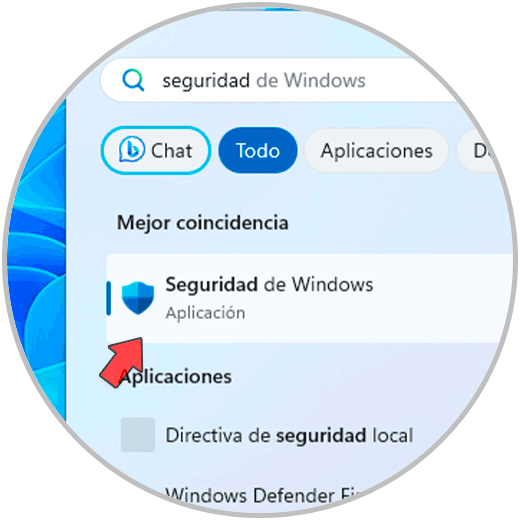
Step 2
There we will go to the "Antivirus and threat protection" section and then click on "Manage settings":
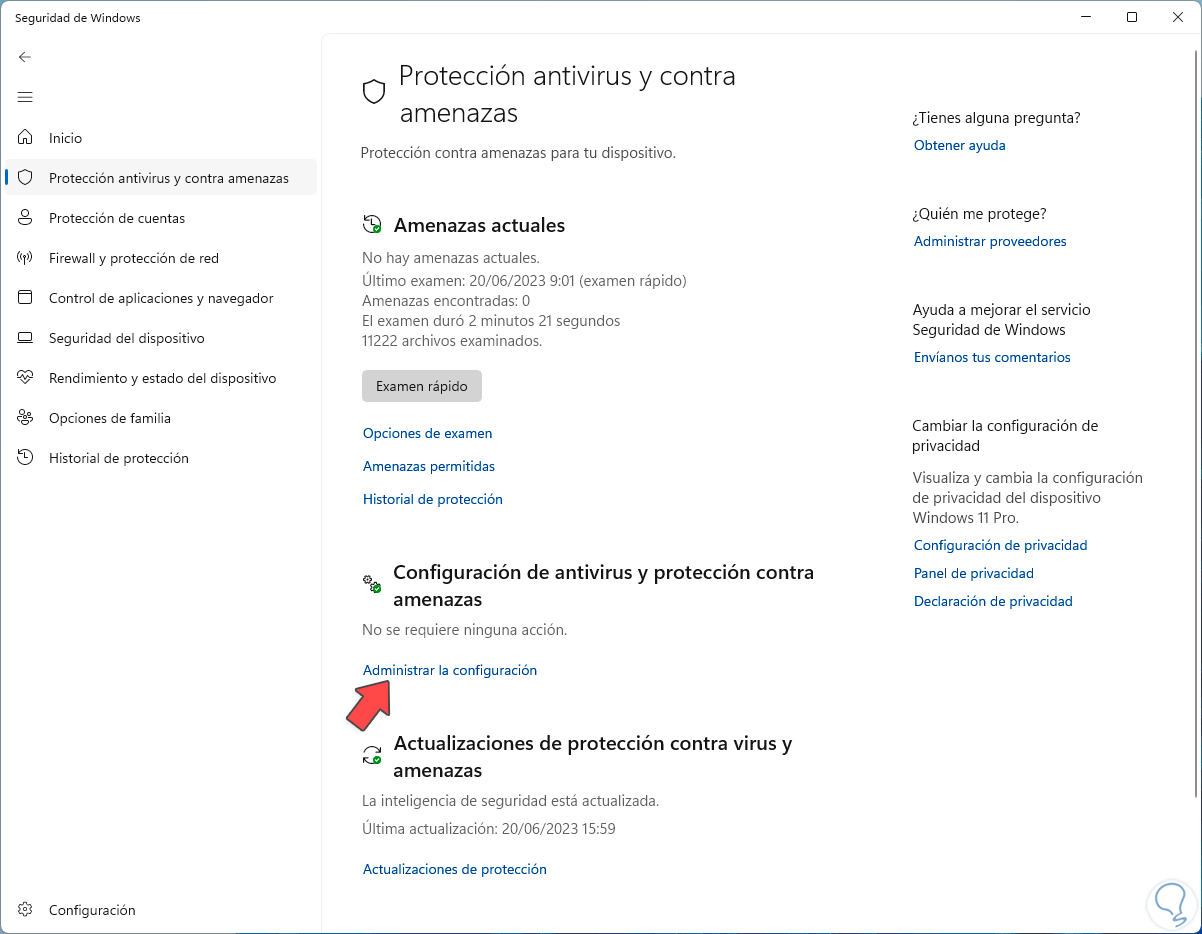
Step 3
The following will open:
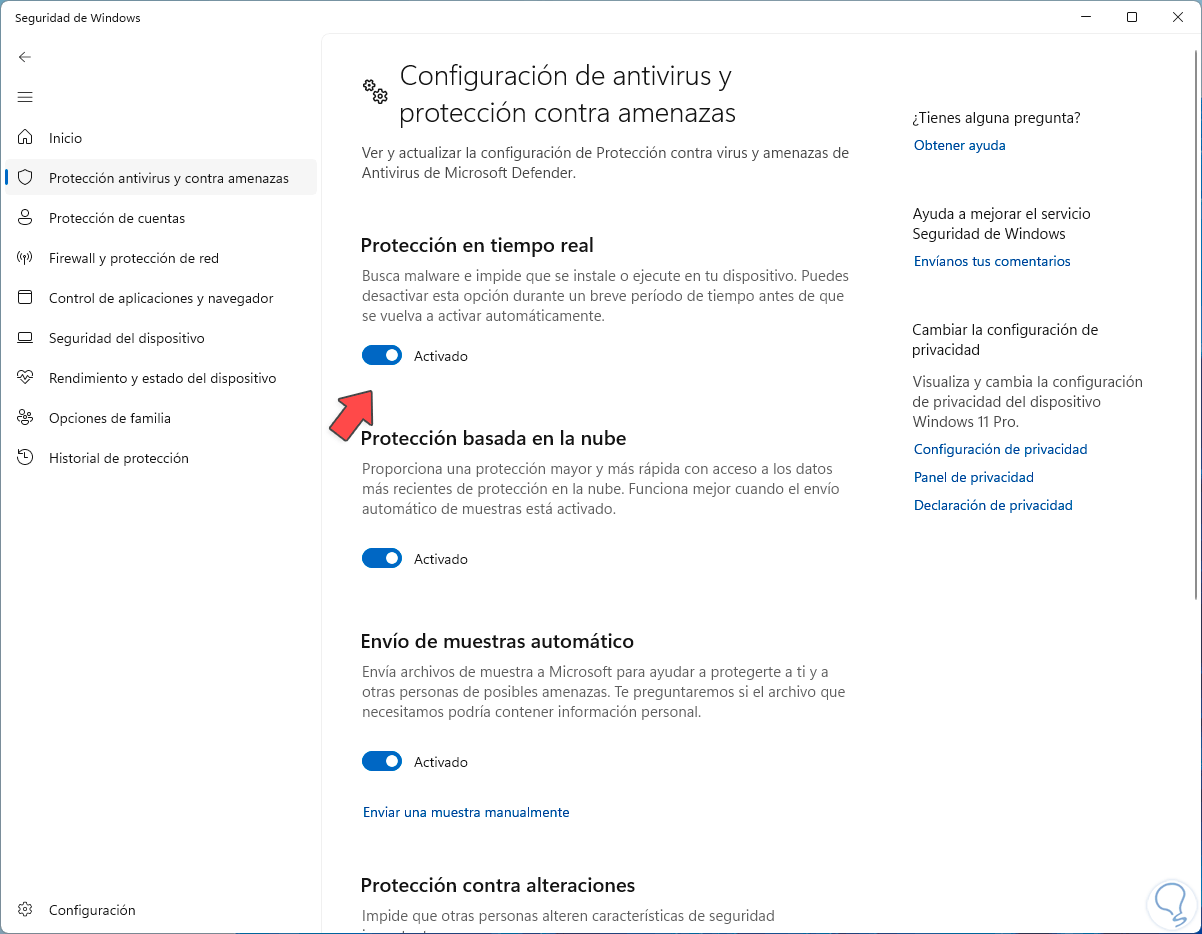
Step 4
We are going to deactivate the "Real-time protection" switch and we must accept the system permissions to confirm this process:
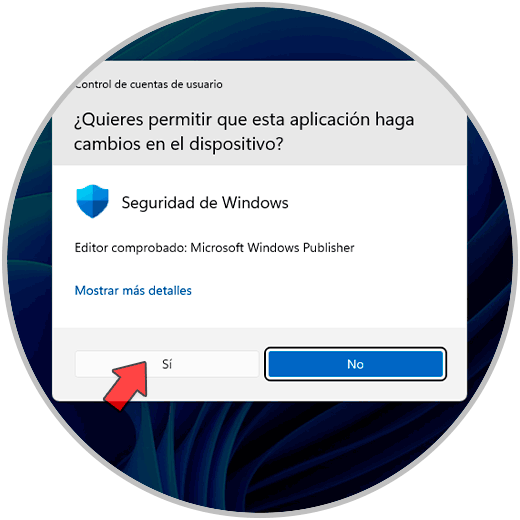
step 5
We see that the antivirus protection has been disabled:
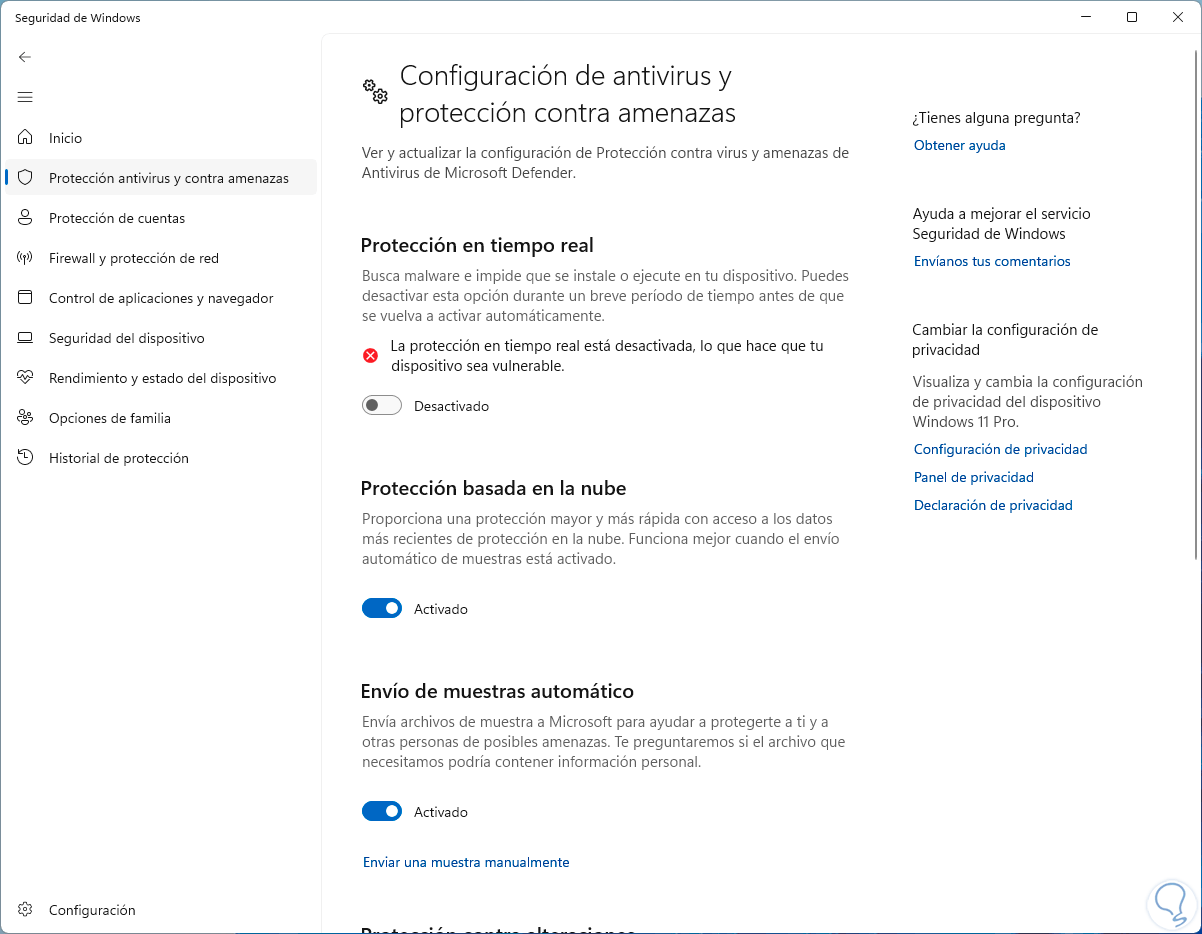
8 Fix DNS server not responding by disabling IPv6
The IPv6 protocol is the new generation of IP address since IPv4 is limited due to the increasing number of devices that connect to the network, IPv6 makes use of 128-bit addresses which exponentially increases its ability to offer IP addresses but is a protocol that is still in the process of being official on each computer so this can cause us a conflict with the DNS that is associated with IPv4, the most practical thing is to disable it.
Step 1
In the search engine we enter "network" and click on "View network connections":
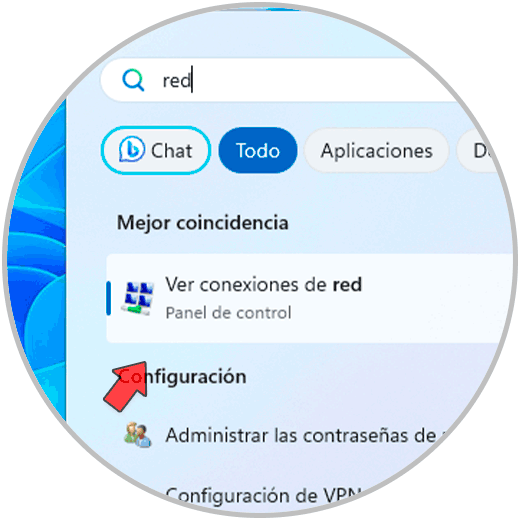
Step 2
We right click on the current network adapter and select the "Properties" option:
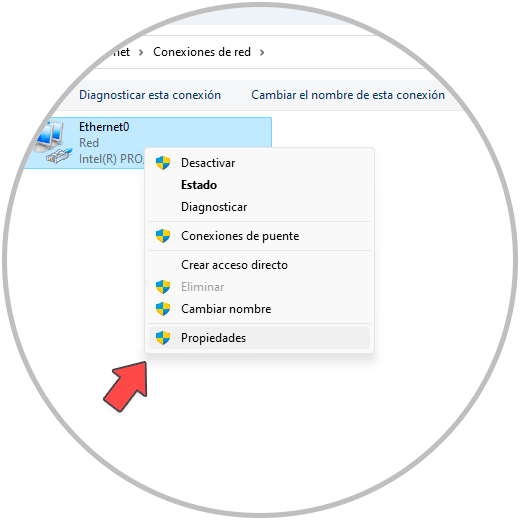
Step 3
Now we are going to select the line “Enable Internet protocol version 6”:
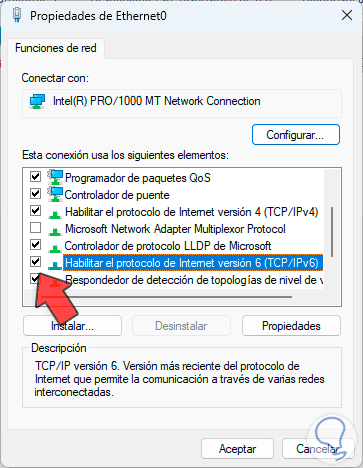
Step 4
We deactivate its box and apply the changes:
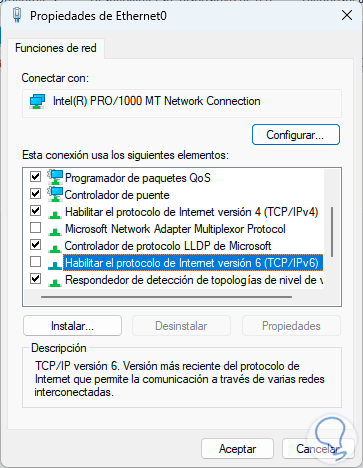
9 Fix DNS server not responding using Safe Mode
Safe Mode in Windows allows us to access using the minimum of drivers to perform various administrative tasks in the system and be able to work on the problem in a much more direct way.
Step 1
To make use of this mode we go to the route:
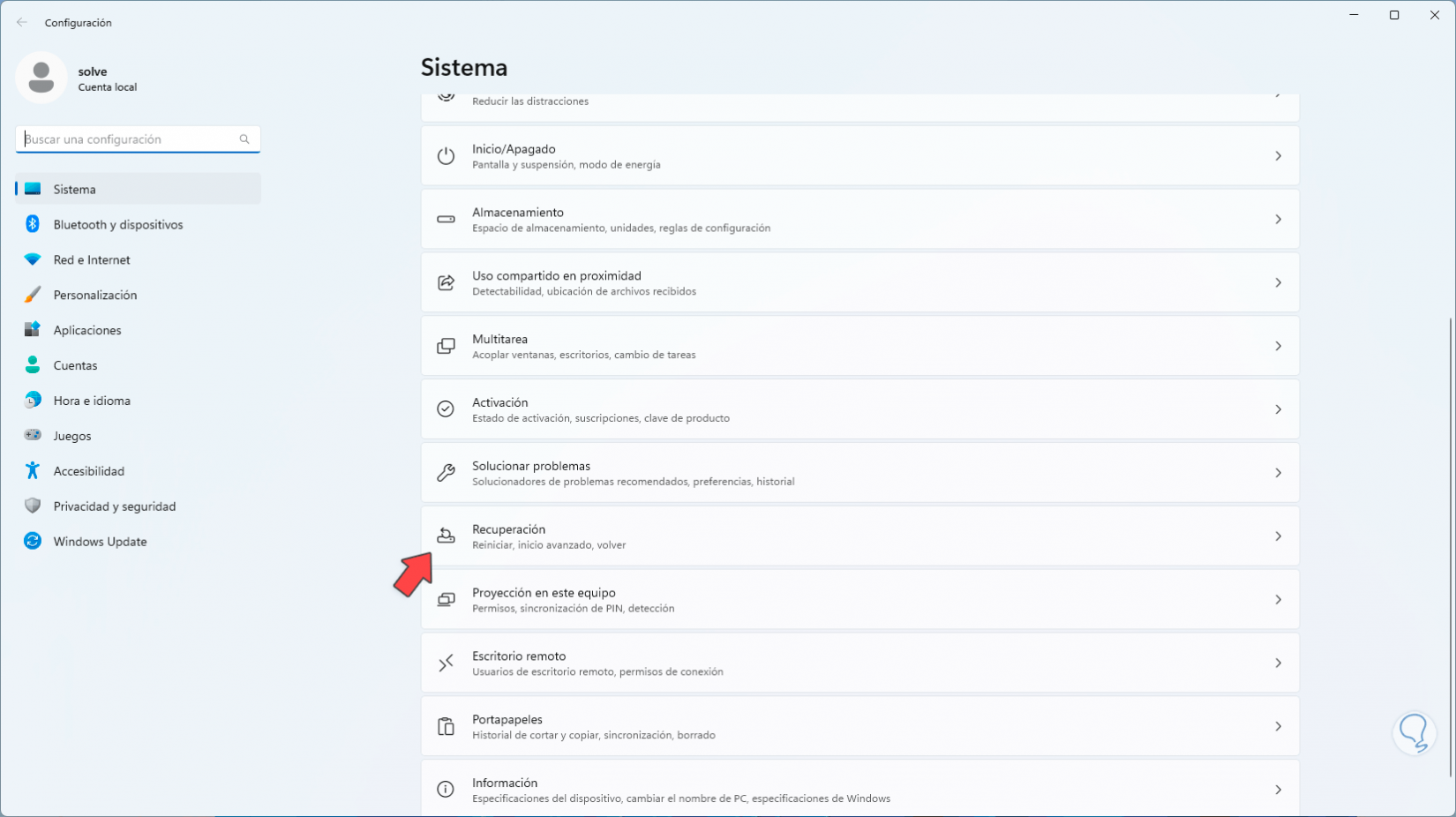
Step 2
We will see the following:
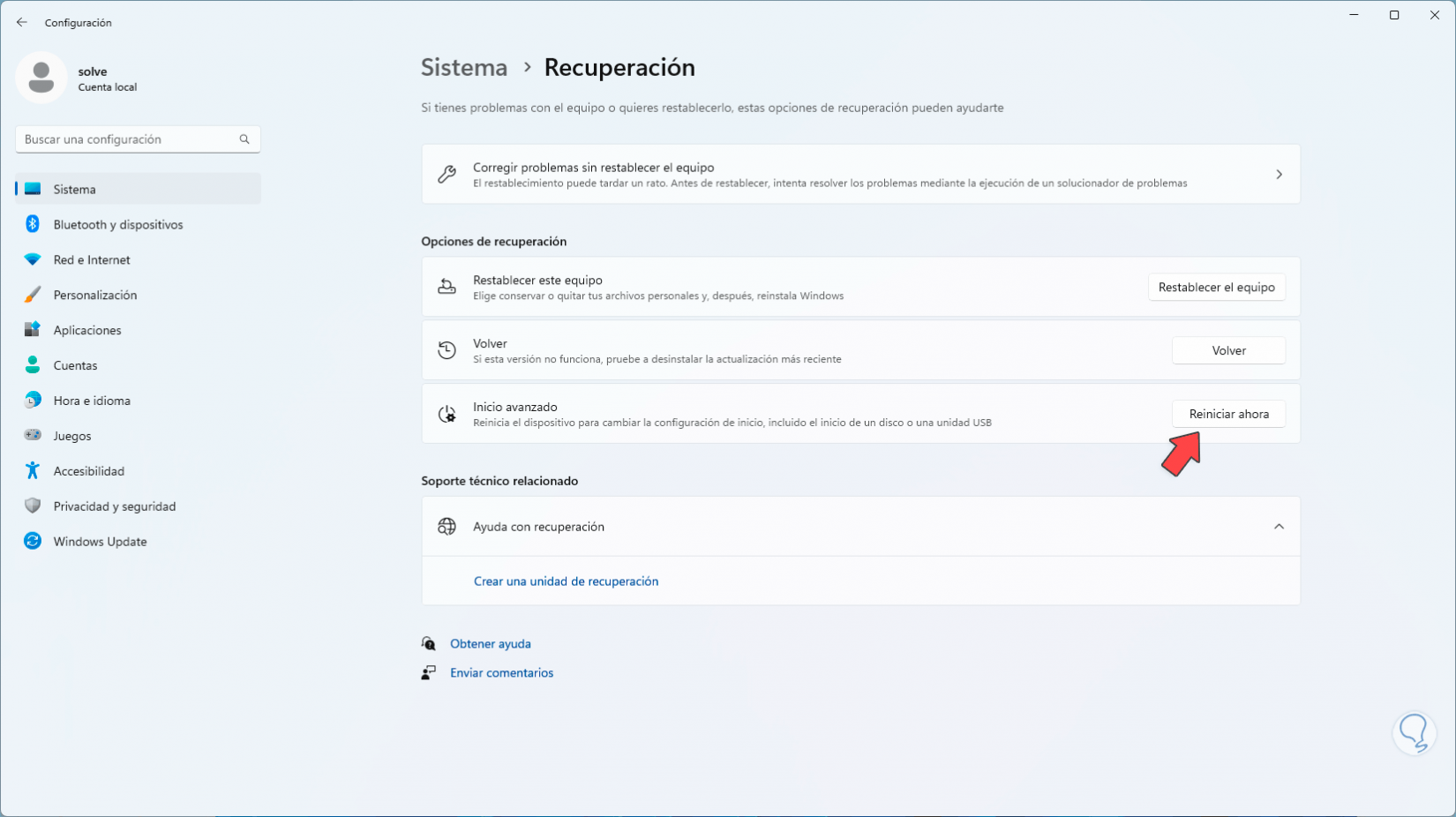
Step 3
We click on "Restart now" and we must confirm this process:
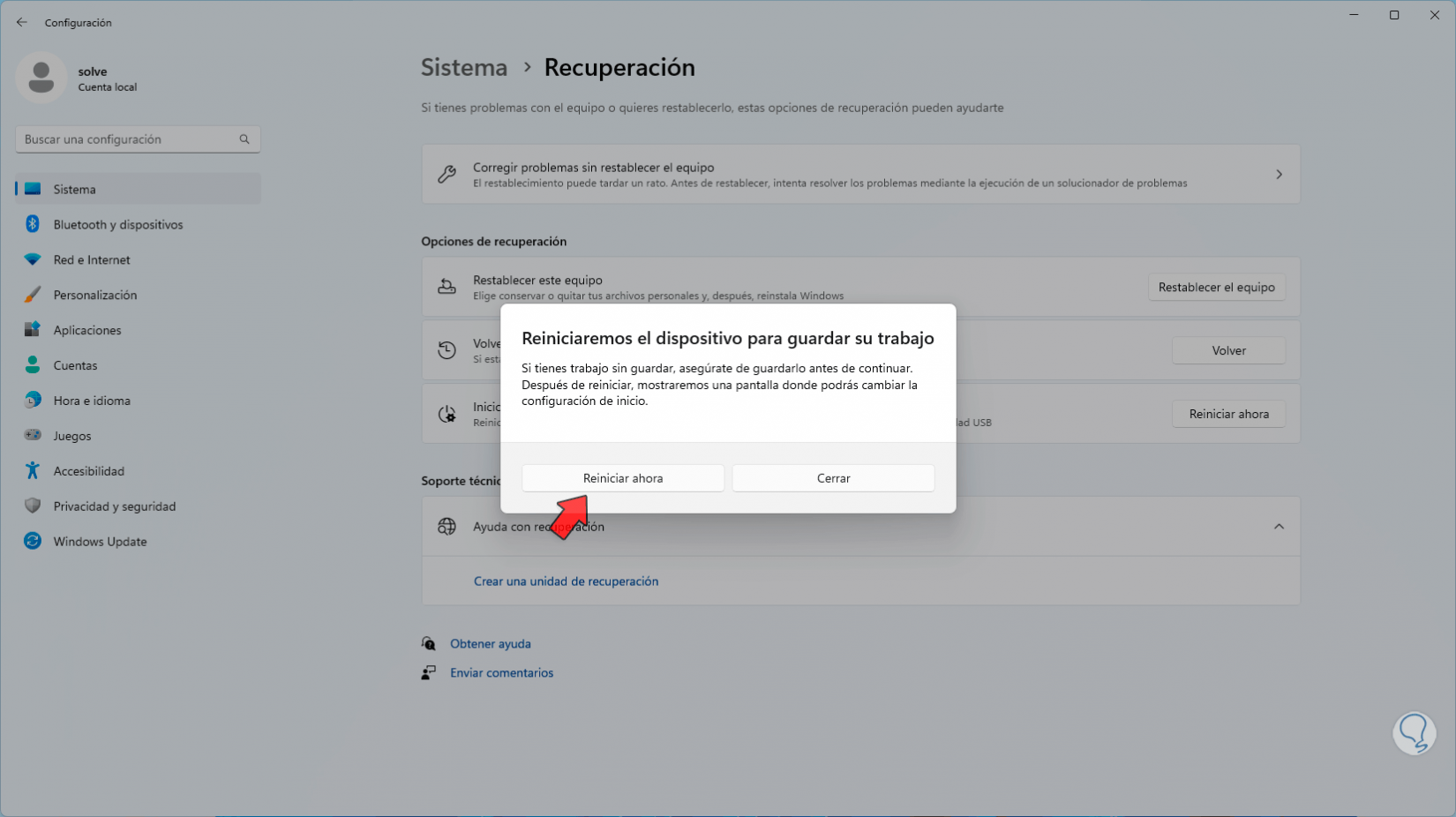
Step 4
The system will be rebooted:
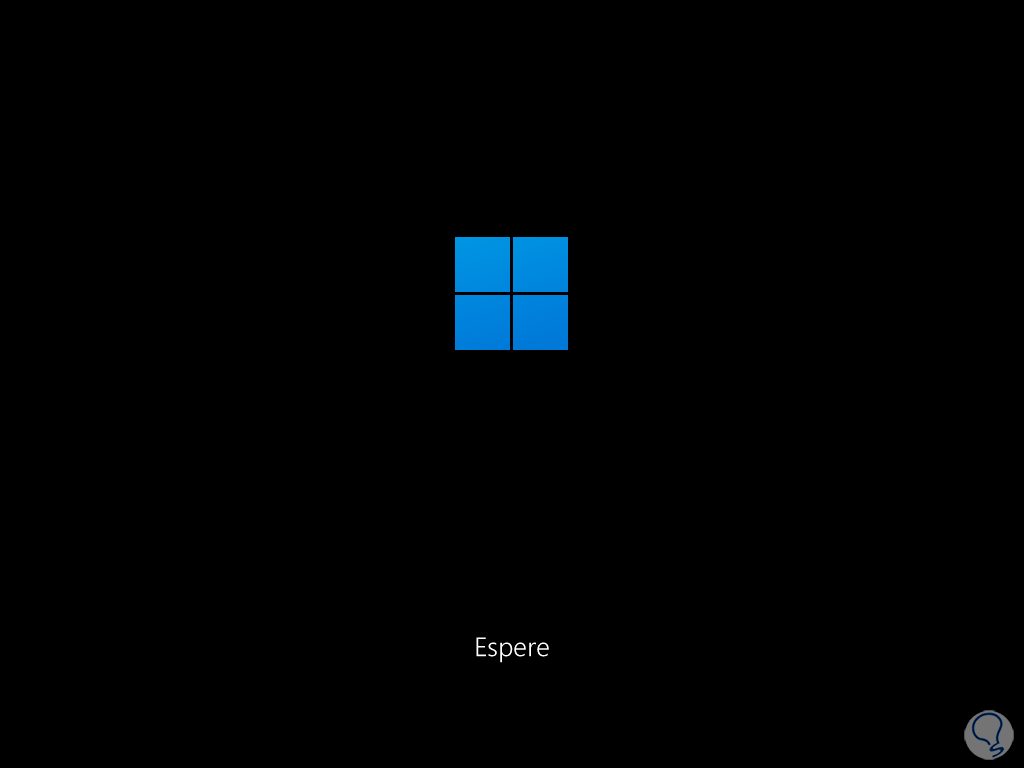
step 5
We will have access to the following menu. We click on "Troubleshoot" and then click on "Advanced options":
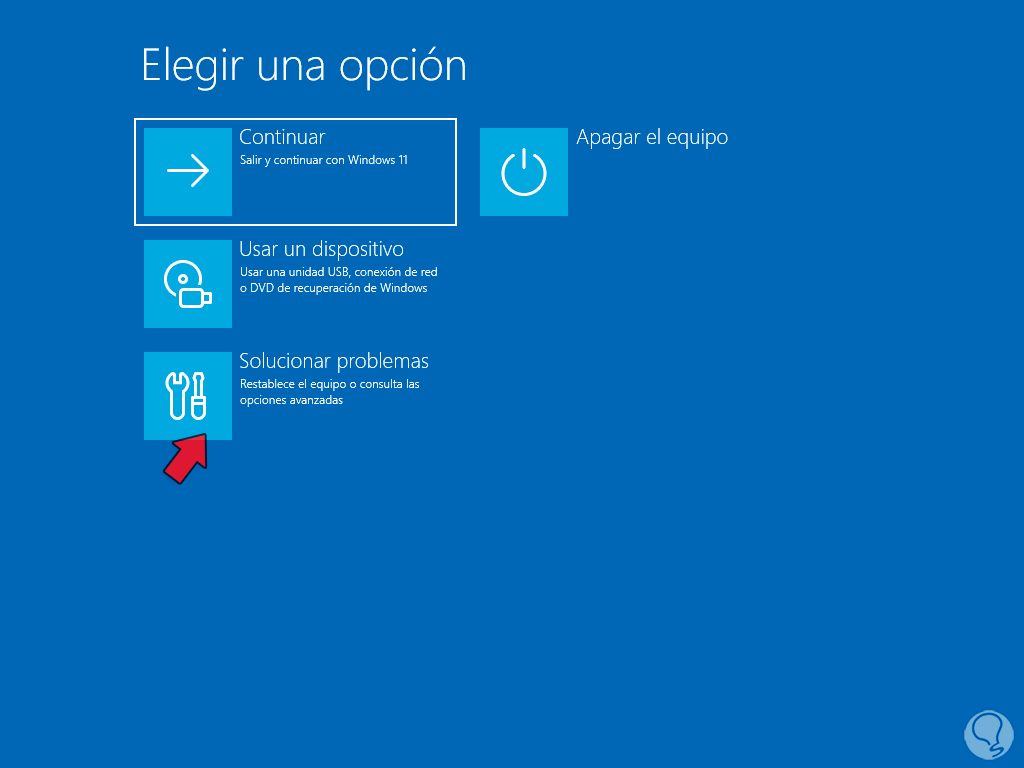
step 6
Let's access the main menu. There we are going to click on "Startup Settings" and then click on "Restart" to see this:
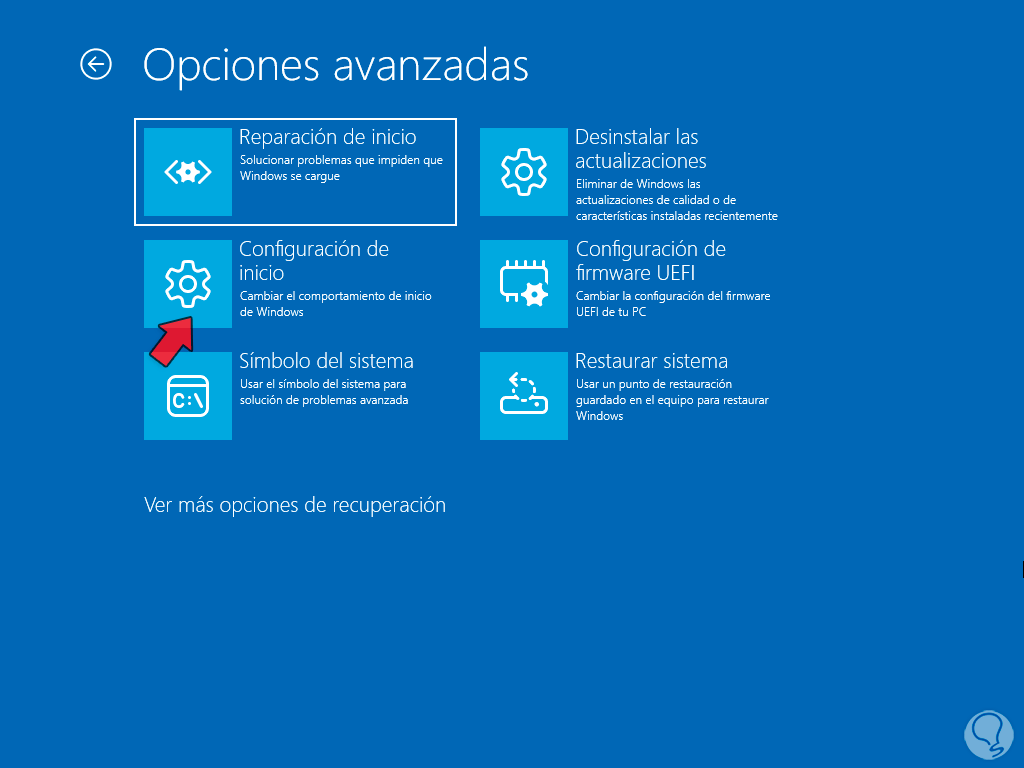
step 7
In this case we press the F5 key on our keyboard to use safe mode with network functions
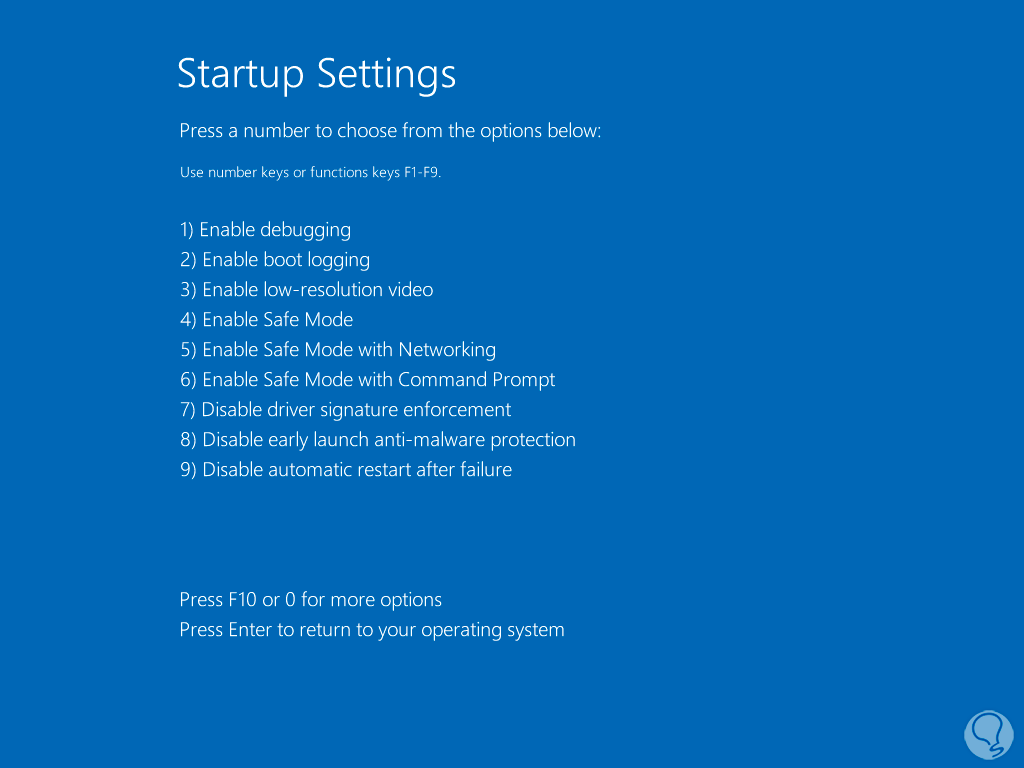
step 8
Windows 11 will be rebooted again in this mode:
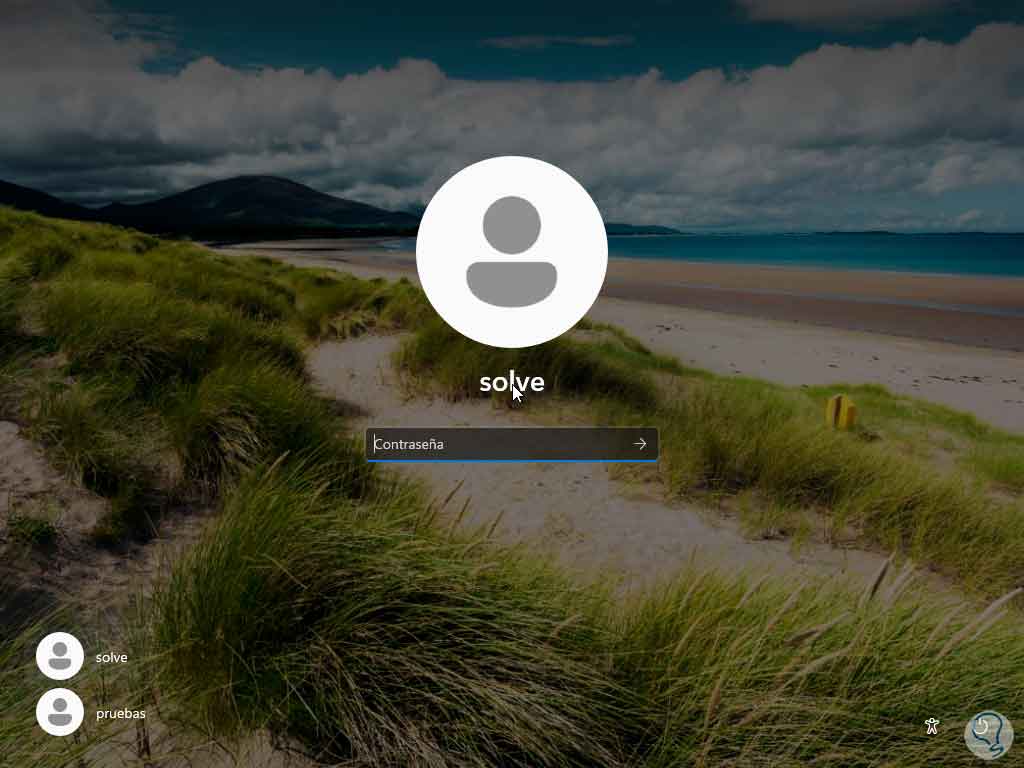
step 9
When we start the session we will see the Safe Mode:
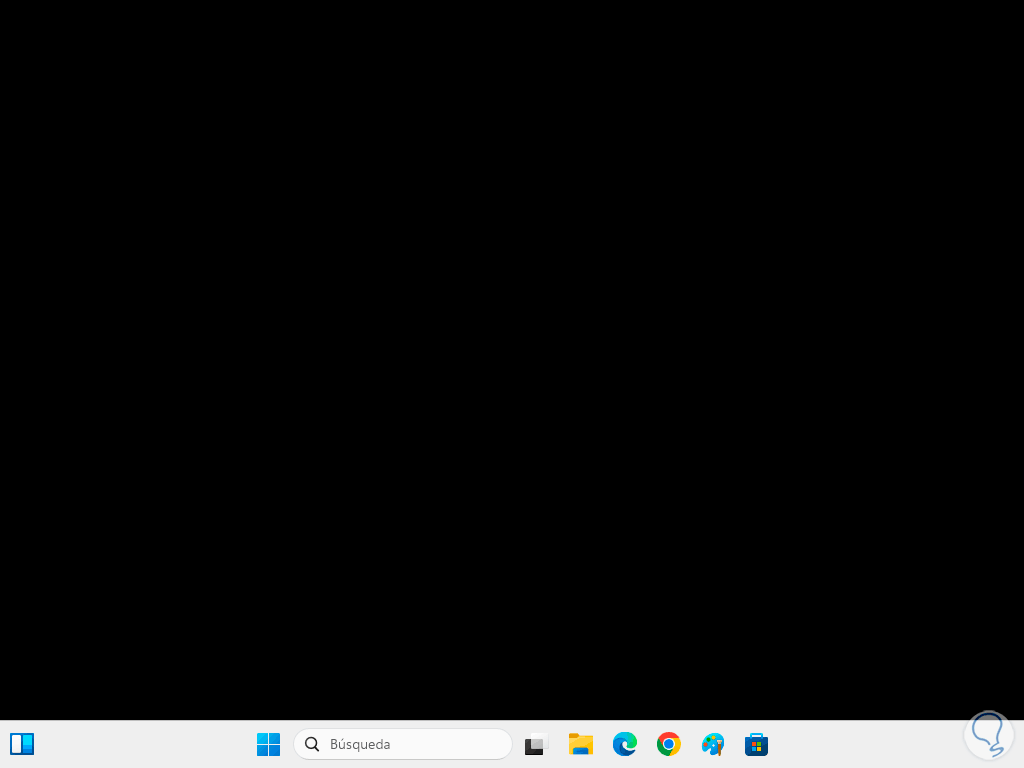
step 10
We open the browser and validate if the page opens correctly:
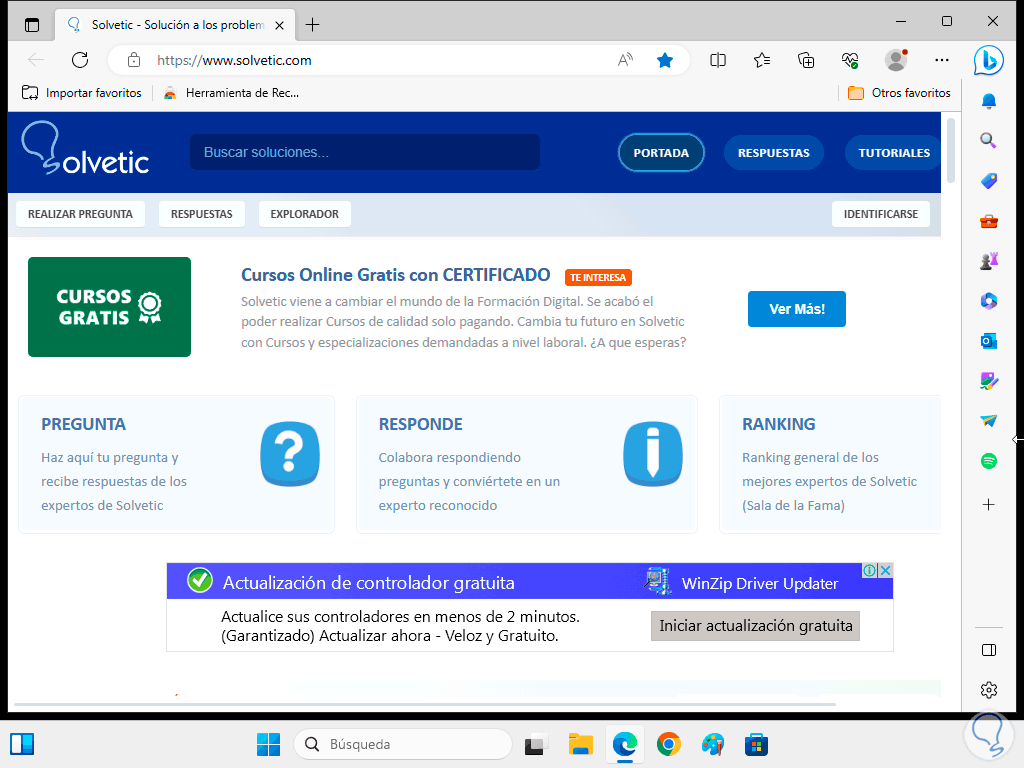
step 11
If it opens normally, we restart the system to access Windows and use other options:
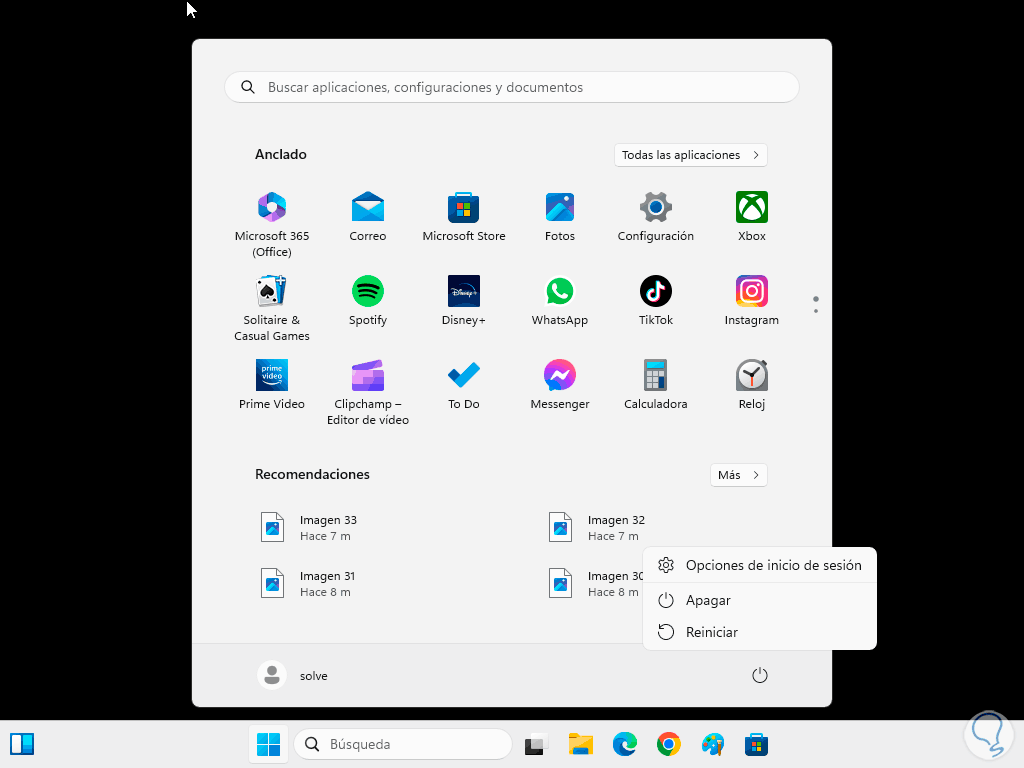
step 12
We wait for the system to be loaded:
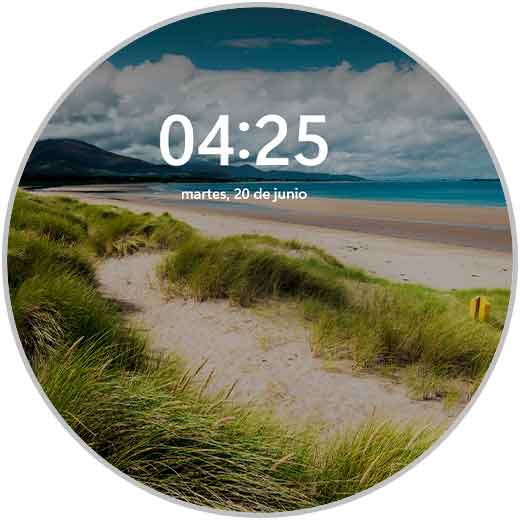
10 Fix DNS server is not responding by resetting the network adapter
Finally, if no solution helps to correct the error, we can restore the network adapter to its default values to verify that it now works well.
Step 1
Let's go to the route:
- Advanced network settings
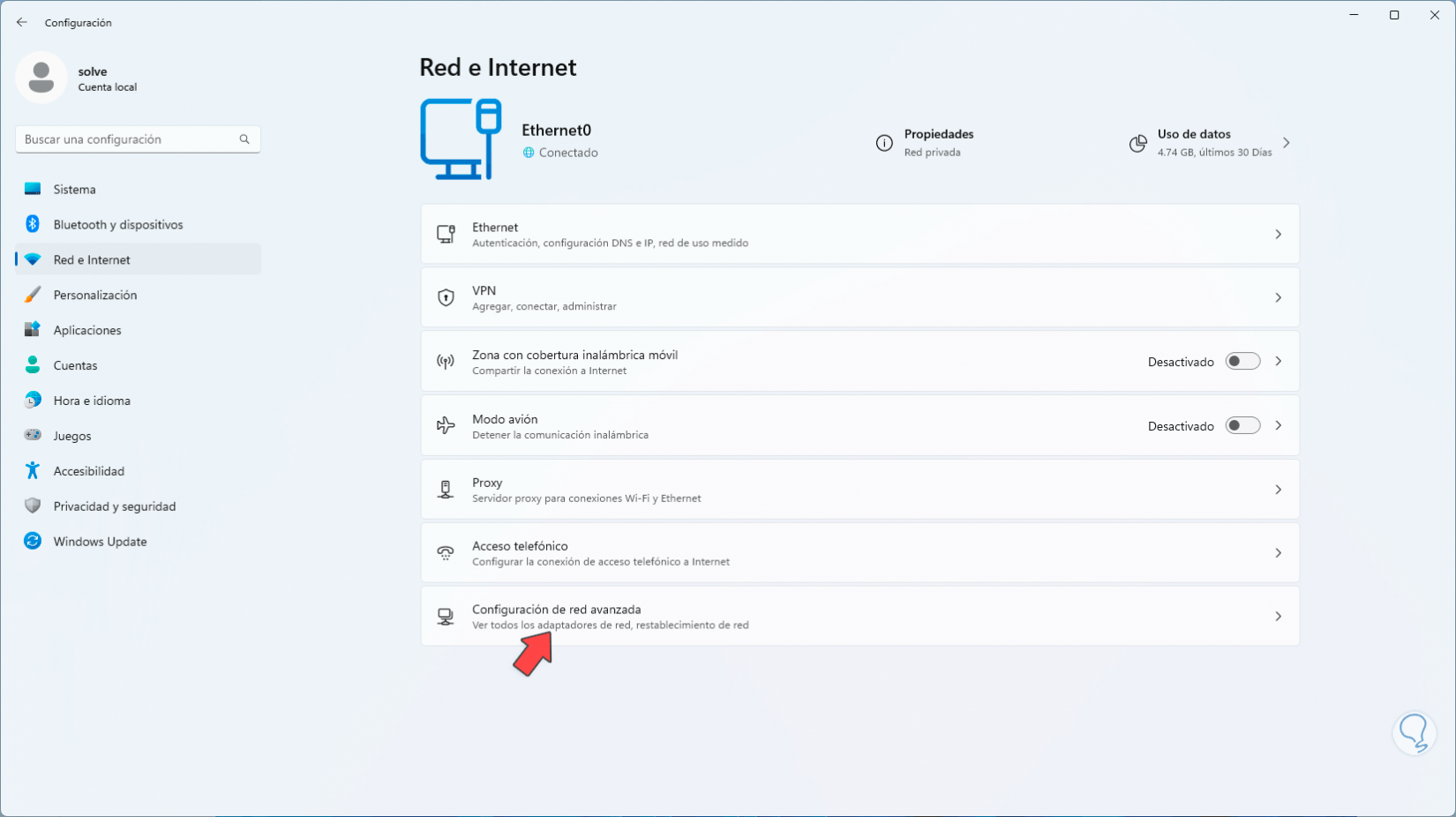
Step 2
We will see the following when accessing there: We click on "Network reset" to see the following:
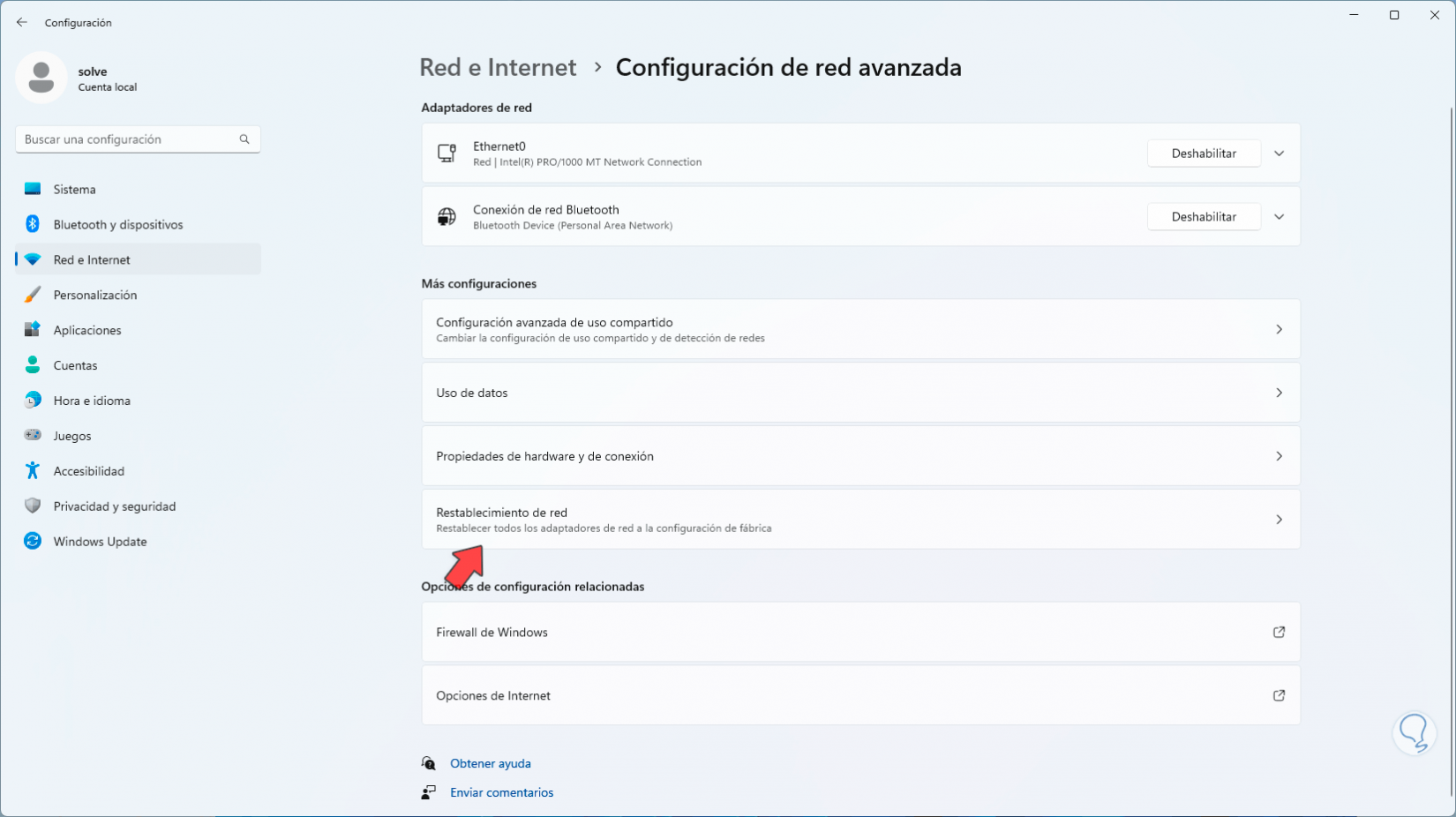
Step 3
After this we click on "Reset now".
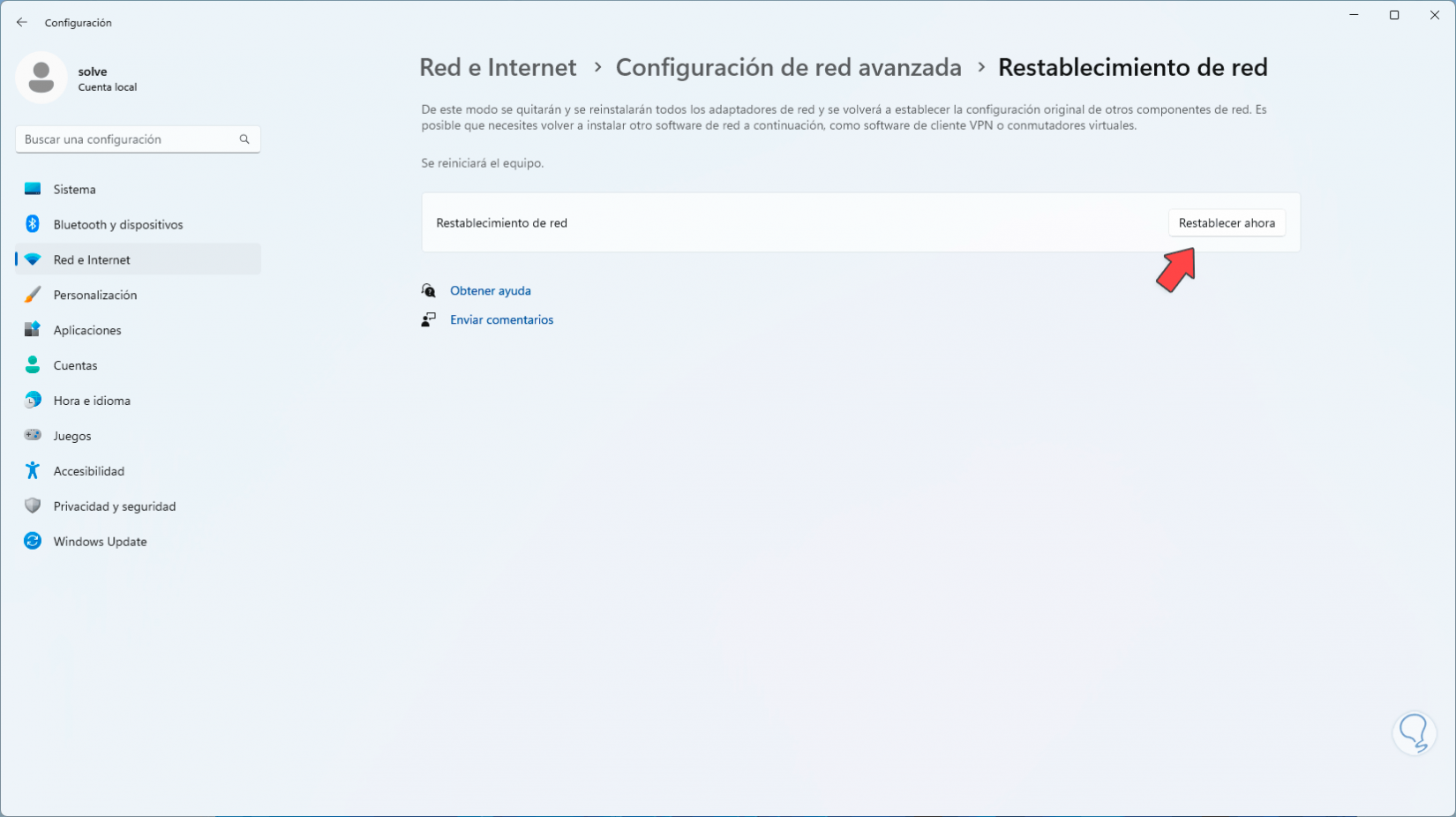
Step 4
We must confirm this operation:
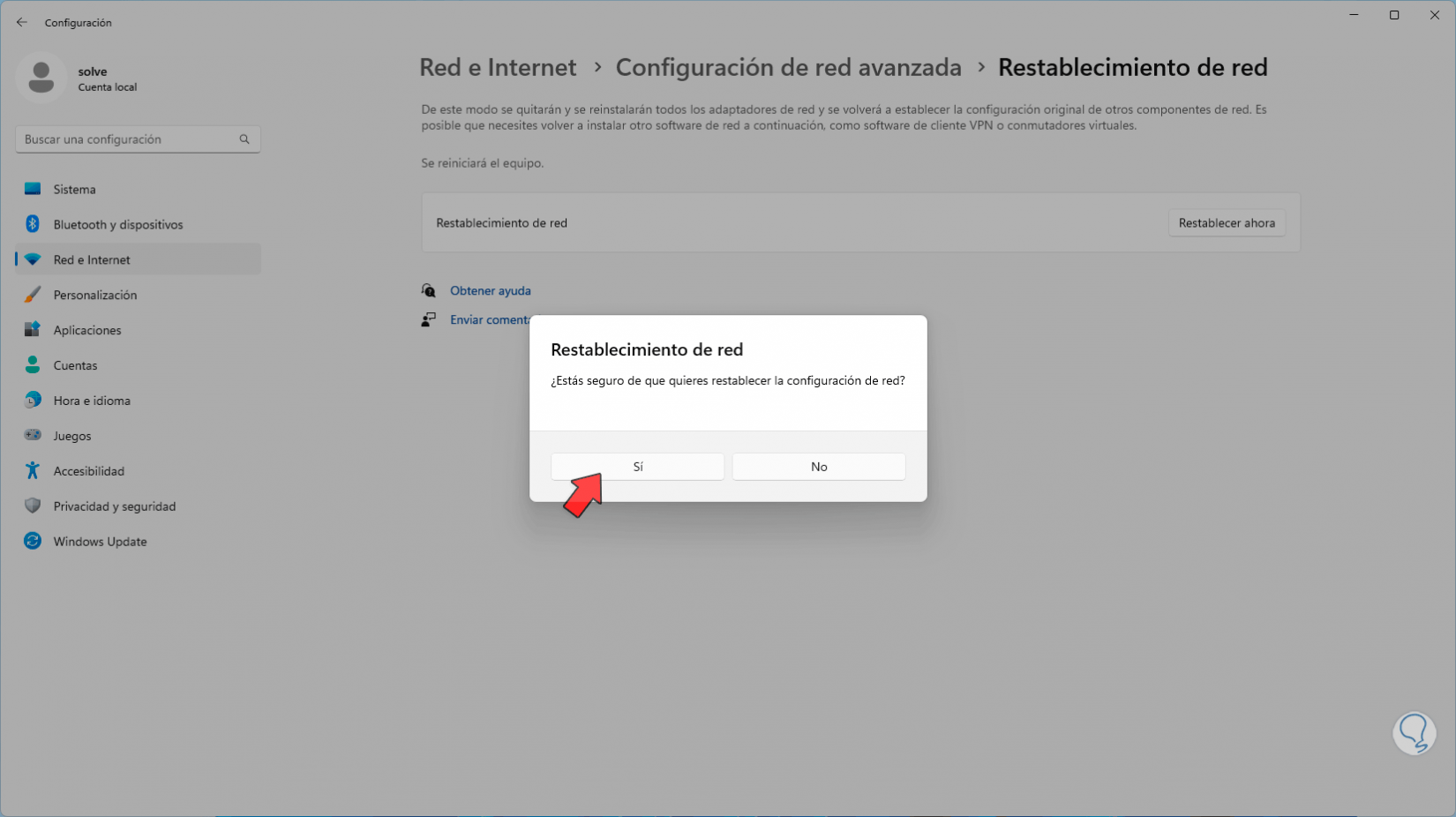
step 5
The following warning window will open:
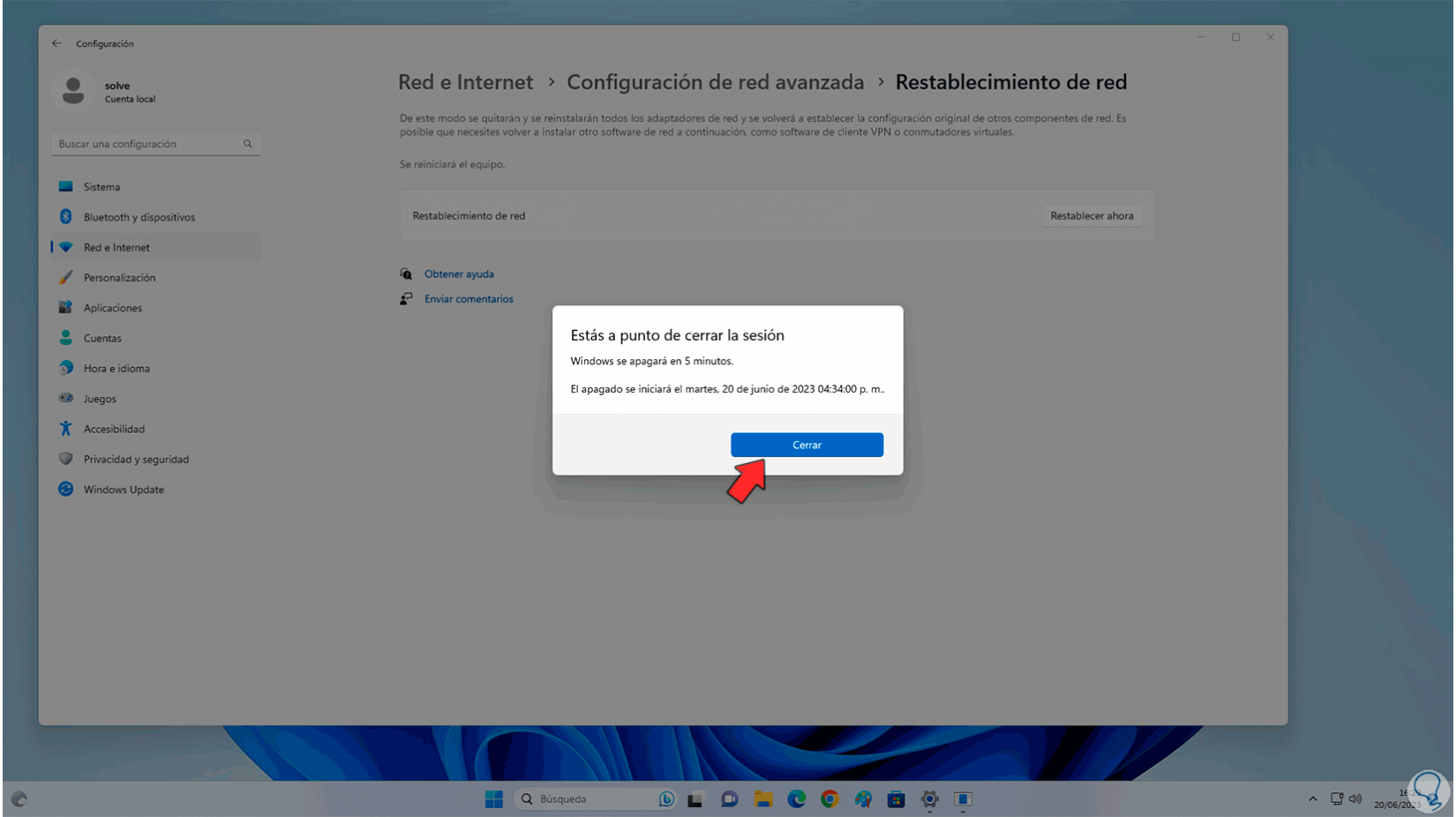
step 6
We restart the system:

step 7
We wait for the process to finish to apply these changes:

Each option that TechnoWikis has explained to you is functional to correct the DNS error and thus have access to the network..