If we need a tool to organize and manage data, surely the Microsoft Office Excel spreadsheet is one of the first options that come to mind. Its utility ranges from simple operations to organizing complex data through the formulas that we can enter in the cells arranged in rows and columns of the grid. This is why it is one of the most used in the accounting and financial field worldwide..
Excel 2019 is Microsoft's new commitment to offer its millions of users a simple and complete alternative for centralized data management thanks to its functions, formulas and various tools for representing the data to work.
Within these daily actions of using Excel 2019 we have the actions of cutting, copying and pasting which are useful for moving elements between sheets or books in a practical way. Through this tutorial TechnoWikis will explain how to copy, cut and paste elements in Excel 2019 in a simple way..
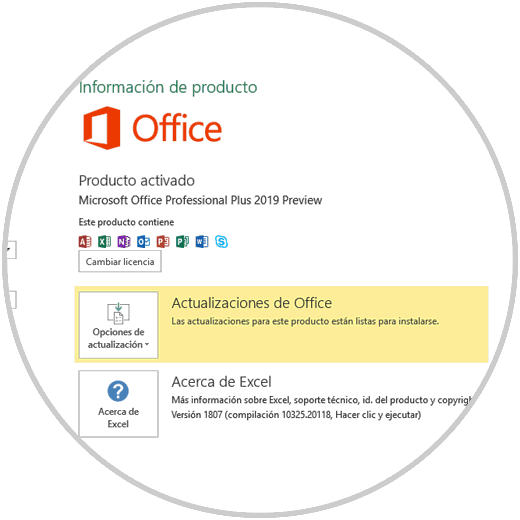
1. How to cut and paste elements in Excel 2019
The first action we will see is to cut objects in Excel 2019. This action is responsible for moving the selected elements to another destination.
Step 1
To cut data in Excel 2019 we have two options:
Option 1
Select the cells to be cut and use the key combination:
+ X Ctrl + X
Option 2
Select the cells, right click and select the "Cut" option
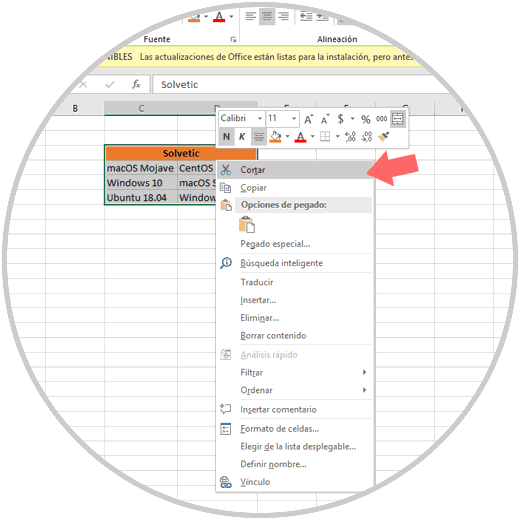
Step 2
Once the elements are cut, we will go to the new location where they want to move and there we can use any of the following options:
Option 1
Use the key combination:
+ V Ctrl + V
Option 2
Right click on the cell where the elements will be located and click on the "Paste" icon
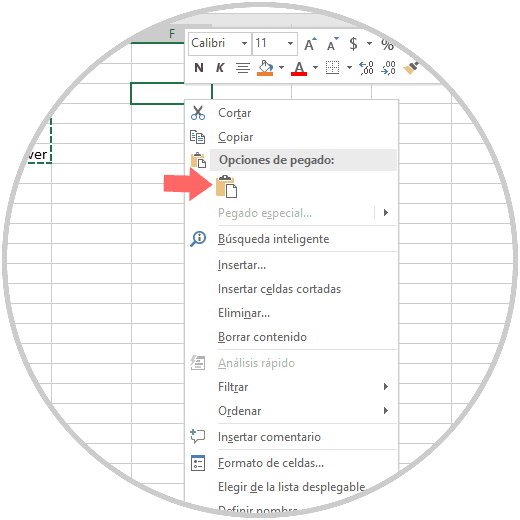
Step 3
Additional we must take into account something when performing the paste process in Excel 2019: If the range of cells to paste contains some type of format, formulas or functions; By right clicking on the target cell we will see a series of additional options as follows:
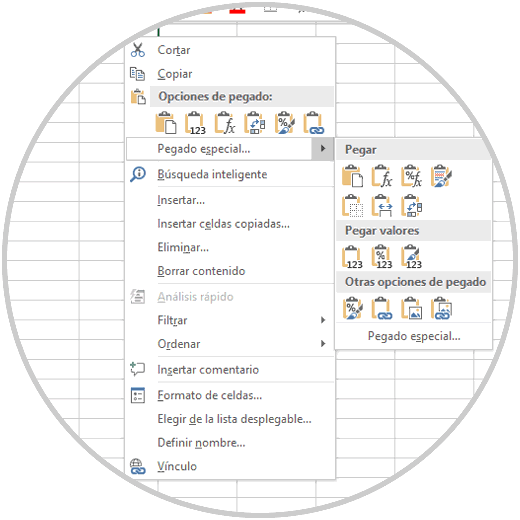
There we can paste:
- Transpose the text and more.
It is important to note that we can hover over each option to see its final behavior.
Step 4
Additionally, if we click on the "Paste Special" line, we will access many more paste options, which were useful depending on the requirement to paste the contents of the cells:
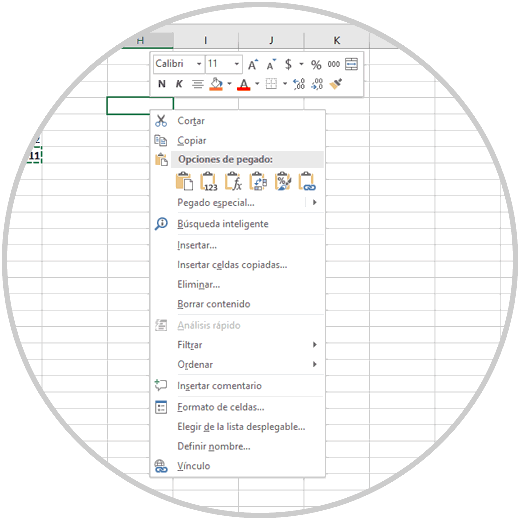
2. How to copy and paste content in Excel 2019
Step 1
The procedure will be exactly the same as the cutting process, only that the options to be used for the copying process are:
Option 1
Use the key combination:
+ C Ctrl + C
Option 2
Right click on the cells and select the "Copy" option
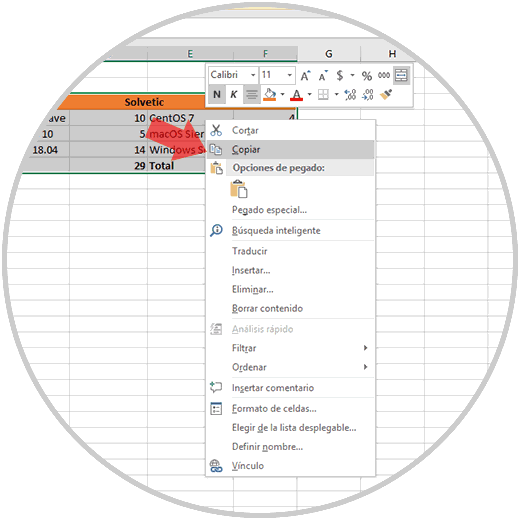
The paste process will depend on the way we want to obtain the content: Only the links, transpose the content, only values, only formulas, etc. This will depend on the use that we will give to the elements we have copied..
We can see how Excel 2019 is a tool that allows us to perform management process on the elements in a simple, but at the same time detailed and comprehensive way.