Microsoft Word is one of the most used utilities in the world for the entire topic of professional presentations and text management thanks to its different configuration and editing options. Today we use this text editor for many things, both personally and professionally, as it allows us to create documents in a simple way, as well as make different possibilities in them such as creating covers or password protection to restrict this way. your access, and prevent it from being seen..
One of the most common tasks we carry out daily in Word is to copy and paste text . This allows us to organize our work in a much more centralized way, but one of the failures of Word is that it does not give us the option of being able to copy text from multiple selections simultaneously , in general, we must copy and paste these blocks in a way individual in a Word document which implies time and resources.
Now, Microsoft Word will only paste the content of the last selection by default so that TechnoWikis will explain how we can copy and paste text several times in Word 2016 or 2019..
1. How to copy and paste Word text using Spike
In the Microsoft Word application, the Clipboard integrates a functionality called Spike, which allows you to copy texts from various selections to the Clipboard in order to then paste them as a group into a new location within the document or into another document.
Step 1
Spike can be used in text and also in graphics. In order to use Spike, we will first select the text to copy:
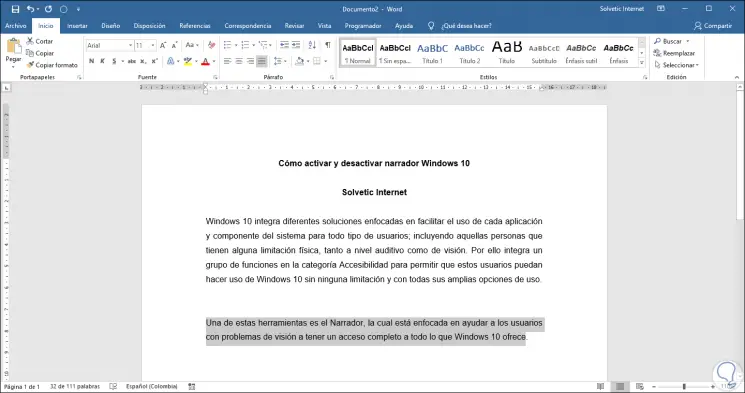
Step 2
Then, we will use the key combination Ctrl + F3 in order to copy the text to the Word clipboard, the text will disappear as it has been copied. Then, we select the next block of text to copy and use Ctrl + F3 again in order to add it to the Clipboard.
+ F3 Ctrl + F3
Step 3
We must repeat this process to copy all the desired text blocks.
Then we must use the Ctrl + Shift + F3 keys to paste the selected text into a new document or another location of the existing document.
+ Shift + F3 Ctrl + Shift + F3
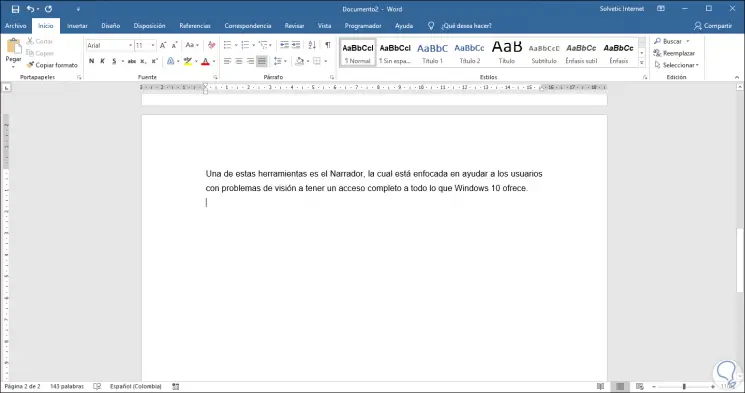
The Spike function will paste all the text at once in the new document, starting with those that were first copied to the top and so on.
2 . Copy and paste Word text using the highlighting tool
Microsoft Word offers us a tool to highlight the most relevant text of the document, but this same utility allows us to copy and paste different text segments in Word.
Step 1
To use this method, we select the text to highlight and we will go to the Start menu and in the Source group we click on the option Text highlighting color where we will see the following:
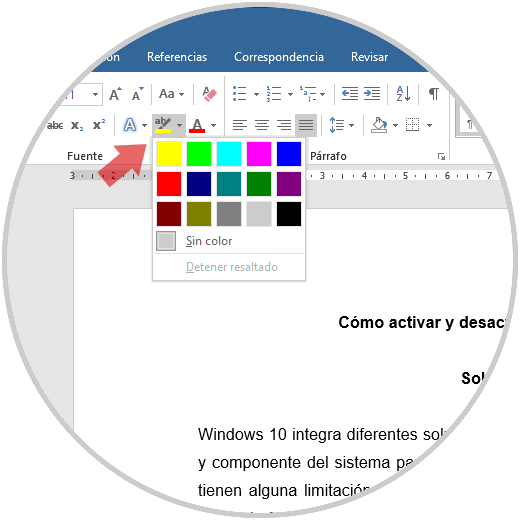
Step 2
By default the color with which the text is highlighted is yellow, but we can use another one if we wish, we will highlight the text we want to copy.
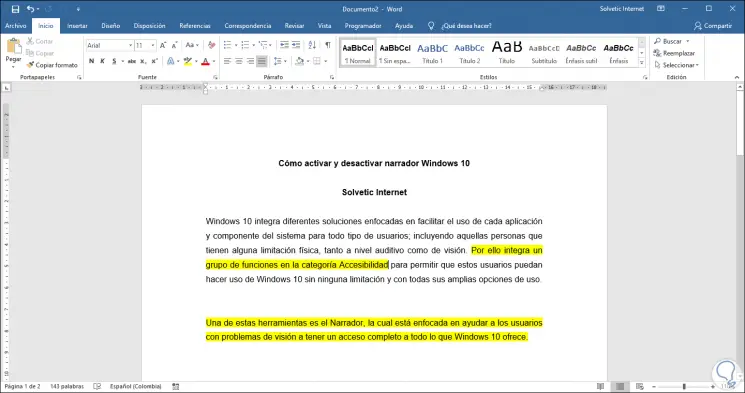
Step 3
Now, we go to the Start menu and in the Edit group we click on the Replace line, or we can use the Ctrl + L keys, and the following window will be displayed:
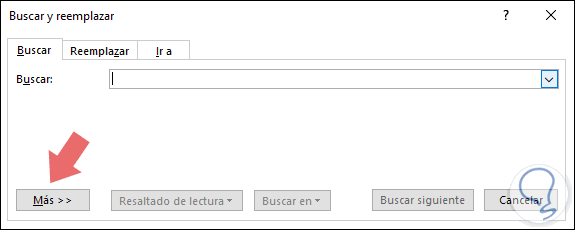
Step 4
There we go to the Search tab and click on the More line located at the bottom and by clicking on the Format button we will select the Highlight option:
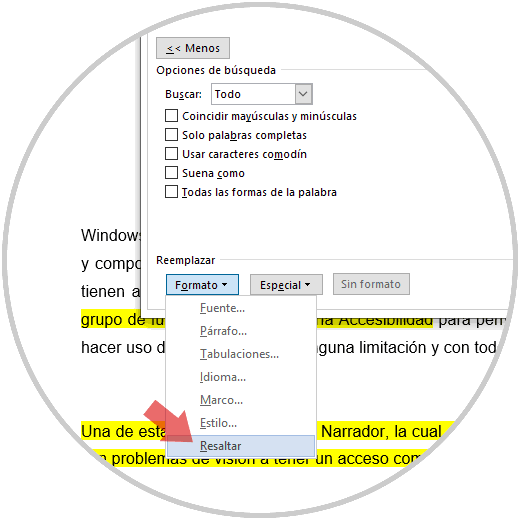
Step 5
Selecting this option will be displayed within the format options and in the Search in field we must select the option Main document:
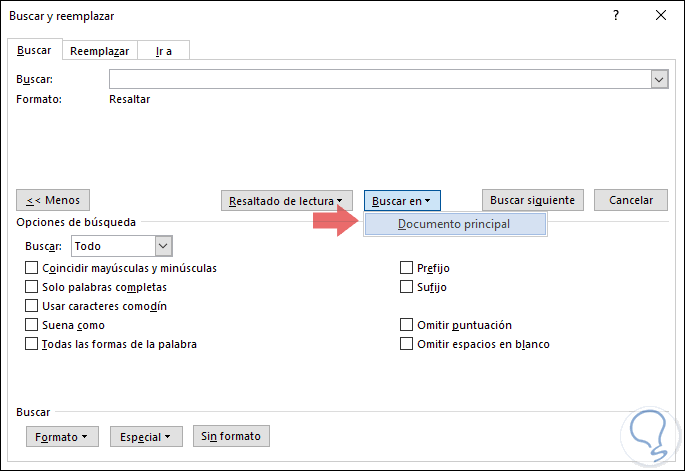
Step 6
When you do this, Microsoft Word will scan the document for all the highlighted text blocks and we can select all the highlighted text blocks:
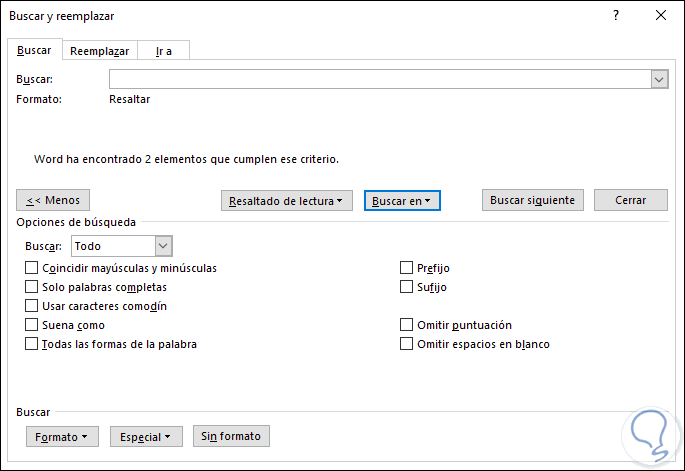
Step 7
We can see that two elements with this condition have been found, we can close the pop-up window and see the selected highlighted text:
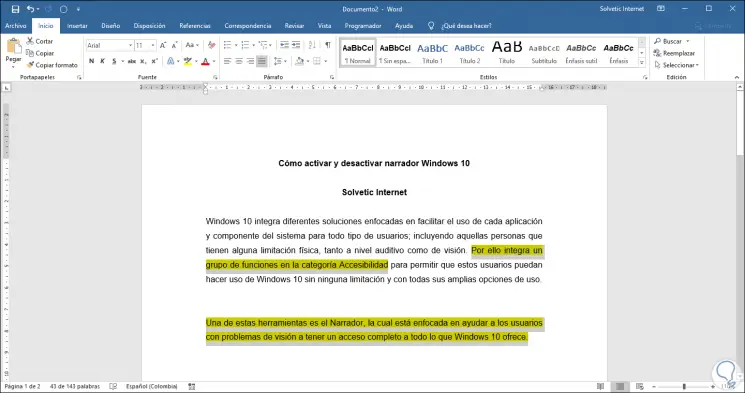
Step 8
We proceed to copy it and we can paste it directly into another document or another location of the same, remember that if you want to paste the content without any format we must go to the Clipboard group and click on Paste and select Paste Special:
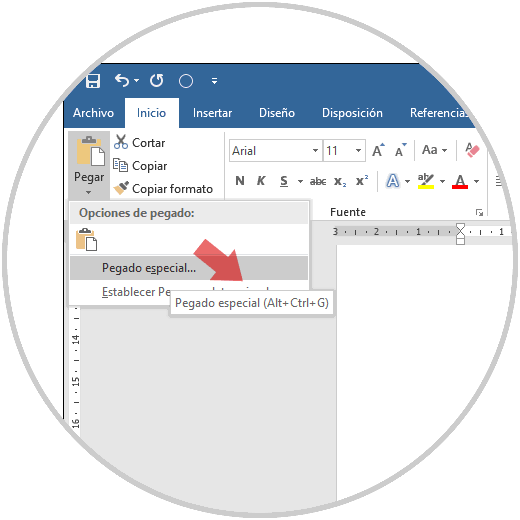
Step 9
When pasting the content, with or without the original format, we can see that only the text highlighted in the original document has been pasted:
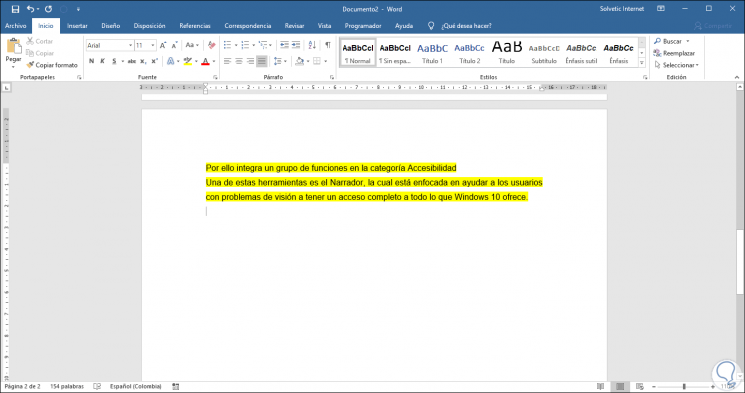
With any of these methods it will be possible to copy several blocks of text with ease in Microsoft Word 2019 or 2016. In this way you will be able to make sure that no information is lost and that the text has been copied correctly..