Microsoft Word is loaded with numerous functions that have been developed with the end user in mind, so that all the processes to be carried there are effective and with the best possible use options..
One of them, undoubtedly the most traditional, is to copy and paste text, but what many of us did not know until today, is that Microsoft Word 2016 offers us a very practical option to copy certain text , or several pieces of text, in a way Very simple as it is using highlighting.
This is why today TechnoWikis will explain in detail how we can achieve this in Word 2016 and thus have an alternative use for future documents..
1. How to highlight text in Microsoft Word 2016
To highlight text in a Word 2016 document, first, we must select the text we want to highlight and by default.
Then we will go to the File menu and there, in the "Source" group, we click on the "Highlight color" text option and by default the text is highlighted in yellow when clicking on it. If we want a different color, we must click on the down arrow on the right side of the button to display more available color options:
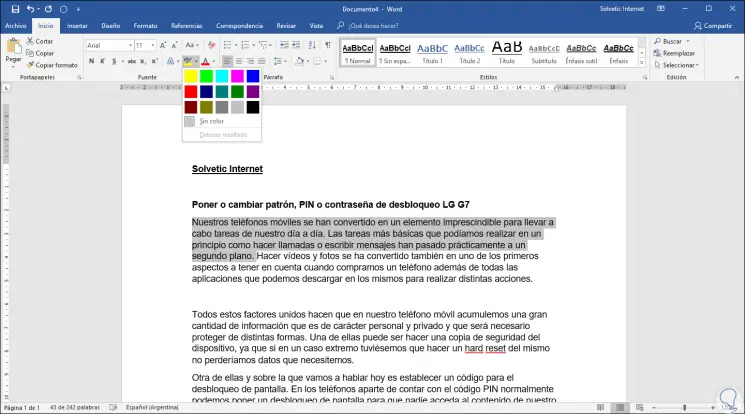
We carry out this process with the text to be highlighted in the document:
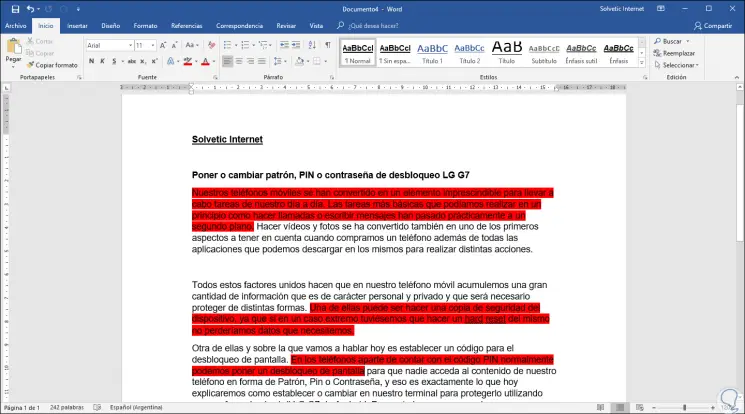
2. How to locate and select the highlighted text in Microsoft Word
Although this process can be carried out manually by selecting the first block of text highlighted with the mouse and then go to the next block of highlighted text and then press the "Ctrl" key to select this new block and once all the highlighted sections are selected we use the key combination "Ctrl" + "C" to copy that text.
This is useful if it is a small text document, but it becomes a tedious task if it is a large document so that Word 2016 provides us with an easier way to execute this.
Step 1
To achieve this, we will use the following key combination:
+ H Ctrl + H
or click on the "Replace" icon located in the "Edit the Start menu" group and in the window we will go to the Search tab and we will see the following where we click on the "More" button
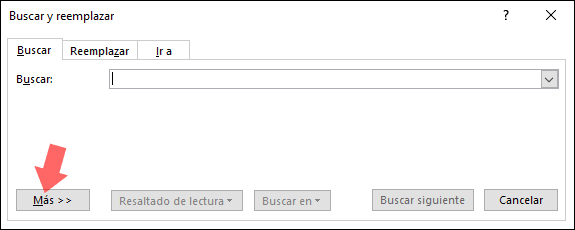
Step 2
At the bottom we click on the "Format" button and there we select the "Highlight" option:
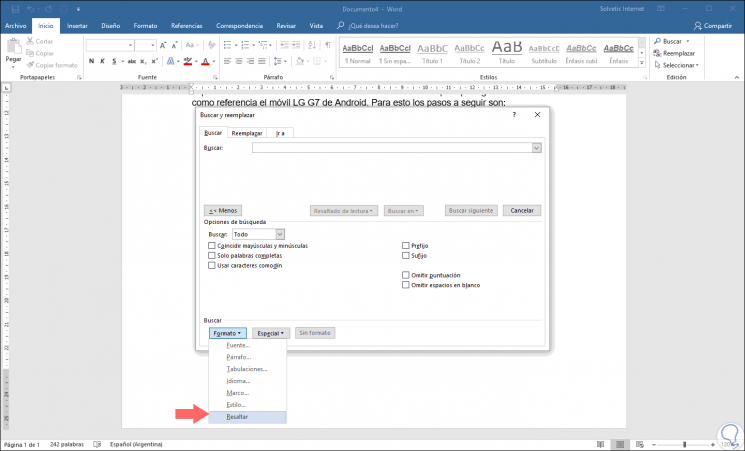
Step 3
There the "Highlight" option will be activated and in the "Search" field we select "Main document":
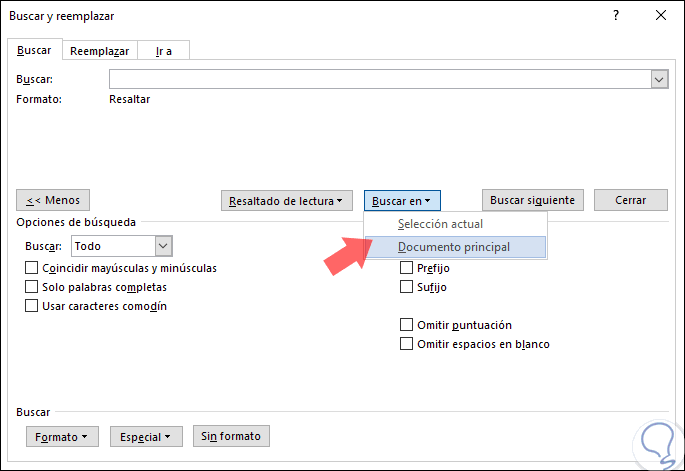
Step 4
By selecting this option we can close this window and we will see that our highlighted text has been selected. There we will use the Ctrl + C keys to copy that text.
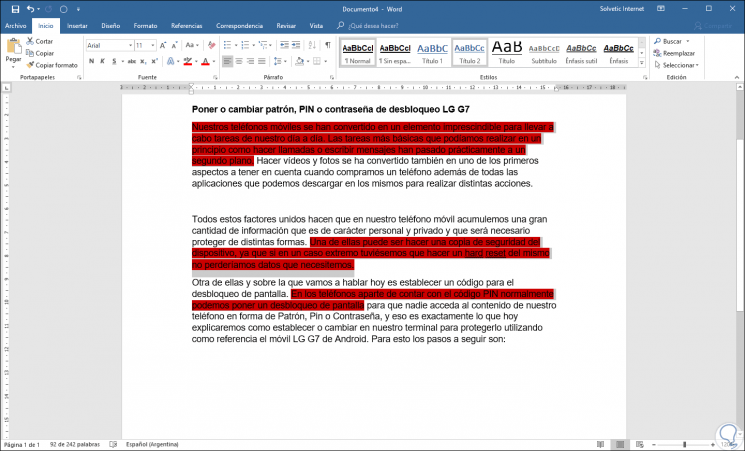
3. How to paste selected text into another Word 2016 document
Step 1
For this, just open a new blank Word 2016 document and use the "Ctrl" + "V" key combination to paste the selection and we will see that only the highlighted text is pasted according to our main document. If we want to paste only the text without highlighting, we must click on the "Paste" option and then click on the "Keep only text" icon:
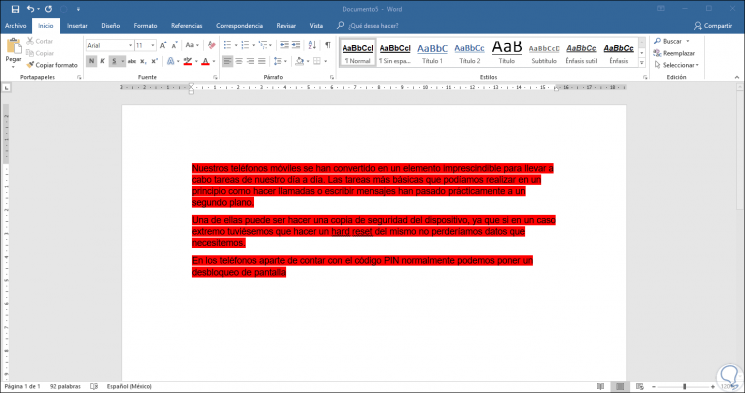
Note
It was also possible to define this option as the default one by clicking on the "Set Default Paste" option.
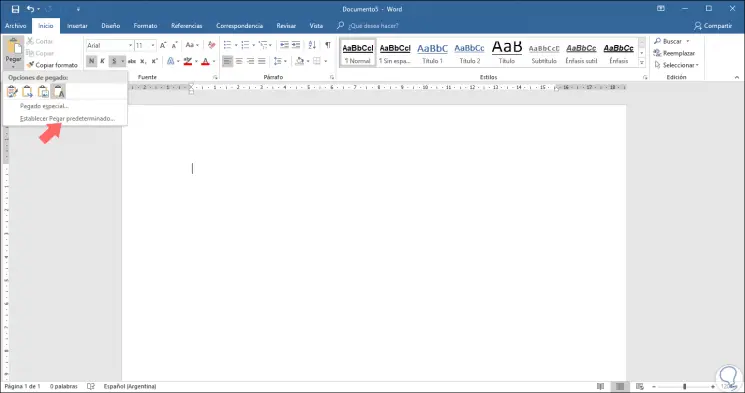
Step 2
Word 2016 allows us to define certain parameters for the configuration of the copy and paste process, for this we will go to the "File" / "Options" menu:
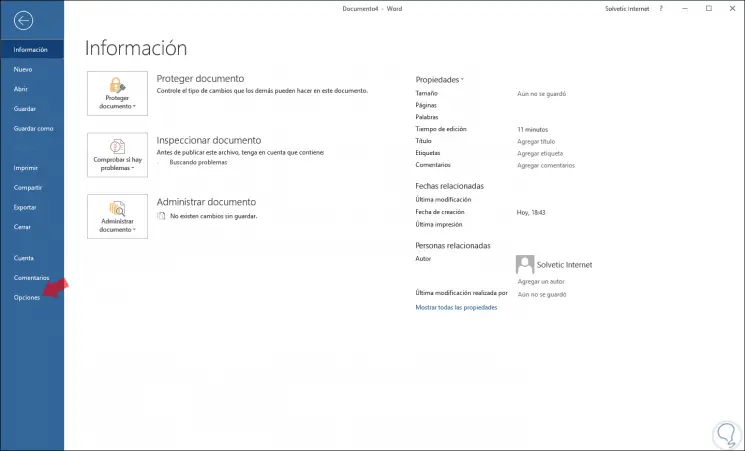
Step 3
In the window that will be displayed we go to the "Advanced" section and there we go to the "Cut, copy and paste" category and as we see it will be possible to define certain values ​​for the various copy and paste options in Microsoft Word 2016. We can keep Only text or format also if necessary. Once this is done, click on "Accept" to apply the changes.
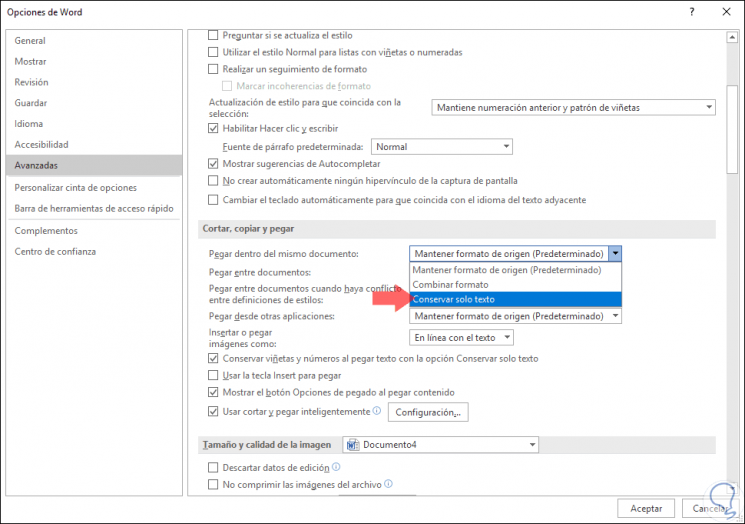
As we can see, the option to copy and paste multiple text in Word 2016 in a much more dynamic way which translates into time savings and less margin of error during this process..