Microsoft Office is one of the most used office suites around the world for its versatility, functionality and data management options; both numerical and text. There we have one of the best applications to manage both small and large amounts of data and it is Excel , currently in its 2019 trial version..
To learn more about how to install Office 2019 we can visit the following TechnoWikis link:
As we have mentioned, Excel is one of the most chosen options among users to organize accounting and financial data in their tables; that allow you to organize in your cells ordered data in rows or columns with simple or complex formulas and in a simple way.
When managing Microsoft Excel 2019 , we must normally handle numerical data for the creation of formulas and functions that give us the expected results. But at specific times it will be necessary for some of the data housed in those cells to be deleted to enter new data or to update the information; and although this is a task that sounds simple, we may encounter certain difficulties when deleting data from specific cells..
To solve this problem TechnoWikis will explain how we can erase data from various previously selected cells in Excel 2019.
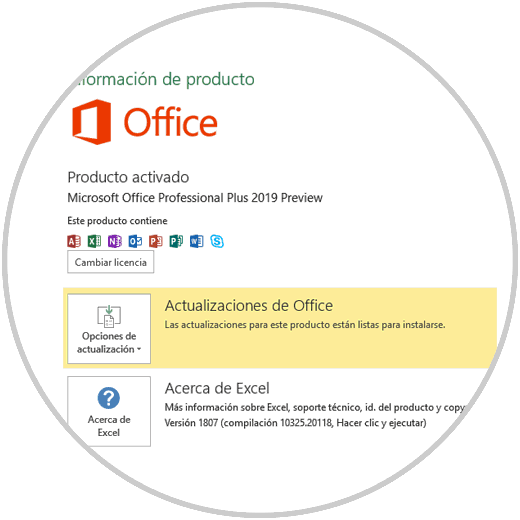
Step 1
By default, the normal way to delete the contents of a cell is by right clicking on it and selecting the "Delete" option or by selecting the rows of the cells and pressing the "Delete" button on our keyboard:
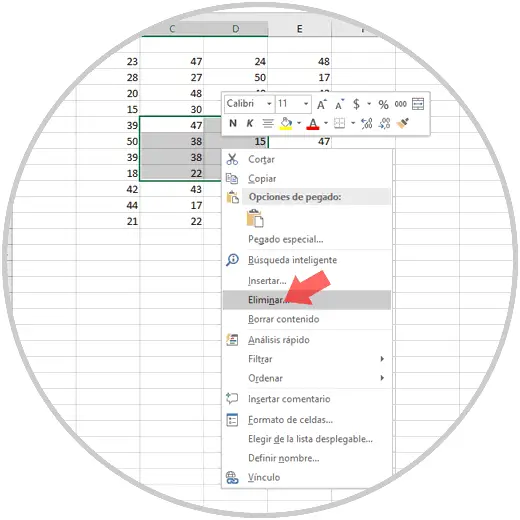
Step 2
But when we are going to delete content from selected cells, not from a whole row or column, this method is not feasible since when selecting the "Delete" option we will have the following options:
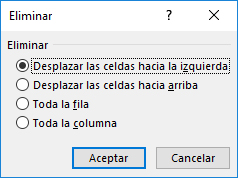
Step 3
As we can see, this action completely eliminates either the row or the column, which would affect data that we do not want to delete.
To delete the content only from selected cells, we will right click on the selection and use the option "Delete content":
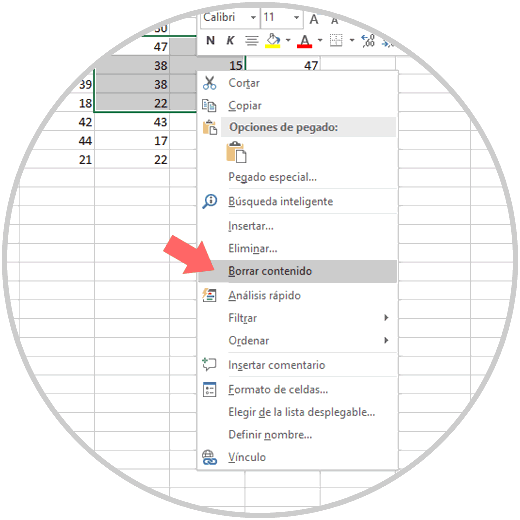
Step 4
When using this alternative, the content of the selected cells will be deleted without affecting the other cells in the environment:
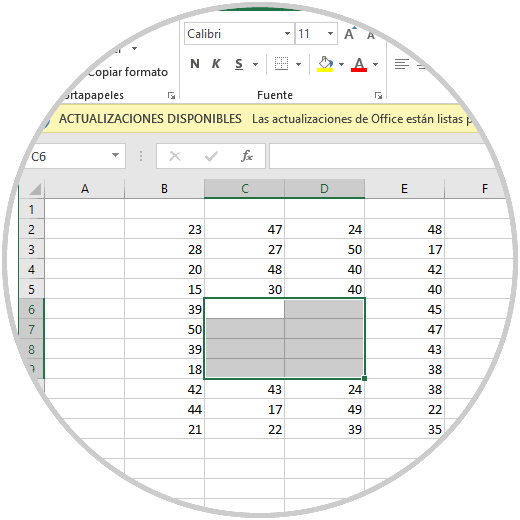
Note
Alternatively, we can select the cells where their content is to be deleted and press the "Delete" key on our keyboard and this content will be deleted.
It's that simple to delete the content of selected cells in Excel 2019..