Microsoft will soon launch the 2019 edition of its Office office suite , which comes with great news and improvements in all its integrated applications. These are used by millions of people in the world, and it is true that certain applications stand out being Excel one of the most impact and use thanks to its functions, formulas and integrated tools for data management of all kinds; which will allow the easy manipulation of these..
It is important that, as users of Microsoft Excel 2019, we have clear some good practices to protect the information that we store in the spreadsheets and it will not be necessary to know about magic or mystical arts since with just a few clicks we can hide information that we consider valuable or delicate In this way we prevent users without the appropriate permissions from accessing the spreadsheet to make changes to this information.
This is precisely the reason why in this tutorial TechnoWikis will explain how we can hide columns or cells in a simple way in Microsoft Excel 2019 and thus avoid the bad manipulation of important data there..
To keep up, remember to subscribe to our YouTube channel! SUBSCRIBE
1. How to hide rows in Microsoft Excel 2019
The first step to take is to know which rows we are going to hide, this can be done with a single row or a multiple selection of rows.
Step 1
In case you want to hide only one row, simply select it by clicking on the number of the row on the left side:
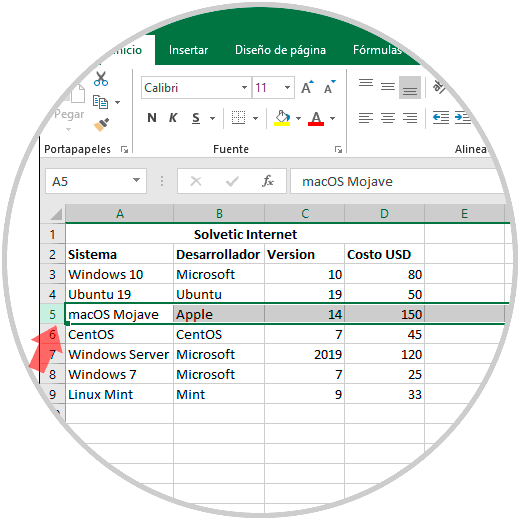
Step 2
In the case that we want to hide multiple rows, we must select the first row and press the following key while clicking on the other rows we want to hide:
Shift
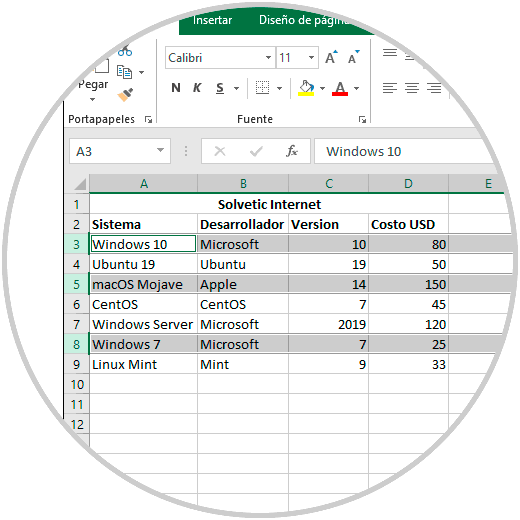
Note
In the case of using Microsoft Excel 2019 in macOS, we must press the following key:
⌘
Step 3
Now, to hide the rows we have two options that are:
Option 1
First, right click on some number of the selected rows and in the displayed list select "Hide":
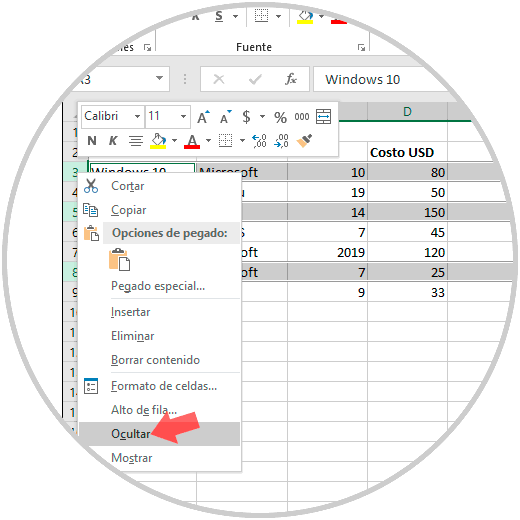
Option 2
The second option to use is to go to the "Start" menu and in the "Cells" group click on the Format option and there select the "Hide and show" / "Hide rows" option:
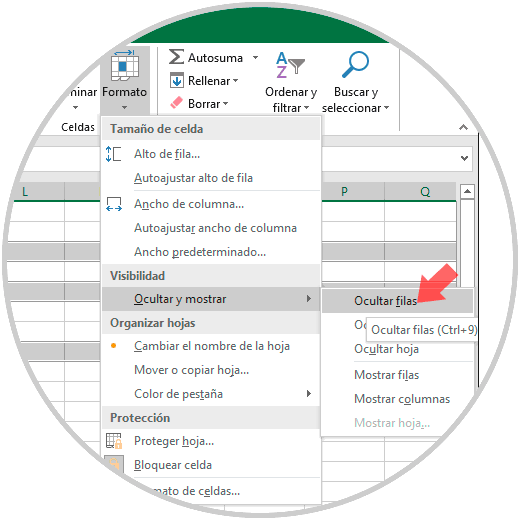
Note
Note that Microsoft Excel 2019 integrates a keyboard shortcut to hide the rows with the keys:
+ 9 Ctrl + 9
Once we use any of the options indicated we will see the following. Note that small lines are observed which indicate that there are hidden rows.
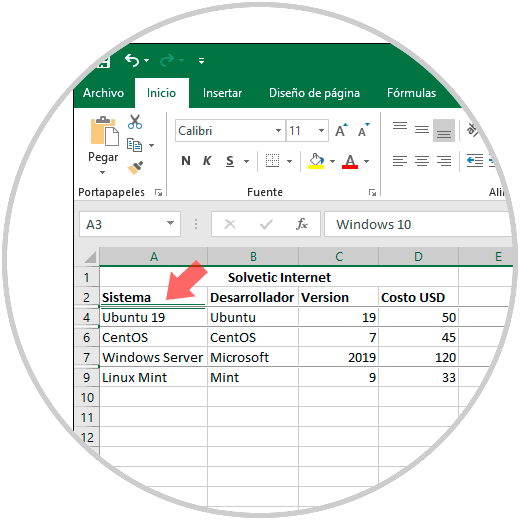
2. How to show hidden rows in Microsoft Excel 2019
To show hidden rows again, we must select the entire range of data.
Option 1
In case of being a lot of data we can use the following keys:
+ E Ctrl + E
Or click on the icon located in the upper left corner of the sheet to select all the cells, after this, we right click on a number of the rows and there we select the "Show" option:
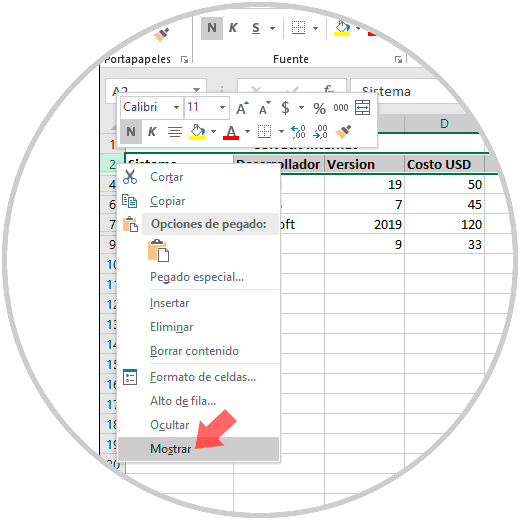
Option 2
Another alternative to show the rows is in the "Start" menu, in the "Cells" group click on the "Format" option and there select the option "Hide and show" / "Show rows":
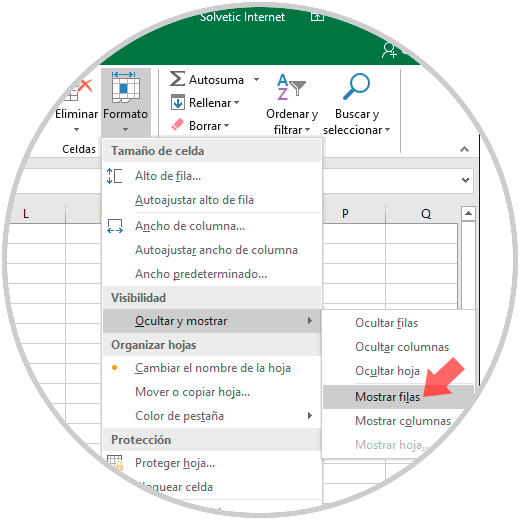
The result using any of these options is as follows:
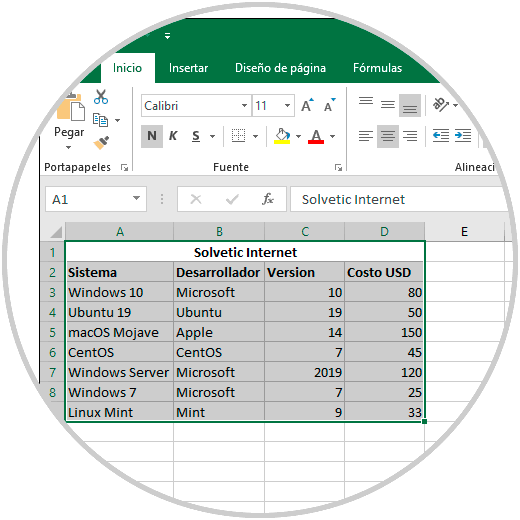
3. How to hide columns in Microsoft Excel 2019
Now, in the case that we want to hide the columns, like the rows, we can select one or more columns using the "Shift" key and click on each column. To hide the columns we have two options:
Option 1
First, we can right click on the letter of one of the selected columns and in the displayed list select "Hide":
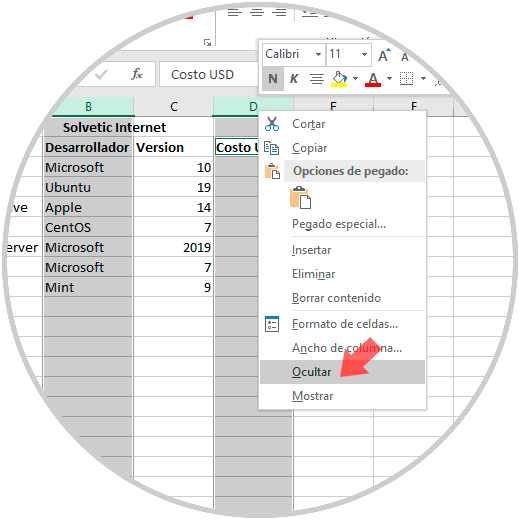
Option 2
The second option to use is to go to the "Start" menu and there, in the "Cells" group, click on the "Format" option and there select the option "Hide and show" / "Hide columns":
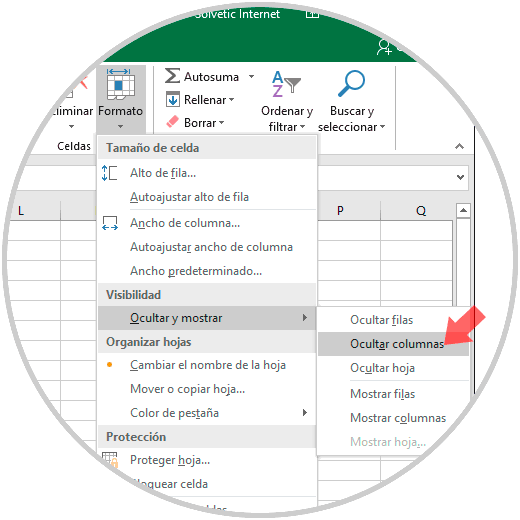
Note
It will also be possible to use the following keys for this purpose:
+ 0 Ctrl + 0
As a result we will see the following. Like the rows we can see some slight lines that indicate that there are hidden columns..
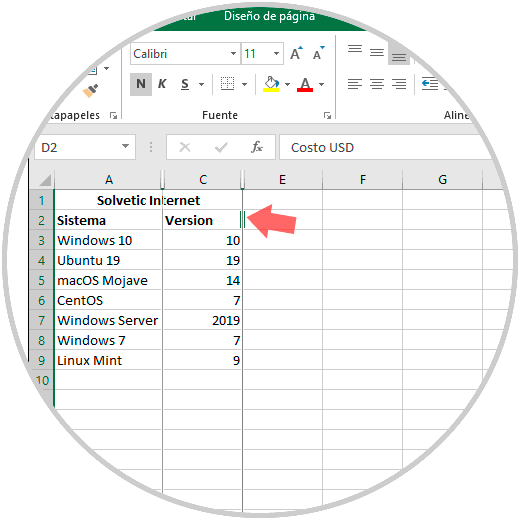
4. How to display columns in Microsoft Excel 2019
Like the rows, we have two options to perform this process.
Option 1
First, we must select the entire range of data, or use the following keys if there are too many hidden columns:
+ E Ctrl + E
After this, right click on some letter of the columns and select "Show":
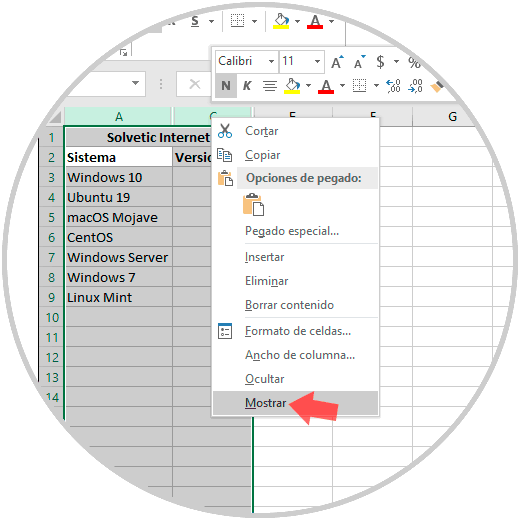
Option 2
The following option is from the Start menu, Cells group and there to display the Format options to select the "Show columns" line:
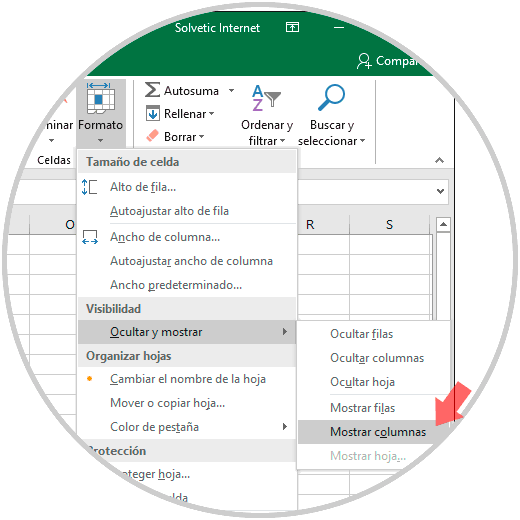
As a result we will have the following:
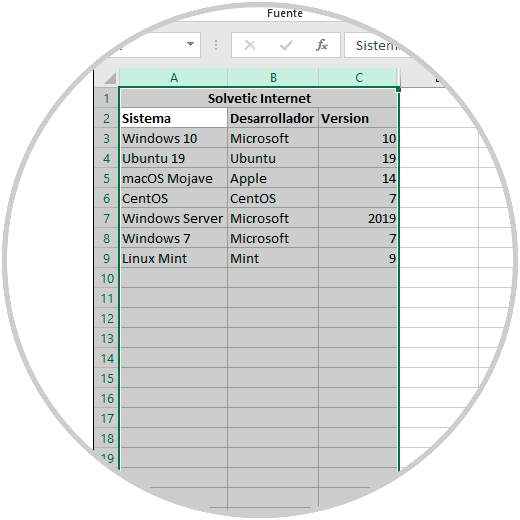
We have seen the different steps to hide both a row and a column in Microsoft Excel 2019 and in this way add some more security to the data stored there.