Microsoft Excel in its latest released versions, we specifically talked about the 2016 editions forward, it offers us various tools and key utilities to maximize the performance and administration of each tool. When dealing with Excel, we have several options for working on numbers, dates or text. One of these is the possibility of combining or dividing the cells of the sheet and we must keep in mind the differences between both concepts. While joining a cell gives us the opportunity to unify several cells into one cell , dividing is responsible for returning the cells to their original state..
Since each cell can not be divided individually, we must use at least two cells for that purpose, but calm that TechnoWikis will explain in detail how to achieve this process.
To stay up to date, remember to subscribe to our YouTube channel! SUBSCRIBE
1. How to combine cells with format in Microsoft Excel 2019 and Excel 2016
For this process we will use Excel 2019 but the process is similar in Excel 2016.
Step 1
For this example we have the following data:
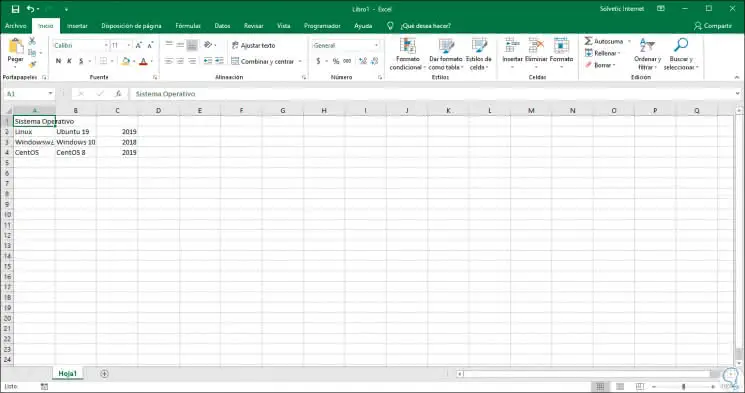
Step 2
In this example we are going to combine cells A1 to cell A: 3, for this we select them and go to the Start menu and in the group "Alignment" we click on the option "Merge and center":
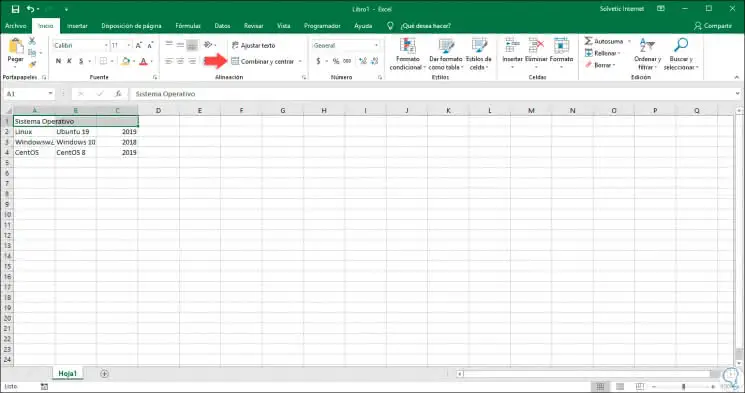
Step 3
When carrying out this process the result will be the following:
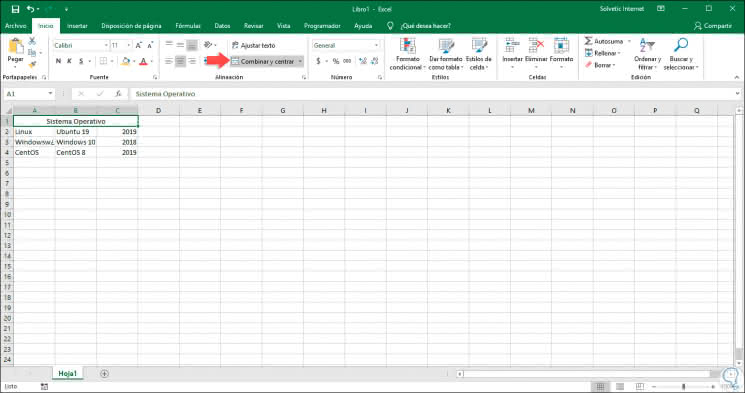
Step 4
As we can see, the text has occupied the entire selected range and is seen in a much more organized way.
Something essential that we must keep in mind is that using this method of combining several cells, we will only see content from a single cell (the upper left cell where Excel is used in languages ​​from left to right or the upper right cell for the scenarios where Excel is used in right-to-left languages). Thus, the other content will be eliminated, so we must be careful with it.
Excel goes further and gives us some useful options for the management of this task, when we select the range of cells we can click on the "Combine and center" drop-down menu to toggle actions like the following. Based on the choice made, this will be the result obtained:
- Merge the cells horizontally
- Only combine the cells without centering
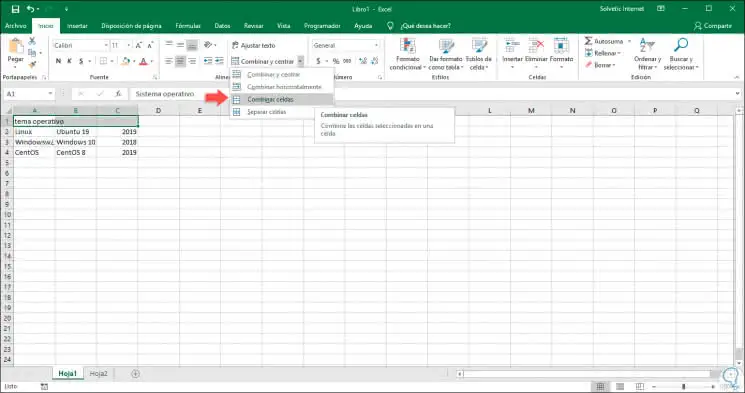
2. How to combine cells in a column in Microsoft Excel 2019 and Excel 2016
As we have mentioned, the process of combining cells will cause data to be lost, but TechnoWikis will explain a method to avoid losing them..
Step 1
One of the methods for this is to combine cells within a column, for this we will select all the cells to be combined:
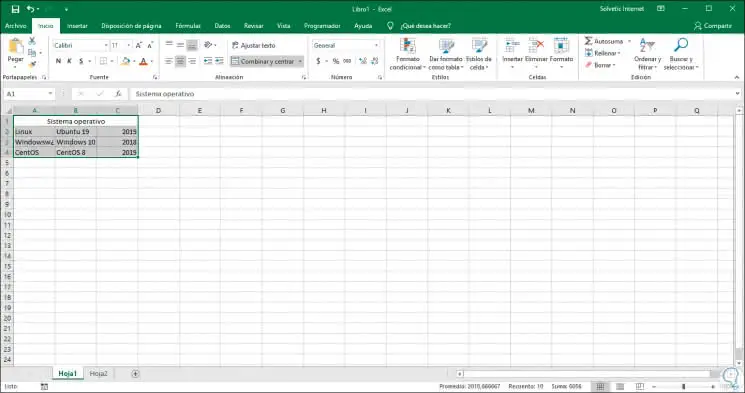
Step 2
Now we will go to the Start menu and in the group "Edition" we click on "Fill". After this we click on "Merge and center" or "Merge cells" for the effect to be applied. This process only serves for text but not for formulas and functions.
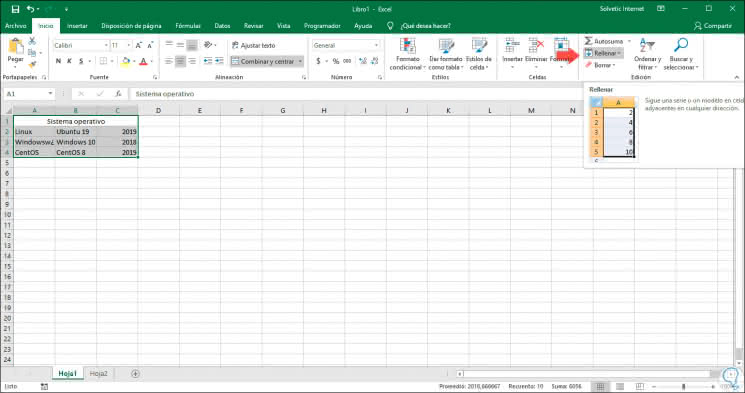
3. How to combine cells with Concatenate function in Microsoft Excel 2019 and Excel 2016
Step 1
A practical method that we can implement in Excel is to make use of the "Concatenate" function which gives us the option of joining two text strings.
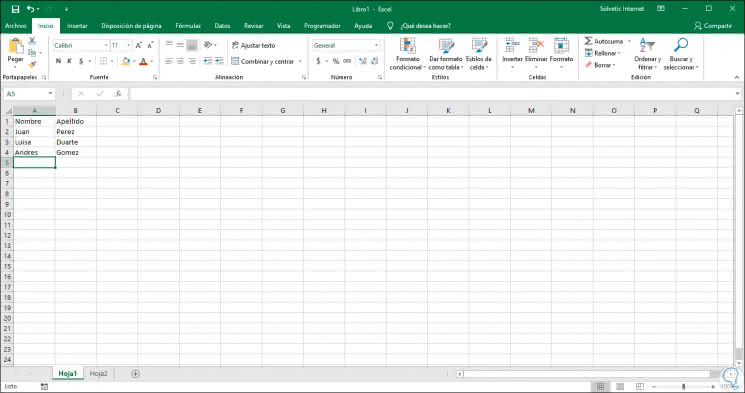
Step 2
In the previous example we have two columns, "First and Last", to join them, we will go to cell C2 and there we enter the following formula:
= CONCATENATE (A2; ""; B2)
Step 3
We added "" in order to create a space between both chains and we can copy the formula for the other cells:
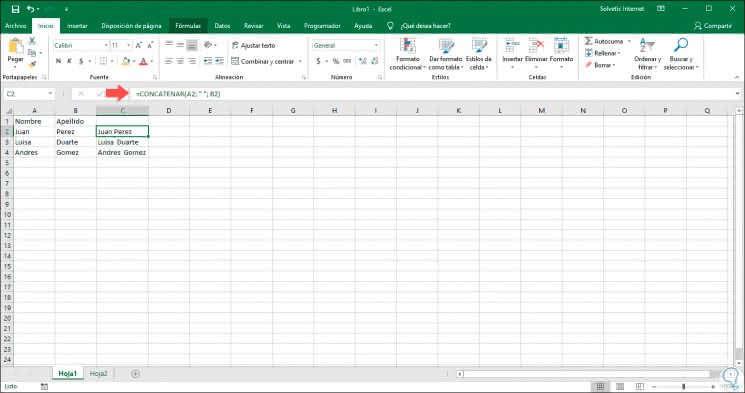
4. How to combine cells with keys in Microsoft Excel 2019 and Excel 2016
Step 1
There are some keyboard shortcuts to carry out this task, for this we select the cells and press the Alt key, then press the O key to access the Start menu where we will see this:
+ O Alt + O
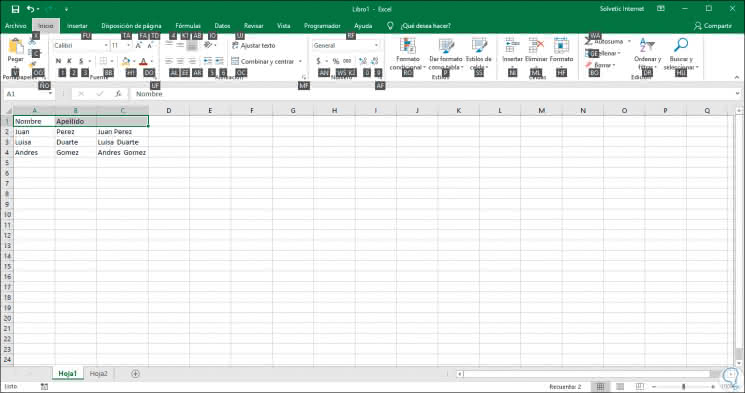
Step 2
There we will use the OC keys to access "Combine and center" and then we can select:
+ C O + C
C
OR
- N to combine only the cells
N
5. How to combine cells with Format in Microsoft Excel 2019 and Excel 2016
Step 1
There is still one more method to combine our cells in Excel, this is selecting the cells to be combined, then using the following keys and on the Search tab, click on the "Format" button:
+ B Ctrl + B
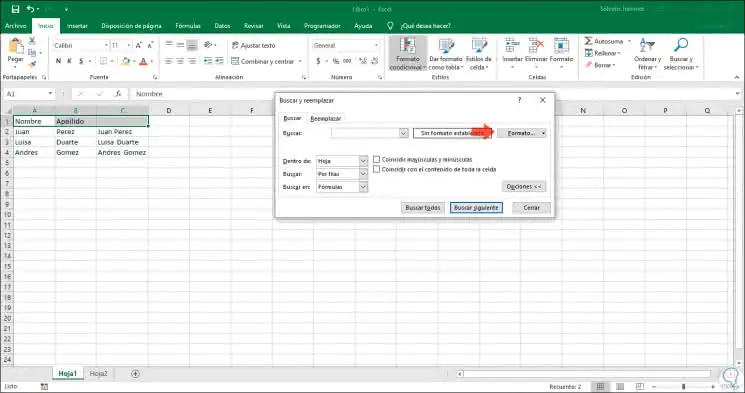
Step 2
In the next window we will go to the "Alignment" tab and there we activate the "Merge cells" box. Click OK to apply the changes.
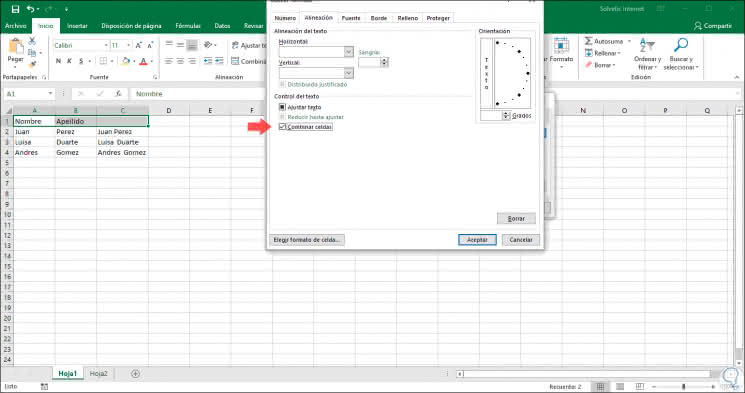
As we see, the methods to combine the cells in the active sheet are varied.
5. How to separate cells in Microsoft Excel 2019 and Excel 2016
Step 1
Now, as the name implies, to separate the cells means to establish the original format of these, the first method is to select the combined cell, go to the Start menu, Group Alignment and there display the options of Merge and center and choose " Separate cells ":
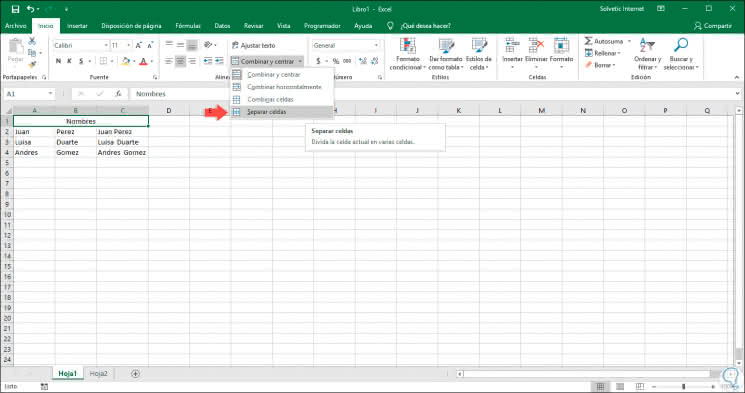
Step 2
This will cause the cells to return to their natural state. Remember that it is impossible to divide a cell without combining since this process can not be performed in an individual cell.
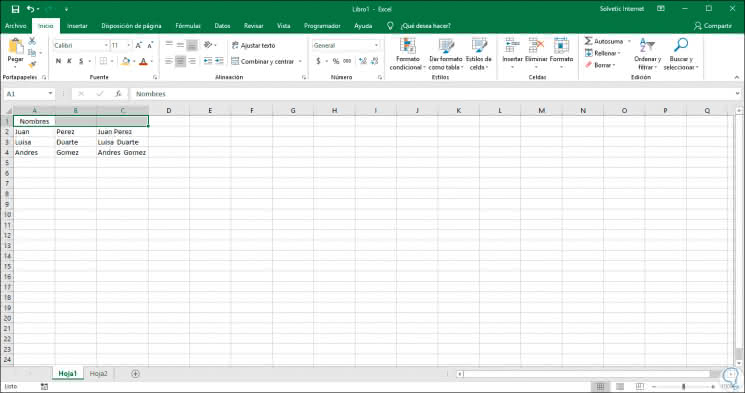
7. How to separate cells with Format in Microsoft Excel 2019 and Excel 2016
Step 1
Another method to separate the combined cells in Excel is using the following keys and in the expanded window select "Format":
+ B Ctrl + B
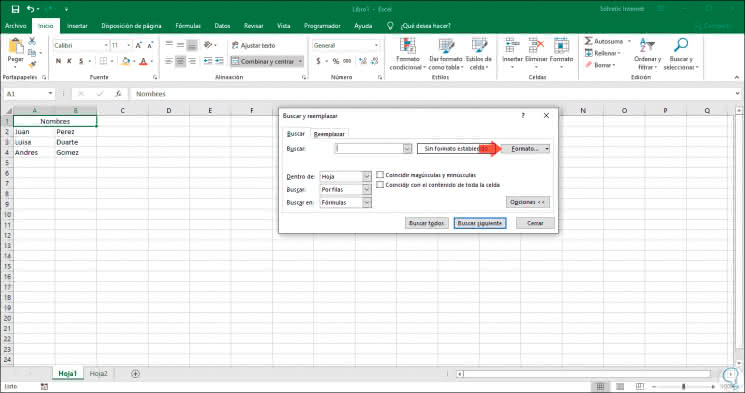
Step 2
In the next window we go to "Alignment" and there we uncheck the "Merge cells" box. Click on OK to save the changes.
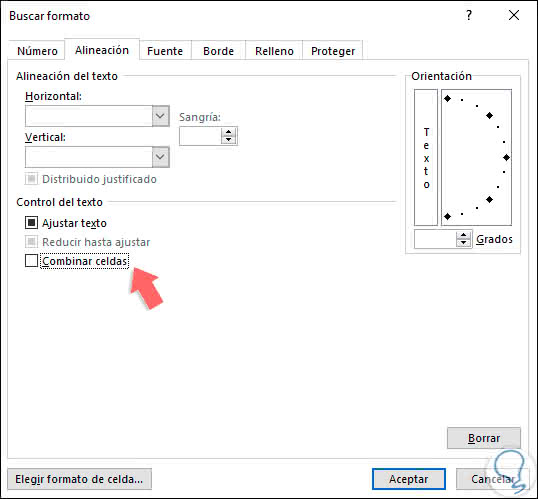
8. How to separate cells with keys in Microsoft Excel 2019 and Excel 2016
Finally, we can use our keyboard to do this, press the Alt key, then O to go to the Start menu, then OC to access "Combine and center" and then "C" to separate the cells:
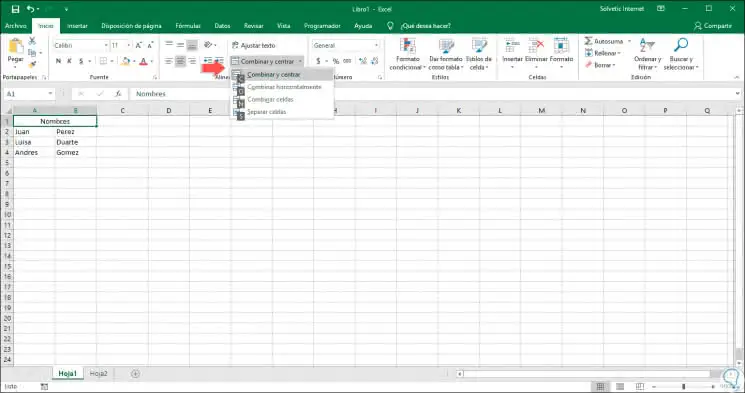
As we have seen, the methods to combine or separate the cells in Excel are wide and each one is ideal for a correct order of the data to be used..