Excel 2016 is one of the best and most used data management level regardless of its size thanks to its different functions, formulas and other features..
When we work with large amounts of data, it can be confusing to detect certain elements, especially if we work with numerical data, and this can eventually incur mismanagement.
A useful alternative is, which we will analyze in detail, adjust the border around the individual cells and around several cells at the same time to highlight the content of these and graphically make the vision of the sheet and its data much better.
Step 1
To select a single cell in Excel 2016, just click on it and if we want to select several cells simultaneously, we must click on the first one and drag the cursor to the left or right as necessary. Alternatively, we can click on the upper left cell that we want to select, and then press the Shift key and click on the lower right cell to select a complete block in the spreadsheet.
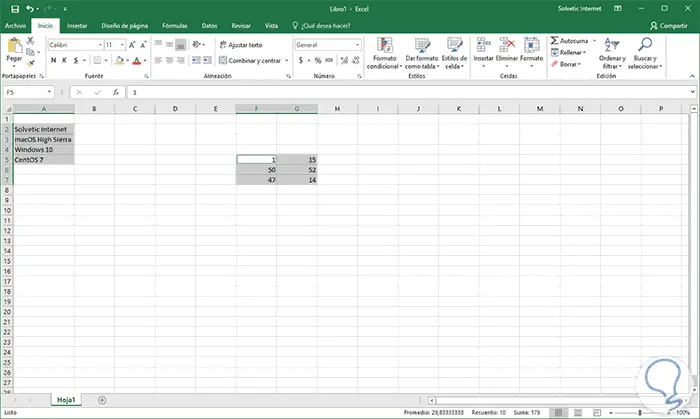
Step 2
Now, we go to the Start menu, Source group and there we click on the border icon where the following options will be displayed:
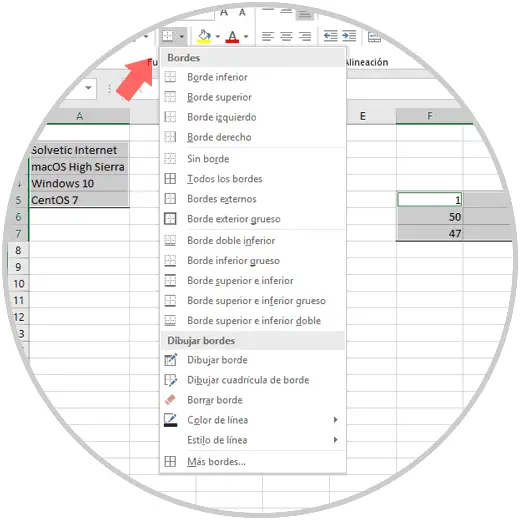
Step 3
As we can see, there are several options to use for the administration of borders in Excel 2016. At the bottom of this menu, we can see the section Draw border, with this option, it will be possible to click and drag to apply the border style selected manually:
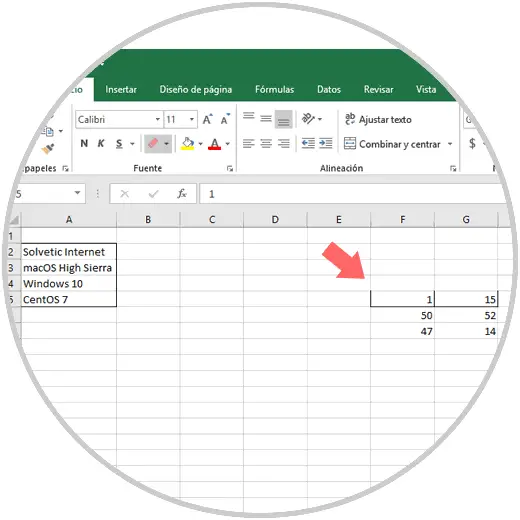
Step 4
With the option Delete border, it will be possible to completely eliminate all the borders as we select each one of them:
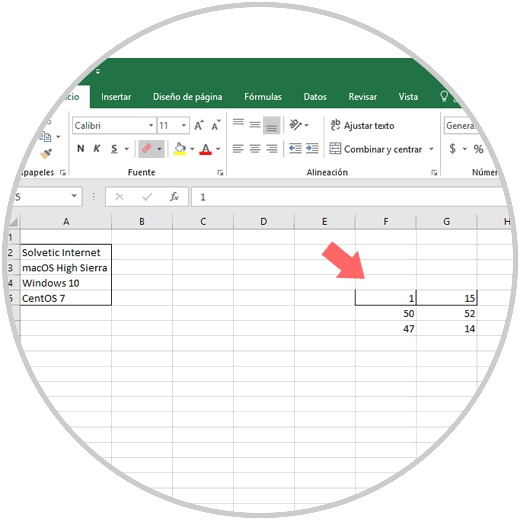
Step 5
With the Line color option, we cannot change the position or thickness of the selected borders, but change the color applied to them, first we will select the desired color:
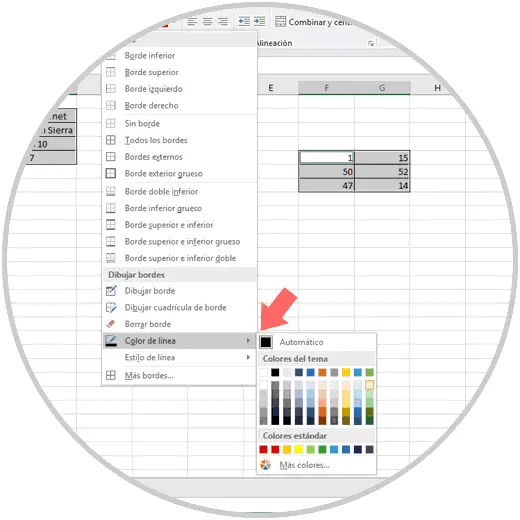
Step 6
Then, the result will be the following when we click on each of the edges that we want to apply the color:
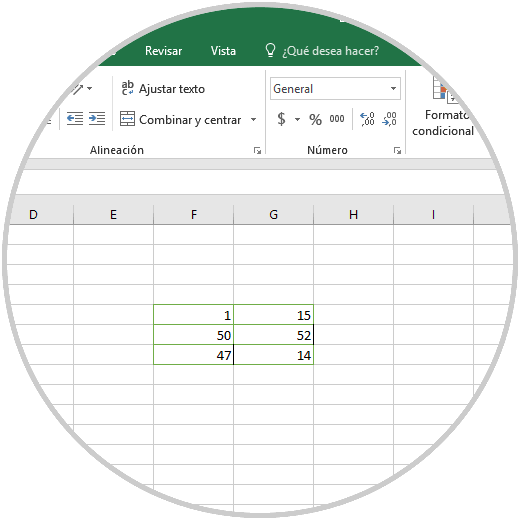
Step 7
By using the Line Style option, it will be possible to apply more advanced and modern lines to the cells, such as dots, dashes and double lines according to our taste. To do this, click on the Line style section and multiple options will be displayed:
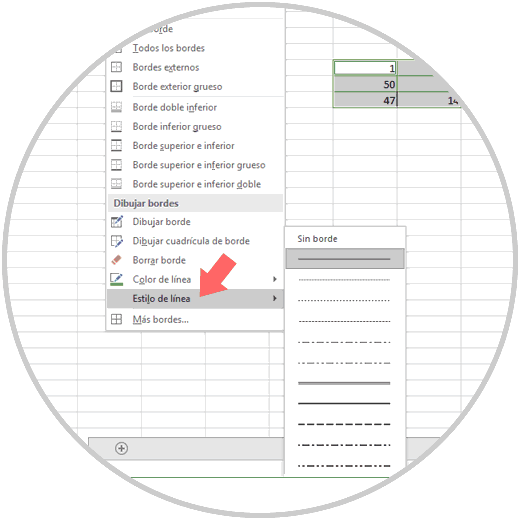
Step 8
Once selected, we will click on each border where we want this style to be applied:
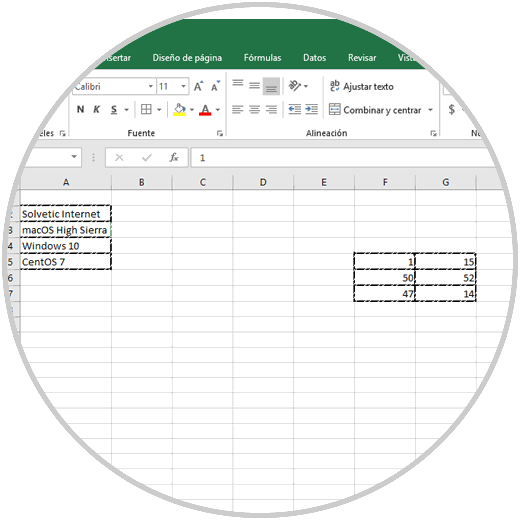
Step 9
At the bottom of the menu, we can click on the More borders option and the Format Cells window will open and there we go to the Edge tab where we will see the following:
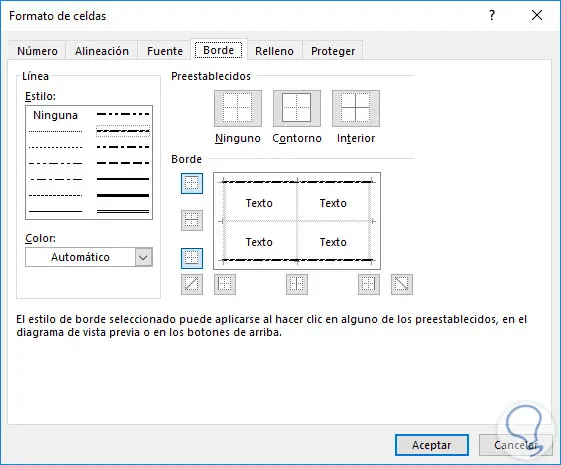
From this point it will be possible to manage all the configurations we want at the border level for the selected cells in order to create a better impact of them..