Microsoft Excel, both in its current edition 2016 and in the new 2019 that will be launched in a short time, are full of various utilities and tools that allow a central and total management of the data that we must manage regardless of its type (date, text, numbers and more), allowing all information to be channeled thanks to its integrated formulas and functions ..
Thanks to Excel we can carry out a lot of work since this tool allows us to put check boxes if we want to carry out some type of survey for example, combine multiple files simultaneously , create drop-down lists or use different formulas that can serve us in many occasions to analyze different data. It is certainly a very useful tool that can be of great help on many occasions.
One of the simplest tasks but which is very useful in Excel, is the action of copying and pasting cells, but we have a problem when several cells must be pasted simultaneously since this does not always allow Excel or can be pasted from a wrong way TechnoWikis will explain various methods to be able to paste several cells simultaneously in Excel and this process applies to both the 2016 version and the 2019 version..
1. How to copy and paste Excel text using the clipboard
Step 1
To use this method we must copy all the desired ranges, they can be within the same or different sheet, and after this, we go to the Start menu and there we click on the lower right corner of the Clipboard and we can see all the ranges that They have been copied:
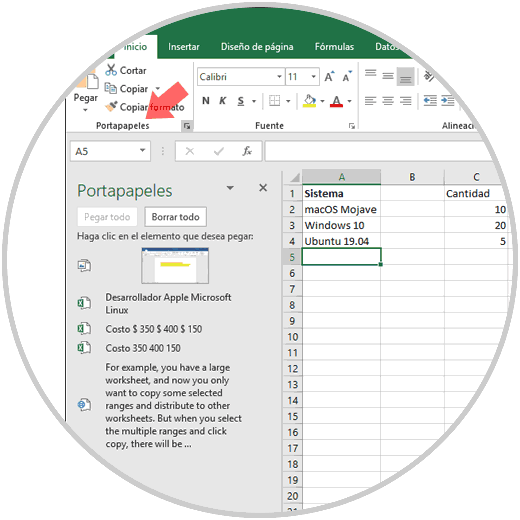
Step 2
We select the first cell of the destination range where all the copied ranges must be pasted and we will click on the Paste all button (If we want to paste all available objects) or click on each of the desired ones in the Clipboard panel with the In order to complete the action:
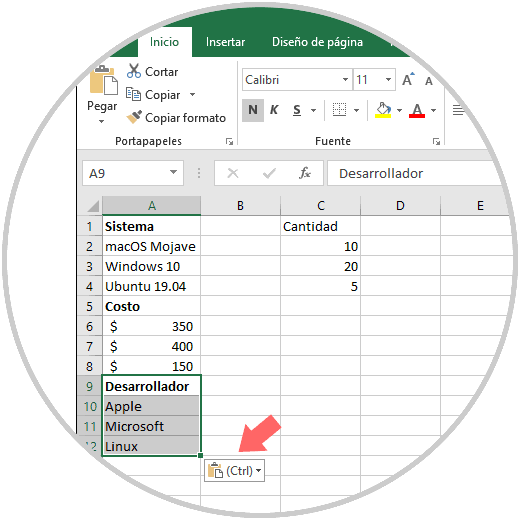
2. How to copy different ranges of text from the same Excel worksheet
Step 1
To make use of this option we must download an add-in for Excel called Kutools which allows us to perform different editing tasks on the cells and their content, we can download the 60-day trial version in the following link:
Kutools
This is an executable that we must install in the traditional way:
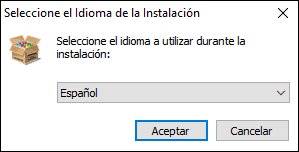
Step 2
Once we follow the steps of the wizard, it will be installed and ready for use in Excel 2016 or 2019:
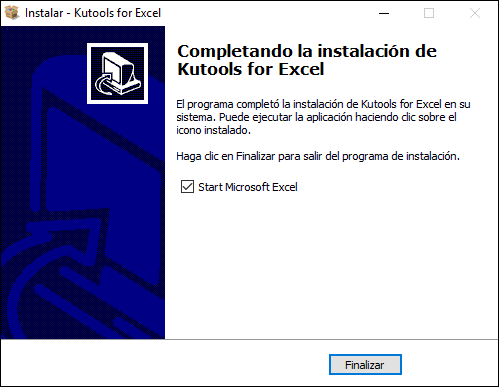
Step 3
After this, we copy the desired ranges in the active Excel 2019 sheet with the Ctrl key and go to the Kutools menu and there we click on the Copy Range option:
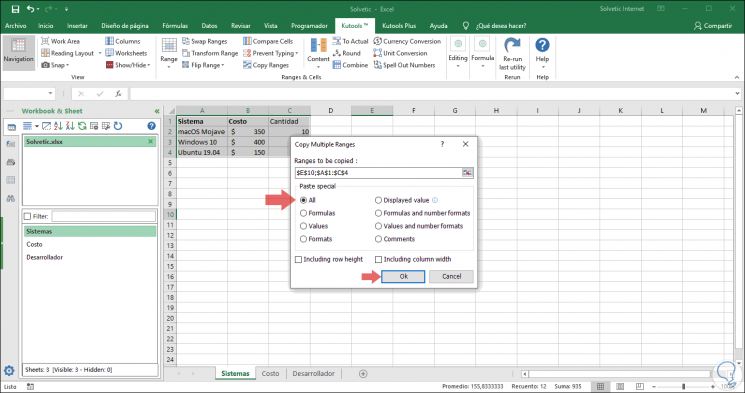
In the pop-up window that is displayed, we activate the All box in the Paste special section and click on the Ok button to apply the changes. If we allow the height of the row and the width of the column to be maintained based on the original format, we must check the Including row height and Including column width boxes at the bottom.
Step 4
Once we click on Ok, the following pop-up window will be displayed where we will define the cell in which the selected ranges have to be pasted:
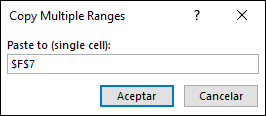
Step 5
Click on Accept and in this way the selection copied in the worksheet will have been pasted:
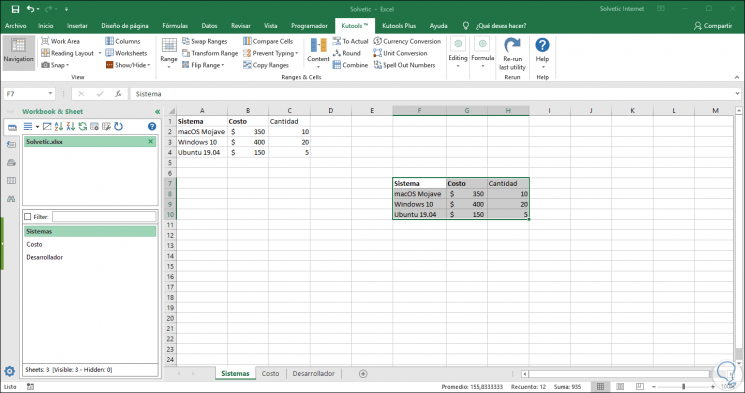
3. How to copy different ranges of text from several Excel workbooks
With the same Kutools utility for Excel, an option is integrated to combine worksheets and thus be able to copy multiple ranges of different worksheets or several books in a practical way.
Step 1
To do this we go to the Kutools Plus menu and there we click on the Combine button:
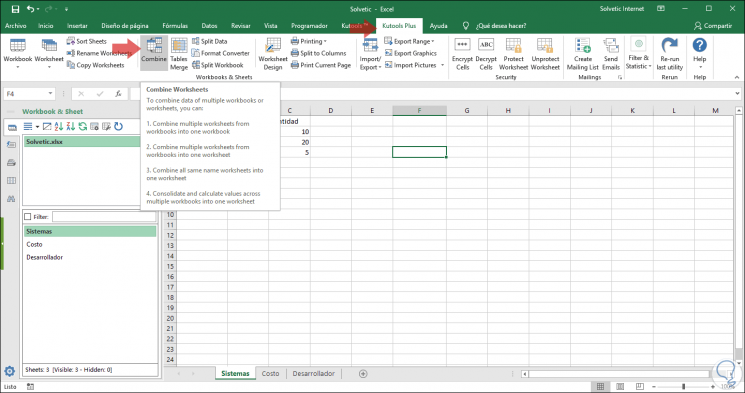
Step 2
Clicking there will display the following window with various usage options, check the box Combine multiple worksheets from workbook into one worksheet:
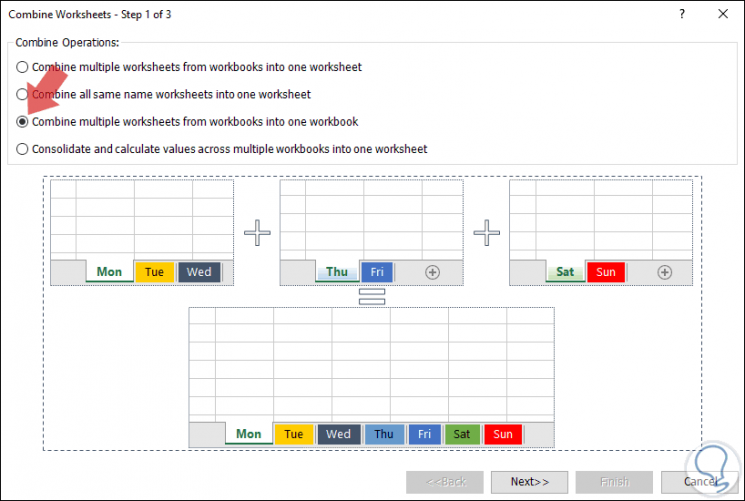
Step 3
Click on the Next button and on the next one we will see the open books next to their respective pages, there we can activate the ones we consider necessary to copy:
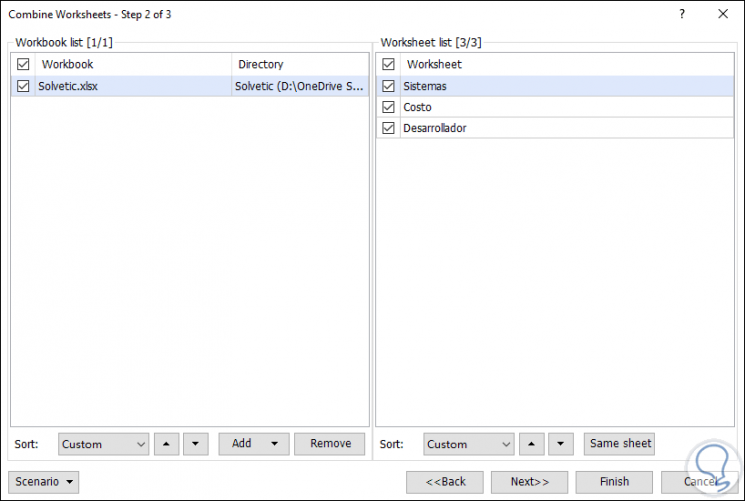
Step 3
In the lower part we have a series of parameters in case we have more books and worksheets.
Once this is defined, click on Next and we will access another series of parameters such as:
- Set the first row of each worksheet
- Rename worksheets and more
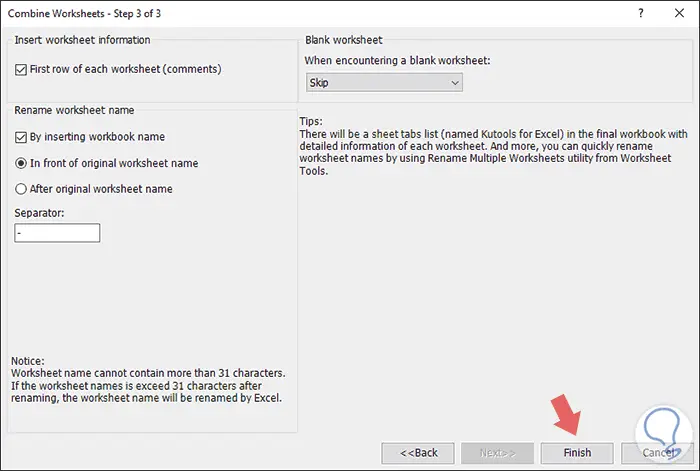
Step 4
Click on the Finish button to complete the action and the file should automatically be saved. When accessing the results we must assign a name to the created scenario:
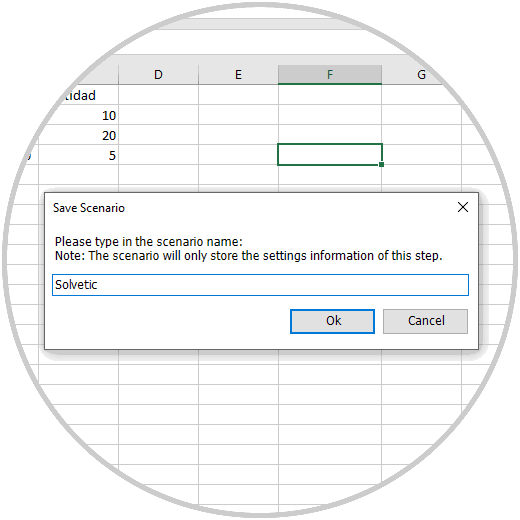
Step 5
Click on Ok to apply the changes and now we can manage the data from the left side:
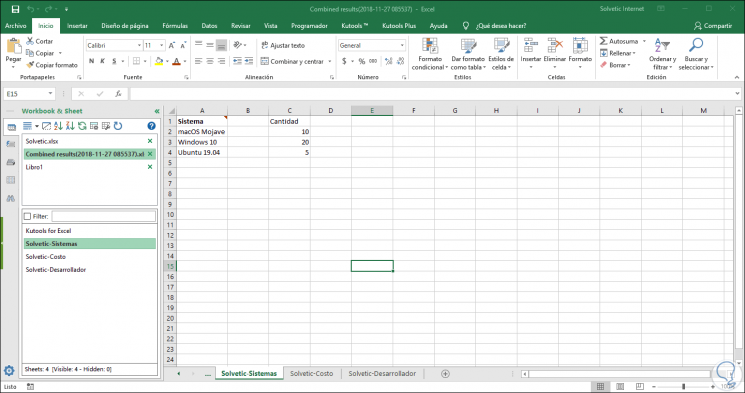
As we can see, with these options it will be possible to simultaneously copy several cells in Excel 2019 or 2016 while maintaining the integrity of the information. In this way we will not have to worry about losing data in the event that we perform some type of action such as those mentioned..