Microsoft Office is one of the most used office applications worldwide for its various functions and applications for both database management, text, images and spreadsheets. In this segment, Microsoft Word 2019, the edition that will come out soon for all users has several changes that will help make the realization of files and documents much more professional and always have the best tools to use.
One of the traditional tasks that we carry out daily in Word is to copy, cut and paste elements of the files so that the presentation is much more aesthetic, we can copy or cut images, text, links, etc., and paste them in another document location For more tricks and tutorials of Word do not miss our section with all versions:
TechnoWikis will explain how we can carry out these actions in Word 2019 and in the following link we will learn to download the beta version of office 2019:
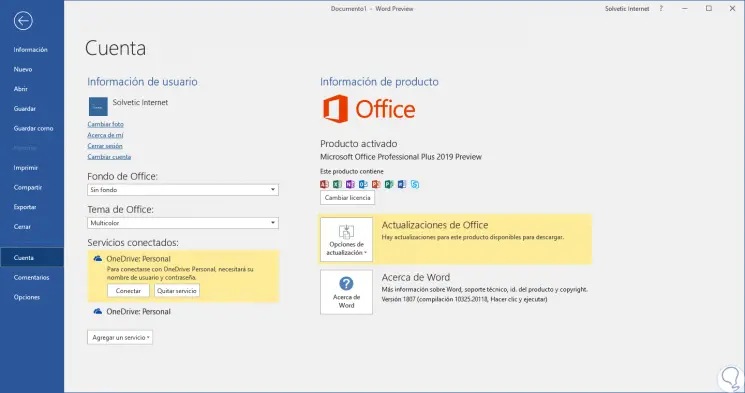
1. Copy and cut in Word 2019
The process to copy and paste text is simple in Word 2019..
Copy from Word 2019
If we want to copy an item we can use any of the following options:
+ C Ctrl + C
- Right click on the item and select the "Copy" option.
Paste from Word 2019
To cut in Word 2019 we have the following options.
+ X Ctrl + X
- Right click on the element and select the "Cut" option.
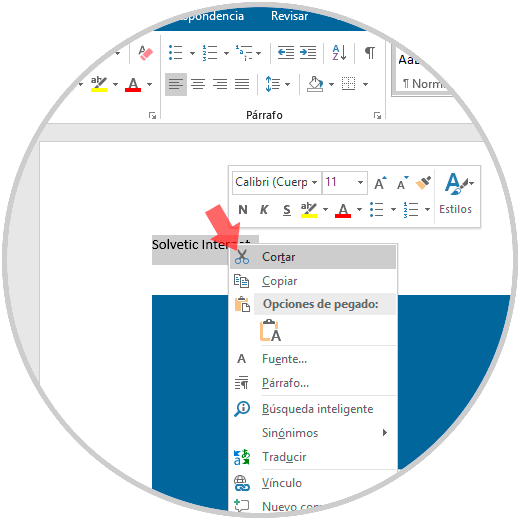
2. Paste elements in various ways in Word 2019
When we use the paste method in Word 2019, we have 2 ways:
- Using the key combination:
+ V Ctrl + V
Using these methods, by default, both the text and any format applied to that text will be pasted, that is, colors, themes, effects, etc., this is not always recommended because it often causes a negative effect on the presentation of information affecting margins, size and design of the document.
Step 1
Word 2019 gives us the option of defining different ways to paste text that is formatted. One of the shortcuts we already know is to use the following combination:
+ V Ctrl + V
Step 2
But also, instead of using Ctrl + V, we can go to the Start menu and there, in the “Clipboard†group, we click on the “Paste†button, and based on the format used in the text, we will see the following:
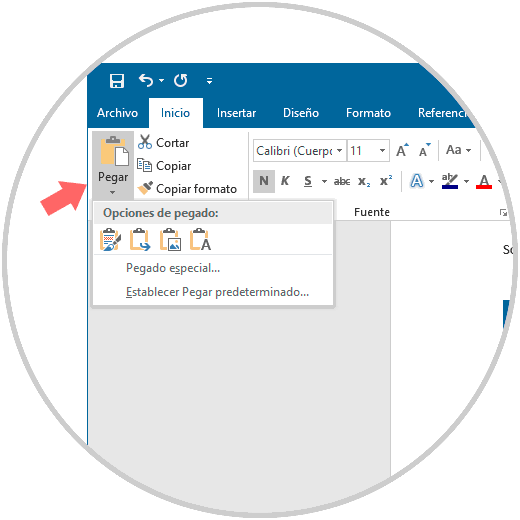
Step 3
There we have options such as:
Maintain source format
This option gives the same result of using Ctrl + V as it pastes the entire format of the selected text.
Merge format
This option only paste the text that has been copied, but change the format so that it matches the text we are pasting.
Image
With this command the text is inserted as an image.
Keep only text
With this command we proceed to delete the entire format of the original text. And the default paragraph format will be used.
Step 4
Additionally, we can click on the “Paste Special†line where we will see the following options. There it will be possible to paste the selected text using options such as HTML, RTF, Unicode, etc., this is linked to the requirements of the document.
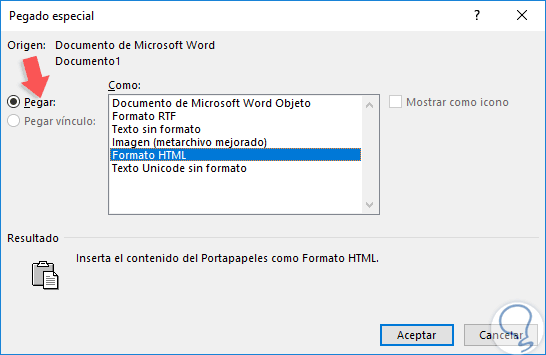
3. Paste images in Word 2019
The images are one of the most used elements in Word 2019 as they highlight the content of the file and allow to express many more ideas.
Step 1
To see the payment options offered by Word 2019, we can copy the desired image and then click on the “Paste†button and there select the “Paste Special†option:
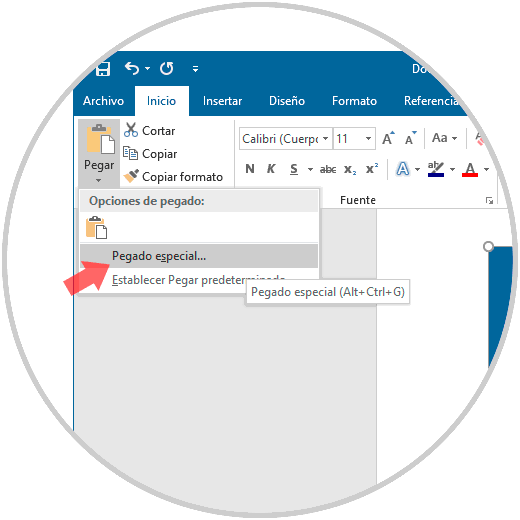
Step 2
Based on the format of the selected image, we can choose paste options such as:
- Paste the image as an object, etc.
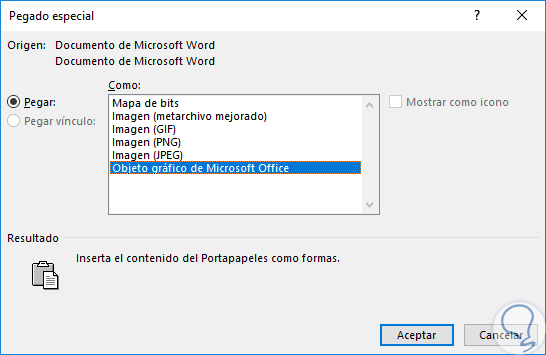
Step 3
Based on the selection, the image formats will be adjusted in the Word 2019 document. Now, from the Word 2019 options we have the possibility to define the way the images will be pasted by default in Word 2019, for this we are going to the File / Options menu and in the “Advanced†section we will place the “Cut, copy and paste†category and in the “Insert or paste images as†line we can select options such as:
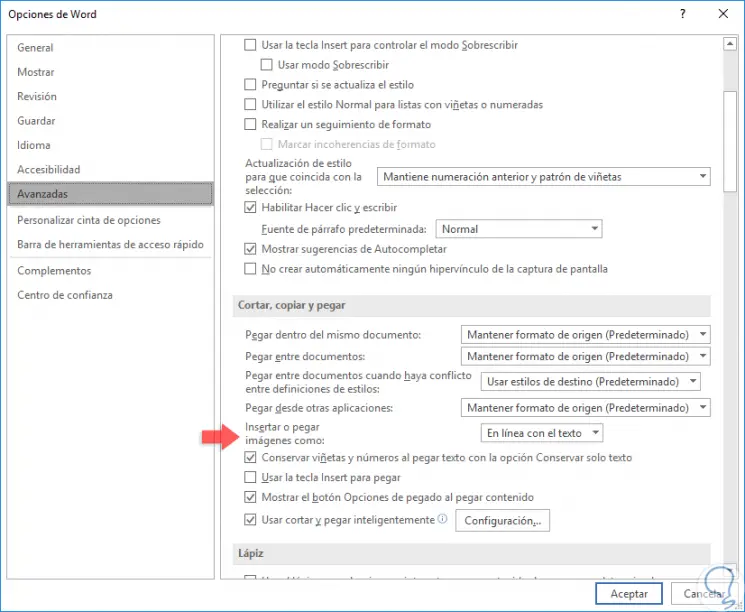
4. Copy format and apply it to other text in Word 2019
It is normal that the format of some text is necessary to apply it to other text, instead of doing the step-by-step format (change text, apply effects, etc.), we can simply copy the existing format and apply it directly to the new text.
Step 1
To do this, we select the text with the format to be copied, we will go to the Start menu, Clipboard group and there we click on the “Copy format†button. After this, the pointer will take the form of a brush and simply select the text to be edited and this format will automatically be applied there.
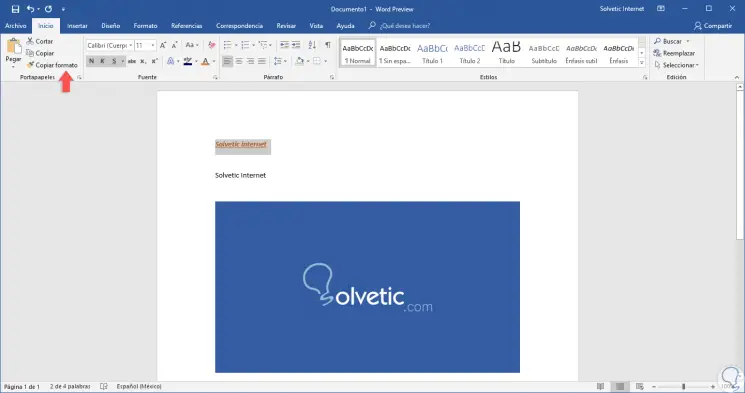
5. Copy changes made from one document to another in Word 2019
Step 1
In the event that we make use of the changes made to a file and it is necessary to move part of a document to a new document, we can prevent the loss of these changes since the Change Control function must be deactivated before copying the text . In this case we must deactivate the feature first by clicking on the "Change Control" button and then proceed to paste the text.
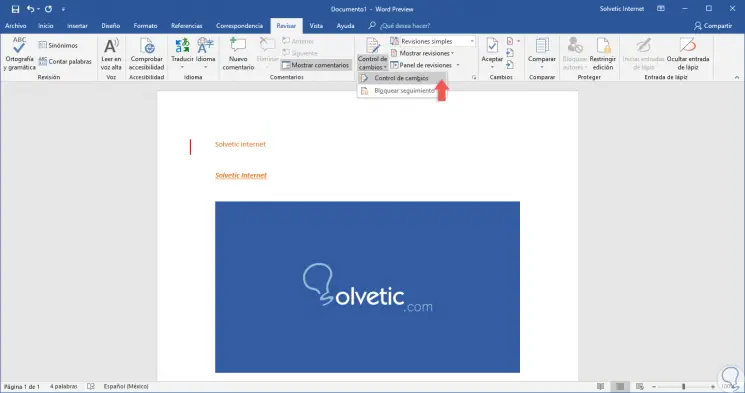
6. Paste from the Office 2019 clipboard
The Windows clipboard is one of the practical ways to host data to paste, but it has its limitation in that it only allows us to save one text at a time. Now, the Office clipboard can store up to 24 different items which is a better guarantee of availability.
For use, just copy all the desired items and then we go to the Start menu and click on the “Clipboard†section and the items that have been copied will be displayed. Just click on the item to paste in the document..
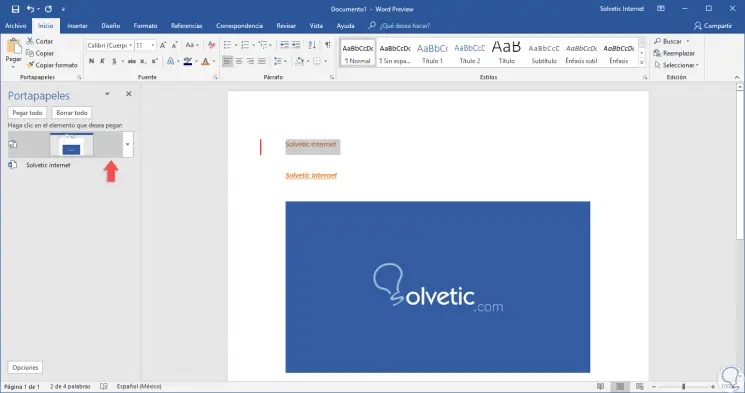
We can see how Word 2019 gives us useful options for copying, cutting and pasting objects as needed.