To stay up to date, remember to subscribe to our YouTube channel!
SUBSCRIBE ON YOUTUBE
When accessing any website, in the background and throughout the authentication process there are numerous processes that must be validated and executed not only to access the site but to protect user information and that is where certificates come into play ..
A certificate, also called a digital certificate, allows you to authenticate the identity of any element such as a person, organization or website, it is in digital format to facilitate the entire authentication and security validation process, this certificate is made up of:
Structure
- The name of the organization.
- The name of the certification authority that endorsed the issuance of the certificate.
- The digital signature that ensures the authenticity of the information in this certificate.
functions
A certificate is useful for actions such as:
- Confirm that the data transmitted is secure.
- Electronically sign documents.
- Create secure connections for online processes.
It is possible that for administrative tasks we want to know where the certificates are in both Google Chrome and Microsoft Edge, TechnoWikis will teach you how to access this information.
1 Where are the Certificates in Chrome
Step 1
In the case of Google Chrome, we open the browser, click on the "Customize and control Google Chrome" menu and then click on "Settings":
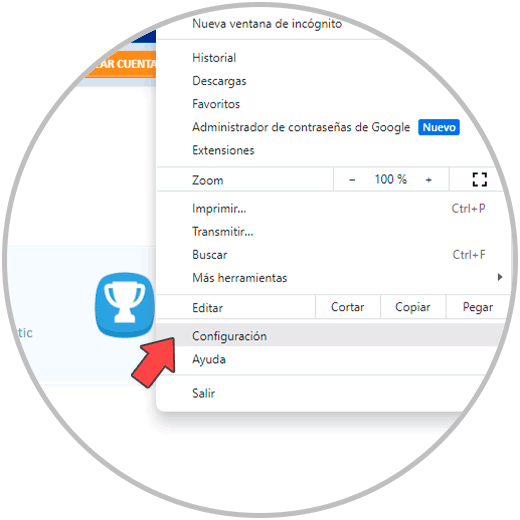
Step 2
Now we are going to go to the "Privacy and security" section and there we click on "Security":
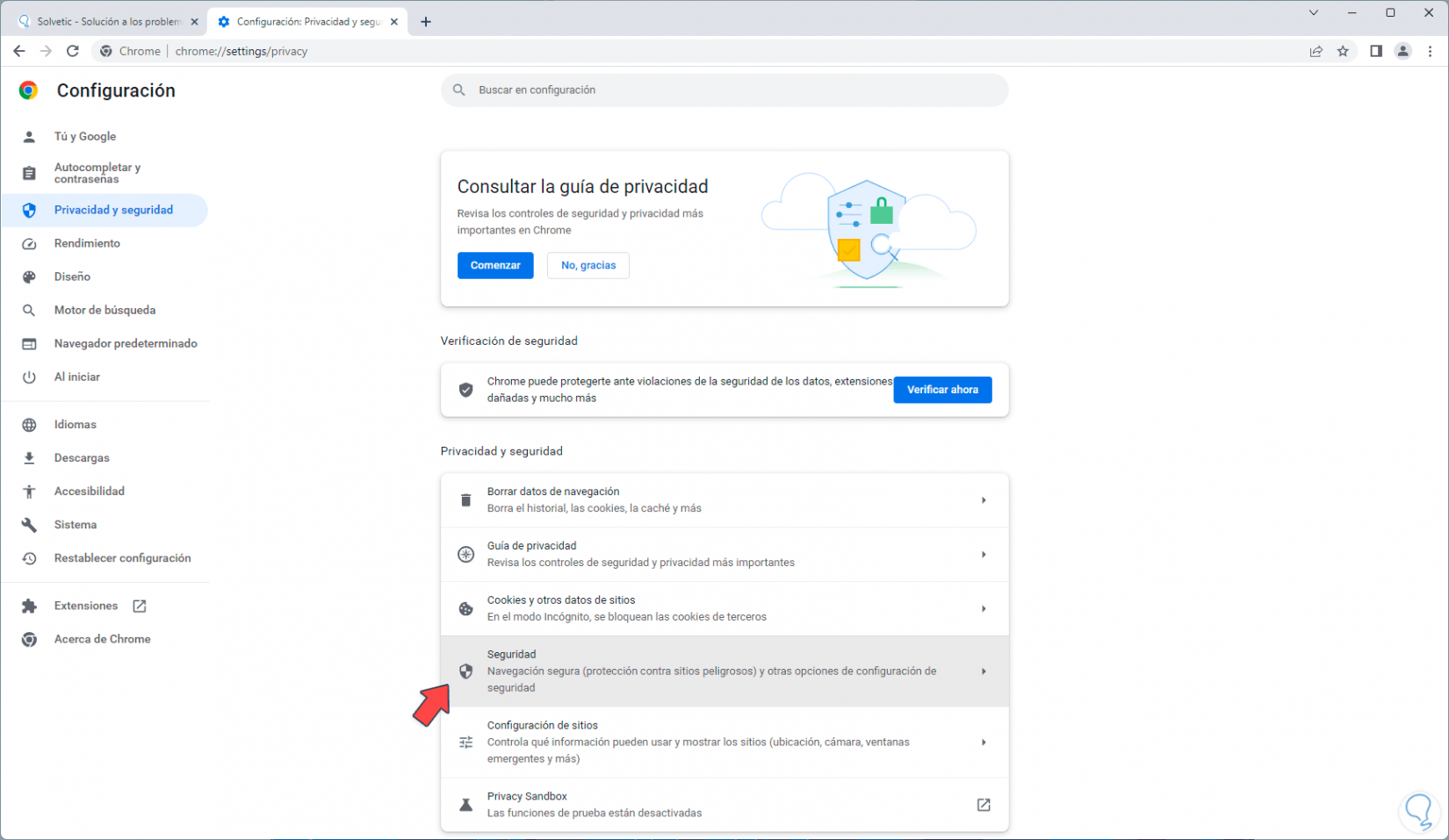
Step 3
Then we will see the following. There we click on the "Manage device certificates" option:
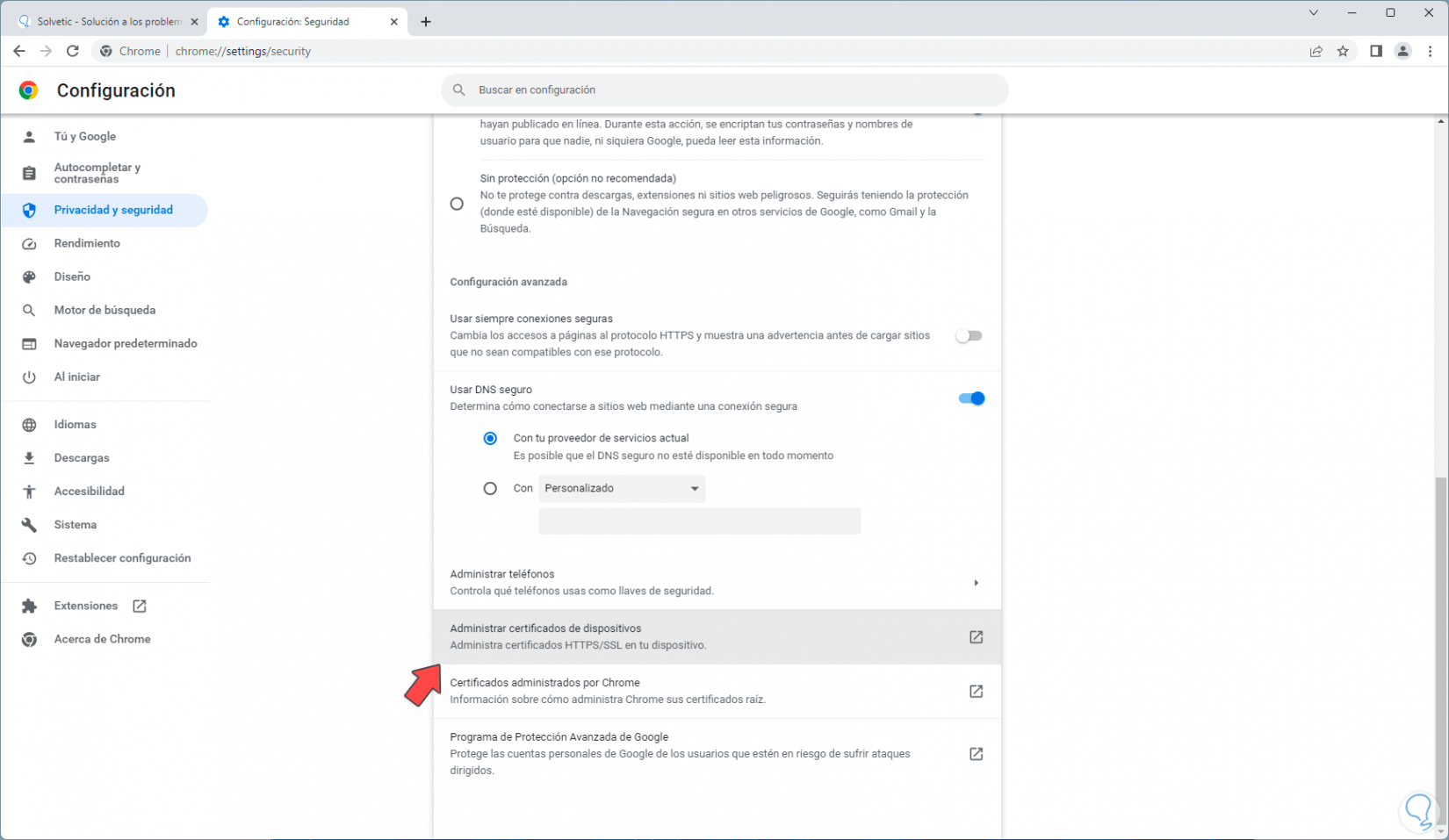
Step 4
A pop-up window will open:
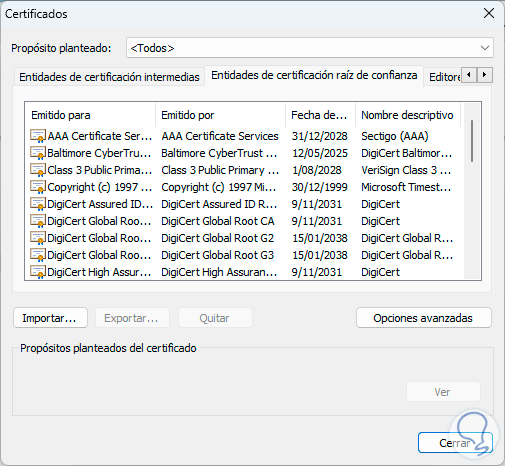
step 5
It is possible to browse the different types of certificates in the different tabs, if we wish we can double click on any of the certificates to see complete details of it:
There we see the data that TechnoWikis mentioned to you about the composition of the certificate.
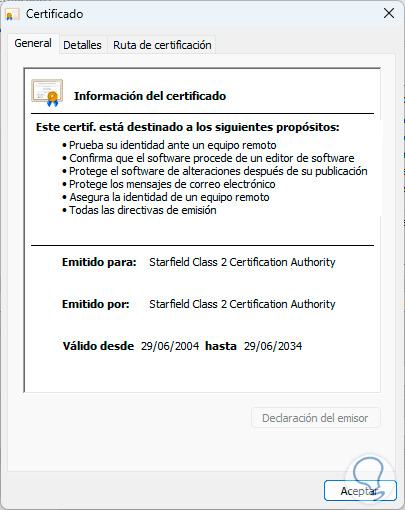
2 Where are the Certificates in Edge
Step 1
In the case of Microsoft Edge, we are going to open the browser, click on the "Settings and more" menu and then click on "Settings":
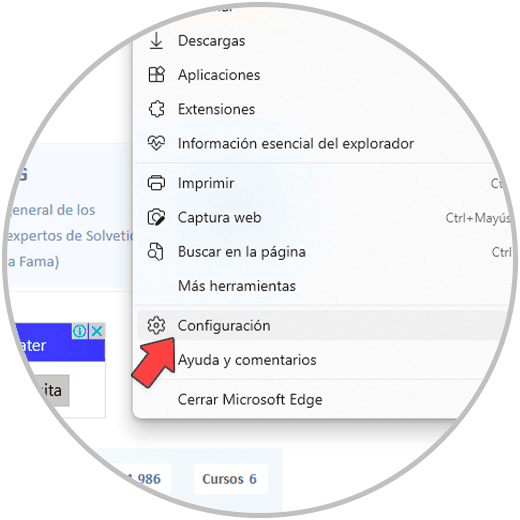
Step 2
We click on the "Privacy, search and services" section and then we search and click on the "Manage certificates" option:
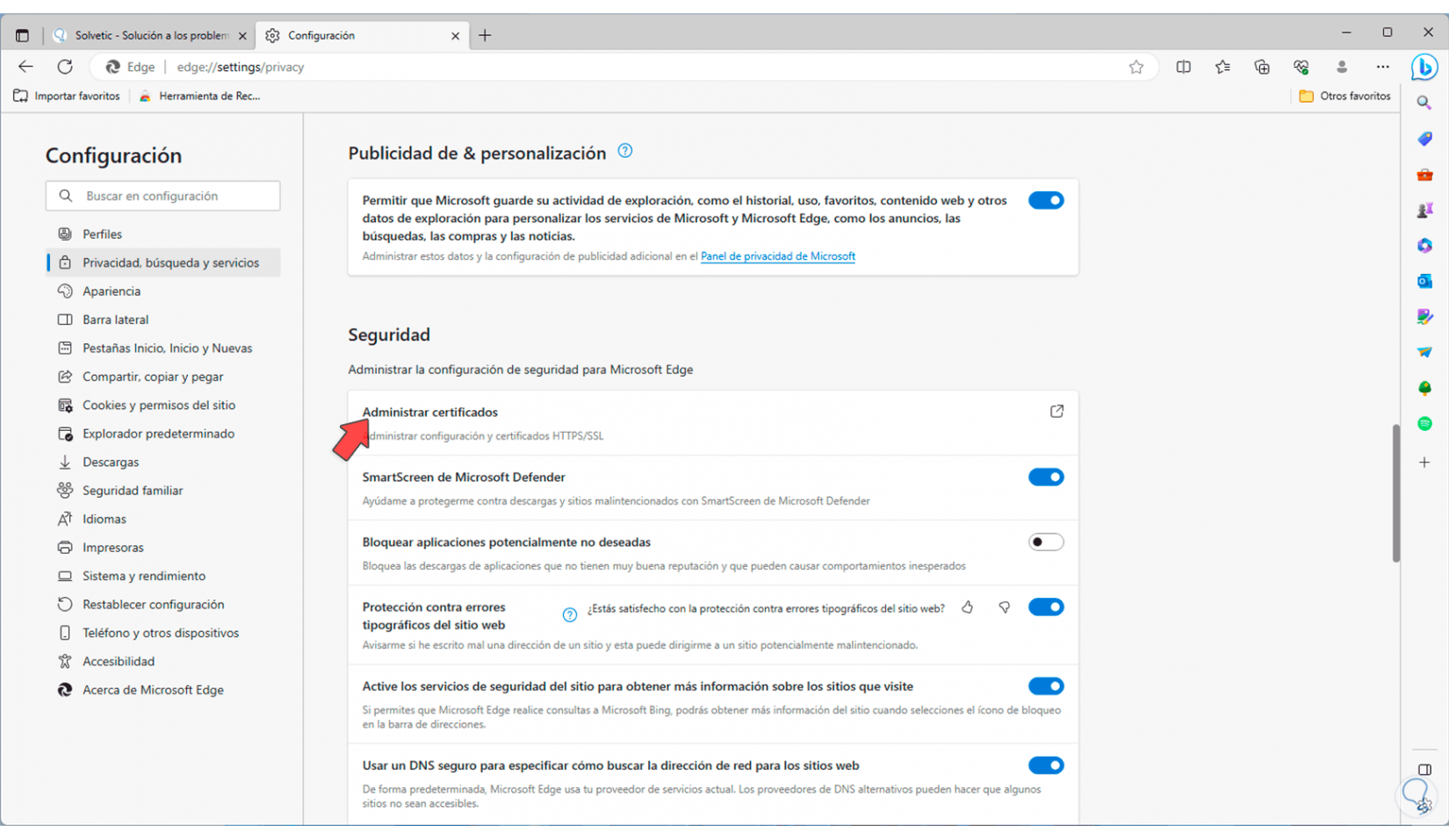
Step 3
Again the pop-up window opens with the details of the certificates:
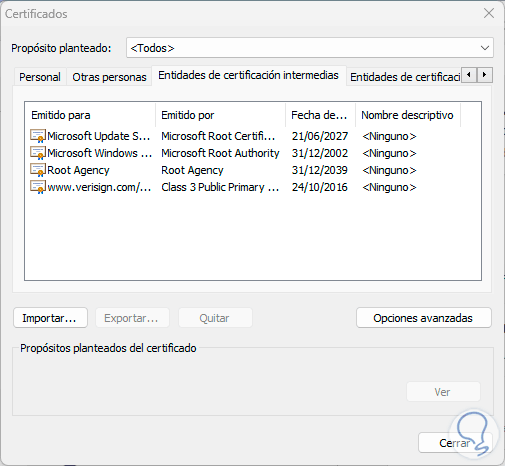
Step 4
There we can go through each tab to see the available certificates. As an extra point, all these certificates are hosted locally in Windows 10/11, to see them, in the search engine we enter the word "certificate" and in the results we click on "Manage computer certificates":
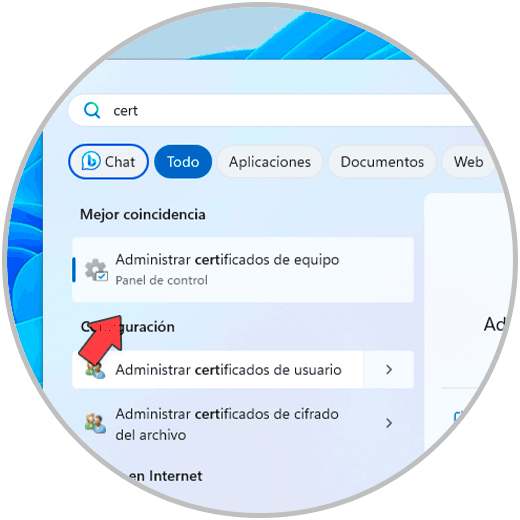
step 5
We must accept the system permissions:
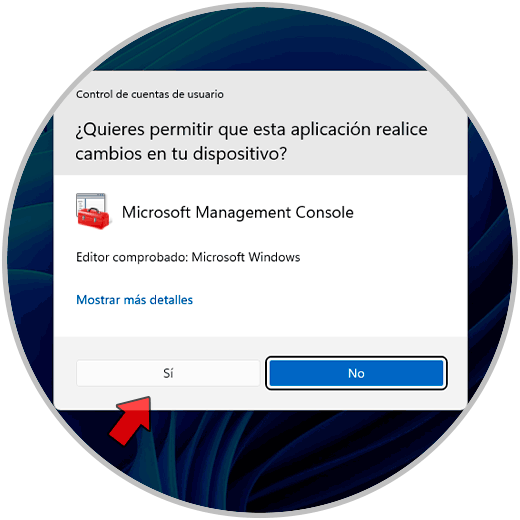
step 6
We will see all the certificates organized structurally:
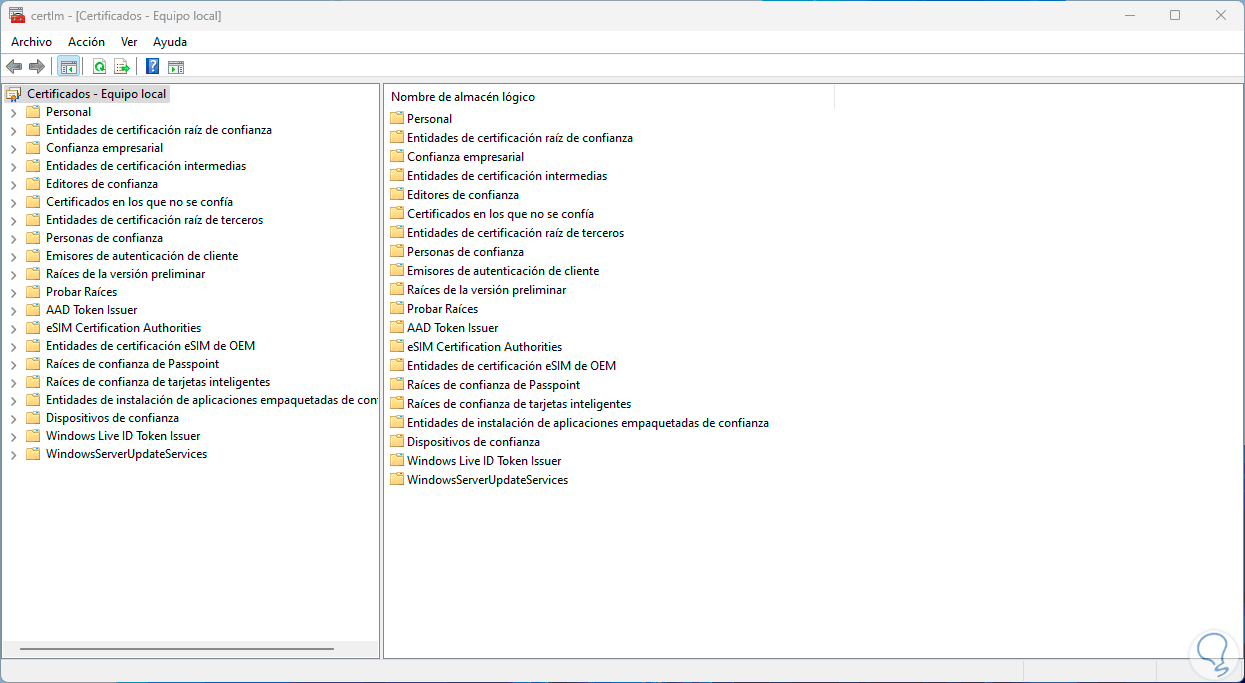
step 7
By accessing any of these folders we can see the certificates that make it up:
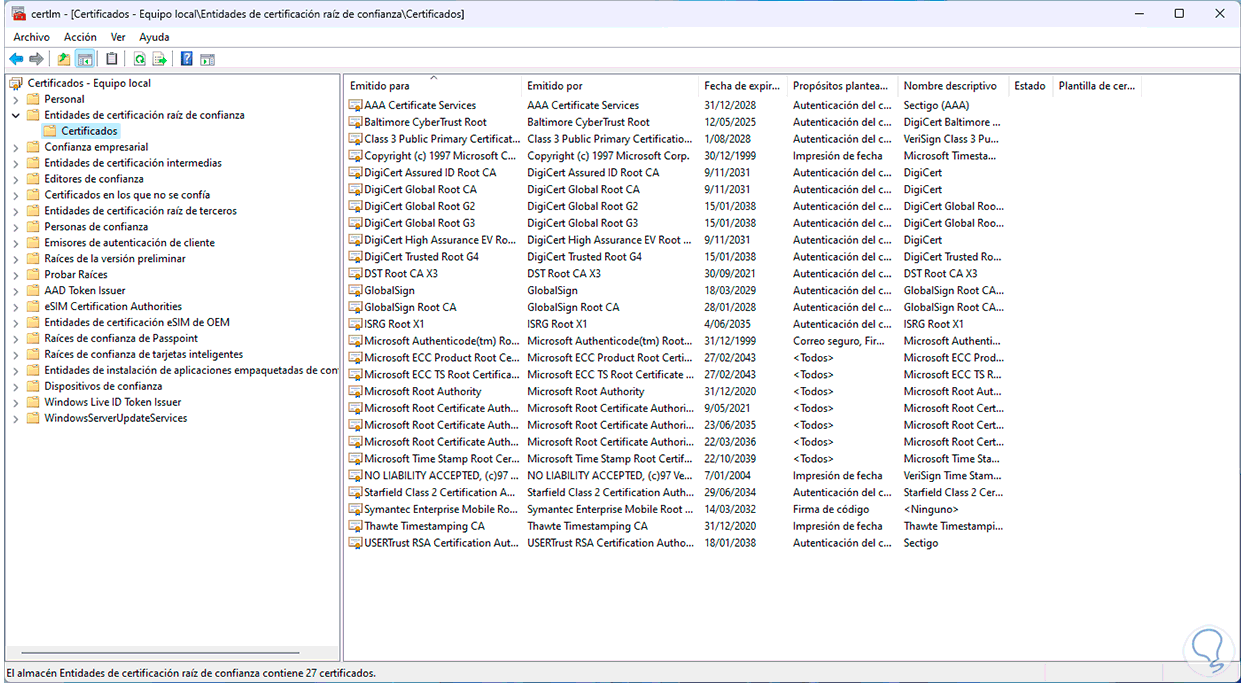
We will be able to see the certificates of both Google Chrome and Edge thanks to these steps explained by TechnoWikis..