To stay up to date, remember to subscribe to our YouTube channel!
SUBSCRIBE ON YOUTUBE
Windows 11 offers us Safe Mode as a comprehensive administrative solution for certain system support and maintenance tasks since in this Safe Mode all the services that we normally use in normal mode are not loaded and this will help to have more precision. specify about current errors or simply we will have a higher level of security..
Safe Mode will also help us detect problems on the computer when we do not know if there is an error due to some type of problem. When starting in Safe Mode Windows 11 we could find the problem. After its use you have to Disable Windows 11 Safe Mode and if you don't know how you can learn it today. TechnoWikis will explain how to deactivate this Safe Mode of Windows 11 and thus have full access to the functions and services of the system again.
1 Disable Safe Mode Windows 11 from System Configuration
Step 1
For this first method the system must be active in Safe Mode:
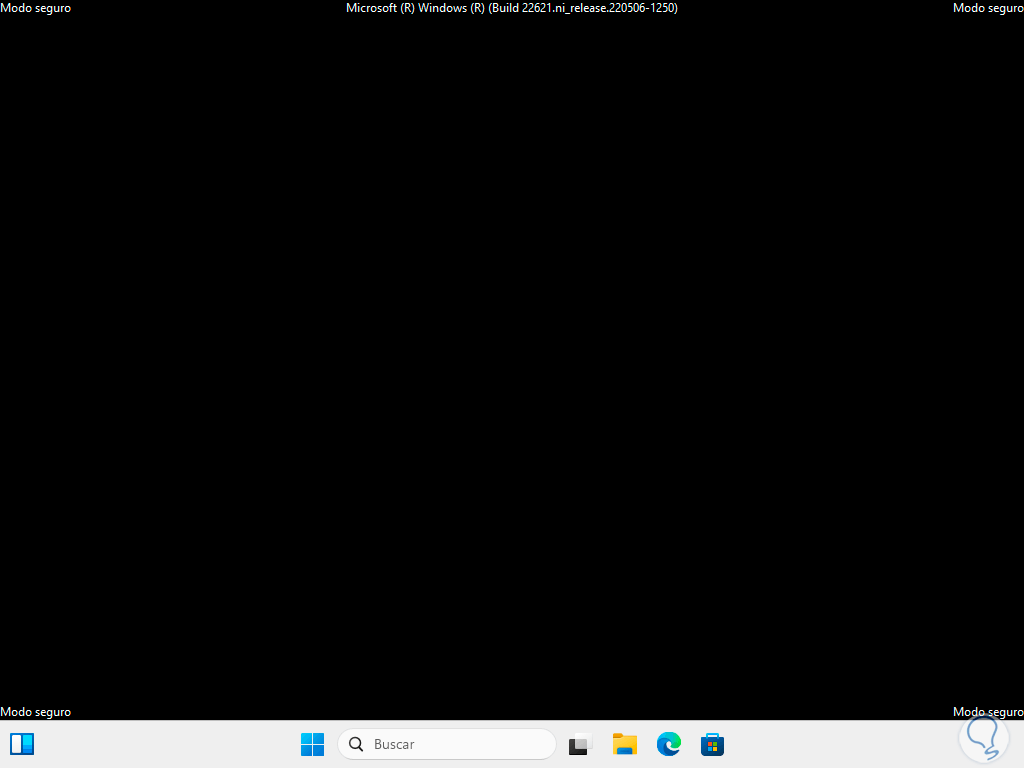
Step 2
There in the search engine we enter the word "msconfig" and execute the System Configuration command to see the following:
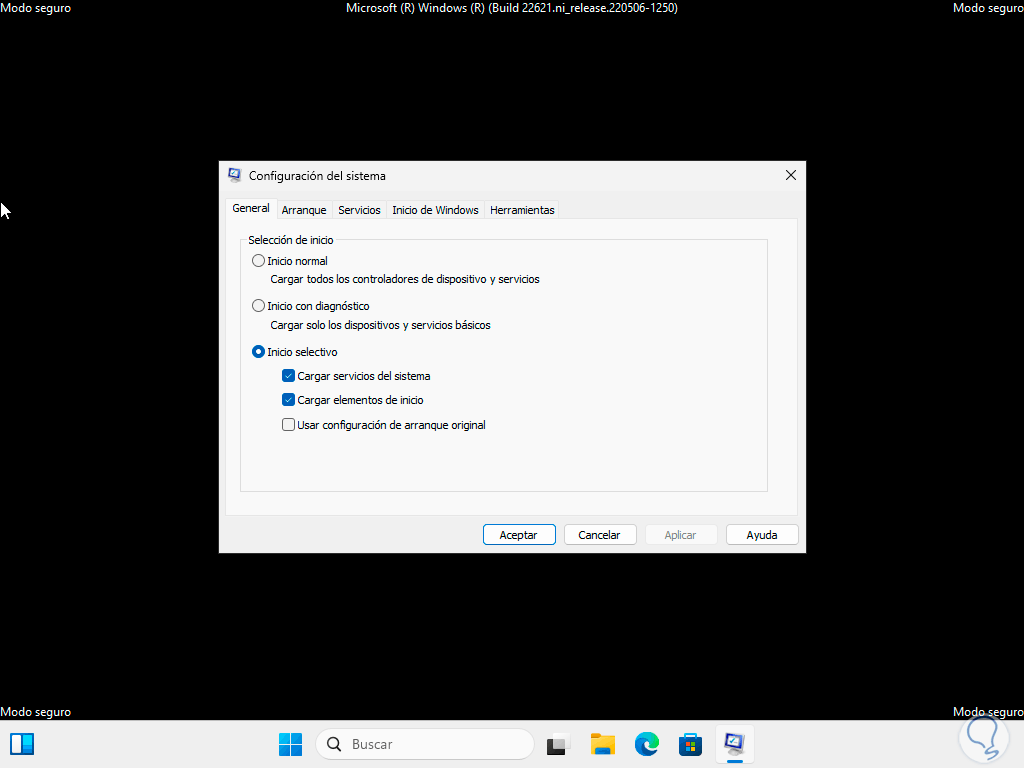
Step 3
In the "General" tab we will activate the "Normal startup" box:
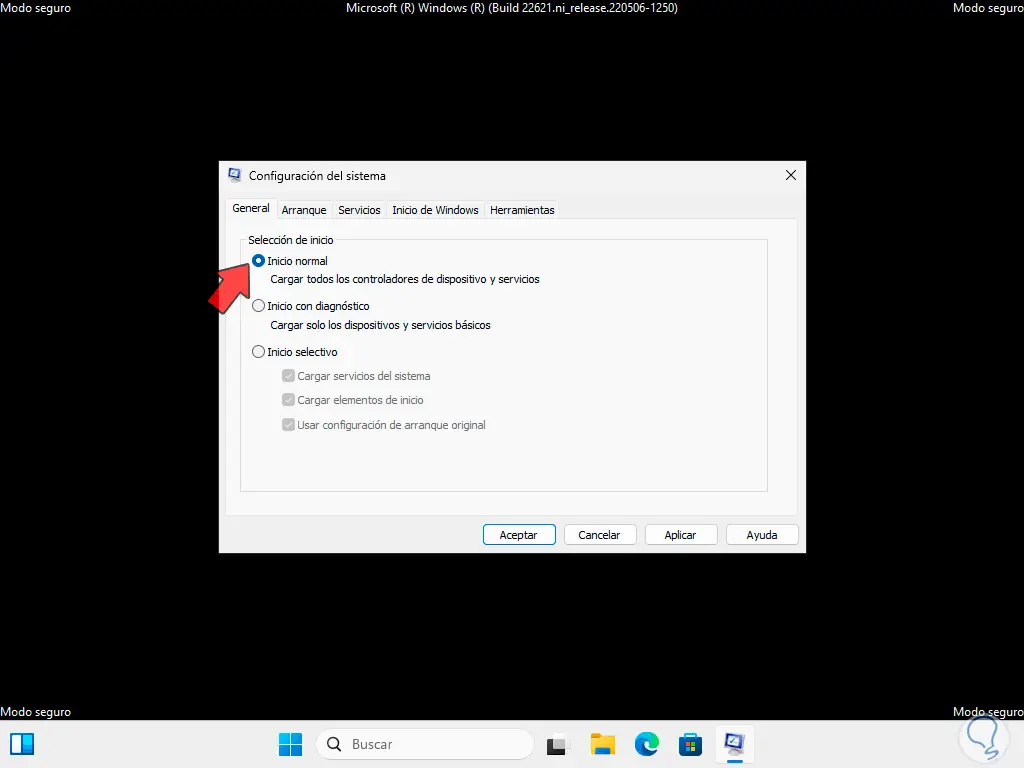
Step 4
We apply the changes to see the following:
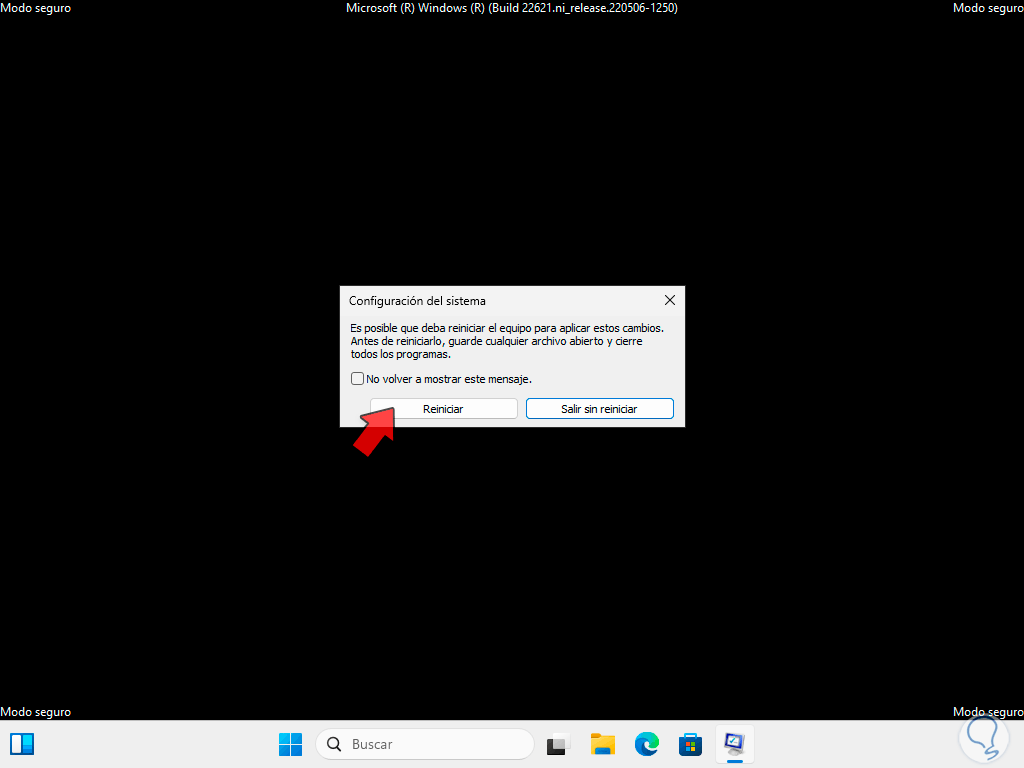
step 5
We click on the "Restart" button to apply these changes:
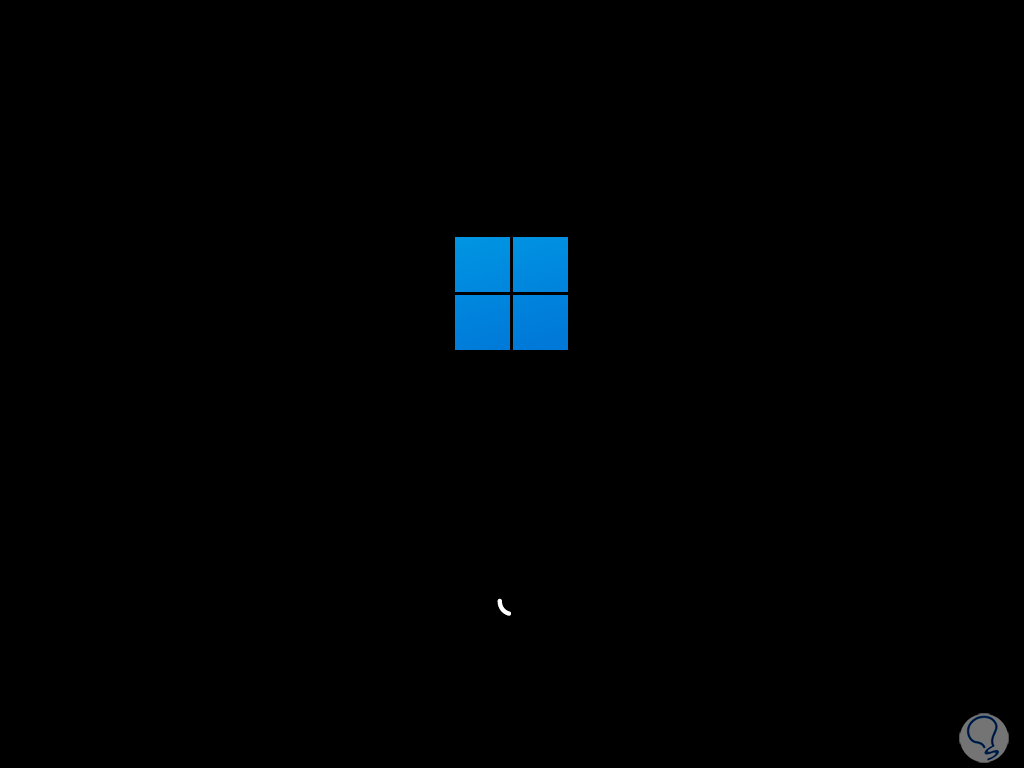
step 6
We can see that the session opens normally in Windows:
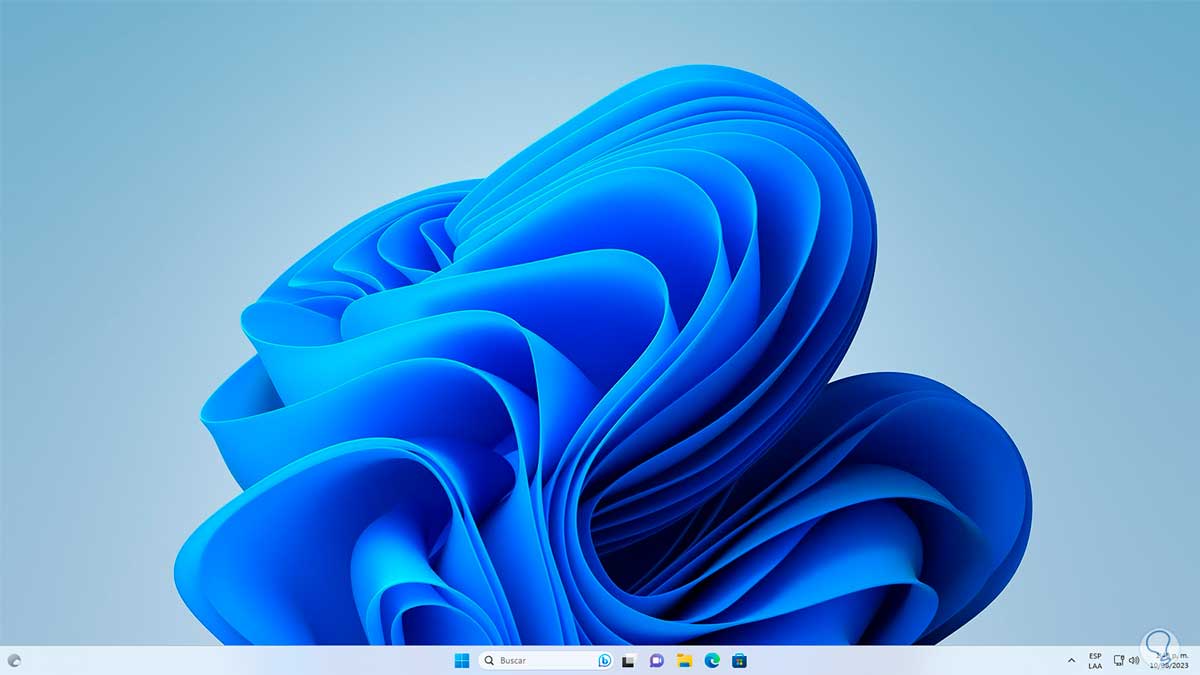
2 Disable Windows 11 Safe Mode from CMD
Step 1
This case applies even when it has been configured that the system always starts in Safe Mode, in the search engine we enter "msconfig" and open the "System Configuration" command:
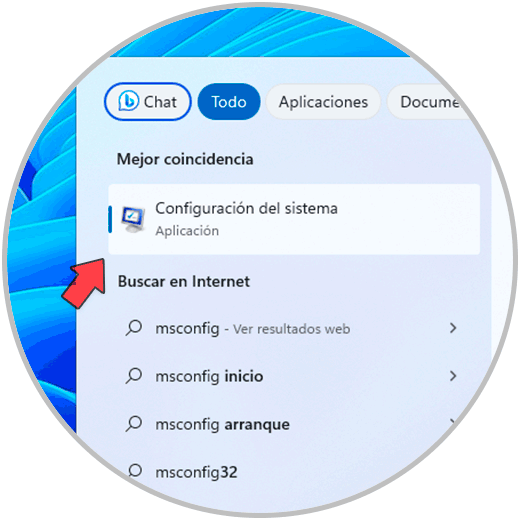
Step 2
We go to the "Boot" tab and we will see the "Error-safe boot" box active:
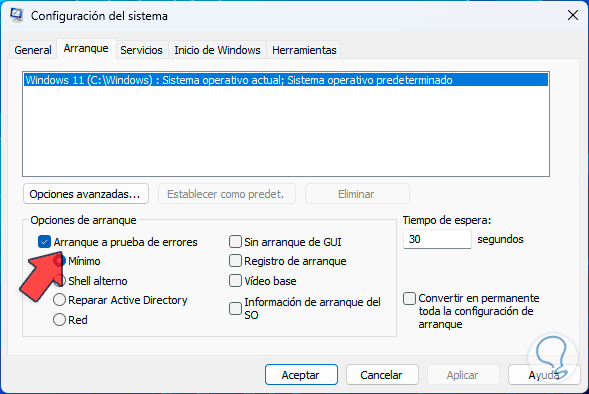
Step 3
We close this window and now we open the Command Prompt as administrator from the search engine:
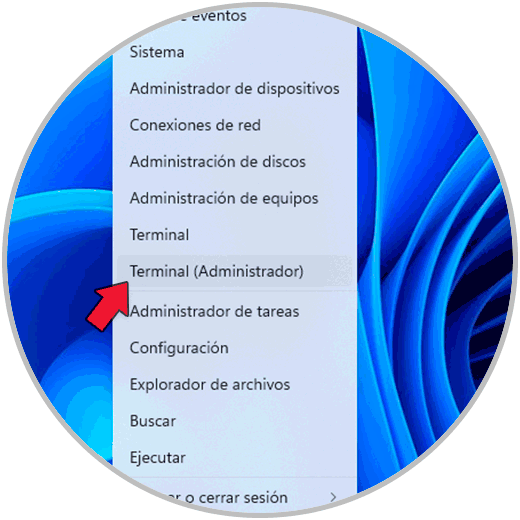
Step 4
We execute the following command:
bcdedit /deletevalue {current } safeboot 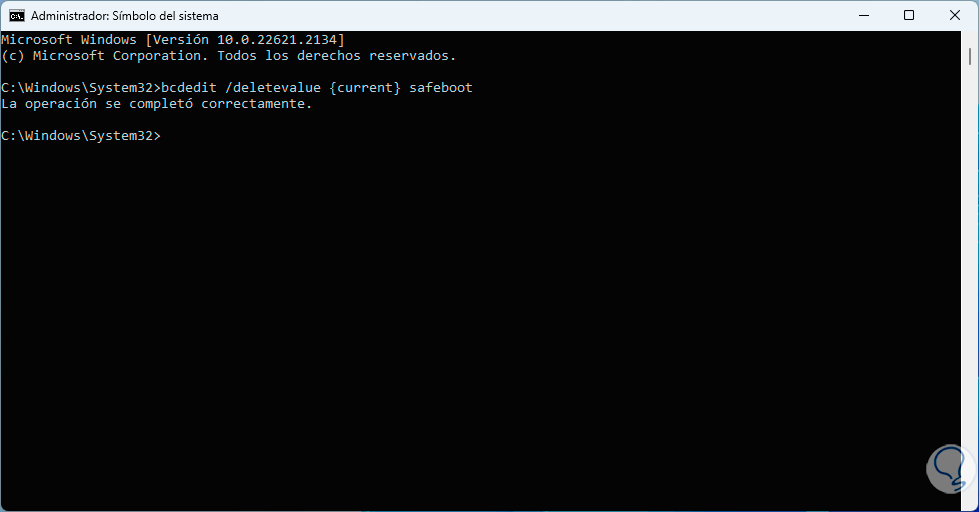
step 5
Now we open System Configuration again and we will see that in the "Boot" tab the "Error-safe boot" box is no longer active:
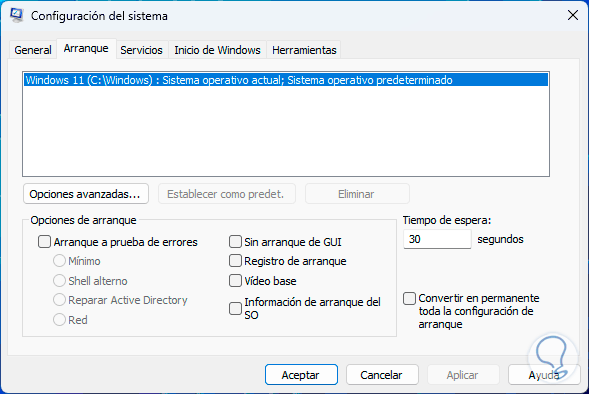
These are functional ways to disable this Safe Mode in Windows 11 and thus start the session as normal..