Windows operating systems are integrated with a series of commands and utilities, through which support, maintenance, security and many more actions can be carried out. Some of these utilities are through graphical environments and many others are through the command line where the functionality is much more stable and secure..
One of these utilities is BCDEdit, which has been developed by Microsoft in order to manage boot configuration data (BCD), BCD (Boot Configuration Data) is a database used by all Windows operating systems and on this basis data is indicated to the system certain parameters such as the partition in which the operating system is installed or the location of the bootloader, this makes BCD a vital function for system startup .
BCDEdit is available for us to use in the way we consider required according to needs such as the creation of new stores, modification of existing ones, adding more boot menu options and many more actions..
To make effective use of BCDEdit , administrator privileges are required and it is important to emphasize that a normal shutdown and restart is required so that the modified BCDEdit configuration options can be emptied on the disk.
The BCDEdit utility is included in the% WINDIR% \ System32 folder:
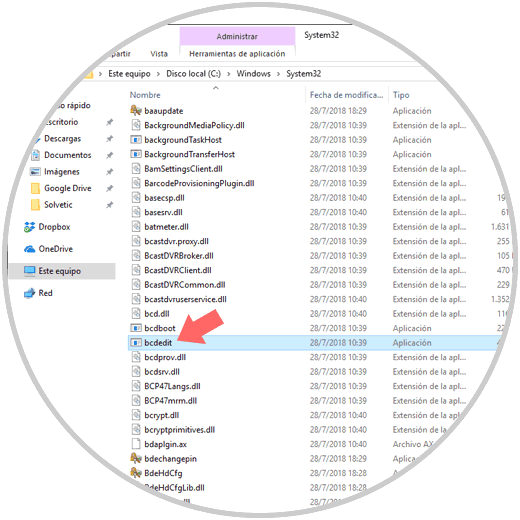
This is why through this tutorial, today TechnoWikis will explain how to safely manage and use BCDEdit on Windows, in this case Windows 10..
1. How to access BCDEdit help in Windows 10, 8, 7
The first command or functionality is to know how to access the global help of the command to know in detail what parameters to use the command and the impact it will have on the system.
Step 1
To access the help we will execute the following in the command prompt console:
bcdedit /?
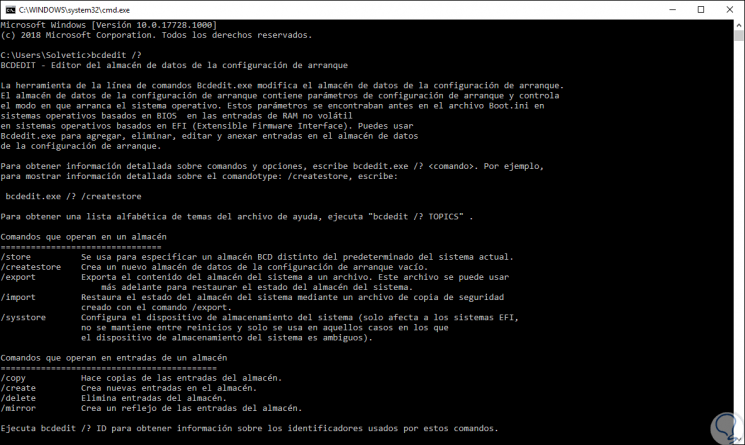
There we find a brief summary about what the utility is and how to use it in Windows.
Step 2
It will also be possible to specify some additional parameter to display the information of that value only, for example:
bcdedit /? Createstore
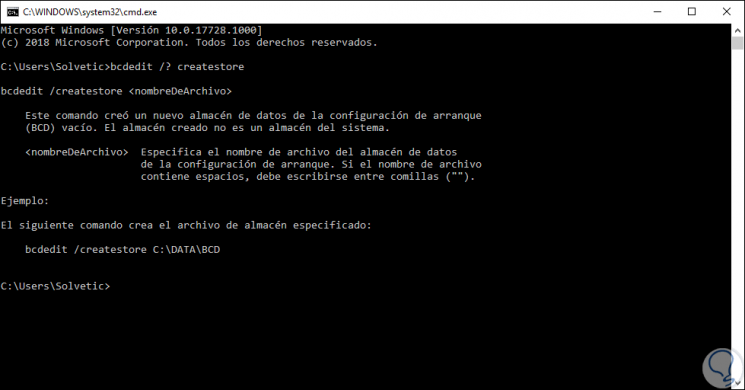
2. Parameters in BCDEdit to manage database stores in Windows 10, 8, 7
There are a number of parameters that we can use in BCDEdit for warehouse management, the commands to be used are:
Command that is responsible for creating a new empty boot configuration data store and this created store does not become a system store.
Parameter that exports the contents of the system store in a specific file. This file may be used on another occasion to restore the state of the system store. This command only applies to the system store.
With this parameter it will be possible to carry out the process of restoring the state of the system store using a backup data file that has been created with the / export parameter. This command is responsible for removing existing entries in the system store before carrying out the import process.
This option allows you to identify the warehouse to use, if you do not specify this option, BCDEdit works directly in the system warehouse.
With this parameter it will be possible to define which is the storage device of the operating system, with / systore only EFI-based systems are affected, it does not remain active when a reboot occurs and is only used in cases in which the storage device of the System is old. Its syntax is: bcdedit / sysstore
3. BCDEdit parameters for handling entries to a Windows store 10, 8, 7
In this section we find several commands that will allow us to add entries or actions directly at system startup, the options to use are:
/ copy
It is one of the most popular since it is responsible for creating a copy of a boot entry which is added in the same system store.
Its general syntax is:
bcdedit [/ store <filename>] / copy {<Id.>} / d <description> 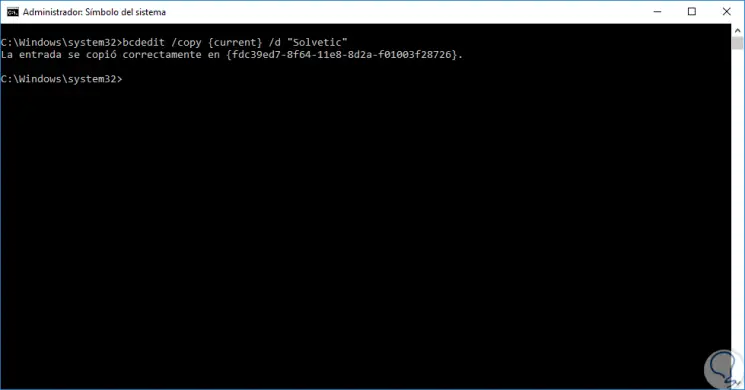
Note
In the previous case we have copied the entry in the current system ID and added the name TechnoWikis, we can indicate the most desired technical name:
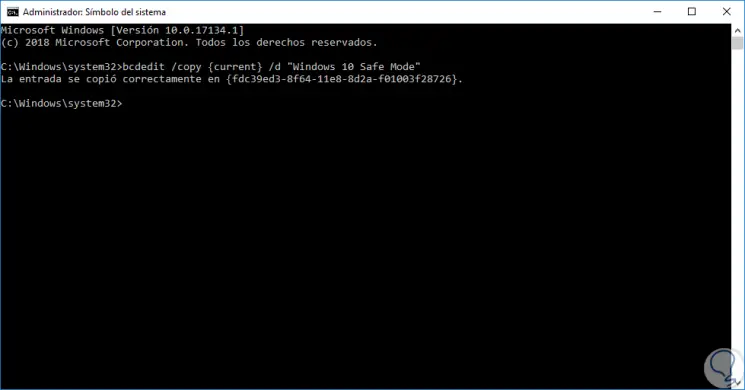
This, together with the / set parameter that we will review later, allows us to create this entry in the advanced system startup:
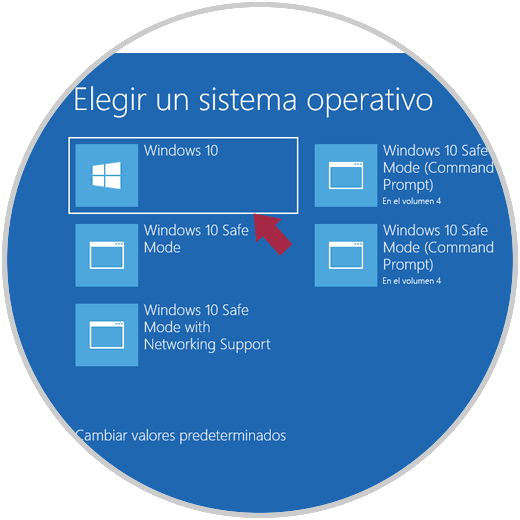
/ create
Using this parameter creates a new entry in the data warehouse of the boot configuration. If you specify a known identifier, it will not be possible to specify the options / application, / inherit and / device and if an identifier is not specified or is not known, you must specify the option / application, / inherit or / device, its syntax of use is:
bcdedit / create [{<id>}] [/ d <description>] [/ application <apptype> | / inherit [<apptype>] | / inherit DEVICE | / device] / delete
As the name implies, this parameter is responsible for removing an item from the selected entry.
Its use syntax is:
bcdedit / delete <Id.>
/ mirror
This parameter is responsible for creating reflections of the entries in the system, its syntax is:
bcdedit [/ store <filename>] / mirror {<id.>} 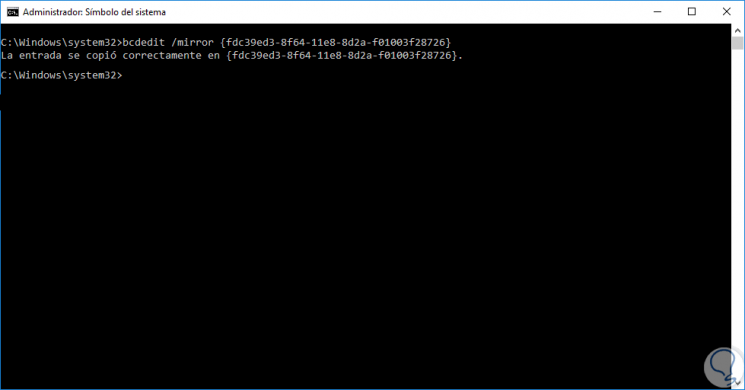
4. BCDEdit parameters to modify data entry in Windows 10, 8, 7
This is another of the useful options of BCDEdit that allows us to edit the values ​​configured in the boot parameters. The use options are:
/ deletevalue
This parameter is responsible for removing a specific item from a boot entry.
The syntax to use is:
bcdedit [/ store <filename>] / deletevalue [<Id.>] <datatype>
/set
It is responsible for setting an input option value.
Its use is as follows:
bcdedit [/ store <filename>] / set [{<id>}] <datatype> <value> [/ addfirst | / addlast | / remove] 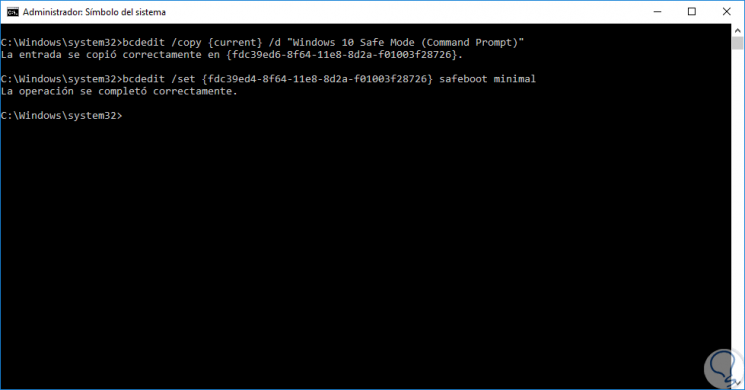
5. BCDEdit output control parameters in Windows 10, 8, 7
In this section we find parameters that can be used to manage the results displayed on the screen. The options to use are:
/ enum
Its function is to list the entries of a warehouse.
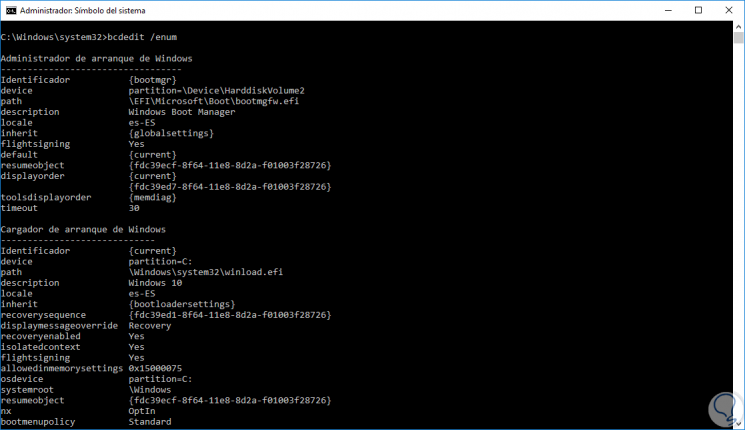
/ v (Detailed mode)
When the / v parameter is added, all existing identifiers of each entry will be displayed.
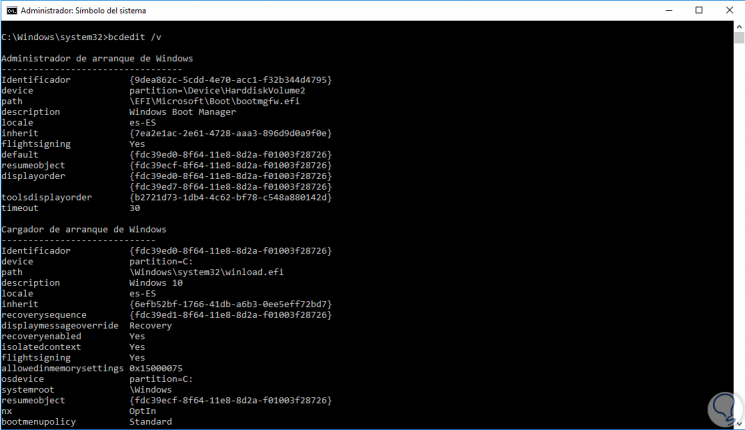
6. BCDEdit parameters of boot manager in Windows 10, 8, 7
In this section we find the options to manage the way in which all the existing boot options in Windows are to be deployed, the available options for use are:
/ bootsequence
As the name implies, it gives us the opportunity to select the display order for each of the available tickets.
Its syntax is:
bcdedit / bootsequence <id> [...] [/ addfirst | / addlast | / remove]
We can add values ​​such as:
/ addfirst
Add the specified input identifier to the beginning of the boot sequence
/ addlast
Add the specified input identifier at the end of the boot sequence.
/ remove
Remove the specified input identifier from the boot sequence
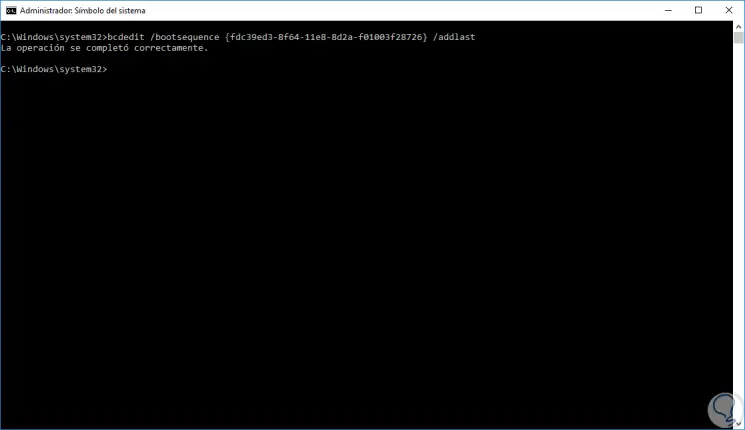
/ default
Your task is to specify what will be the default entry that the boot manager will select when the timeout expires.
Its syntax is:
bcdedit / default <Id.>
/ displayorder
Thanks to this parameter, it will be possible to set the display order for the boot manager to display the boot options to the user.
The syntax we should use is:
bcdedit / displayorder <Id.> [...] [/ addfirst | / addlast | / remove]
Note
Note that it is possible to use the order values ​​identical to the bootsequence parameter.
/ timeout
When implementing this parameter, the waiting time, measured in seconds, is specified before the boot manager selects the default entry, we will use the following:
bcdedit / timeout <WaitingTime>
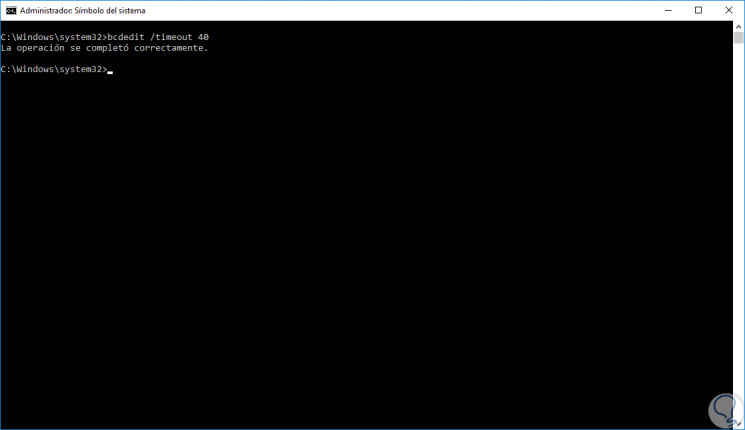
/ toolsdisplayorder
With this parameter we can indicate the display order that the boot manager will use when displaying the Windows Tools menu.
Its syntax is:
bcdedit / toolsdisplayorder <Id.> [...] [/ addfirst | / addlast | / remove]
7. BCDEdit Emergency Management Services parameters in Windows 10, 8, 7
These are advanced configuration settings that BCDEdit uses when system startup errors or component loading failures occur. The options to use are:
/ bootems
It is responsible for enabling or disabling the Emergency Management Services (EMS) for the selected entry. The syntax to use is:
bcdedit / bootems [<Id.>] {ON | OFF} 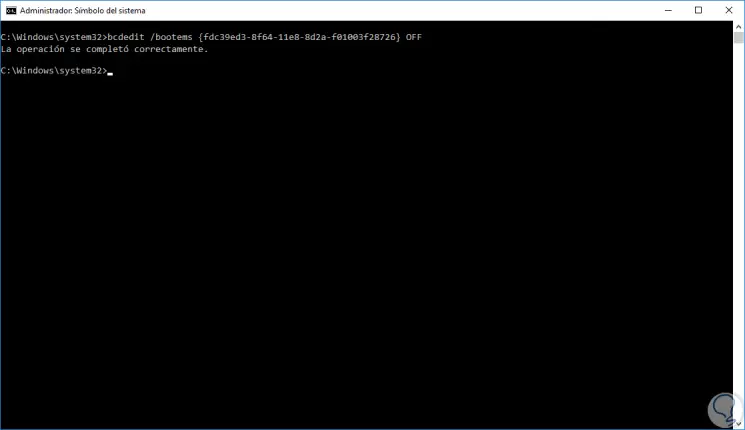
/ ems
Allows you to enable or disable EMS for the boot entry of the indicated operating system.
Its use is:
bcdedit / ems [<Id.>] {ON | OFF} / emssettings
It allows you to set the global EMS configuration for the device and as such this parameter does not enable or disable EMS for a special boot input. Its syntax is:
bcdedit / emssettings [BIOS] | [EMSPORT: <port> | [EMSBAUDRATE: <Budge Speed>]]
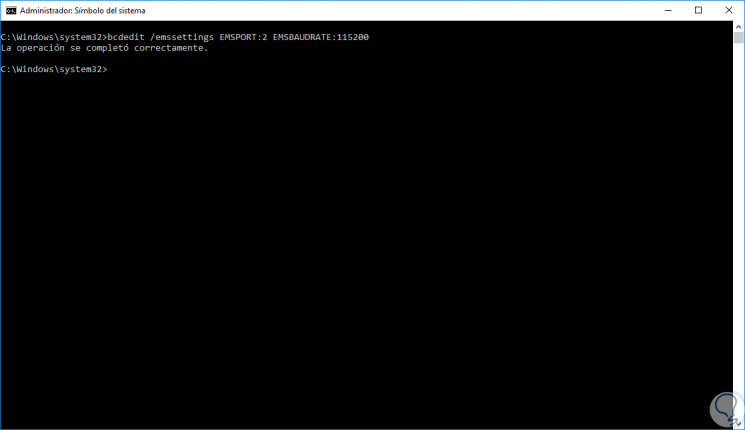
8. BCDEdit debug parameters in Windows 10, 8, 7
They are control tasks in order to optimize system startup. Here we find options such as:
/ bootdebug
Enable or disable the boot debugger for a selected boot entry.
Its use is:
bcdedit / bootdebug [<Id.>] {ON | OFF} / dbgsettings
With this parameter the global debugger configuration for the system is displayed and does not enable or disable the kernel debugger.
Its use is:
bcdedit / dbgsettings
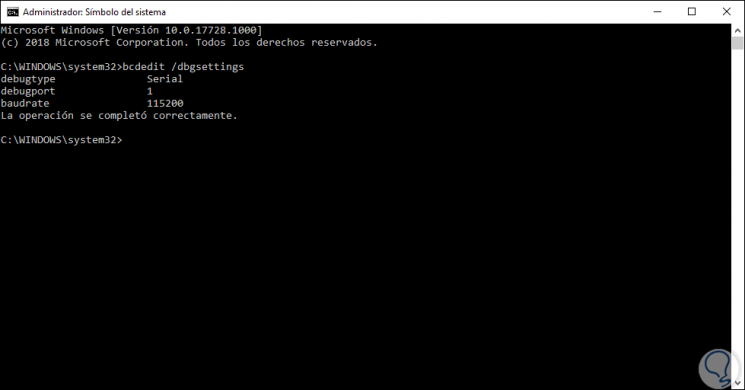
/ debug
It has the mission of enabling or disabling the kernel debugger for a special boot entry, we will use the following line:
bcdedit / debug [<Id.>] {ON | OFF} / hypervisorsettings
This option allows you to configure the hypervisor parameters, its use will be as follows:
bcdedit / hypervisorsettings [<debug_type> [DEBUGPORT: <port>] [BAUDRATE: <baudio>] [CHANNEL: <channel>] [HOSTIP: <ip>] [PORT: <port>]]
9. BCDEdit parameters to record events in Windows 10, 8, 7
These events are stored in a log where it will then be possible to access them for support tasks with a detailed analysis, within these options we find.
/ eventsettings
It allows us to set the global remote event log parameters, its syntax is:
bcdedit / eventsettings
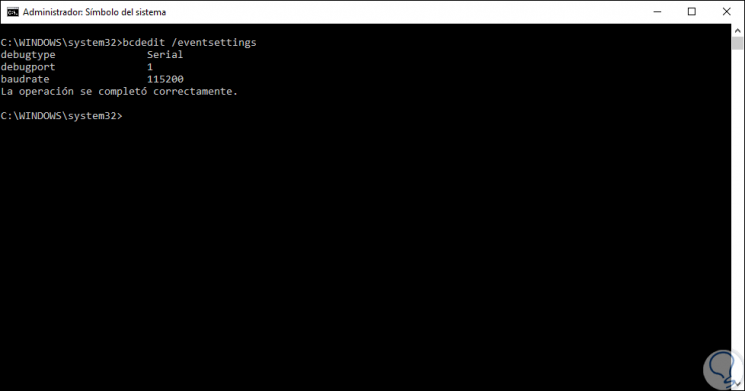
/event
It is responsible for enabling or disabling remote event logging for an operating system entry. Its use is as follows:
bcdedit / event [<id>] {ON | OFF} BCDEdit is a great tool focused on all Windows boot parameters from where it will be possible to create our own configurations, boot order, visualizations and more, in a simple, safe and functional way. Each of these options can be very useful.