DiskPart is a command line utility developed by Microsoft with which it will be possible to manage objects such as disks , partitions or volumes, using scripts or directly at the command prompt. Disk management is important because it is the part of hardware where our crucial information resides both on a personal level and in the chain established for the startup and proper functioning of the equipment. Having properly managed our disks, allows us to avoid errors that triggers important information losses, so partitioning is one of those solutions..
Managing disks and their partitions has different phases and among them distinguishing them with a good name and a specific letter is equally important. One of the utilities that will help us in this management is Diskpart. There are several tasks to carry out with DiskPart, but today in TechnoWikis we will analyze one in particular and it is to modify the letter of a disk drive and not using the traditional method of Disk Manager.
For this case we have the following units. We will work in the unit with the letter K.
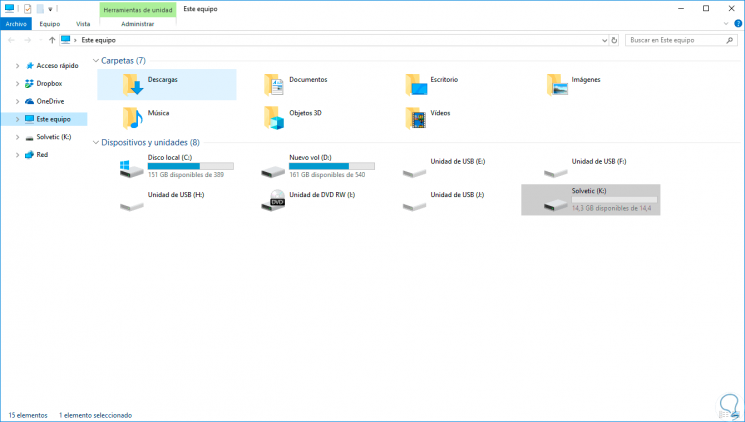
We also leave you a video tutorial with which to follow the steps of changing the letter of a disk drive in Windows 10..
To keep up, remember to subscribe to our YouTube channel! SUBSCRIBE
1. Change the drive letter with diskpart command in Windows 10, 8, 7
Step 1
To access DiskPart we can use the following key combination and execute the diskpart command. Press Enter or Accept.
+ R
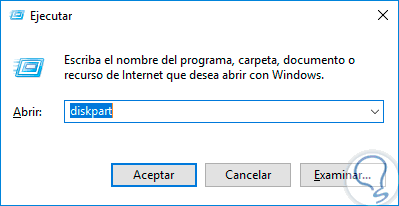
Step 2
Once we access DiskPart we will execute the following command with which we will see a list of the active volumes in the system:
list volume
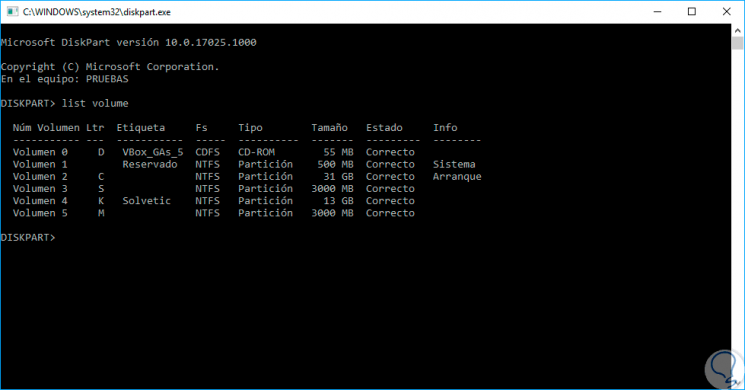
Step 3
Once there, we will identify the unit to be edited, in this example the K and execute the following line:
select volume K
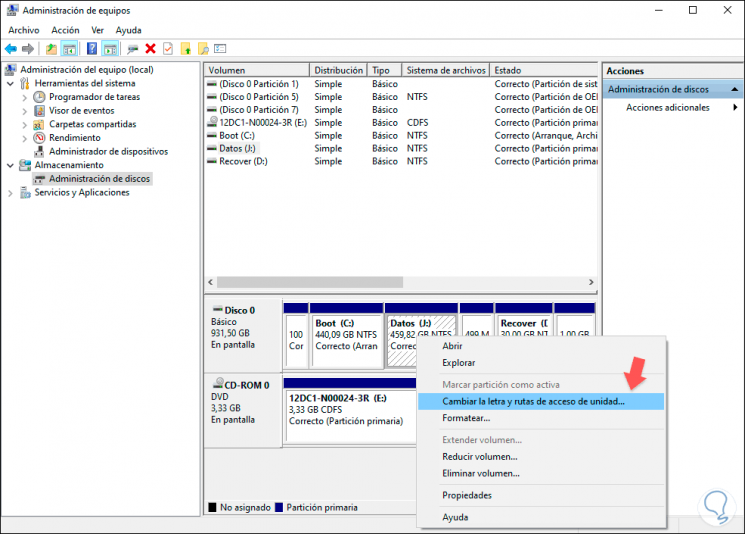
Step 4
Once this volume is selected, we execute any of the following syntax to assign the desired letter:
assign letter = â€Letter†assign letter â€Letterâ€
Step 5
Note something, if we assign an existing letter an error message will be displayed, and if we assign an available letter the command will be executed correctly:
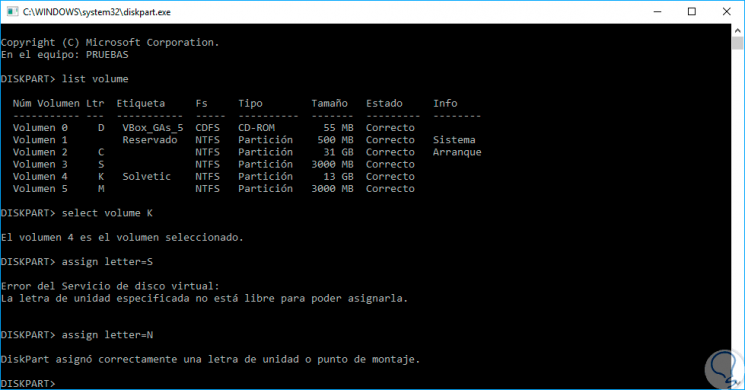
Step 6
We can see that the letter is automatically assigned to that unit:
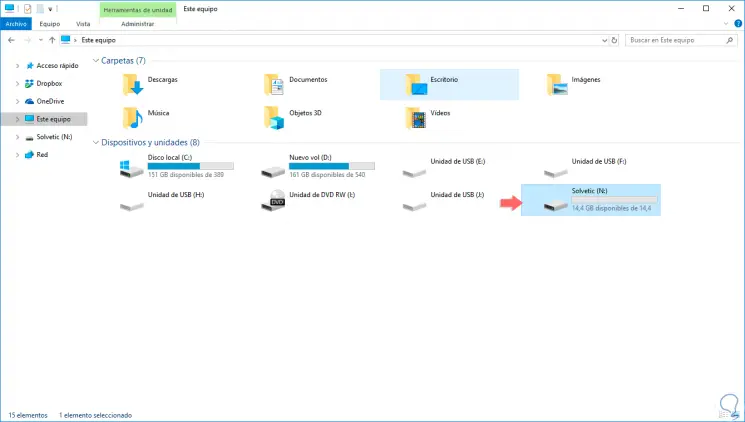
2. Change the drive letter with graphic mode in Windows 10, 8, 7
So that you do not only stay with this option, we remind you that you can also change the disk drive letter using the Disk Manager for it as shown in the video tutorial. Another utility that will help you effortlessly change the lyrics of your disk and thus better distinguish each of your storage options.
To keep up, remember to subscribe to our YouTube channel! SUBSCRIBE
Step 1
The first thing we will do is open our Windows 10 Control Panel:
Step 2
Next, we will click on the "System and Security" option.
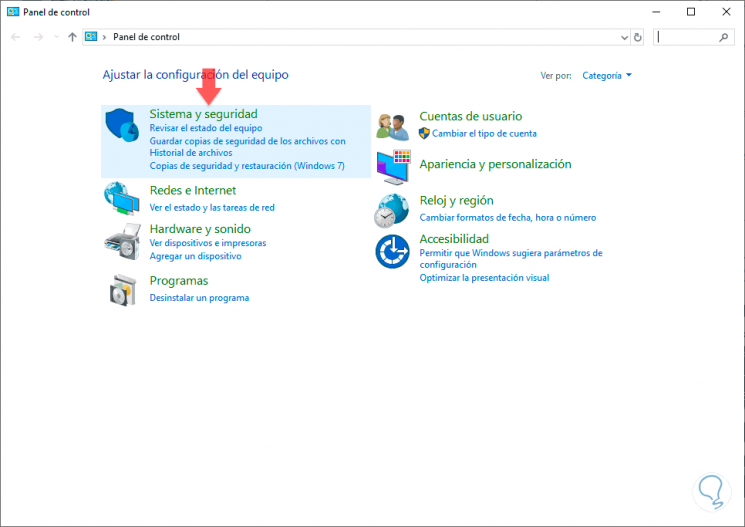
Step 3
In the new window we will go to "Administrative Tools":
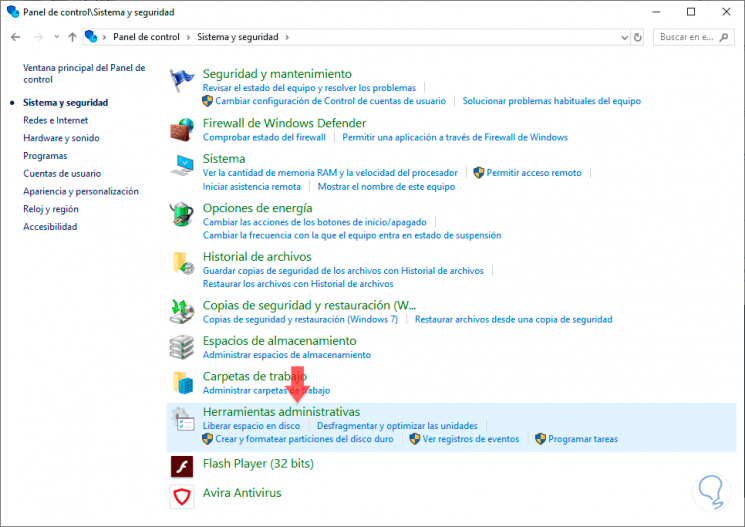
Step 4
Next we will click on the "Equipment Manager".
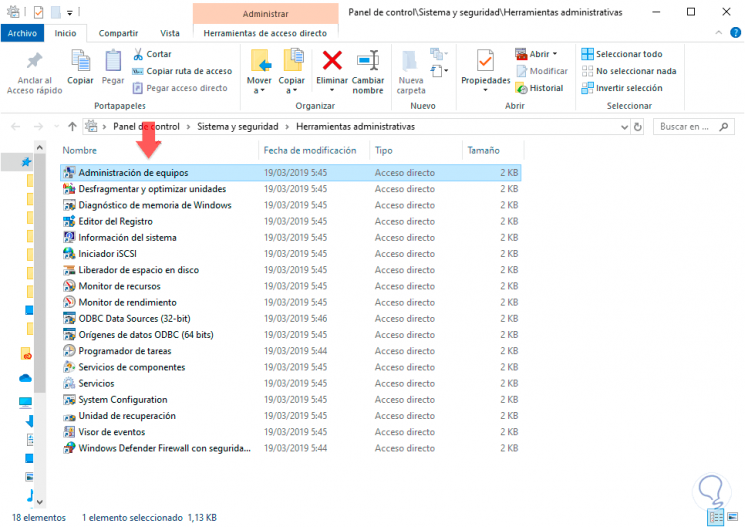
Step 5
Once executed we go to the " Disk Management " section on the left side. On the right we will right click on the disk that we want to change the letter and click on "Change the letter and drive paths".
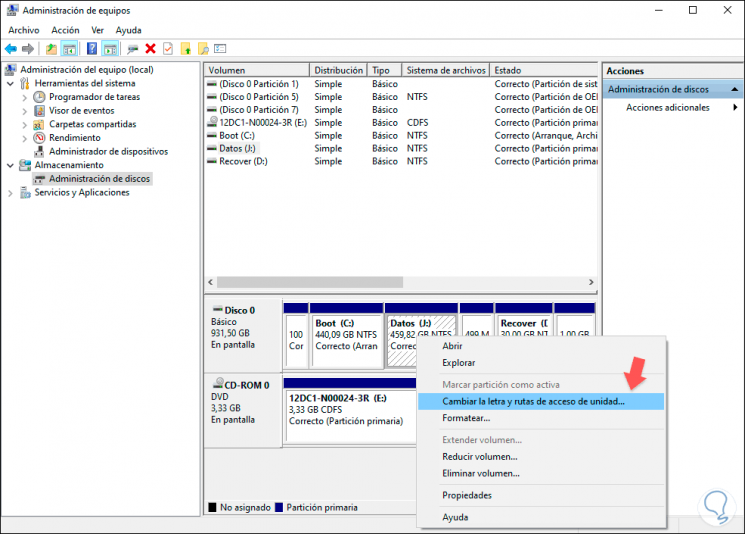
Step 6
In the next window choose the "Change" option.
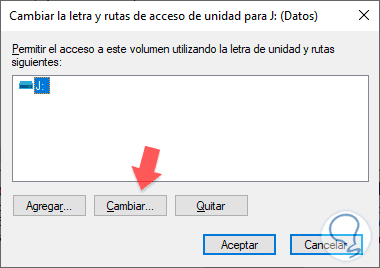
Step 7
Now you can assign the letter you prefer and then click on OK so that the changes are fulfilled.
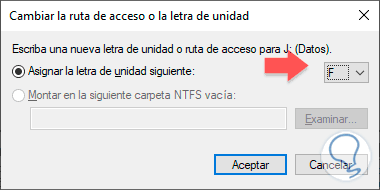
Simple as that, the DiskPart tool allows us to do this kind of tasks on Windows systems, being able to combine the task of changing the disk letter with the graphic mode built into Windows 10.