The hard disk is one of the most vital components of any operating system regardless of its design, desktop or server, with which we do more than simply store information , a hard disk allows us to install the operating system, as well as its applications and programs
Although hard drives have evolved over the years, to the point that today we have solid-state drives, SDDs , which offer better performance, although lower storage capacity , mechanical disks are still present in millions of computers at the level worldwide and still being manufactured on a large scale..
Precisely with this type of discs, we have a situation that can affect the optimal and correct performance of the device and that, within its design and architecture, hard drives have sectors which over time can generate certain errors and with it bring performance consequences .
Basically, a hard disk does not work sequentially, but it does so in a way that is transparent to the user by creating groups of bits which together form the sectors that are where the operating system stores data..
There are two types of failures in the sectors of a hard disk:
Logical fault
It refers to a software error that is generated when it is impossible to access the sector.
Physical failure
It indicates a hardware error and is the most critical because this type of error affects a part of the storage of the hard disk either by bumps or scratches.
Today in TechnoWikis we will see some tips to correct, if possible, these damaged sectors.
To keep up, remember to subscribe to our YouTube channel! SUBSCRIBE
1. How to use CHKDSK in Windows 10, 8, 7
CHKDSK (check disk) is a command line utility designed for scanning and repairing hard drives in Windows environments.
Step 1
To make use of this utility, we must access the command prompt as administrators and there execute the following command:
chkdsk M: / f
Step 2
Once we enter this command press Enter to confirm the action.
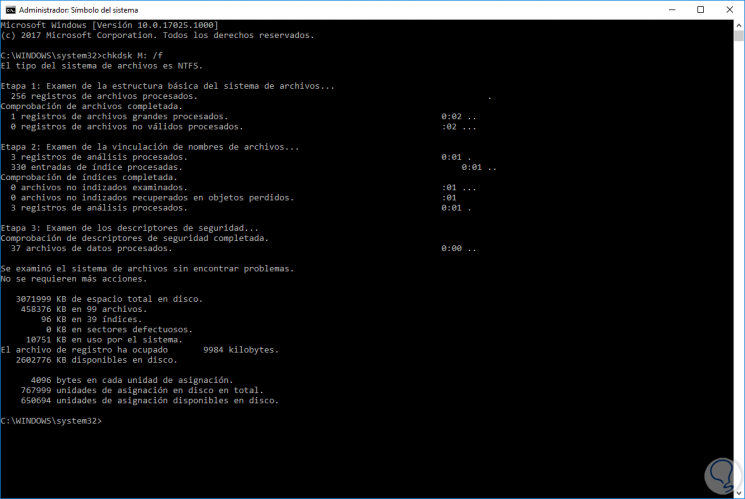
Note
There we can replace the drive letter with the disk to analyze.
Step 3
We can see that three stages of analysis are executed and the results obtained from said scan are displayed.
If we do not use the / f parameter, the chkdsk command will display a message that indicates that certain files must be corrected, but it is not responsible for solving these errors.
The / f parameter detects and repairs logical problems that affect the hard drive. Another parameter that we can use is / r which repairs physical problems of the hard disk:
chkdsk M: / r
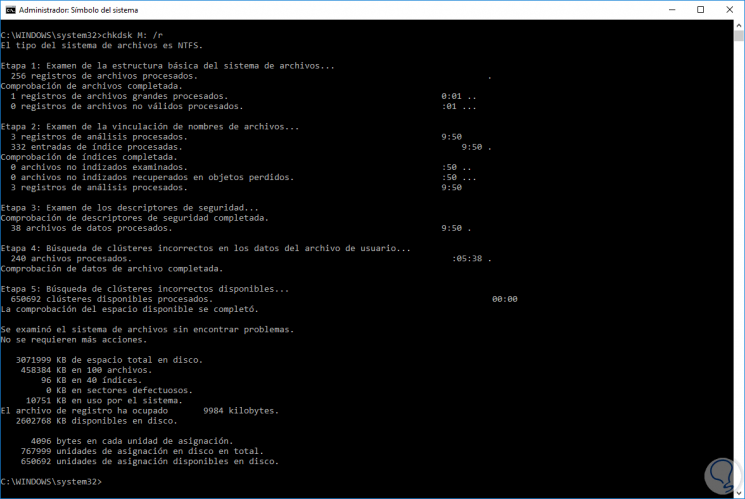
In this way CHKDSK is a useful tool for this type of solutions..
2. How to use the graphical tool of the hard disk Windows 10, 8, 7
Step 1
The next option we have is to use the tool integrated in the properties of the hard disk that we access by clicking on the chosen drive and selecting the Properties option:
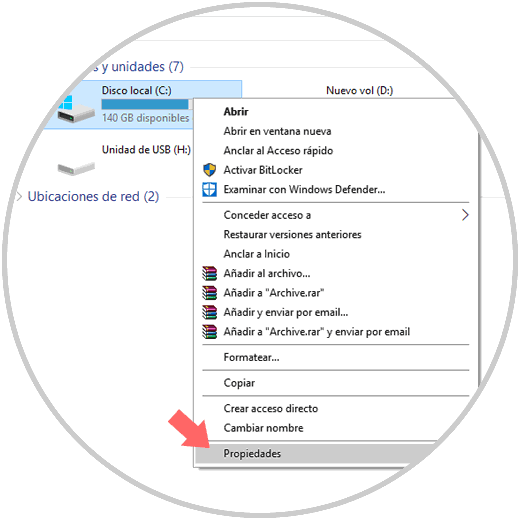
Step 2
In the displayed window we will go to the Tools tab and there we click on the Check button located in the Error checking section:
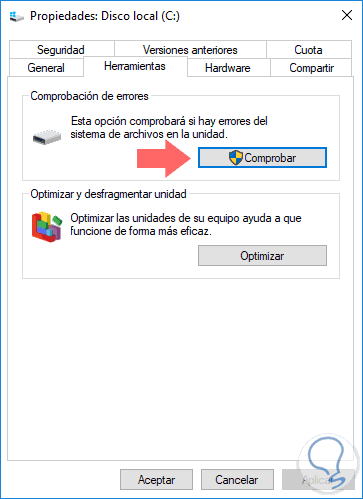
Step 3
By clicking there, the respective analysis process will begin, which will give us the result about whether or not we have errors on the selected disk:
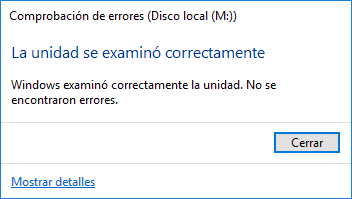
With any of the methods indicated above, it will be useful and simple to analyze our hard drives in order to detect any failure and take the appropriate administrative or correction measures.