The user profile in Windows 10 is essential for Windows to load all our preferences, settings and values that have worked over time such as folder settings, system-defined themes and more..
Basically, thanks to the user profile, registry parameters and general operating system configuration options are loaded. A common error that occurs in Windows 10 operating systems is that when we access the current session, the user profile already defined is not loaded, but a temporary profile is loaded, that is, the system is not capable of loading the user profile settings and therefore create this temporary user in the C: \ Users directory and there will be a folder with the name "TEMP" associated with the created temporary profile.
It is for this reason that today TechnoWikis brings a series of comprehensive solutions to correct this temporary profiles error in Windows 10..
1. Run SFC and DISM to solve login with a temporary profile in Windows 10
Windows 10 integrates two command line utilities which have been developed in order to analyze in detail various aspects of the system and proceed with its correction.
What is CFS?
SFC (System File Checker), is a system utility by which users are allowed to analyze damaged Windows 10 system files and thus restore them.
When an error is detected in the file system, the system may crash, restart or some of its applications or services may not respond as expected.
To run SFC in Windows 10, we must access the command prompt as administrators and there execute the following:
sfc / scannow
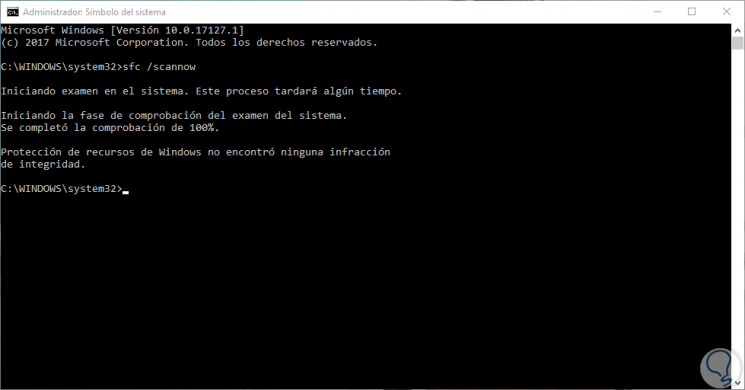
The message displayed may be one of the following:
Windows Resource Protection did not find any integrity violation
Indicates that there is no system file that is damaged or missing.
Windows Resource Protection could not perform the requested operation
If you see this error, it will be necessary to run the SFC exam in safe mode and check that the PendingDeletes and PendingRenames folders exist within% WinDir% \ WinSxS \ Temp.
Windows resource protection found damaged files and repaired them correctly
With this, errors have been fixed and details are included in CBS.Log% WinDir% \ Logs \ CBS \ CBS.log.
Windows resource protection found corrupted files, but failed to correct some of it
If this is the message displayed, we can see the details are included in CBS.Log% WinDir% \ Logs \ CBS \ CBS.log and thus know which files were not corrected.
What is DISM?
The next integrated utility of Windows 10 is DISM (Deployment Image Servicing and Management), it is a utility developed to perform maintenance and preparation of Windows images, including Windows PE images, Environment Windows recovery (Windows RE) and Windows Settings.
To use DISM in order to correct profile problems, we access as administrators in the command prompt console and execute the following:
DISM / Online / Cleanup-Image / RestoreHealth
There we wait for the analysis process to end. After executing both commands, we restart the system and validate that the user's profile loads correctly.
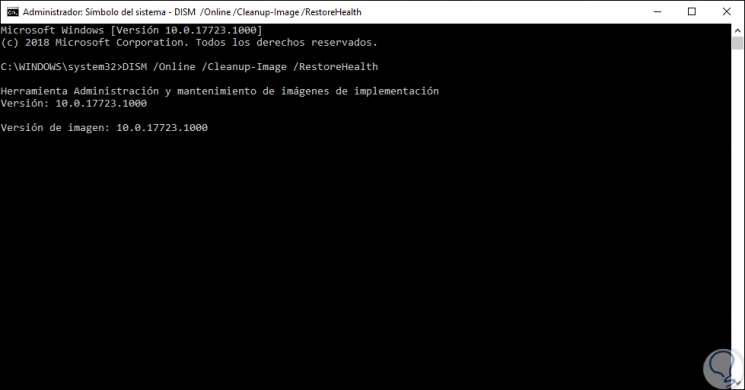
2. Delete the profile in the registry to solve login with a temporary profile in Windows 10
It is recommended that the information be backed up before carrying out this process since a bad procedure can trigger multiple errors. In this case, a copy of the original profile is made and then, from the registry editor, the key of said profile is deleted to be created again.
Option 1
Step 1
The first step to take will be to move the folder of the desired profile located in C: \ Users to a new location and then access the registry editor using the following key combination:
+ R
There we execute the following command:
regedit
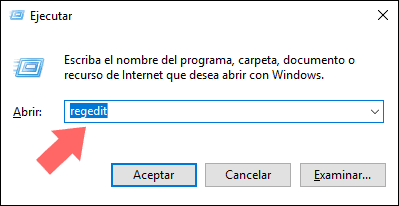
Press "Enter" or "Accept"
Step 2
In the displayed window we will go to the following route:
HKEY_LOCAL_MACHINE \ SOFTWARE \ Microsoft \ Windows NT \ CurrentVersion \ ProfileList
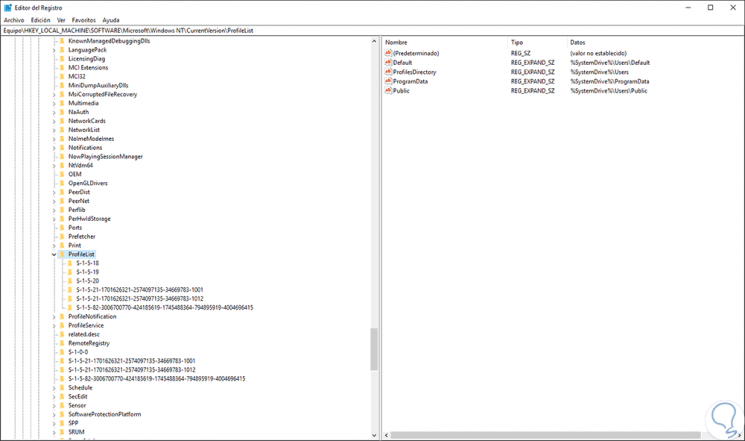
Step 3
There we found a series of keys associated with the current profiles in the system, to define what it is, we selected each key and in the right panel we located the ProfileImagePath line which should point to C: \ Users \. We right click on it and select the "Delete" option and proceed to restart the system in order to create a new profile.
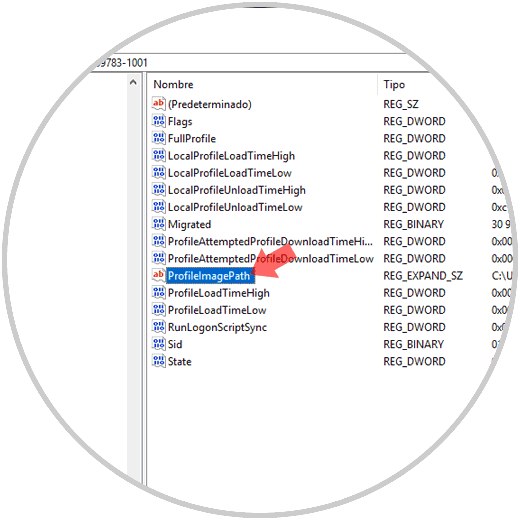
Step 1
As an alternate method, we can access the command prompt and execute the following:
whoami / user
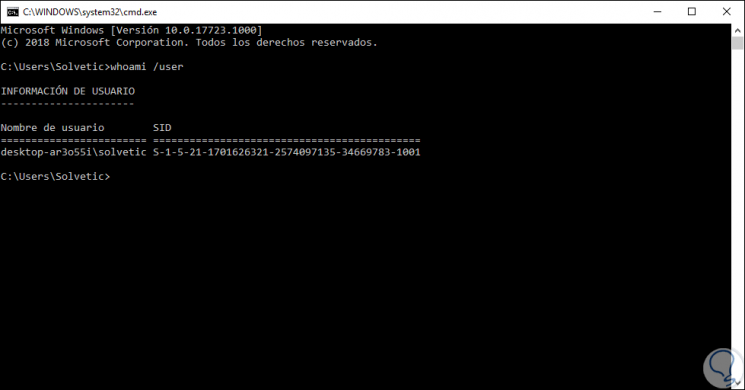
There we find the data of the current user with their respective password which we can detect in the registry editor.
Login with password instead of PIN. Although it is a much more practical method than the traditional password, logging in using a PIN can cause the temporary profile error to be generated, so a good practice is to disable it..
Step 2
To do this we go to the menu
- We select the category "Accounts"
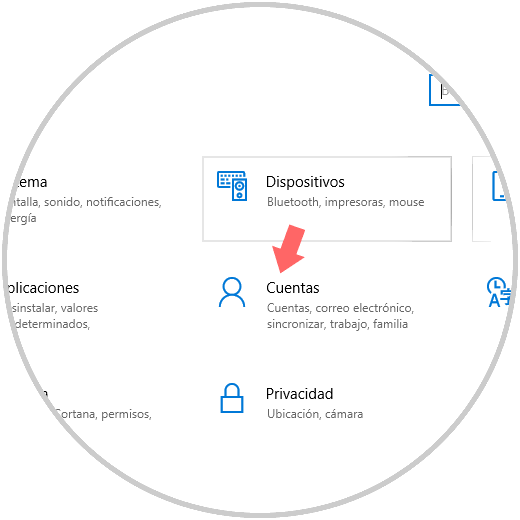
Step 3
In the new window we go to the "Login options" section and there, we go to the "Pin" field and click on the "Remove" button:
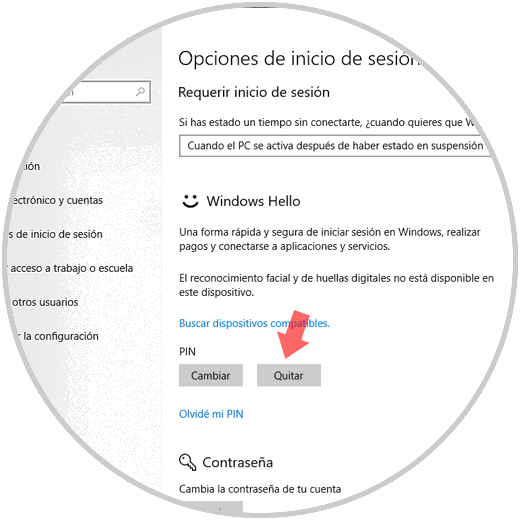
Step 4
When you do this, the following message will be displayed. Enter our password and click on "Accept" to apply the changes.
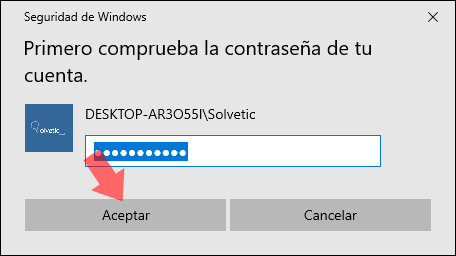
3. Update profile location to solve login with a temporary Windows 10 profile
In this case, the path where the profile is located is updated since in many cases the services associated with the profile may present some kind of anomaly or blockage.
Step 1
To perform this process, we access the file explorer and there we will right click on the "Documents" library and select the "Properties" option:
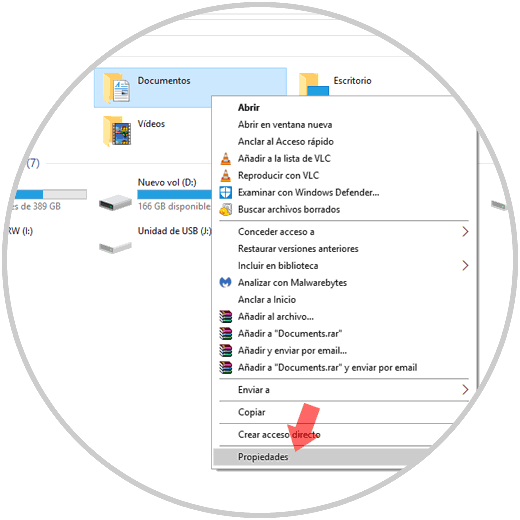
Step 2
In the displayed window we go to the "Location" tab and there we click on the "Search for destination" button at the bottom:
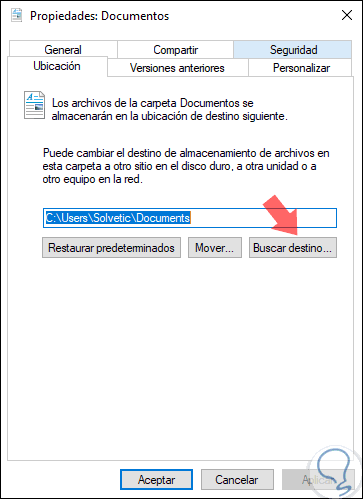
Step 3
We will be redirected to the library shower location. Copy the path of the browser title bar, in this case C: \ Users \ TechnoWikis and close the file browser. We paste this route in the pop-up window of the "Documents" properties and click on "OK".
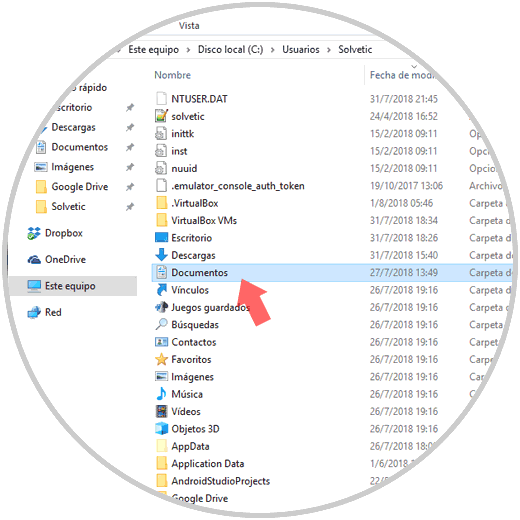
4. Verify the antivirus to solve login with a temporary Windows 10 profile
In many cases the antivirus software causes a negative effect on the execution of certain applications by detecting them as threats and therefore prevents them from being executed, although it is not normal, it can happen that our antivirus prevents the user profile from loading correctly .
To verify this, we will disable the antivirus from its main console and, if we use Windows Defender, which is integrated in Windows 10, we must go to the section Anti-virus and threat protection and there deactivate the "Real-time protection" switch. After this, we restart the system to verify that the ideal profile is loaded.
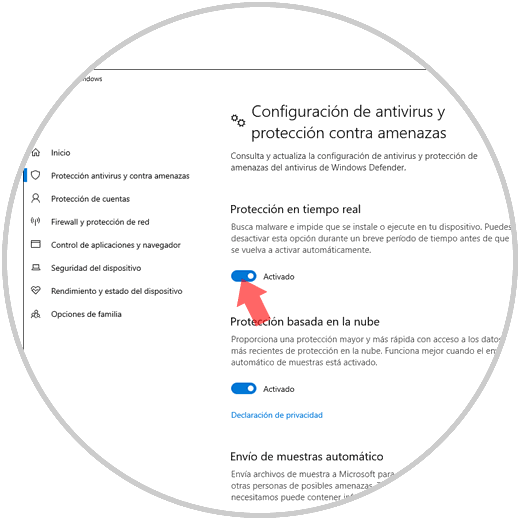
5 . Update the operating system to solve login with a temporary Windows 10 profile
TechnoWikis always advises constantly updating the operating system as developers are launching new security patches, general improvements and new usage options within which you can find the solution to correct our profile error.
Step 1
To check for updates, go to the menu:
- There we go to the "Update and security" category
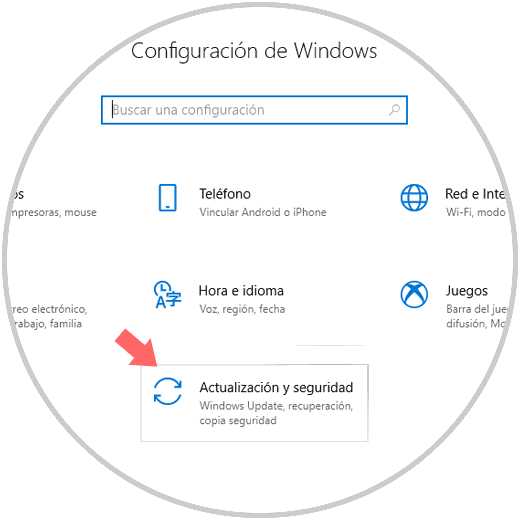
Step 2
In the "Windows Update" section, click on the "Check for updates" button to check whether or not there are updates for the system:
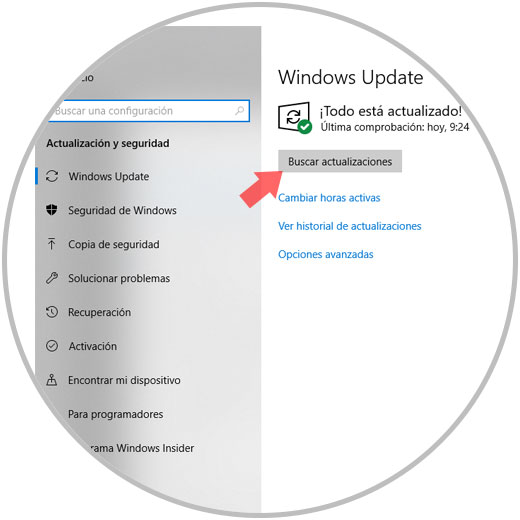
6. Start the system in Safe Mode to solve login with a temporary Windows 10 profile
When accessing in safe mode we will have the possibility to run the system without controllers that affect the general behavior and thus have a better administration and troubleshooting option.
To access in this mode we have the following options:
Option 1
First, execute the msconfig command and in the Startup tab activate the Safe start box and select "Minimum". Click on "Apply and Accept".
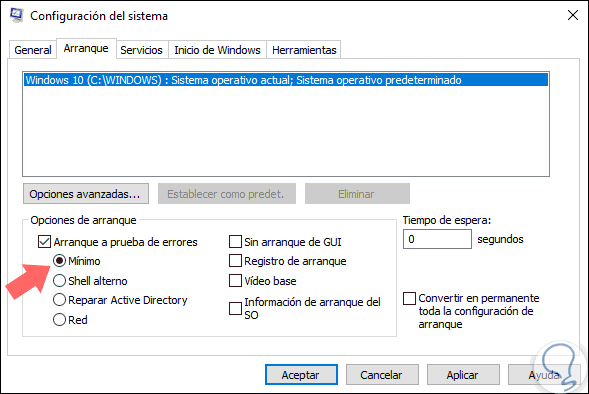
Option 2
Step 1
The second option is to go to the menu:
There, click on the "Restart" button now located on the "Advanced Start" line:
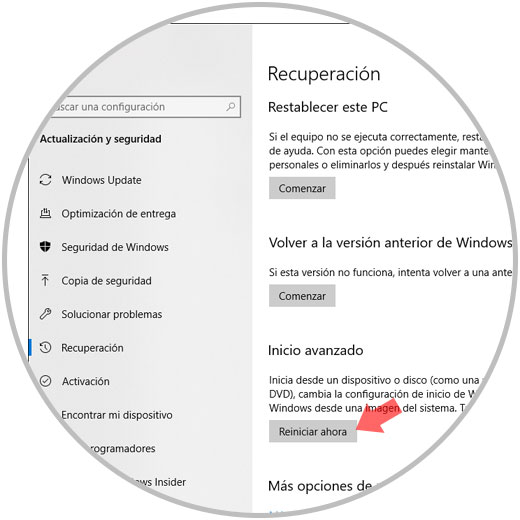
Step 2
Upon restarting the system we will see the following. There we click on the "Troubleshoot" option
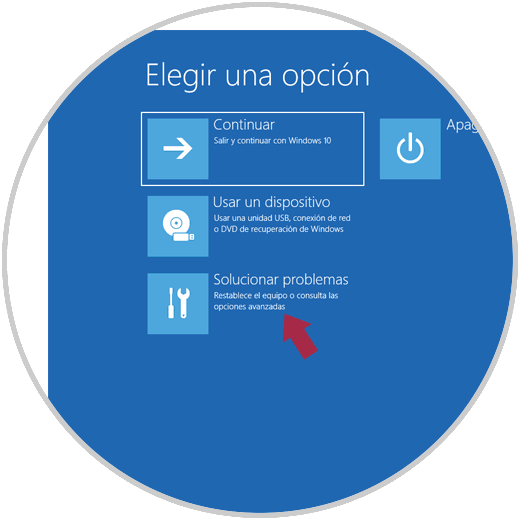
Step 3
The following will be displayed. Select "Advanced Options"
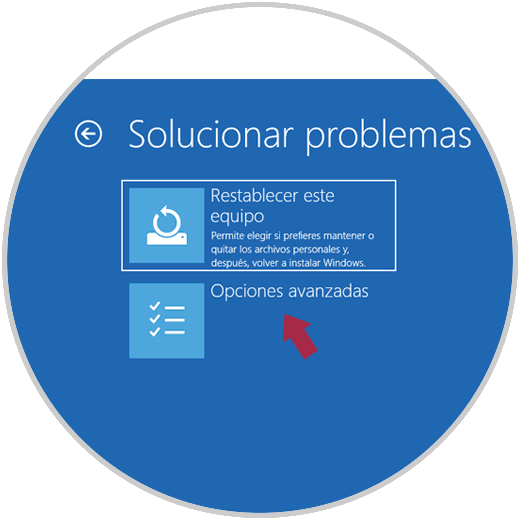
Step 4
We will see the following. There we select "Startup Settings"
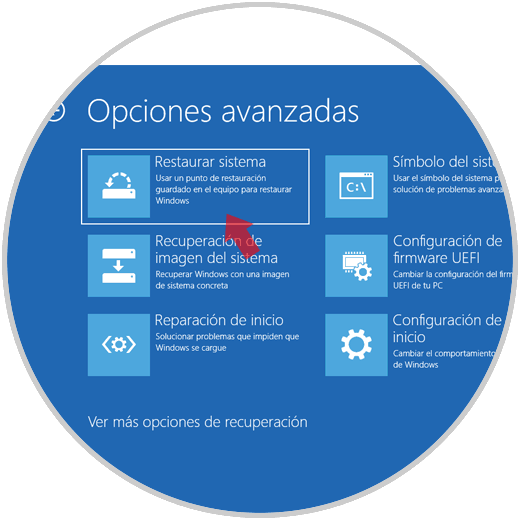
Step 5
We will see this: Click on the "Restart" button
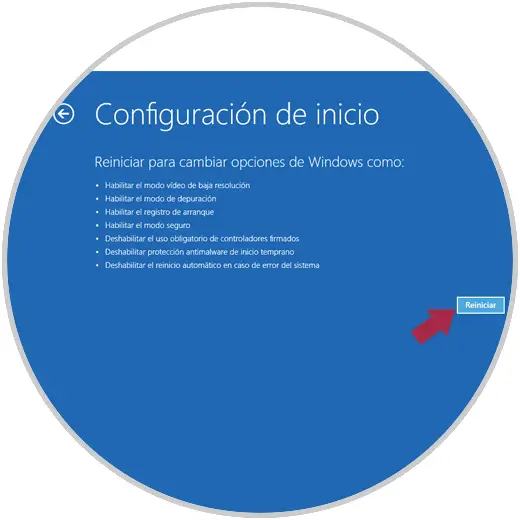
Step 6
Then we select the desired safe mode. Enter the desired number and press "Enter" to access this mode.
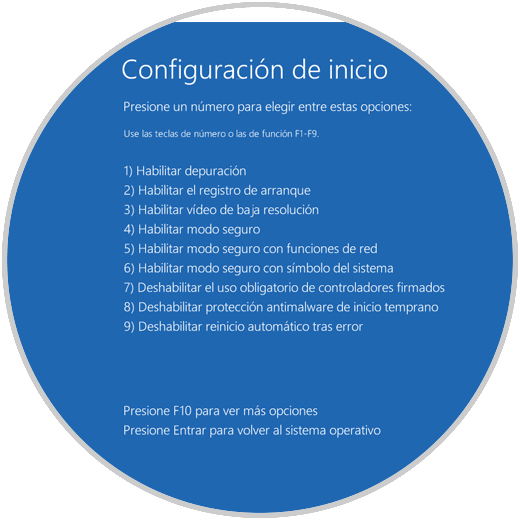
In this way, we have useful options to correct the temporary profile in Windows 10 and access the correct profile.