For security and administration issues in Windows 10, it is ideal to know when was the last login in Windows 10 , so we know with certainty when and by whom, we know that when accessing the lock screen we will only see the current user, or the list of users, as well as the options to turn off or restart the computer and have the option of going to the accessibility options..
The login is necessary to be able to enter our computer through the Windows 10 login. If we suspect that someone has been able to enter our computer without permission, it is better that we check if someone has entered my computer . Here we can configure whether or not there is an access password. We will see how it is possible to enable the last login on the Windows 10 lock screen.
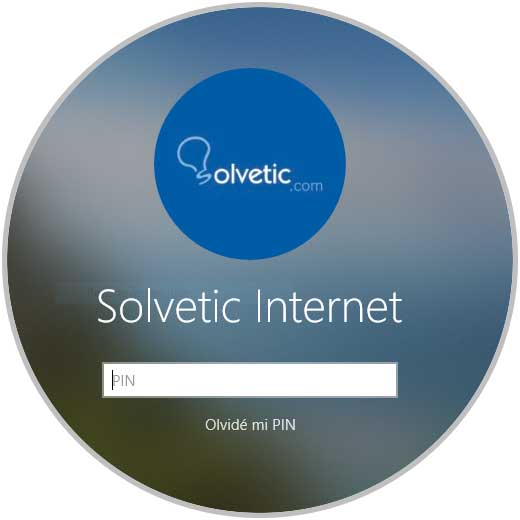
We also leave you the video tutorial to know how to see the last login in Windows 10..
To stay up to date, remember to subscribe to our YouTube channel! SUBSCRIBE
1. View last Windows 10 login from GPO
Step 1
This process is only possible in Windows 10 Pro or Enterprise systems, for this we open Run and enter:
gpedit.msc
Step 2
In the policies window we will go to the following route:
Step 3
In the central part we place the policy called "Show information about previous logins during user login":
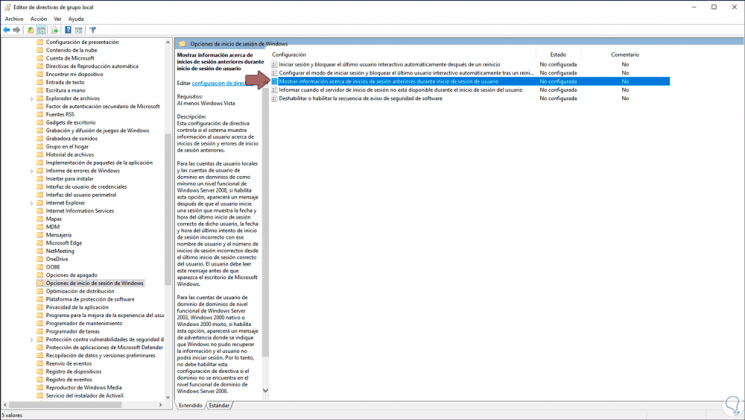
Step 4
We double click on it and in the pop-up window we activate the “Enabled” box. We click on Apply and OK to save the changes.
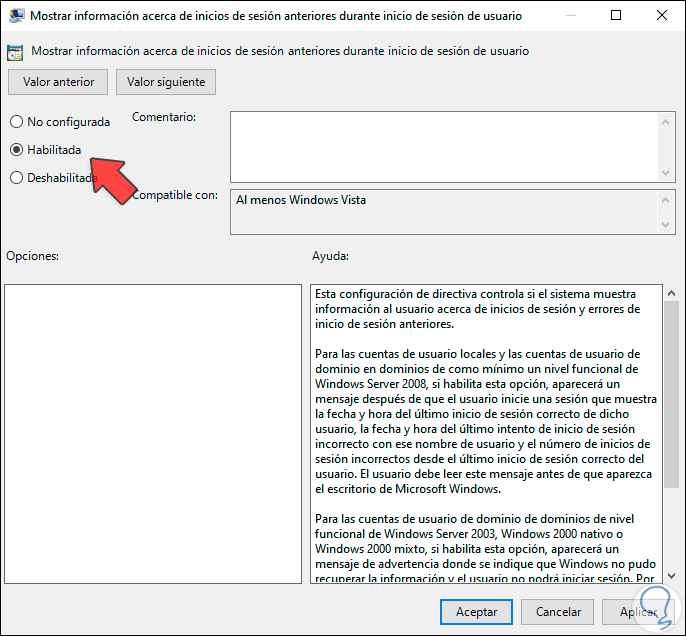
2. View last Windows 10 login from Registry Editor
Step 1
This method requires creating a backup copy of the records by availability before doing it, we open Run and enter "regedit", then we must go to the following path:
HKEY_LOCAL_MACHINE \ SOFTWARE \ Microsoft \ Windows \ CurrentVersion \ Policies \ System
Step 2
In the registers we must locate the so-called "DisplayLastLogonInfo", if it does not exist we right-click somewhere free and select "New - DWORD Value (32 bits)":
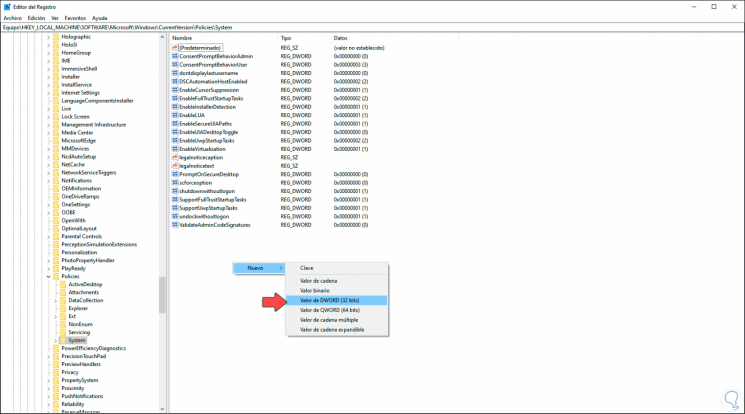
Step 3
We name the DWORD value "DisplayLastLogonInfo":
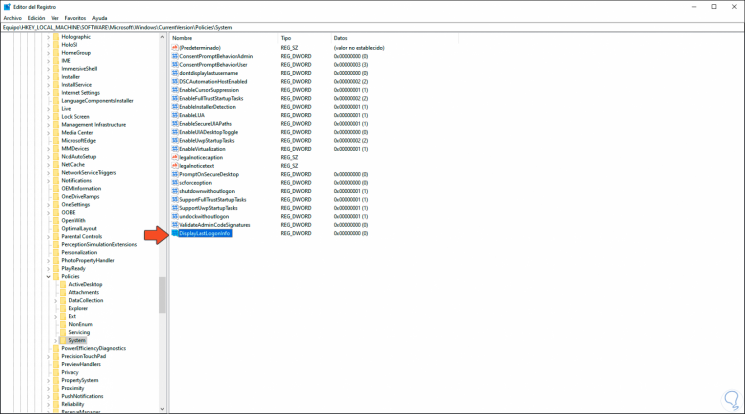
Step 4
We double click on it and in the Value data field we enter 1. We click OK to apply the changes.
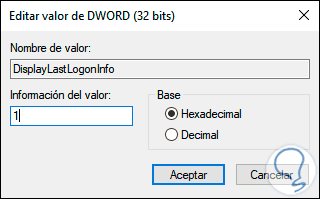
Step 5
The value 0 allows this information to not be visible on the Windows 10 lock screen.
When restarting the system or turning on the computer, we will see the following after entering the password. There we find specific details of the correct and incorrect logins with their date and time.
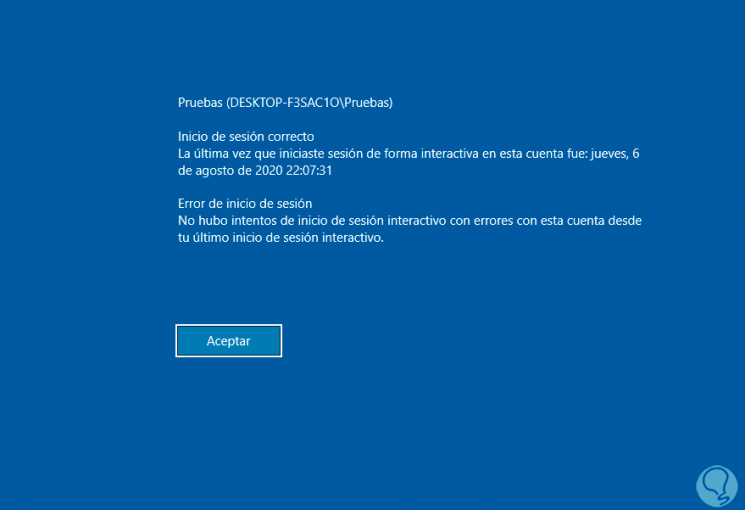
With this method we will be able to control access to Windows 10.
Note
This process only applies to users who log in with a password, it does not apply with a PIN or other authentication method.