Windows 10 is an operating system that has been developed in order to facilitate the administration and management of personalization for the end user since each person likes a way of seeing the different system whether in themes, colors, sounds or designs that enhance your style, thinking about it. One of the beneficial aspects of Windows 10 is that you can customize virtually everything with either option. This allows us that usability is much better and adapts to our tastes and needs. The wallpaper is one of the usual element of customization that we first configure in our teams because it is something we see constantly, in corporate it is even more used..
Within the places where we can have a wallpaper is the login screen where we will see a personalized background or suggested by the system. Microsoft has created the fluid design (Fluent Design) with which it seeks to change the perspective on how we see some elements of the system such as the taskbar or the Start menu with transparent designs , so from the May Update edition recently released.
Windows 10 integrates Fluent Design in its lock screen so when we access the system we see the following:
With the blur effect
At the moment of entering Enter to enter the password or Pin we see that the background is blurred:
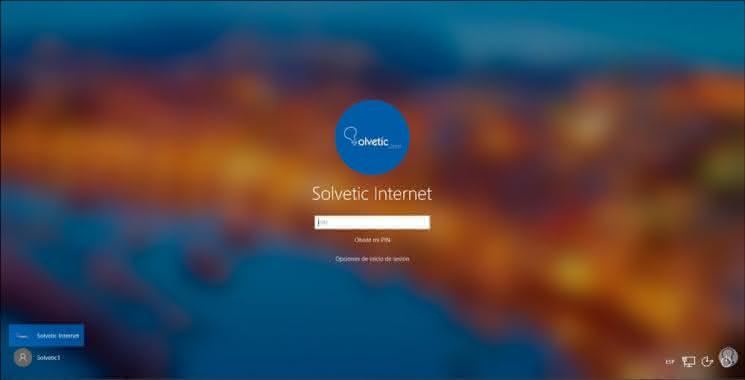
We can change this in a few steps and TechnoWikis will explain how to do it taking into account that this process will affect both the lock screen and the taskbar and some integrated applications where the transparency effect is used..
1. How to disable background blur in Windows 10 Pro and Enterprise
Step 1
To achieve this goal we must right click on the desktop and in the options displayed select "Customize":
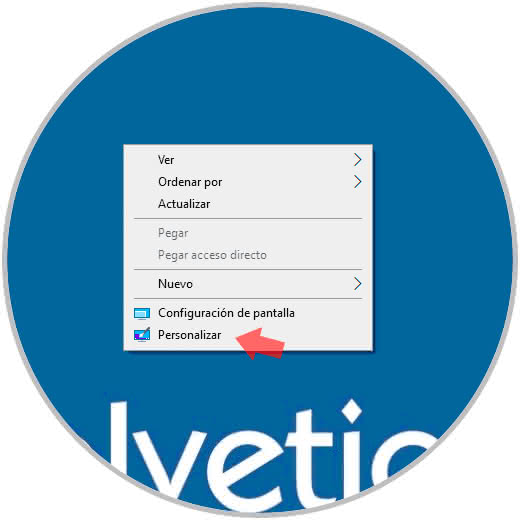
Step 2
In the window that appears, we go to the "Colors" section and there we must click on the "Transparency effects" option switch so that its status becomes deactivated:
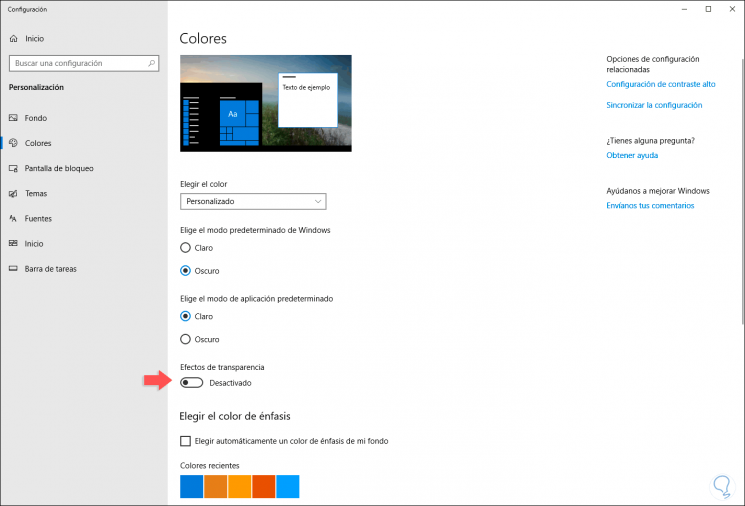
It's that simple we can perform this process on Windows 10 Pro and Enterprise systems.
2. How to disable background blur with Registry Editor in Windows 10 Home
For Windows 10 Home users the process to disable transparency must be carried out from the system logs.
Step 1
To do this we will use the following key combination and execute the regedit command:
+ R
Regedit
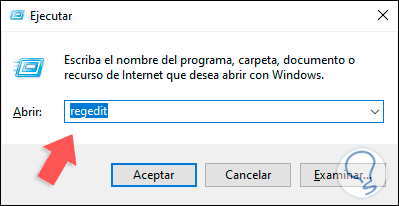
Step 2
In the displayed window we must go to the following route:
HKEY_LOCAL_MACHINE \ SOFTWARE \ Policies \ Microsoft \ Windows \ System
Step 3
There we right click on the “System†key and select the New / DWORD Value option (32 bits):
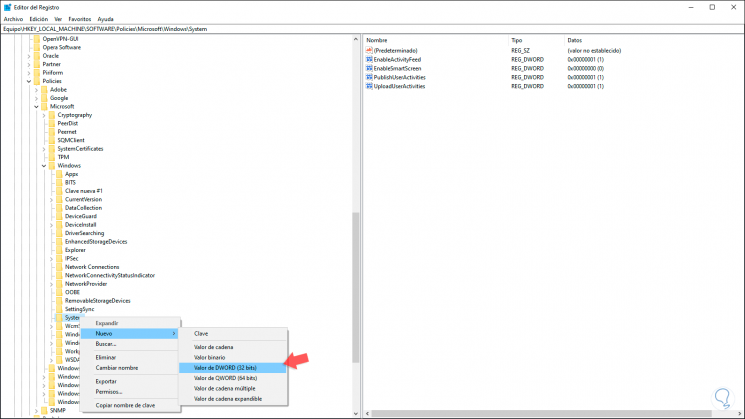
Step 4
This new DWORD value will be called “DisableAcrylicBackgroundOnLogonâ€:
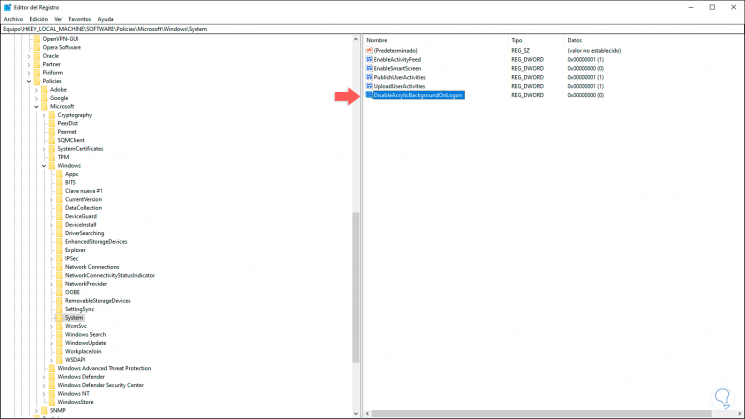
Step 5
We double-click on that value and in the Value information field we assign the number 1. Click OK to save the changes and we can exit the registry editor.
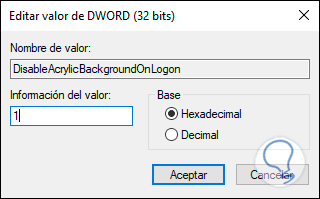
3. How to disable background blur using Group Policies in Windows 10 Pro and Enterprise
This is another option that applies to Windows 10 pro and Enterprise users.
Step 1
To use this method we combine the following keys and execute the gpedit.msc command:
+ R
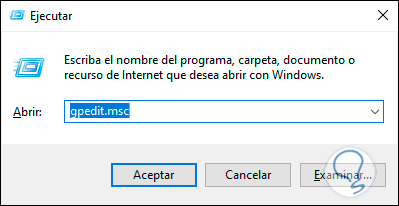
Step 2
In the window that will open we go to the following route:
Step 3
In the central policies we locate a call "Show transparent login background":
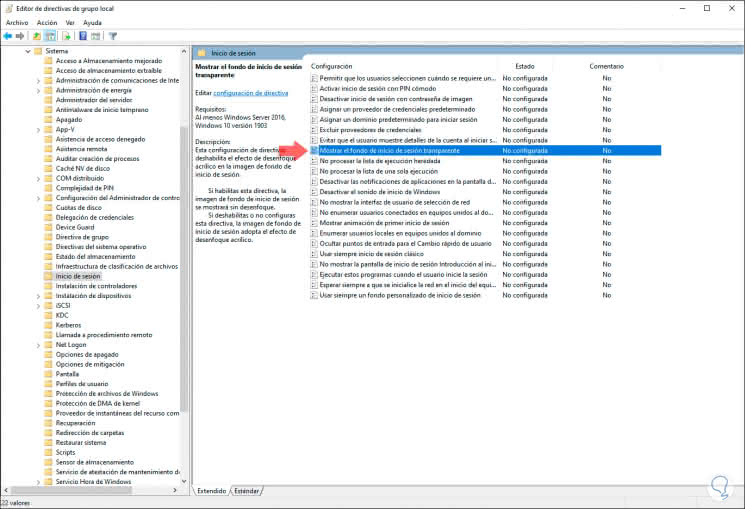
Step 4
We double-click on this policy and in the pop-up window we activate the “Enabled†box. Click on Apply and Accept to save the changes and the objective of this policy is to disable the blurring of Windows 10.
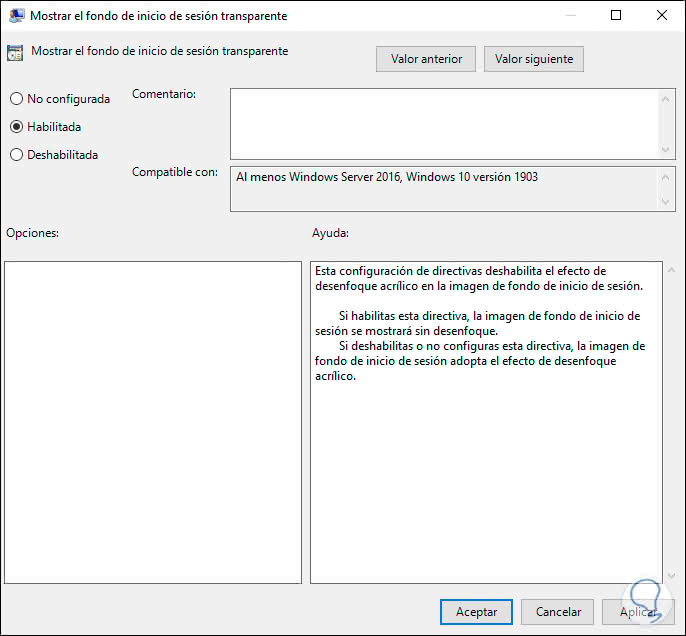
Step 5
Now, using any of the options described, when we log in we will see the following (note that the background is not out of focus):
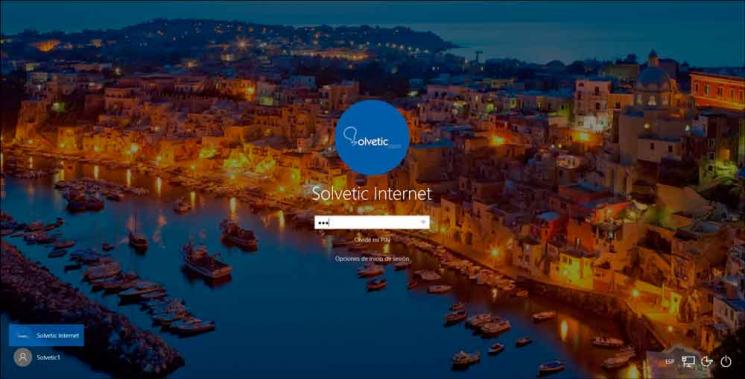
With these ways we can disable the blur effect of the startup wallpaper in Windows 10..