At the moment we turn on our computer with Windows 10, a series of services, processes and applications are automatically loaded with the system startup. The start of two services and processes is something normal and essential for everything to work as expected but we must stop at the aspect of programs and applications that do not urge us to be from the start..
The reason is simple, many developers configure their programs to run automatically with the start of Windows 10 and at other times we are the ones who activate this option. Although this should not affect much, in case hardware resources are limited, the speed with which Windows 10 starts in the entire process that involves loading the entire desktop environment may be affected. In addition to this you can make an unnecessary consumption of system resources.
In this case, and to test whether or not it improves the start of Windows 10, we can take advantage of the clean Windows 10 start. The basic or clean startup is nothing more than starting Windows 10 with a minimum set of drivers and startup programs leaving only what is essential for its operation and for this reason TechnoWikis will explain how to run it on your computer..
To carry out the process of a basic startup you must be a computer administrator or have those permissions in Windows 10.
To stay up to date, remember to subscribe to our YouTube channel! SUBSCRIBE
How to disable startup programs in Windows 10
Step 1
To make room for this process, we will use the following key combination and in the pop-up window we will execute the following command:
+ R
msconfig
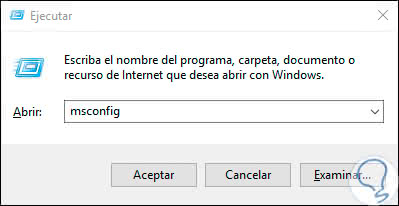
Step 2
Msconfig or system configuration, is a utility integrated in Windows operating systems thanks to which it is possible to perform various tasks on some parameters of the system both startup and general operation.
Once we enter this command, press Enter or Accept and in the new window we will go to the "Services" tab where we will see each of the services that are executed in the boot of the system and we can notice that they are enough:
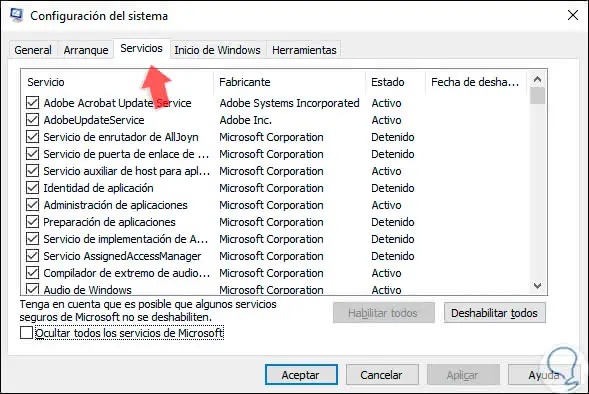
Step 3
There we will activate the box "Hide all Microsoft services" since they are the services related to the system and it is best not to touch them, by checking this box the number of services will be reduced since only third party services will remain:
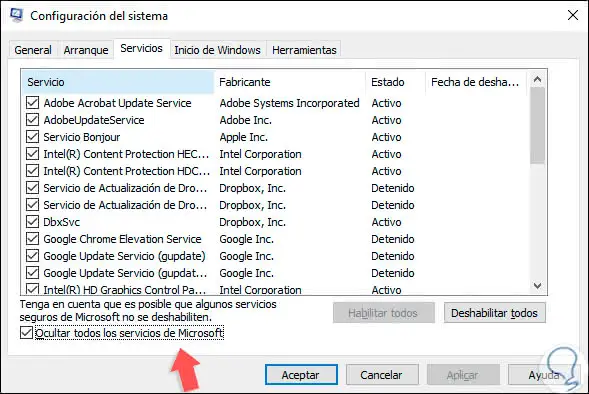
Step 4
Once this is done we click on the "Disable all" button and we will see the following:
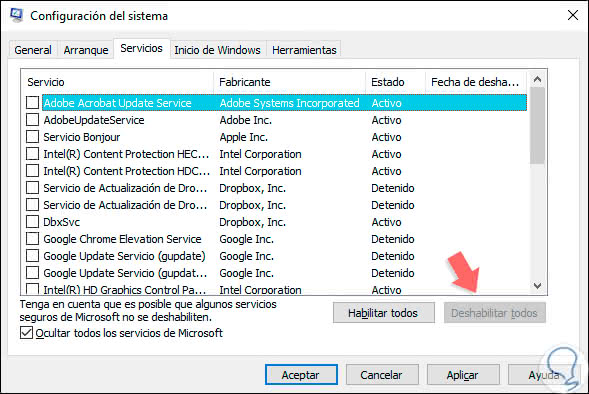
Step 5
There we check that no service is active and click on "Apply and Accept" to save the changes and the following window will be displayed:

Step 6
As we can see, a reboot of the system is required to complete the process but we can do it later. Now we access the "Task Manager" of Windows 10 and there we go to the Home tab where we find the programs that are being enabled to be executed with the system boot, to avoid this, we have two ways:
- Select the program and click on the "Disable" button located at the bottom right.
- Right click on the program and select "Disable".
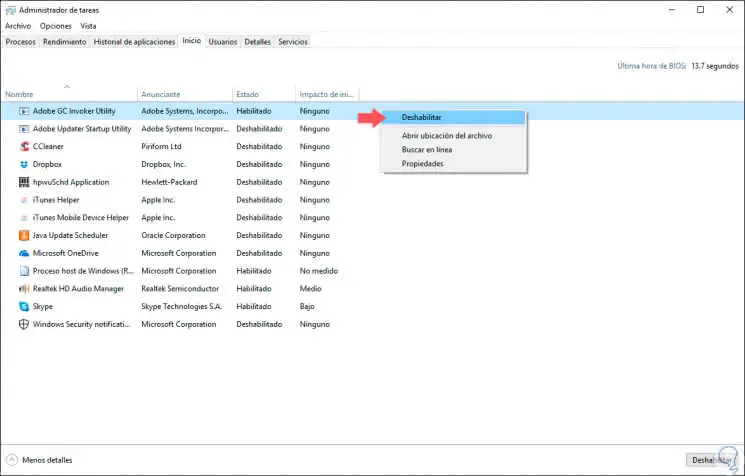
Step 7
Note something important and it is very helpful to check the impact that the programs have with the operating system startup, in the Home Impact column the system itself tells us if that program or application has a high, medium or low impact, there we can decide if we disable it or not.
Finally, the moment we want everything to work again in the initial way, we go back to msconfig, tab "Services" and there we deactivate the box "Hide Microsoft services" and click on the "Enable all" button. We restart the system and thus everything will be in its normal use..
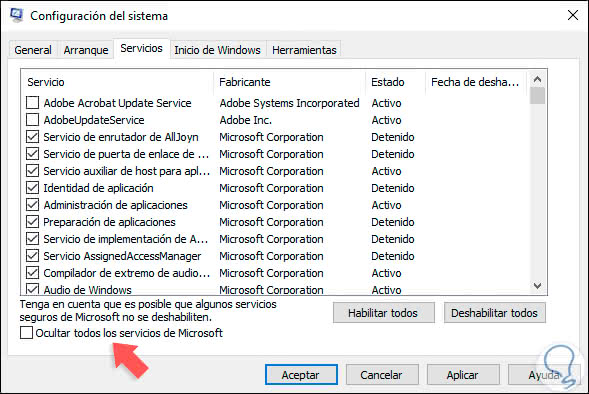
We learned to disable programs or startup services in Windows 10 and it is a practical and simple way to verify the level of impact they may have or to have at the start of the system and if it is the case improve it with the deactivation of these.