Windows 10 is a dynamic system that gives us the possibility of adding various personalization values both in terms of themes, colors, fonts and others..
One of the most interesting ways to customize Windows 10 is by adding a welcome message when you start the session in order to create a better work environment or simply as an additional point of general customization.
When we add such a message, it will be displayed when you log in or after logging out , then it will be visible after the lock screen, but before the desktop is displayed and the background color of the message screen will be based on the color defined for the login screen ..
Today at TechnoWikis we will analyze how to add this message in a practical way.
To keep up, remember to subscribe to our YouTube channel! SUBSCRIBE
1. Add message on login through the Registry Editor in Windows 10
For this, as TechnoWikis always recommends, it is ideal to make a backup of the records as it works with them and any error can incur general system failures.
Step 1
To access the registry editor we will use the following keys and execute the regedit command, in the window that will be displayed we will go to the following route:
+ R
HKEY_LOCAL_MACHINE \ SOFTWARE \ Microsoft \ Windows \ CurrentVersion \ Policies \ System
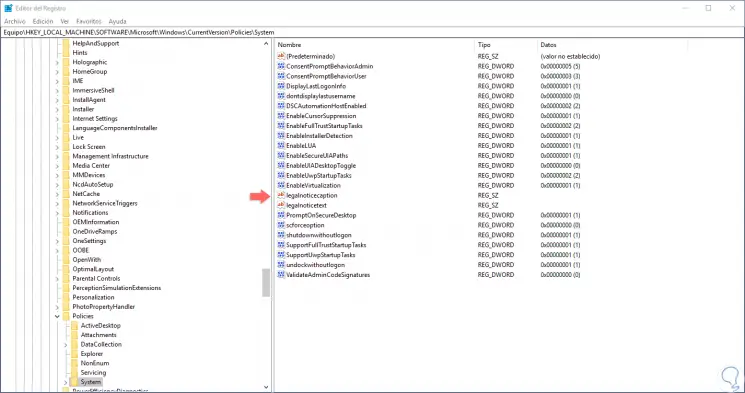
Step 2
There, we are going to locate the register called “legalnoticecaptionâ€, we will double click on it and in the Value data field we will enter the text that will be displayed as a title in the message:
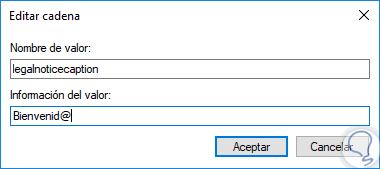
Step 3
Click on "Accept" to save the changes. Now, we will double click on the “legalnoticetext†record and in it we will assign the body of the desired message. Click on OK to save the changes. We can close the registry editor and restart the operating system to apply the changes.
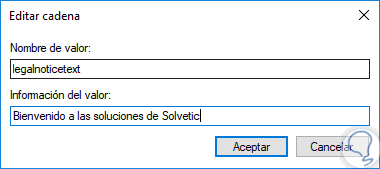
2. Add message on login through the graphical interface in Windows 10
Step 1
To make use of this method, we will use the following key combination and execute the secpol.msc command and press Enter.
+ R
secpol.msc
Step 2
In the displayed window we go to the route “Local directives / Security options†and there we will do the following. First, we locate the line "Interactive login: message title for users trying to start a session":
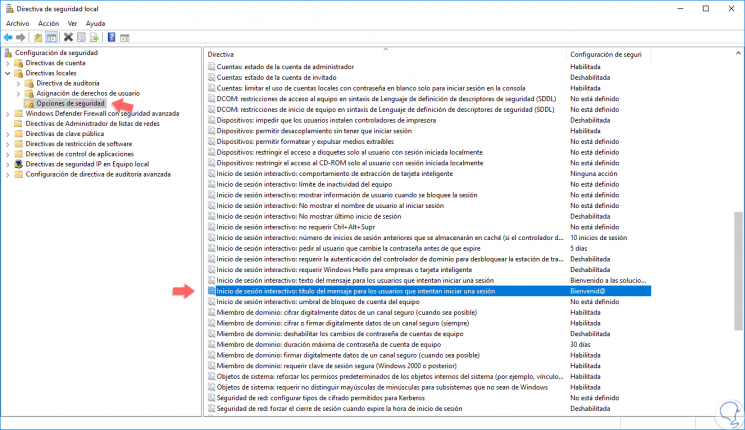
Step 3
We double click on it and in the window we will enter the desired message:
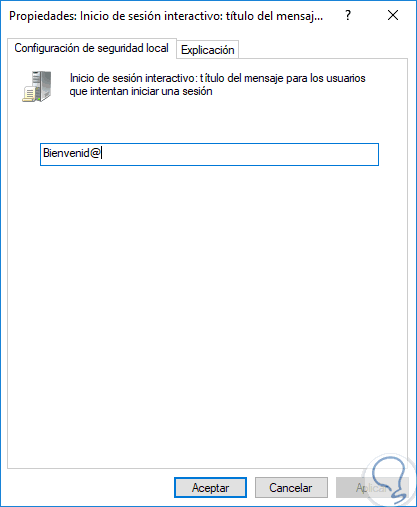
Step 4
Click on Apply and Accept to save the changes. Now, we select the line "Interactive login: message text for users trying to start a session", double click on it and in the window we will enter the desired message:
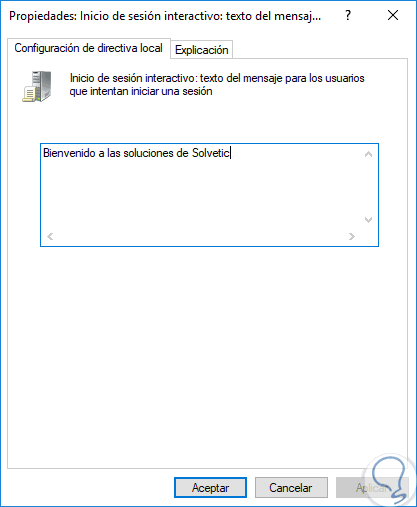
Step 5
Again click on Apply and Accept to save the changes. Now, when we log out or restart the system we will see the following:
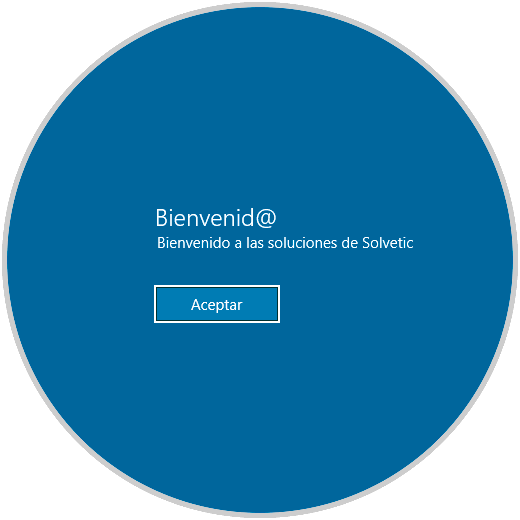
That simple we can set our messages on the Windows 10 login screen..