To stay up to date, remember to subscribe to our YouTube channel!
SUBSCRIBE ON YOUTUBE
In Windows 11 we find various tools integrated into the system which have been developed so that users and administrators can have more complete control over the system and its components, one of these are GPOs or group policies. A GPO (Group Policy Object) is a group of configurations with which we will be able to manage security policies, system configurations and many more options for both the operating system and the user, this covers both the user and session with the that Windows is loaded or a global configuration for all users and system..
In Windows we have local group policies or policies which give us the option of making changes without the computer being linked to a domain or having an Active Directory Domain Controller.
Guys
Within local group policies we find two types:
- User Settings: These preserve the settings of each user when they log in and preserve them in the periodic update processes that take place in the background.
- Device configuration: in them we find the configuration that is applied directly to the PC.
For data security and availability, it is advisable to have a backup of these policies, so at TechnoWikis we will teach you how to create and restore backup copies of local group policies using two different methods..
1 Create Group Policy backups from File Explorer
Step 1
With this first method we will make a really simple process that will be functional for all Windows 11 users, to start, we open File Explorer and go to the path C:\Windows\System32, there we click on the “View” menu , then in “Show” we validate, or activate the “Hidden Elements” option to have access to all the folders:
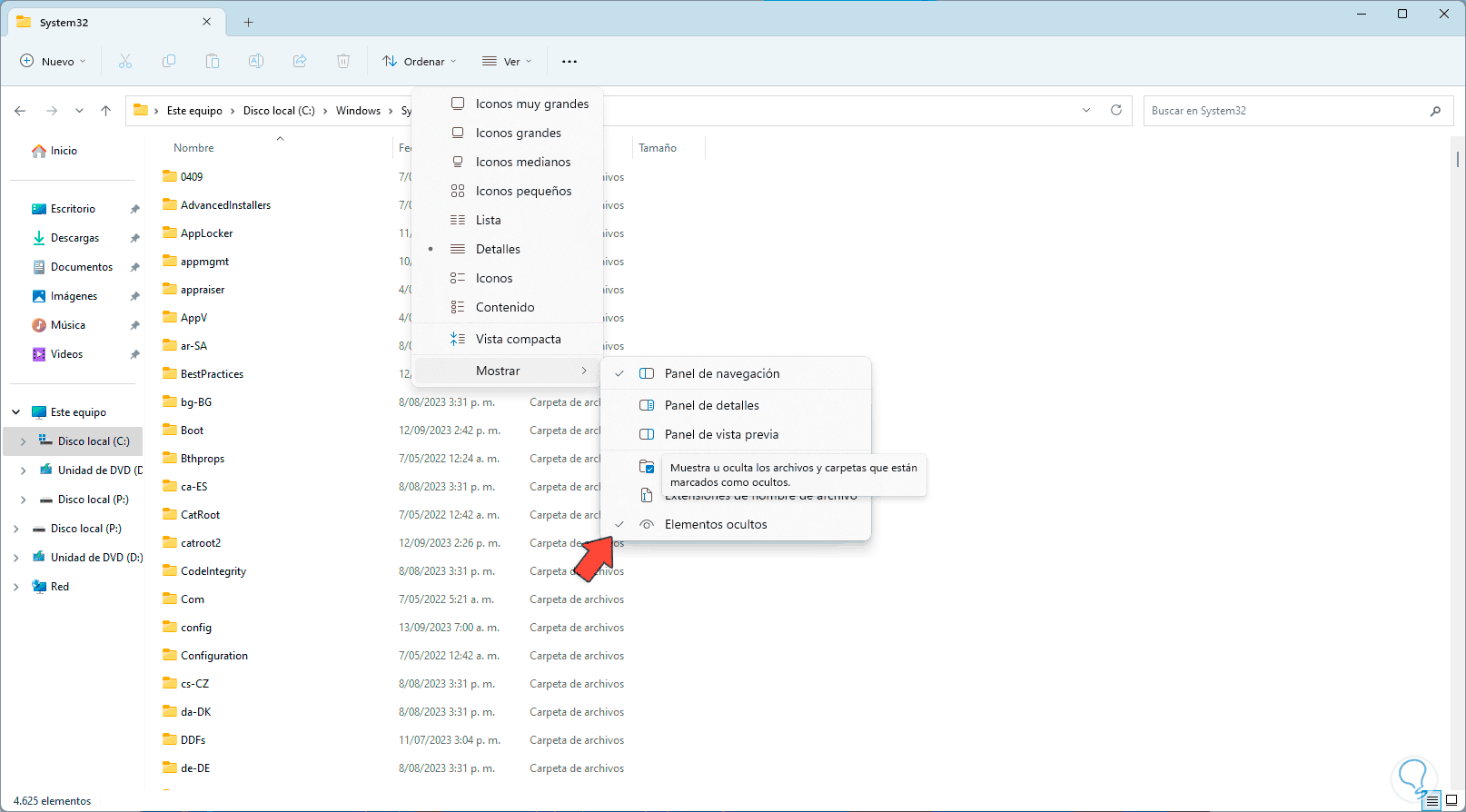
Step 2
After this, we locate and select the folder called “GroupPolicy”:
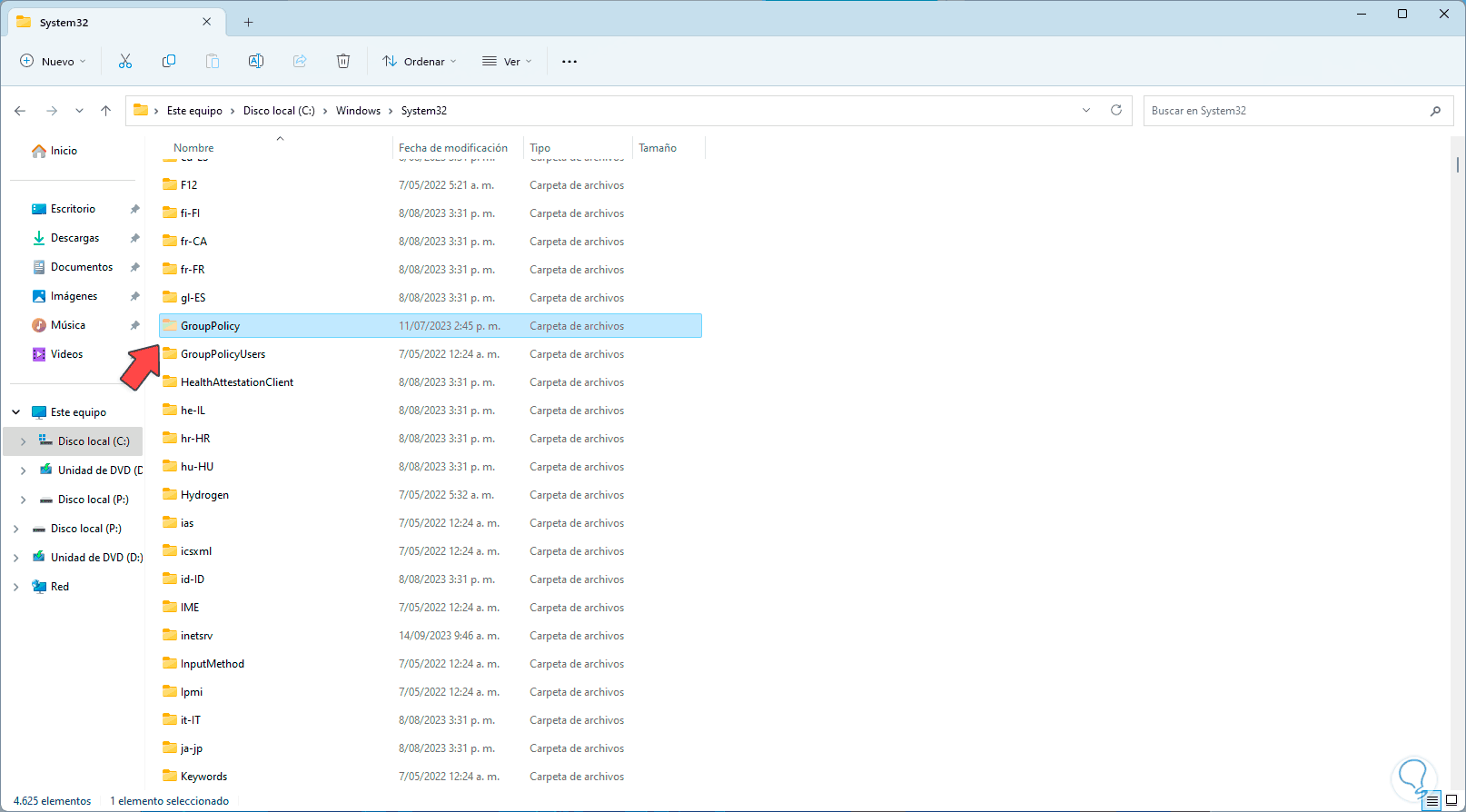
Step 3
We click on the “Copy” option to copy the entire folder or if we wish we can copy only the content:
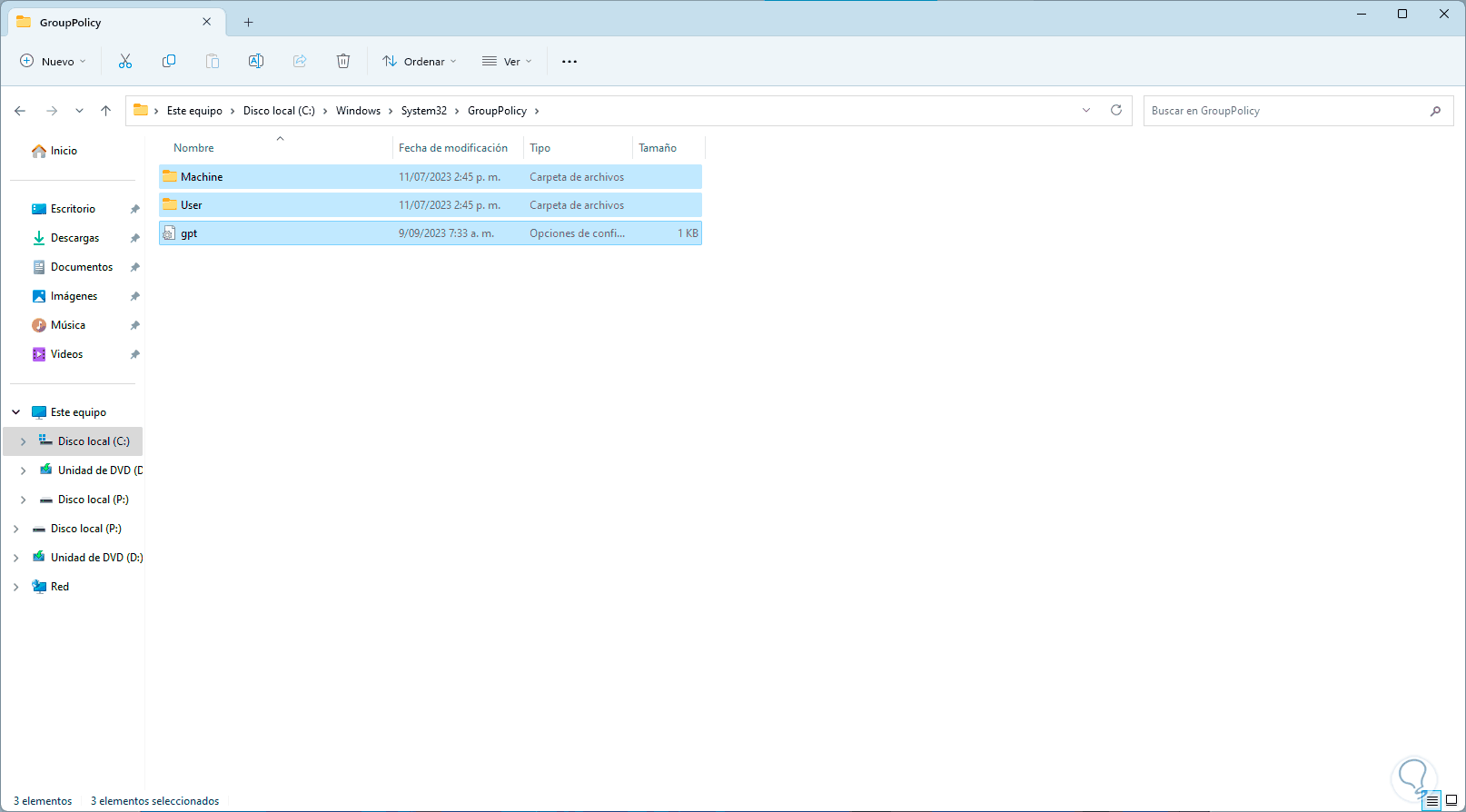
Step 4
Then, we go to another destination within the computer, there we click on “Paste” to proceed with this process:
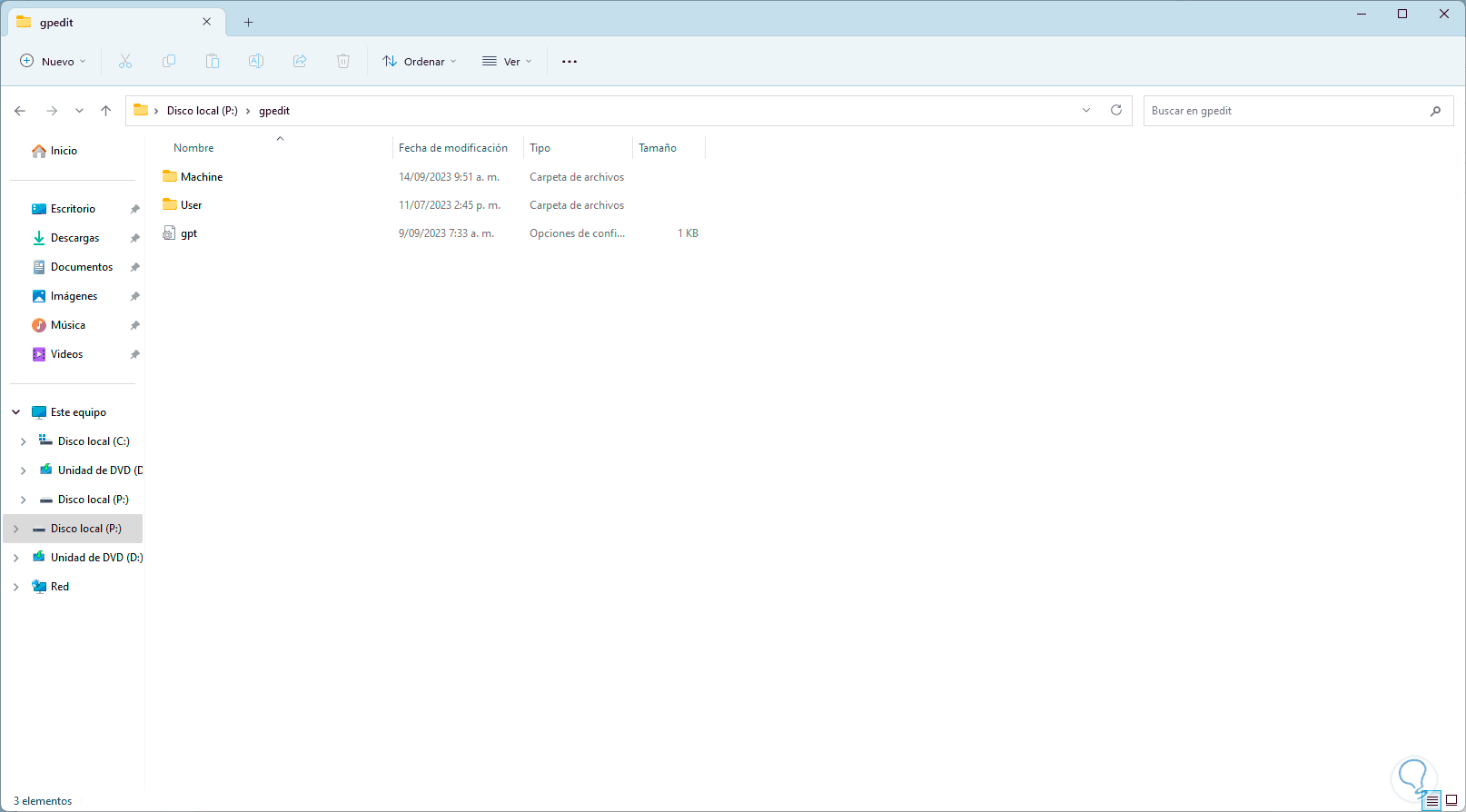
2 Restore Group Policy backups
Step 1
To restore that backup copy of local group policies, we go to the path where the copy is, select the folder with the copy:
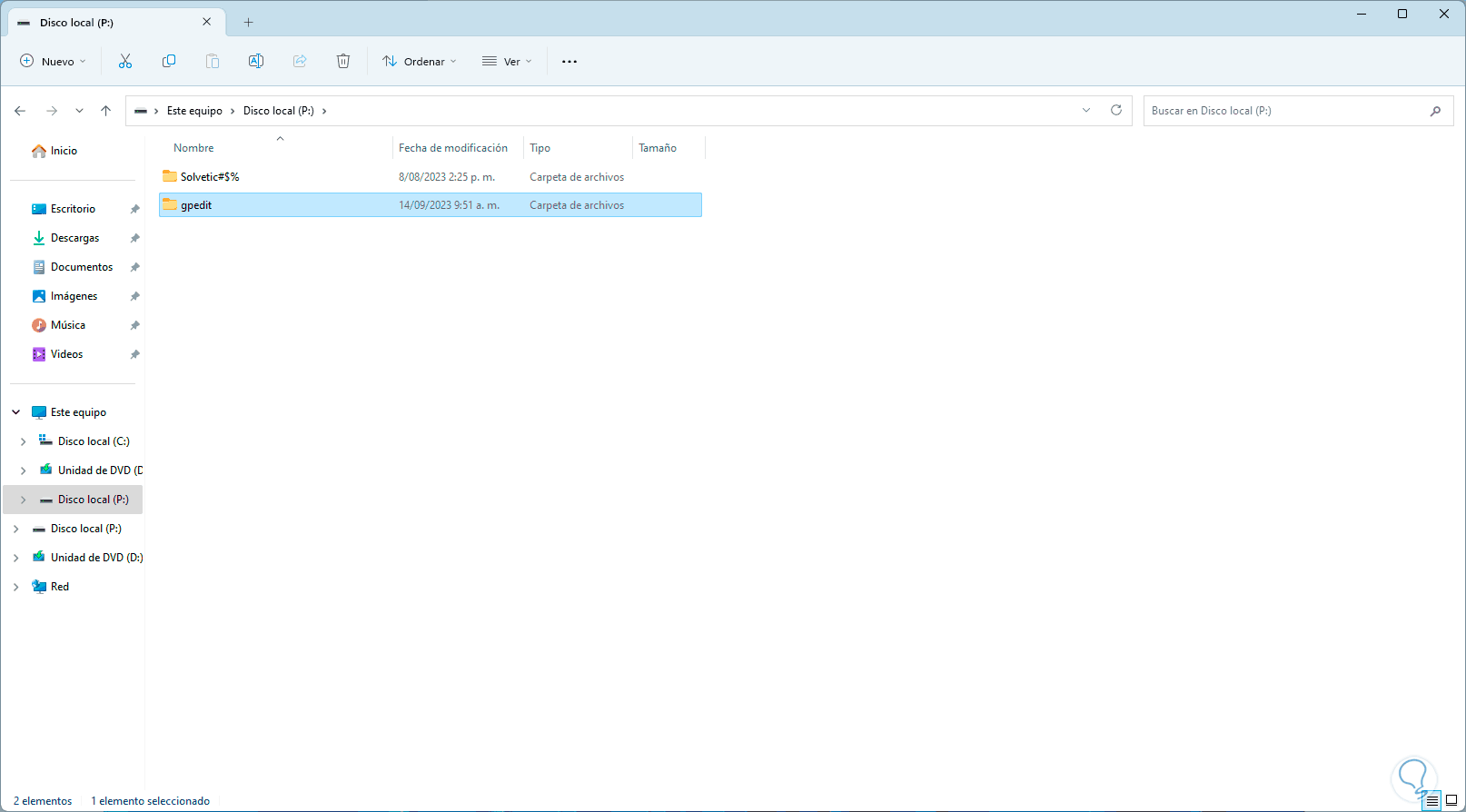
Step 2
Now, we open File Explorer and go to the path C:\Windows\System32, click on “Paste” and the following will open:
We click on “Continue” to paste this folder there, thus the elements of the local directives will have been restored.
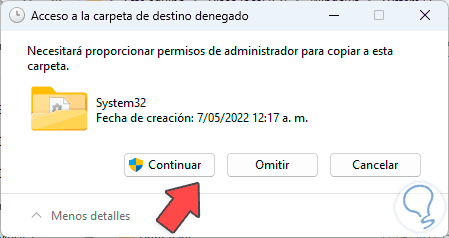
3 Create Group Policy Backups from Utility
LGPO.exe is a command line utility with which it is possible to automate the management of local group policies, it is integrated with Security Compliance Manager (SCM) and the Apply_LGPO_Delta and ImportRegPol tools.
Characteristics
Among its characteristics we find:
- Allows you to export the local policy to a GPO backup
- It allows us to create a new Registry Policy file (registry.pol) based on the "LGPO text".
- We can import local group policy settings using GPO backups or from individual policy component files.
- Allows you to analyze a registry policy file (registry.pol).
- You are able to enable client-side extensions to Group Policy so you can use local policies.
Step 1
Windows offers us a utility to create a backup copy of local group policies and then use them either locally or on another computer. In this case, go to the following link:
LGPO
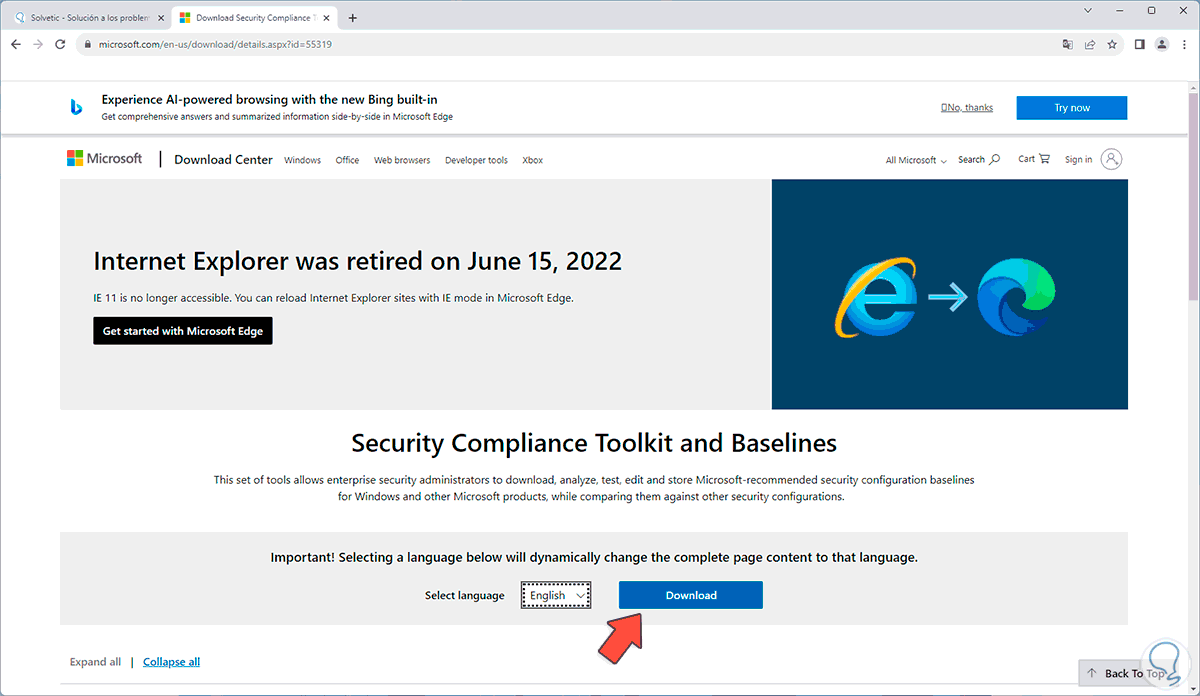
Step 2
There we click on “Download”, then we are going to activate the “LGPO.zip” box:
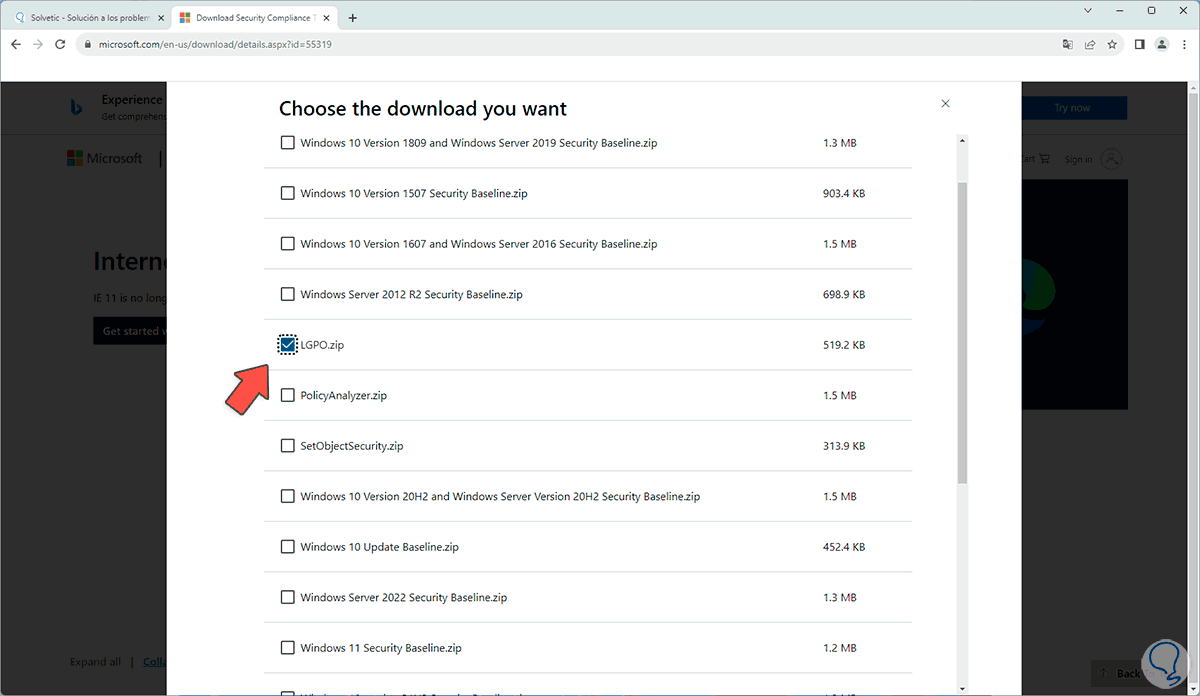
Step 3
We click on “Download” again to download the file, once downloaded we click on it to see its content:
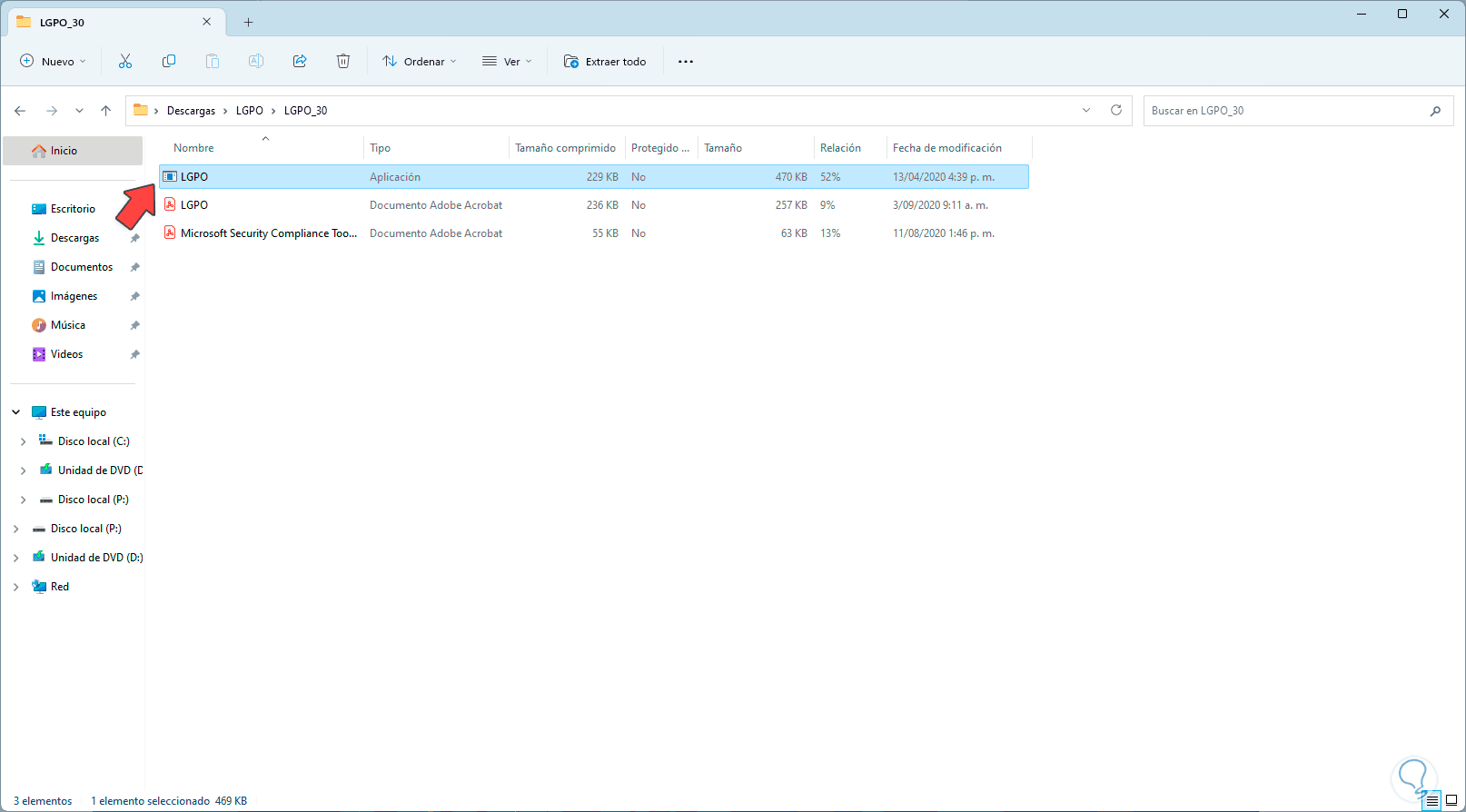
Step 4
There we copy the LGPO executable and paste it in the path C:\Windows\System32, we will see the following message:
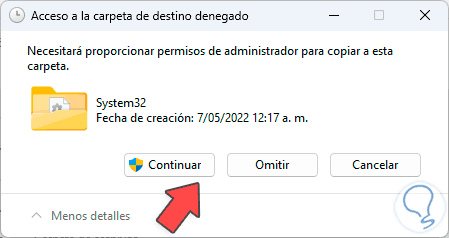
Step 5
We click on “Continue” to paste it in this path:
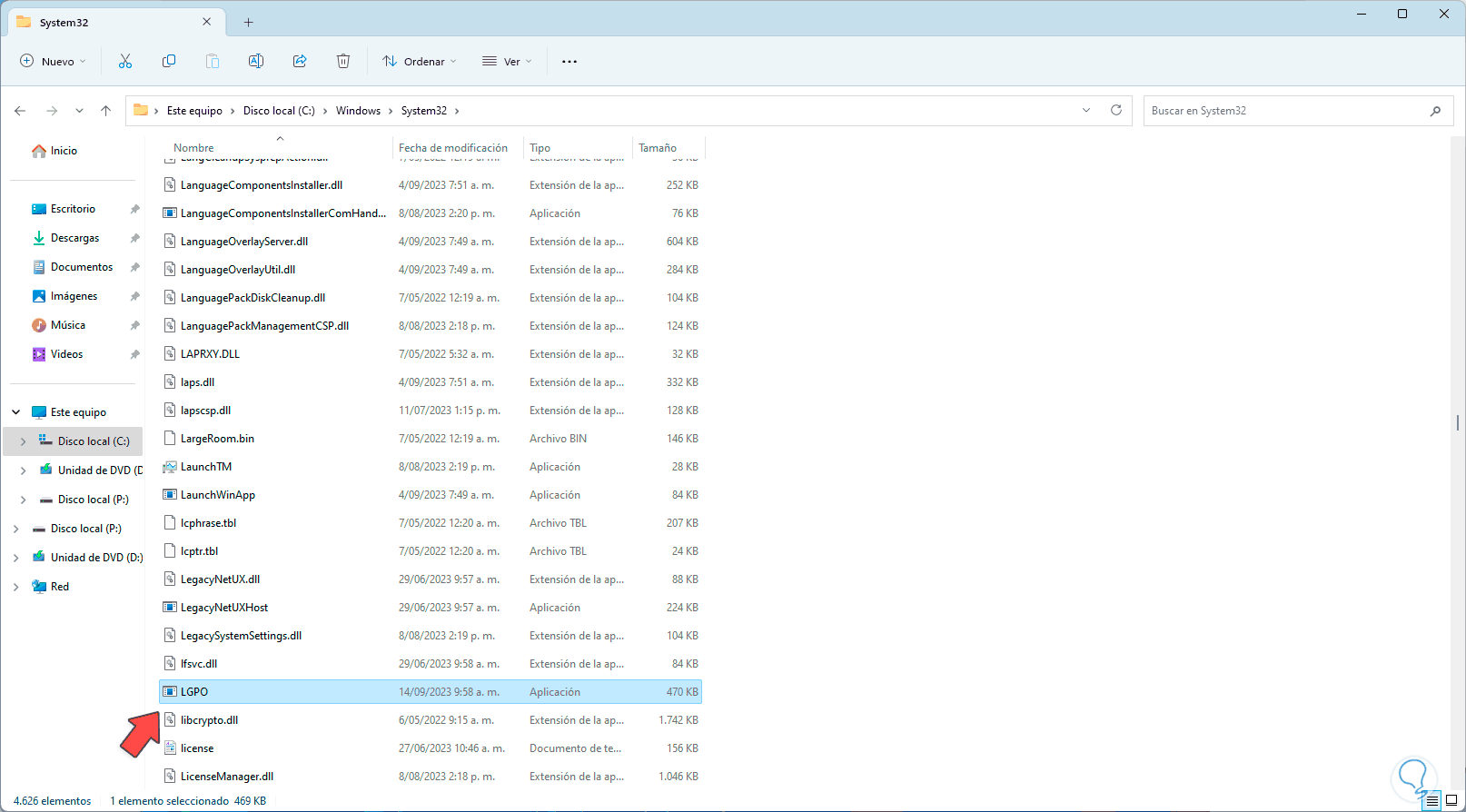
Step 6
After this we are going to open the Command Prompt as administrator:
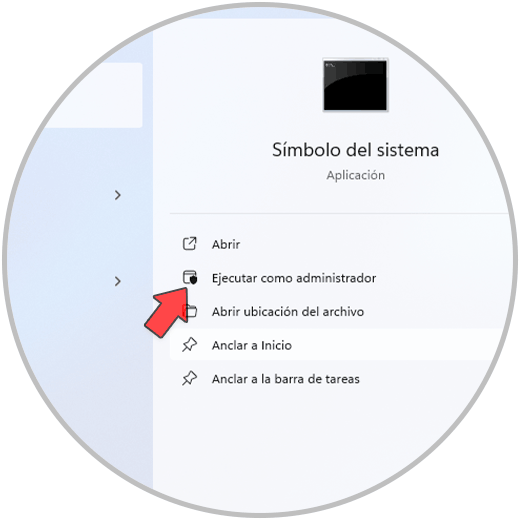
Step 7
In the terminal we execute the following syntax to create the backup:
lgpo.exe /b “destination path”
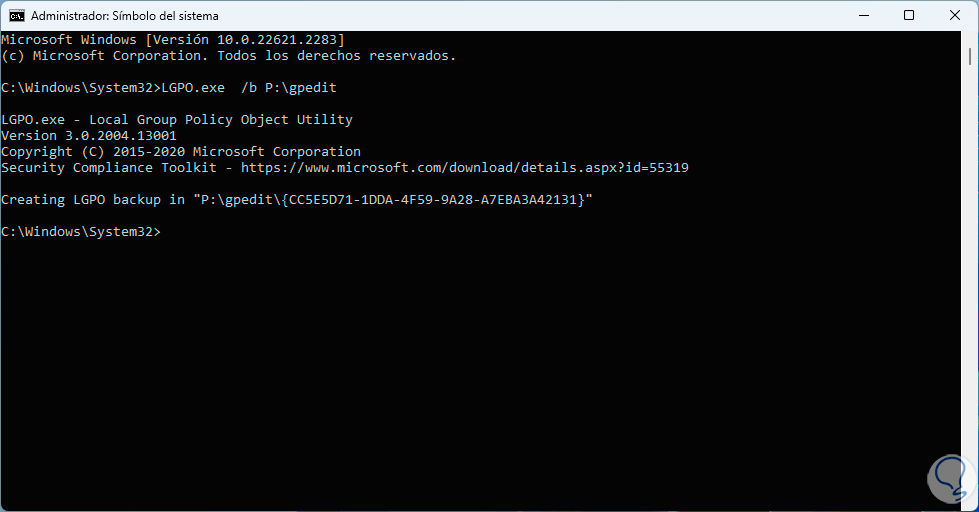
Step 8
We validate that it has been created correctly:
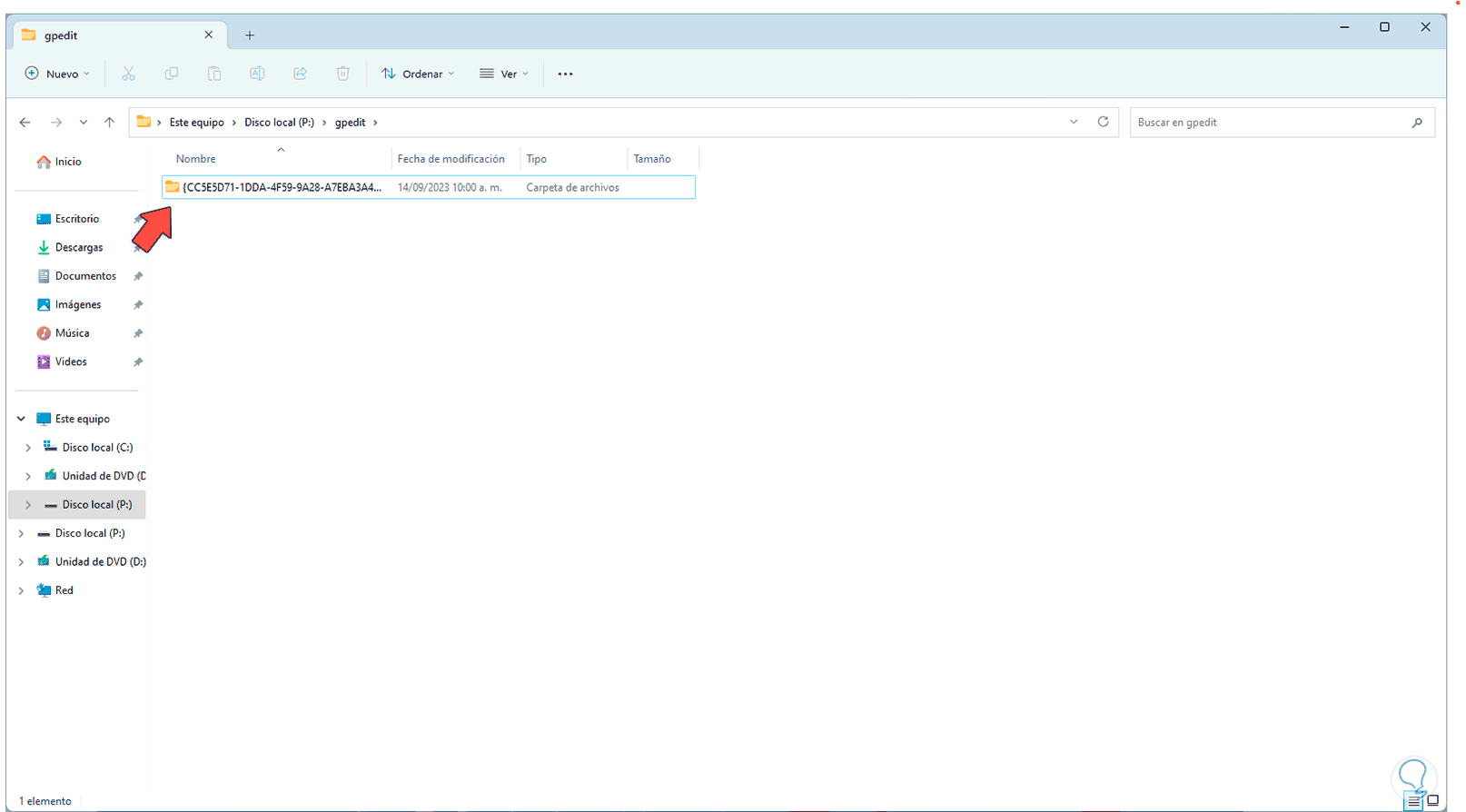
4 Restore Group Policy Backups from Utility
Step 1
Finally, to restore that copy from CMD, we are going to access the Command Prompt as administrator:
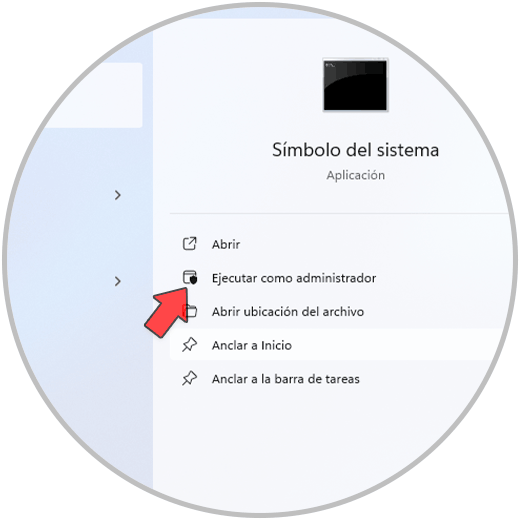
Step 2
Then we execute the following syntax. We see that copy is restored.
lgpo.exe /g “backup path”
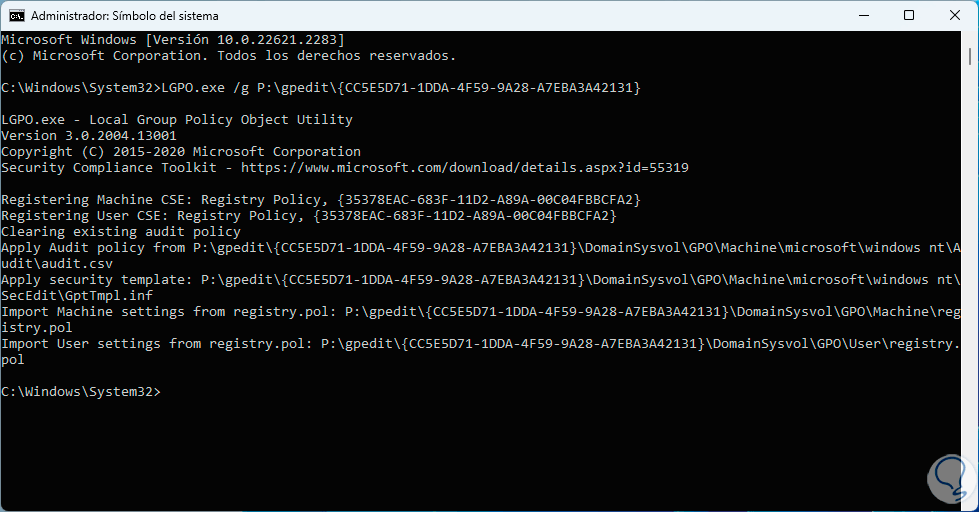
This will make it possible to create or restore backup copies of local group policies in Windows and have them available at all times..