One of the forms integrated in Windows 10 that are very useful for administrators and all those users that are part of the IT group are the group policies through which you can create, edit or delete various permissions or actions that both users As the team can perform. These group policies in Windows 10 offer administrators a hierarchical tree structure through which it will be possible to configure all the options integrated in the group policy to later allow these GPOs to be linked to sites, domains and organizational units ..
Group policies are composed of two main sections that are:
User settings
There are the configuration options that apply to Windows users both at the login and during the periodic background update of the system.
Equipment configuration
There we find the configuration options that apply to specific equipment.
Note
To change the Group Policy options, we must log in as administrators on that team.
Traditionally we access these group policies through the “Gpedit†command, but in Windows 10 in its Enterprise and Windows 10 Pro editions, we have a tool called “secpol†which has been developed to control the security of the Policy from local group. TechnoWikis will analyze how we can edit group policies using some of this functionality.
What is secpol
Secpol (secpol.msc), is integrated into the group of tools within the Security Configuration Manager and thanks to it we can control aspects such as :
- Authentication of a user on a network or a computer.
- Record of the actions of a user or group within the event log.
- Control the resources that users can access.
- Check if it belongs to a specific group.
The secpol utility restricts the view of local policy objects to these policies and features in Windows 10:
- Windows firewall with advanced security
- Network List Manager Policies
- Software Restriction Policies
- Application Control Policies
- IP Security Policies on Local Computer
- Advanced Audit Policy Settings
1. Access secpol in Windows 10
Step 1
To access secpol, we will use the following key combination and there we will execute the following command:
+ R
secpol.msc
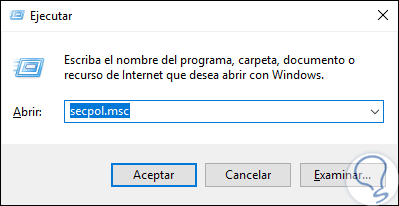
Step 2
Press Enter or Accept and this will be the environment we will see from the secpol utility in Windows 10:
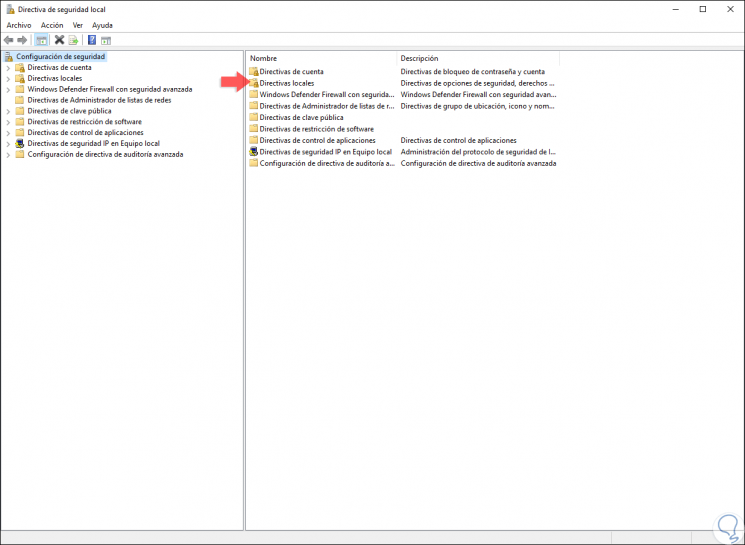
Step 3
There we go to the "Security Settings / Local Policies / Security Options" section and on the right side we can find a series of directives of all kinds with their respective current status:
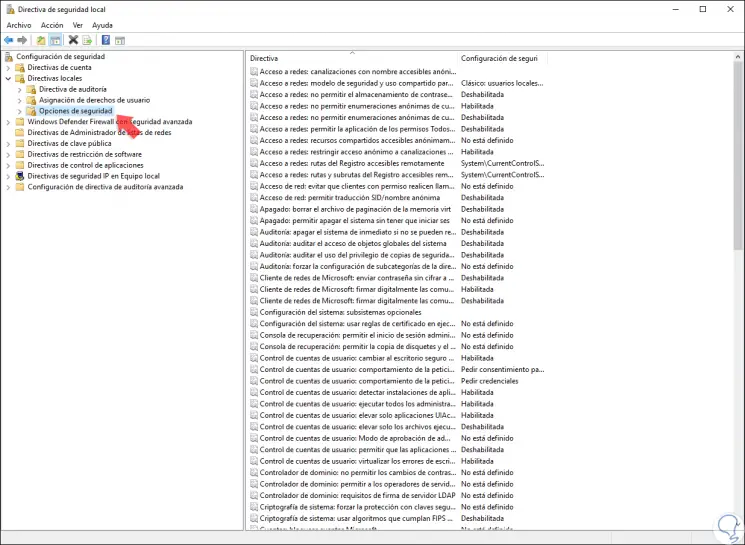
Step 4
There we must carefully read each of the directives displayed and to access its properties we have two options:
- Right click on it and select "Properties"
- Double click on the directive
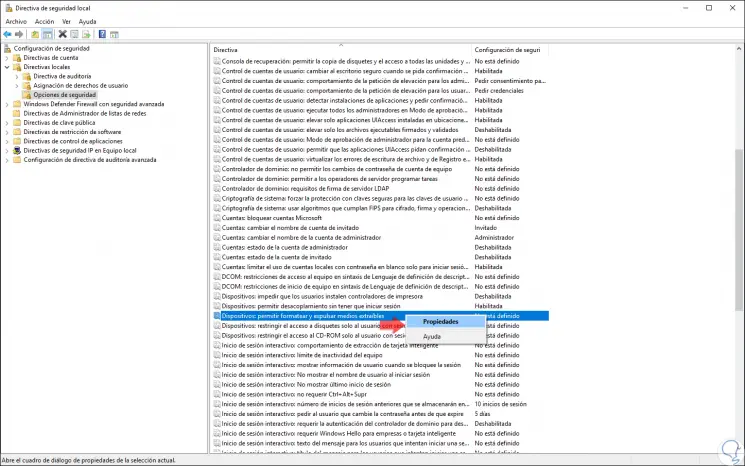
Step 5
A pop-up window will be displayed where we can enable or not enable this policy:
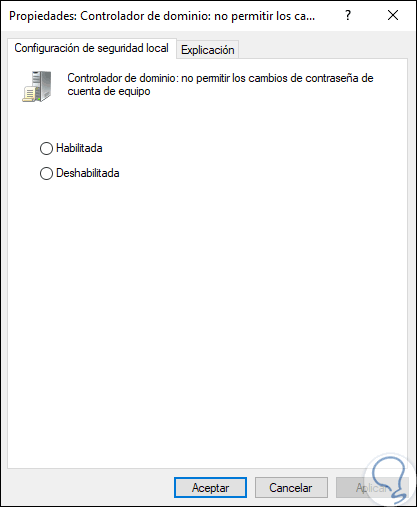
Step 6
In some special cases, we will not have the option to enable or disable, depending on the type of directive permissions will be defined, for example, in specific cases we must define what type of group will have permission to carry out any action in the system. This is a practical way to control and manage group policies in Windows 10.
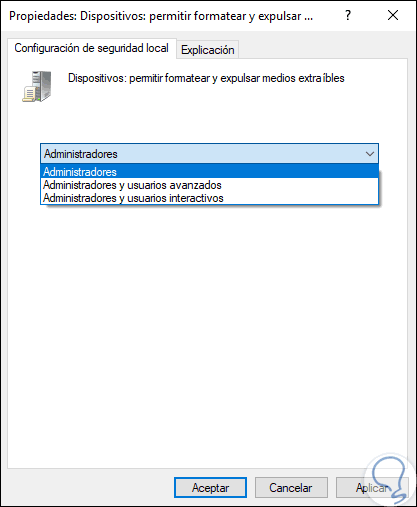
2. Edit policies using the editor built into Windows 10
Step 1
The traditional mechanism for editing group policies in Windows 10 is using the well-known Policy Editor that we access using the following key combination and executing the gpedit.msc command:
+ R
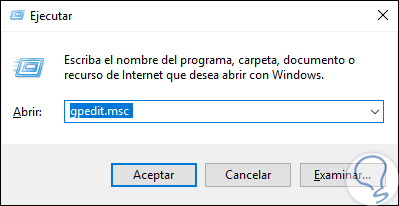
Step 2
Press Enter or Accept and when accessing we will see the following:
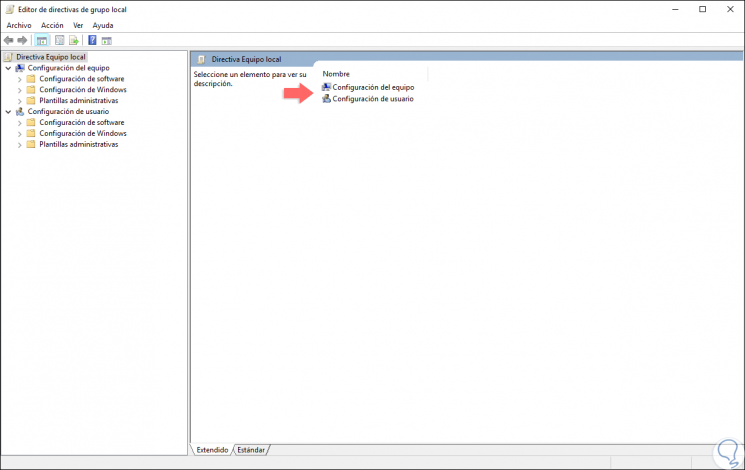
Step 3
There we find two sections that are:
Equipment configuration
From where we will administer the general policies of Windows 10.
User Settings
from where we manage the policies of the active user of Windows 10.
Step 4
Its use is intuitive since it is divided into categories where each has a group of policies in itself:
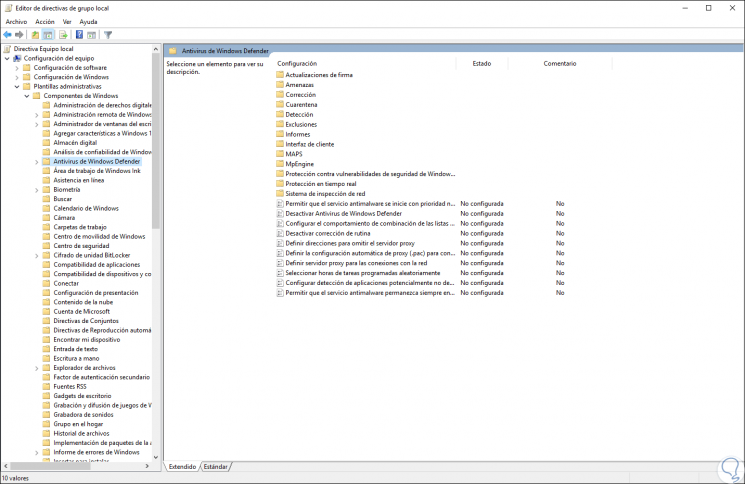
Step 5
There it will be necessary to be sure of what policy should be edited, double click on it and enable it, disable it or configure it as appropriate:
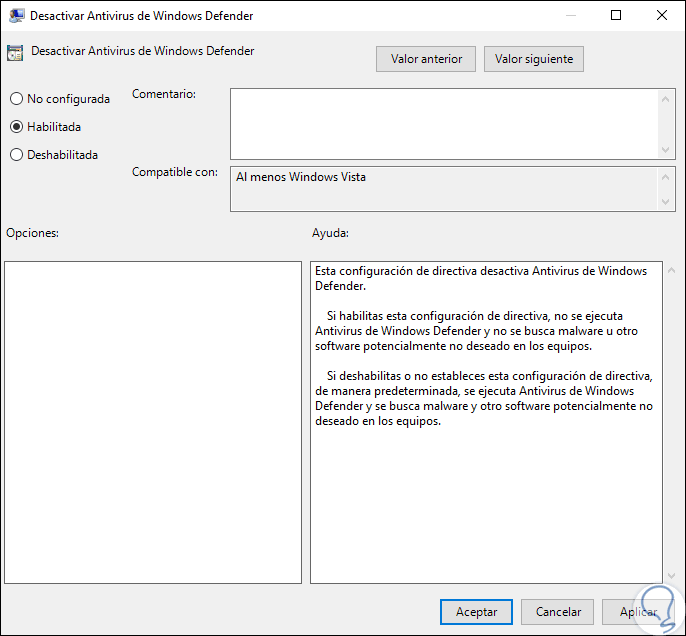
With these policies it will be much simpler to have specific control over each parameter of Windows 10..