In a world where social networks continue to grow in giant steps and new technologies are emerging every day for this purpose, some components are essential for the conversations and objective of the social network to be fully fulfilled and these are elements are the microphone and the camera web since, although we mostly write on the chats, we frequently resort to videoconferences with our friends or family..
The use of a webcam is not strictly linked to social networks, since many times we have messaging applications to establish meetings, lessons or various topics where the use of video is required .
A crucial point in this, is that not all Windows 10 users have a webcam, if the computer is portable this does not usually happen unless the integrated camera is damaged, but in the table computers it is natural that no Have a webcam.
The question is, what do we do if it is urgently necessary to access a site or we give some kind of live chat with a webcam ?, the answer is simple and TechnoWikis has it, if we have an Android device we have in our pocket the webcam..
TechnoWikis will explain how we can turn our smartphone into a webcam for Windows 10 without spending a single weight and in a few steps.
What is DroidCam Wireless Webcam
To achieve this goal, this application, free and paid, gives us the tools necessary for our Android phone to become our Windows 10 webcam.
DroidCam converts the Android device into a wireless webcam through which it will be possible to chat in applications such as Skype, Google+ and many more, in addition to this it is compatible with OBS / XSplit / which gives us the opportunity to transmit to Twitch or YouTube live.
Another of the great features of the DroidCam application is that it can be used as an IP webcam through a virtual Internet browser..
Advantage
The advantages of using this application in its free version are:
- We can chat including sound and image
- It will be possible to connect via WiFi or USB cable
- We can use other applications with DroidCam in the background
- It can be run as a surveillance camera or IP webcam
Advantages Pro version
If we buy the Pro version we will have the following advantages:
- We will have 720p video in HD mode
- Configuration options 'FPS Boost'
- We will access camera controls such as camera flash, autofocus, zoom and more options
- Extended controls in Windows.
Now let's see how to use this application to turn our mobile into a webcam.
1. How to download and configure DroidCam Android
Step 1
The first step is to go to the next link in the Play Store to download the application on our mobile. There we click on the Install button for its respective installation on Android.
Android DroidCam
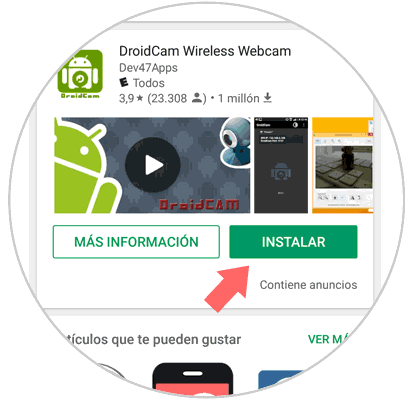
Step 2
Now, let's go to the following link in order to download the client for Windows 10:
DroidCam Windows
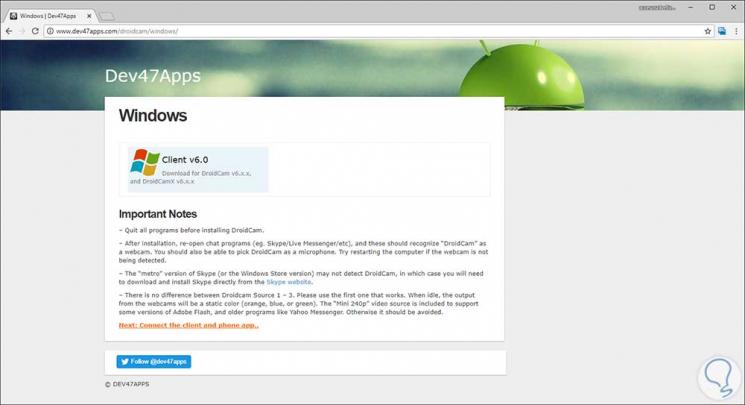
Step 3
There we download the Client v6.0 file, proceed to its extraction and when executing it, the following wizard will be displayed:
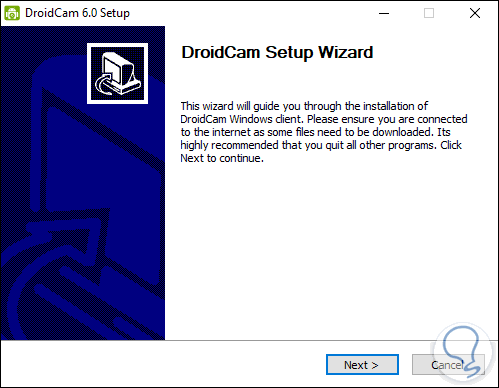
Step 4
Click Next and then accept the terms of the license:
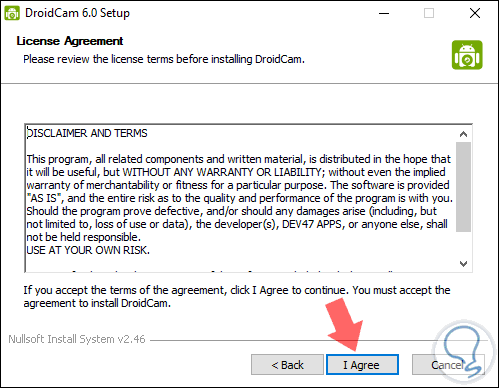
Step 5
Click on I Agree and after defining the installation path, the client installation process will start in Windows 10:
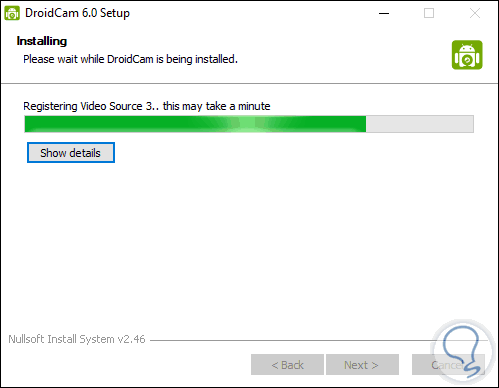
Step 6
During this process the following pop-up window will be displayed. Click on the Install button to confirm the installation.
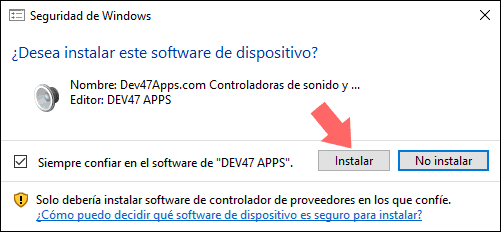
So we have installed the application on both Android and Windows 10.
2. How to connect Android DroidCam with Windows 10
Step 1
On our phone we run the application and the following will be displayed:
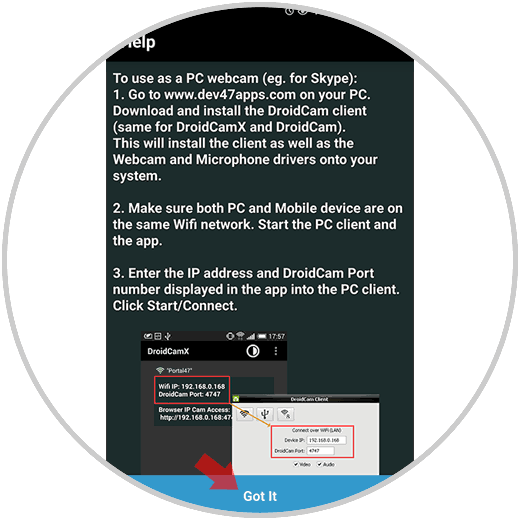
Step 2
There we find the way to use the application and its connection with Windows 10, click on the Got it button and we will see the following:
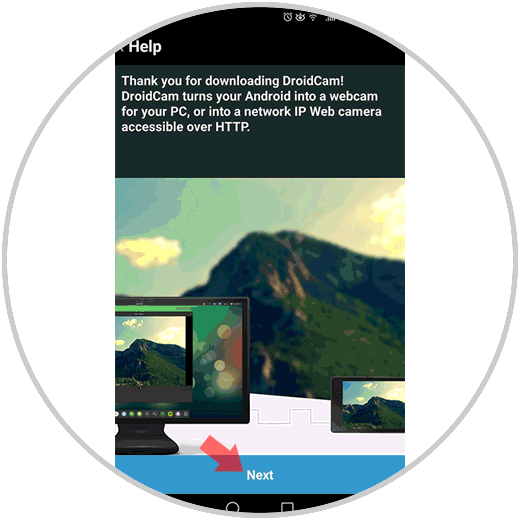
Step 3
By clicking on the Next button we will find the data of the local network where we are for the respective connection. We also find the port to use in case of connecting through the web browser, remember that both Android and Windows 10 must be on the same local network.
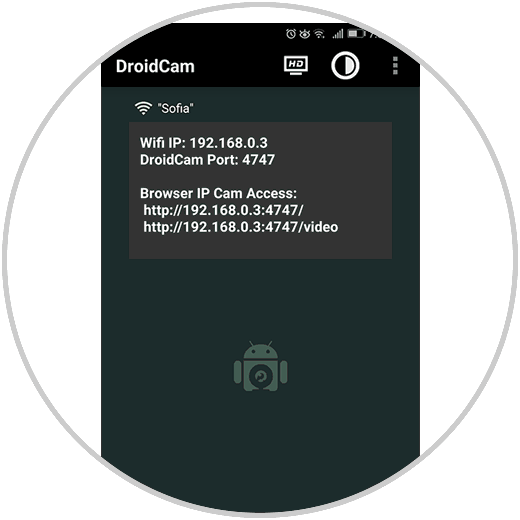
Step 4
Now, we run the client on Windows 10 and there we will enter the IP address generated by the application on Android:
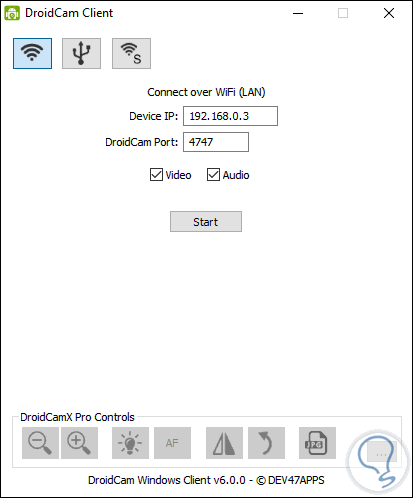
Step 5
We can activate the Video and Audio boxes to have these two functionalities enabled during execution.
Pressing the Start button will start the real-time transmission of our devices, this we will see on the Android mobile:
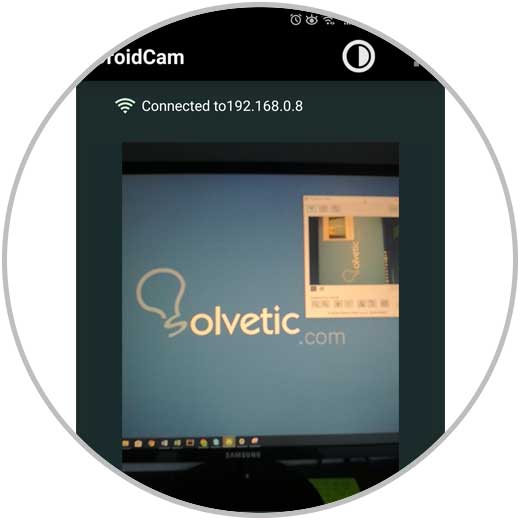
And this we will see in the client in Windows 10:
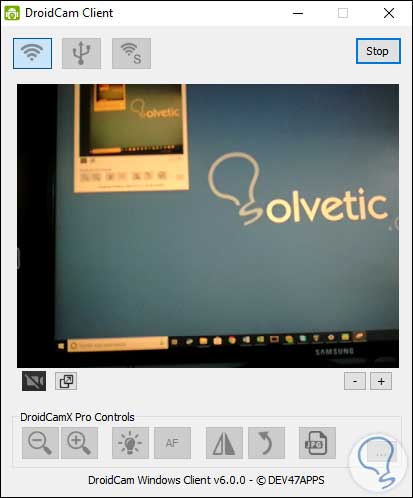
From there we can stop the transmission since the other functions are only available in the Pro version.
We can see how this practical application is ideal to use our Android mobile as a webcam in Windows 10 in a simple but effective way.