Our mobile phones are a key piece for many of the tasks that we must carry out on a daily basis since from them we can access meetings, videoconferences and more. For this reason, in these days where the virtual world has grown, these devices are a fundamental piece, but we cannot overlook the computer equipment (table or laptop) which are our daily co-workers. Therefore, it is natural that we want to connect to this type of virtual meetings from there to achieve a much broader view of the stage, but a high percentage of table computers do not have a webcam for videos or our integrated Windows 10 camera is damaged. or with errors..
TechnoWikis will tell you through this tutorial that you should not run to buy a webcam , but you can use your mobile device as a webcam in Windows 10 and we will see how to achieve this.
What is DroidCam
To make our Android device act as a webcam in Windows 10, we must use the free application (although it offers a paid update) called DroidCam.
DroidCam has been developed in order to convert our Android device into a wireless webcam ready to be used in applications such as Skype, Zoom, Teams or to serve as a streaming camera in applications such as OBS or XSplit.
The free version of DroidCam has the defect of displaying ads on the mobile device while the paid Pro version has support for high-resolution video (up to 720p). It integrates the "FPS Boost" function which gives a higher frame rate and has better customization options for the Windows client such as duplicate video, rotate video, increase or decrease contrast and more, this paid version is called DroidCamX and it has a cost of USD 3..
characteristics
Within the characteristics of this application we find:
- Allows us to connect via Wi-Fi or USB cable
- It gives us the possibility to use other applications with DroidCam in the background or to turn off the screen in order to save battery
- Includes sound and ambient image
- It has access to the MJPEG IP webcam (allows access to the camera from a browser or another phone)
The DroidCam application can be downloaded from the following link. In the PC URL, we can download the version with support only for Android or the version with support for Android and iOS.
DroidCam Android
DroidCam Windows
We also leave you the video to know how to use Android as a webcam:
To stay up to date, remember to subscribe to our YouTube channel! SUBSCRIBE
1. Install DroidCam on Windows 10
Step 1
This application is compatible from Android 6, for download we will go to the previous link and we will see the following:
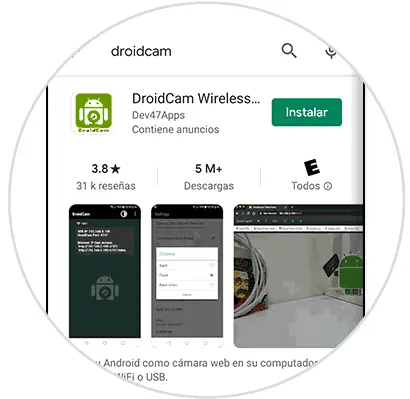
Step 2
Click on Install and once downloaded and installed it will be possible to access it:
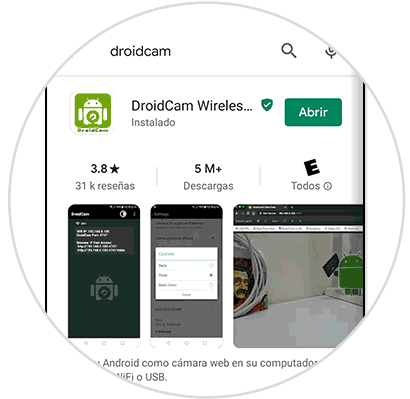
Step 1
For this case we have downloaded the version only for Android and once the executable is downloaded we open it and the following wizard will open:
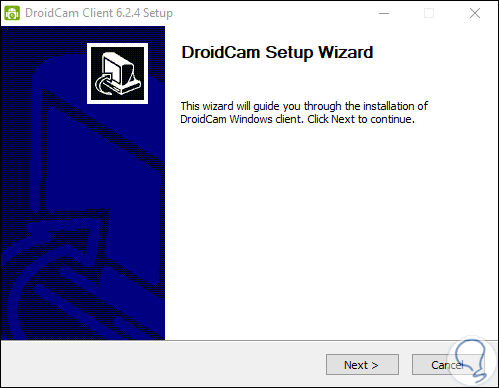
Step 2
We click Next and we must accept the use license:
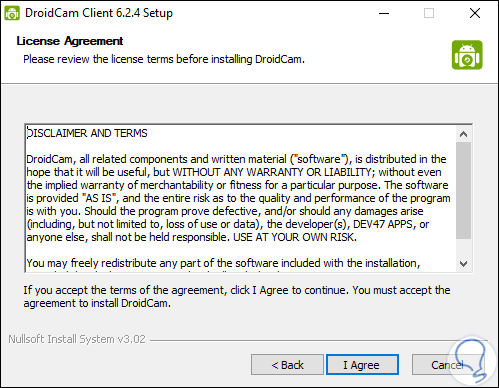
Step 3
We click on "I Agree" and then define where DroidCam will be installed:
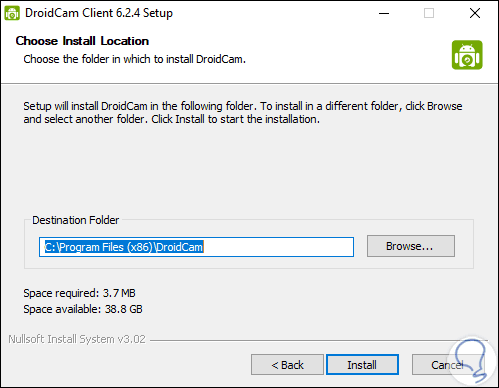
Step 4
We click “Install” to continue the installation process. Click "Finish" to close the wizard.
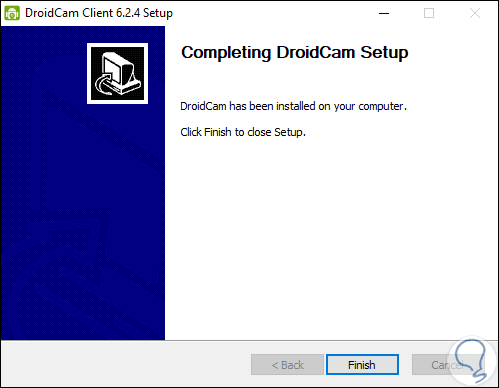
2. Open DroidCam on Android
Step 1
Now we access the application from Android and we will see a brief summary of it:
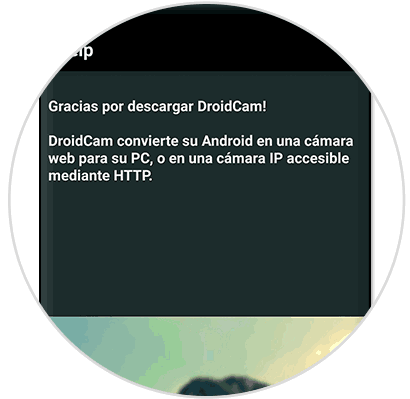
Step 2
After this we must assign the Android permissions as Photos and videos:
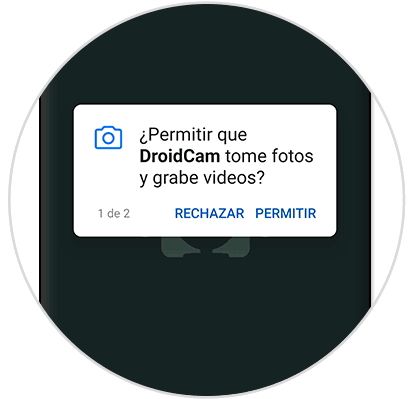
Step 3
Same with audio file permissions:
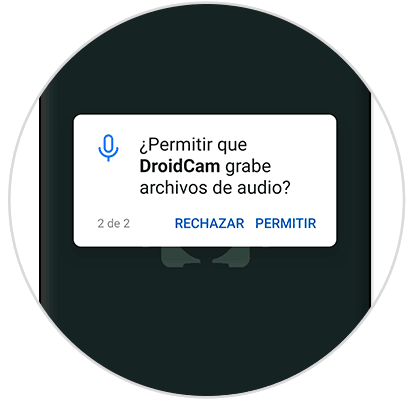
Step 4
When the respective permissions are granted, the following window will be displayed where we will see the access options that are:
- Through the same Wi-Fi network
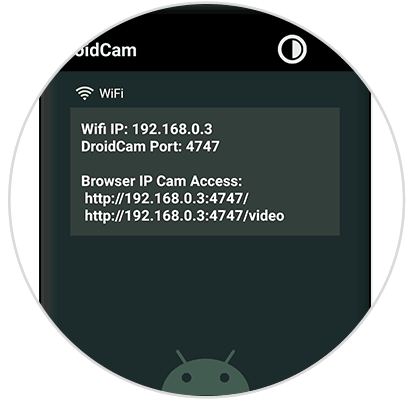
3. Open DroidCam on Android from Windows 10
Step 1
As we see we have two options, if we want to access from the browser we enter the IP mentioned in the application and we will see the following when accessing:
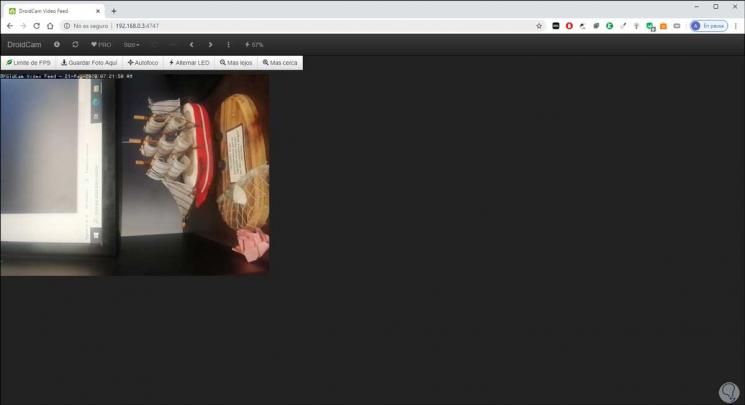
Step 2
There some options are offered such as:
Step 3
If we go to Android we will see some options such as:
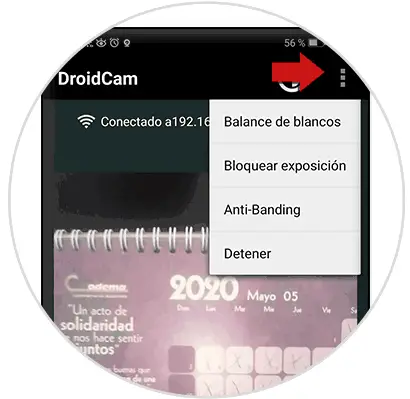
Step 4
If we choose to connect via Wi-Fi we must access the Windows 10 client and there it will be possible:
Step 5
We must enter in the "Device IP" field the IP address assigned by the application and the port will already be automatically assigned:
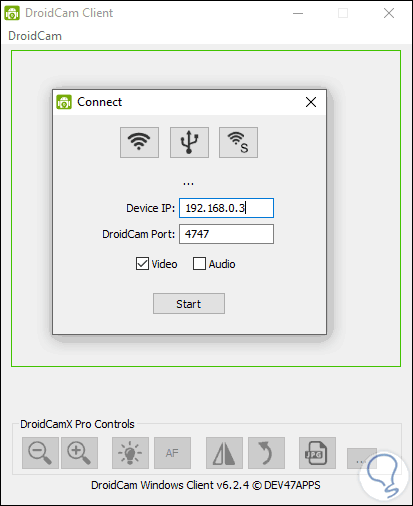
Step 6
We can choose whether we access with or without audio and video and click on "Start" to establish the connection.
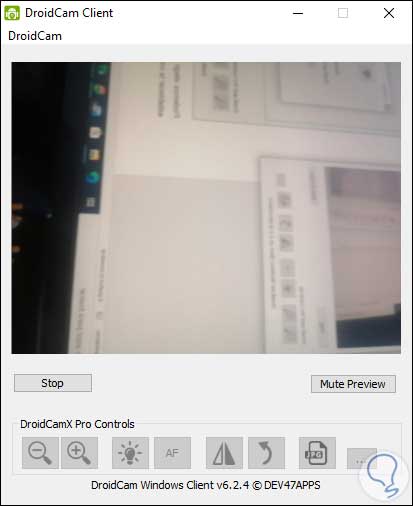
Step 7
We can see that the majority of options are blocked since it is required to be Pro to access them.
In case you want to use the webcam in applications we must go to it and select in the DroidCam camera configuration:
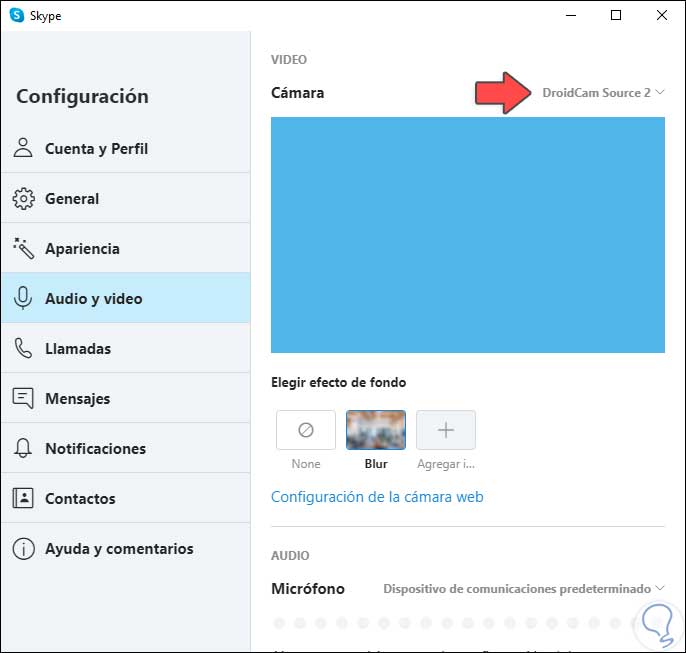
We have seen how this application becomes a great solution to use Android as a webcam or webcam..