Hyper-V , is the virtualization technology developed by Microsoft through which it will be possible to implement various virtual machines of different operating systems and thus take advantage of the hardware resources of the physical machine without spending resources or other means. With Hyper-V, it will be possible to keep a centralized control over each of the machines created and we have several functionalities so that the user experience and one of these functionalities, rarely mentioned, is the improved session..
The console connection in Hyper-V offers us a way to connect to the virtual machine without a network connection, by default, the console connection in Hyper-V runs in the basic session mode, where the text the Clipboard can only be pasted through the menu option Write clipboard text in the virtual machine. When activating and using the Hyper-V enhanced session, all actions of Cut (Ctrl + X), Copy (Ctrl + C) and Paste (CTRL + V) into the ANSI text and files will be available on the Clipboard, so that it will be possible to use the copy and paste commands for text files to and from the virtual machine which dramatically improves the user experience.
TechnoWikis will explain through this tutorial how to enable this enhanced session in Windows 10..
To keep up, remember to subscribe to our YouTube channel! SUBSCRIBE
Check and enable the enhanced initial session in Hyper-V Windows 10
Step 1
The first step to take is to validate that the enhanced session function is enabled in Hyper-V Manager, to do this, we open the administrator, right click on the central computer that controls the virtual machines and there we select the option “ Hyper-V configuration â€:
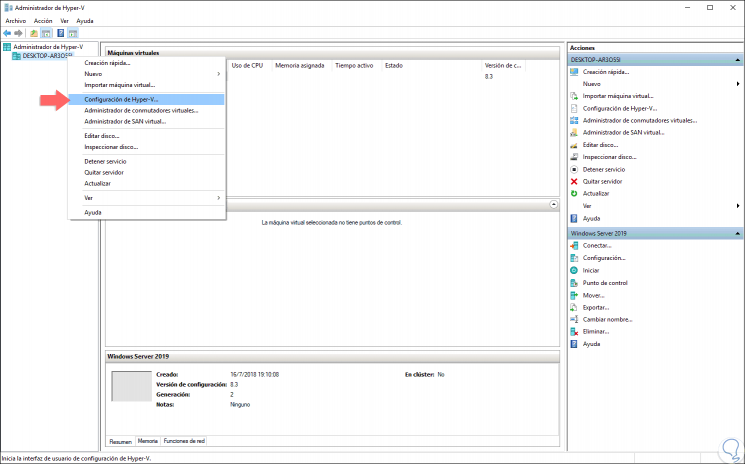
Step 2
In the window that appears, go to the section "Enhanced session mode" and check the "Use enhanced session mode" box on the right side:
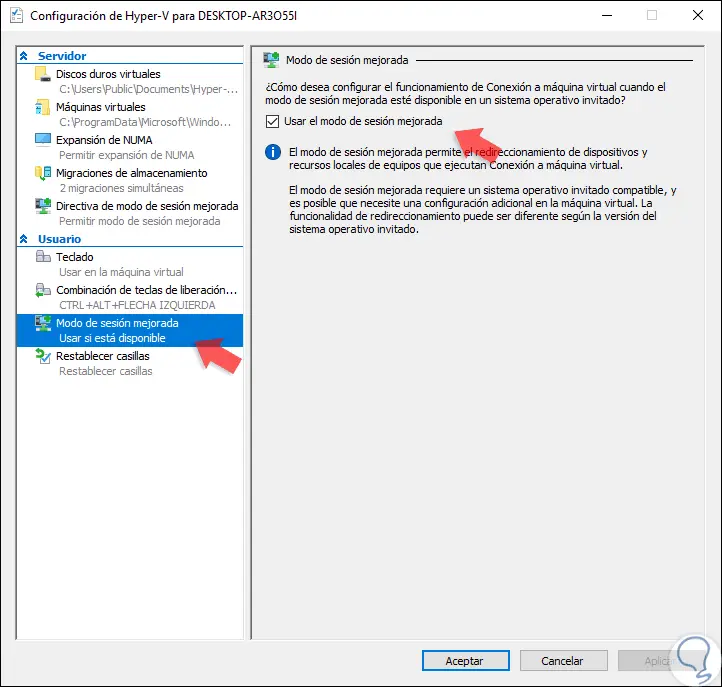
Step 3
Click on Apply and Accept to save the changes. The point is that, although the option is activated there, the improved session is not always executed as it should be, we must go to the section "Improved session mode policy" which is an internal Hyper-V directive with which The use of the enhanced session on Hyper-V virtual machines is allowed or not. By clicking there we will see the following:
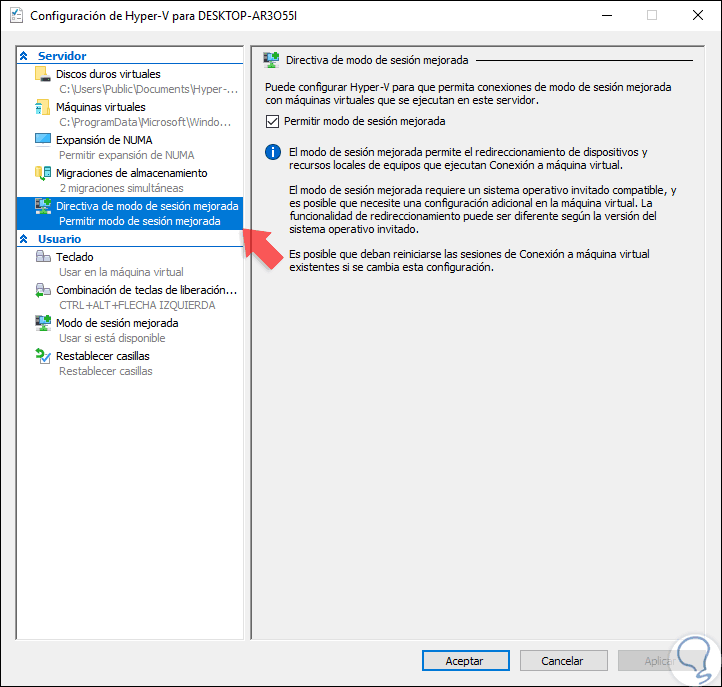
Step 4
There we must validate that the “Allow enhanced session mode†box is active. There is one point that we must take into account and that is that, in some situations, based on the capacity of the equipment, if we activate the improved session option in the section “Improved session mode†in the “Users†group, we will see the following:
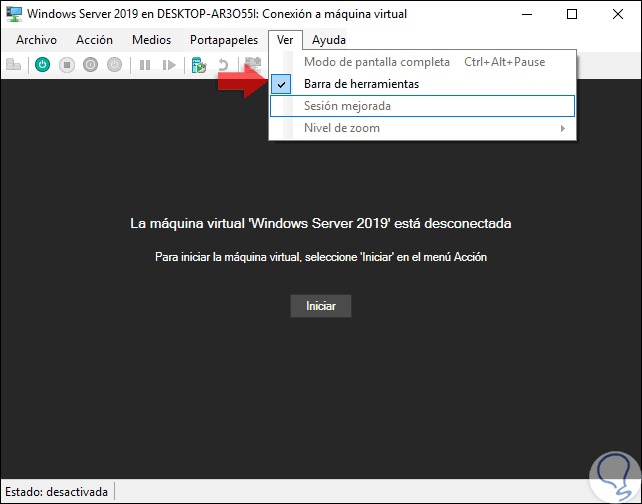
Step 5
The enhanced session is not enabled, in this case it is recommended to uncheck the box in the "Enhanced session mode" user section and restart the virtual machine so that we access the enhanced session functions:
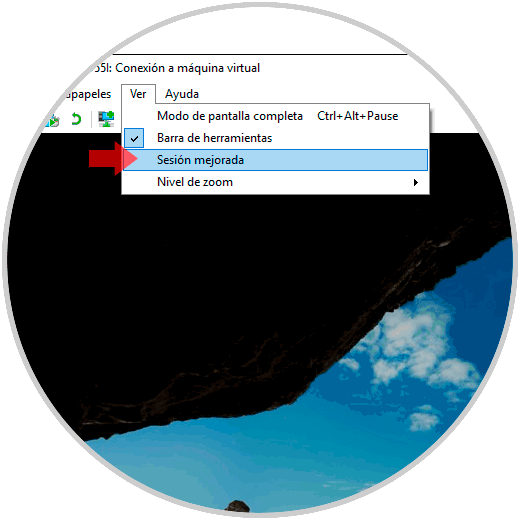
Step 6
Clicking there will display the following:
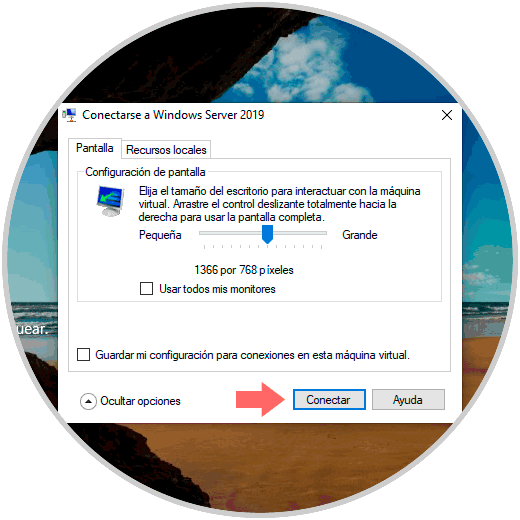
Step 7
From there we have sections such as:
screen
There it will be possible to define the resolution to use in the virtual machine and, if we have more screens, use them all.
Local resources
From this section we will be able to configure the remote audio and connect to local devices such as printers, smart cards, storage units and Plug and Play devices.
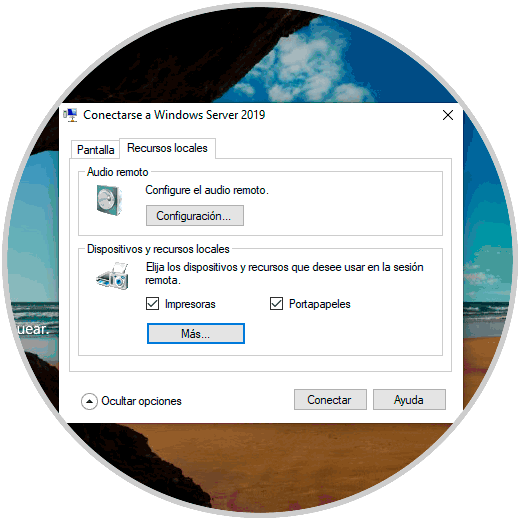
In this way, we have seen how to activate and use the enhanced Hyper-V session.