Steam is one of the most used and useful platforms to play video games from our computer. It has been active since 2003 and has not stopped growing in terms of active users and its catalog is increasingly broader. Steam allows users who want to play to install PC games directly to their cloud storage in addition to interacting with related content such as reviews or chats..
Steam has its own video game store and that is why it is so easy to install games on our computer. But like the software on our PC, it is recommended that we delete it if we are not using it to avoid taking up space. That is why today we will see how to remove Steam Windows 11 and thus avoid having a program installed that we are not using.
To stay up to date, remember to subscribe to our YouTube channel!
SUBSCRIBE ON YOUTUBE
1. Uninstall Steam Windows 11 from Settings
Step 1
We will start by going to the following route:
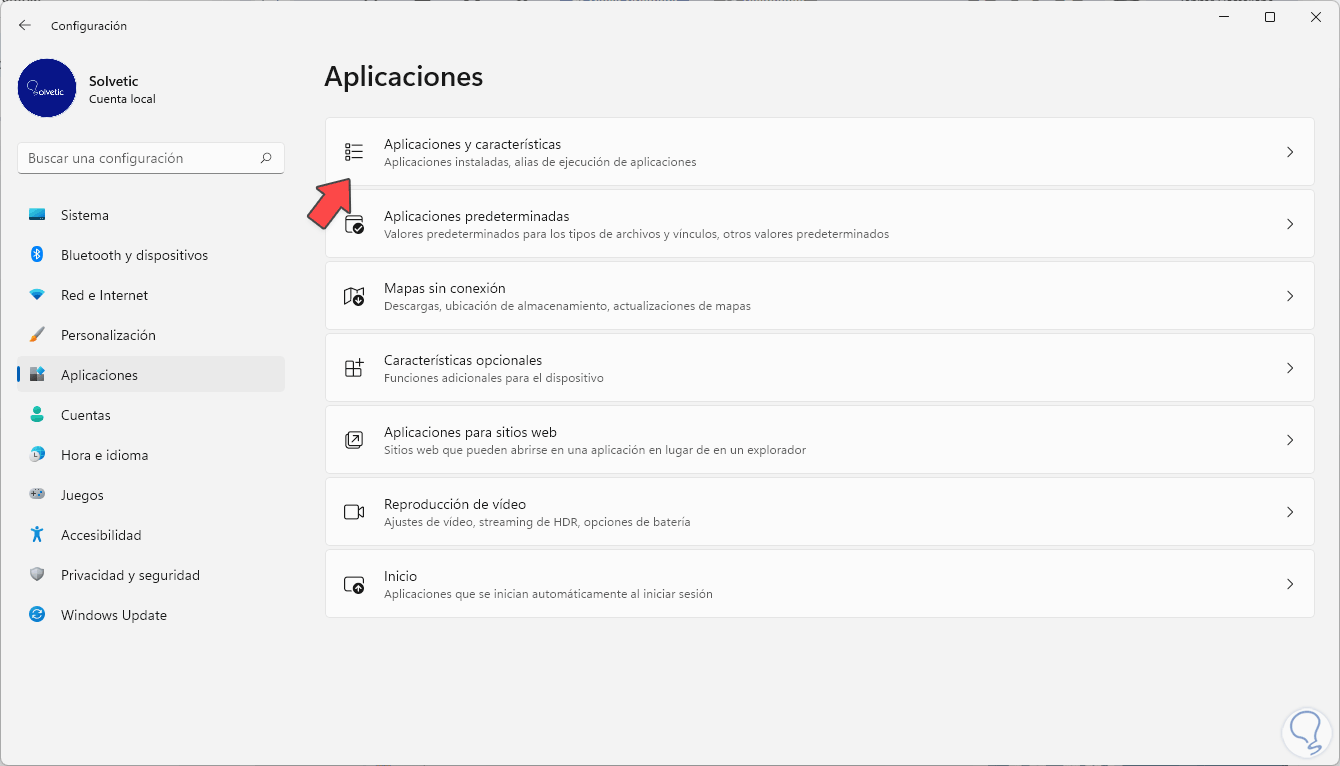
Step 2
In the list of installed programs we will look for Steam:
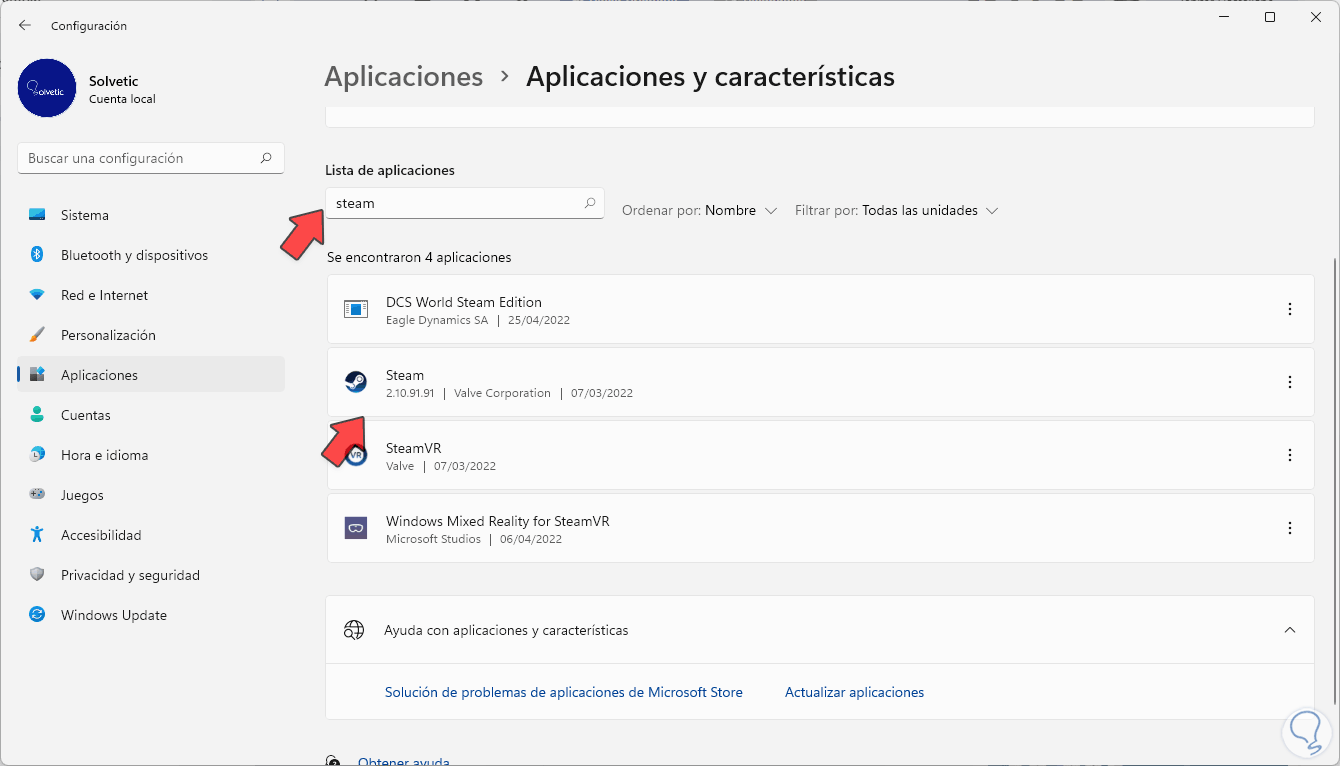
Step 3
Click on the three points on the right and click on “Uninstall:
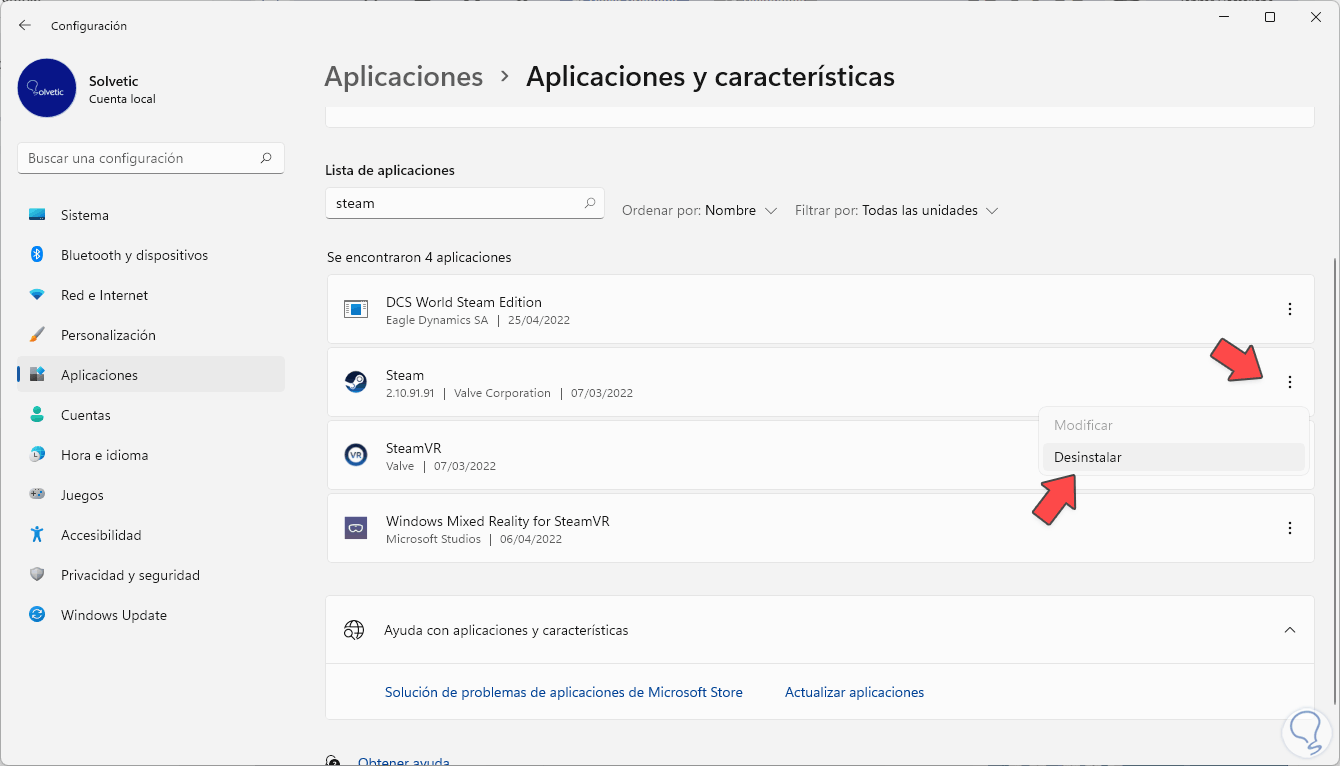
Step 4
Finally, click on “Uninstall” again to complete the process and thus eliminate Steam from Settings.
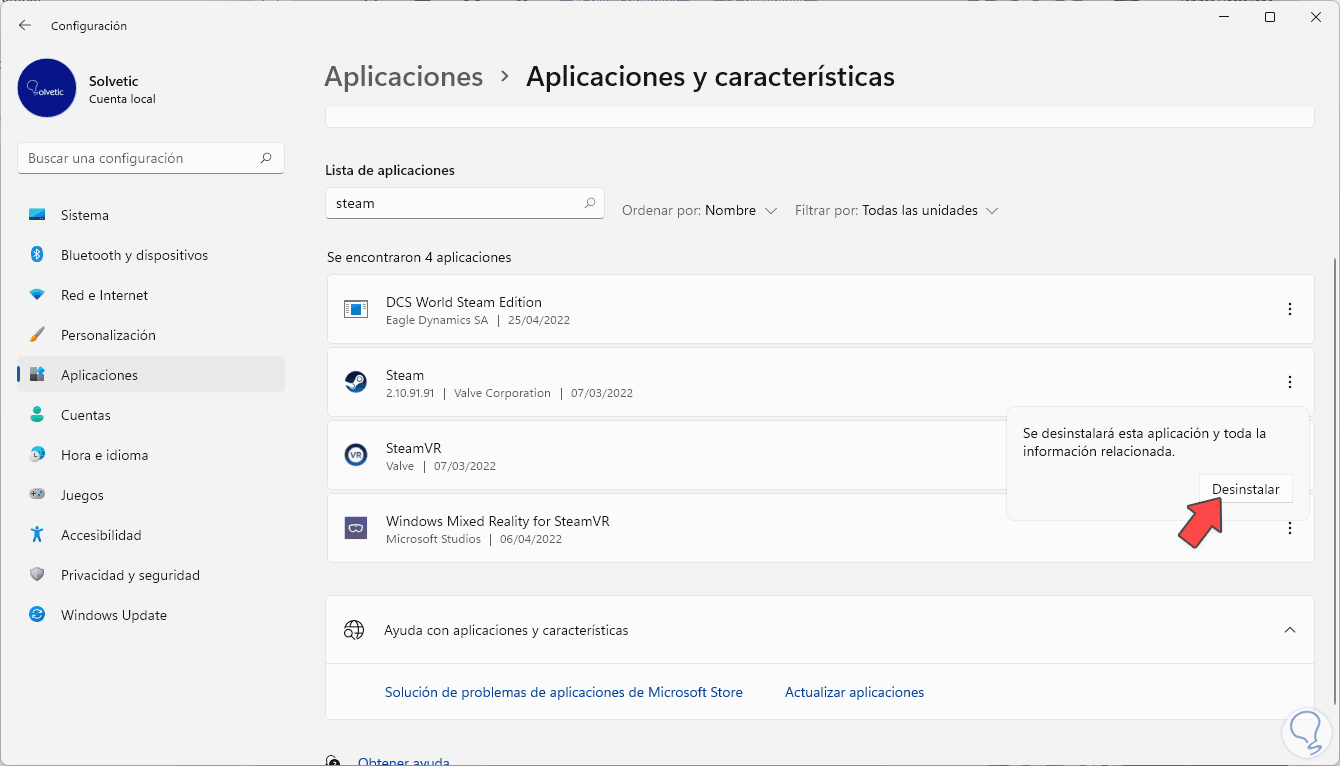
Step 3
We will see that the uninstall wizard opens, we will click on the steps that appear to remove Steam from Windows 11 by clicking on “Uninstall” or “Uninstall”.
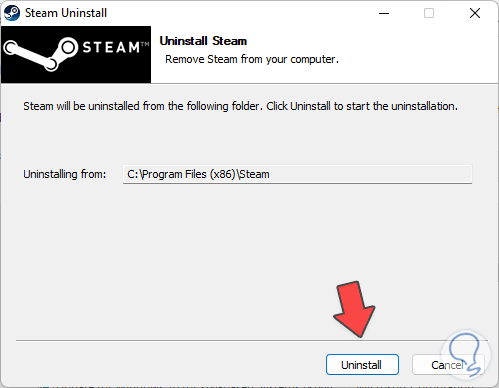
2. Uninstall Steam Windows 11 from Control Panel
Step 1
We are going to go to the following route from Control Panel:
- Programs and characteristics
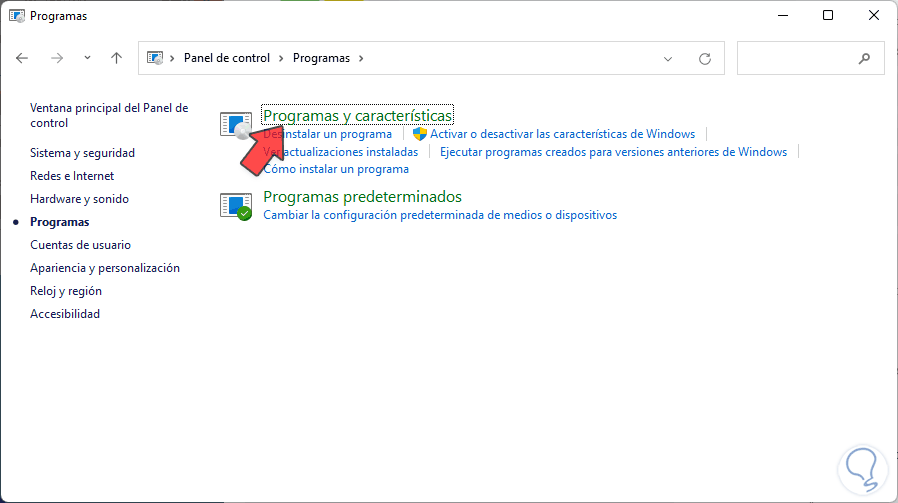
Step 2
Here we will search for Steam, select it and to delete it we will click on “Uninstall” at the top:
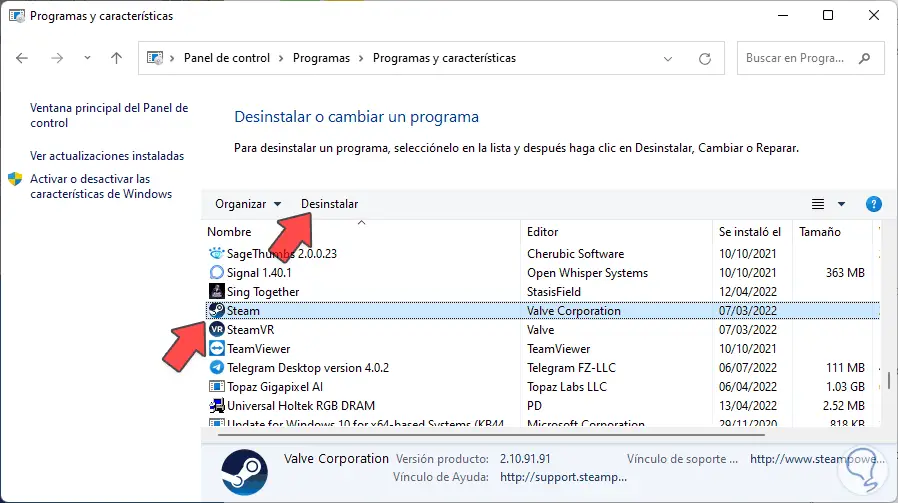
Step 3
We will see that the uninstall wizard opens, follow the steps to be able to remove Steam from Windows 11 by clicking on “Uninstall” or “Uninstall”.
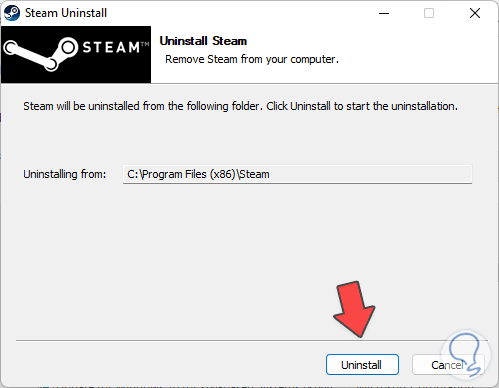
Step 4
Steam uninstallation will complete:
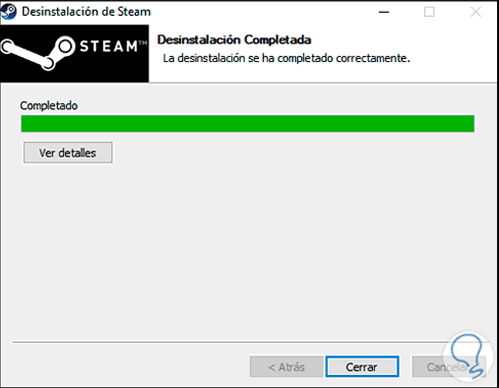
Step 5
Finally, we are going to go inside our C drive to the Program Files and check that there is no Steam folder. If there is, we will eliminate it.
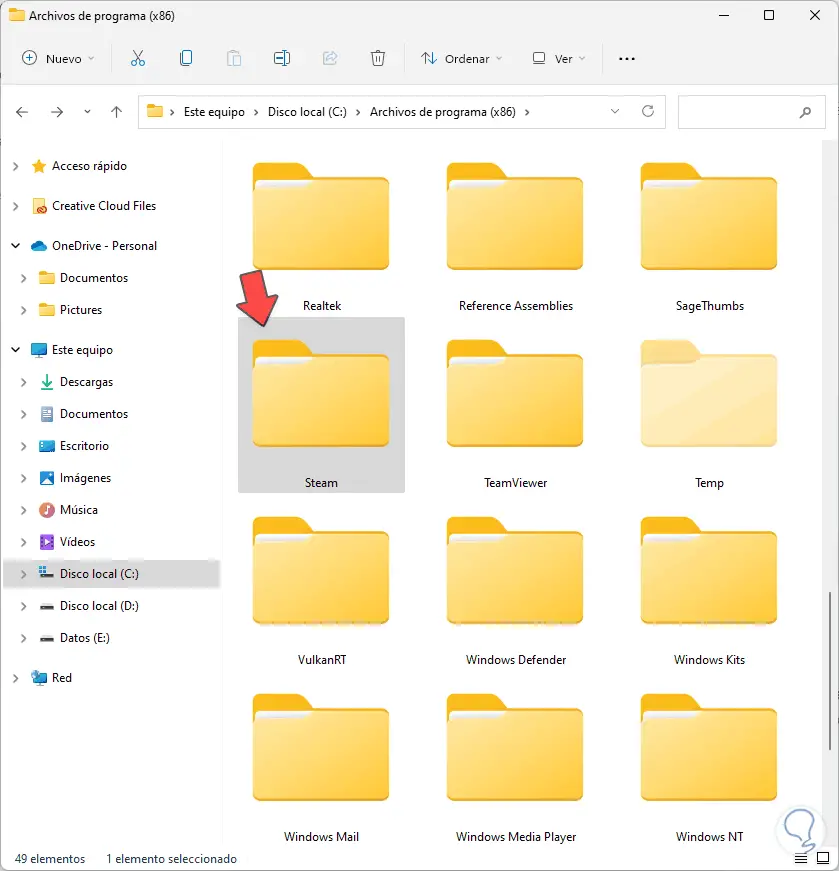
In this way we can completely remove Steam from our PC and thus prevent it from continuing to be installed and storing data on our computer if we do not use it..