Steam is a platform available on both desktop and mobile with which it is possible to download thousands of games from different categories, some will be free and others will be paid..
Steam offers the user a comprehensive option to manage all these aspects and logically to do this we must log in, in special moments we may notice that the login to Steam is not successful. This will prevent us from accessing the application and being able to play or perform any of the tasks available there.
That is why TechnoWikis will give a series of solutions explained in detail step by step, to correct this and thus log in correctly to Steam so that you can carry out each of them and see which one solves this error..
To stay up to date, remember to subscribe to our YouTube channel!
SUBSCRIBE ON YOUTUBE
1. I can't log in to Steam | Solution validating servers
The first step before making any changes to the PC is to validate that the Steam servers are working correctly. Remember that since they are physical servers, there may be factors that affect login such as:
Step 1
It is possible to visit some websites where we will know the current status of the Steam servers, go to the URL:
https://steamstat.us/
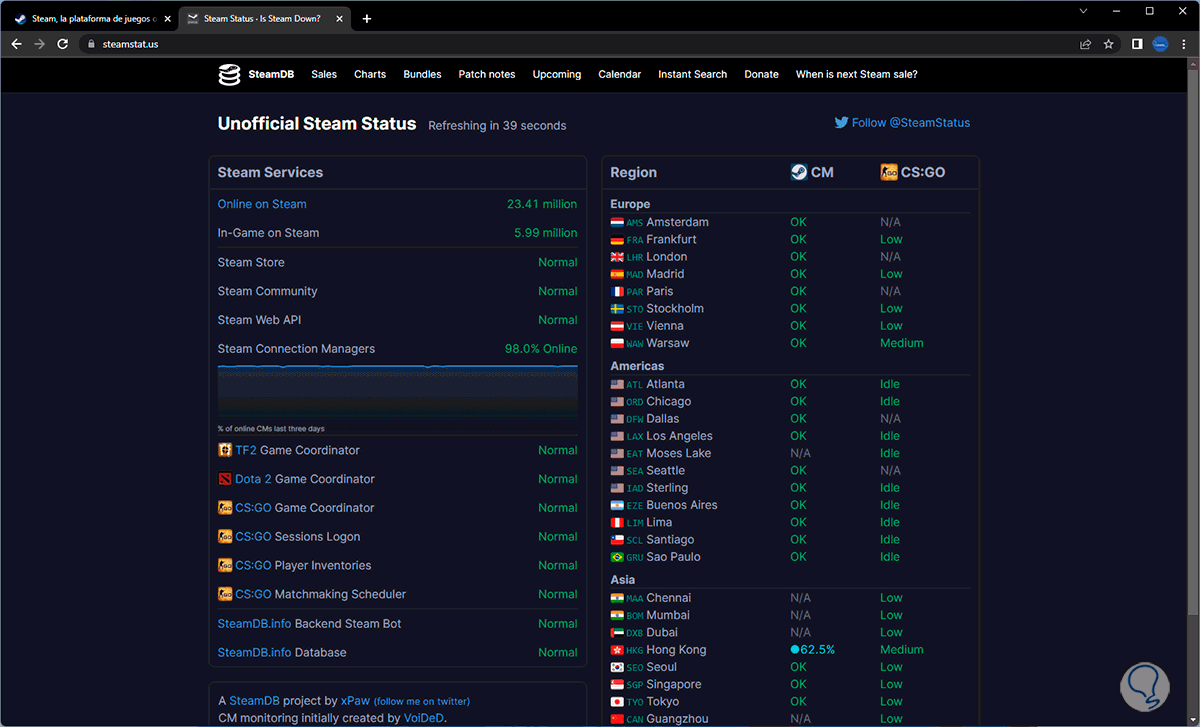
Step 2
We validate the status of the Steam servers on the right side, the servers with the legend OK indicate that the server is functional while if we see any warning sign it indicates a downed server, it is also possible to open a new tab and go to the URL:
https://downdetector.es
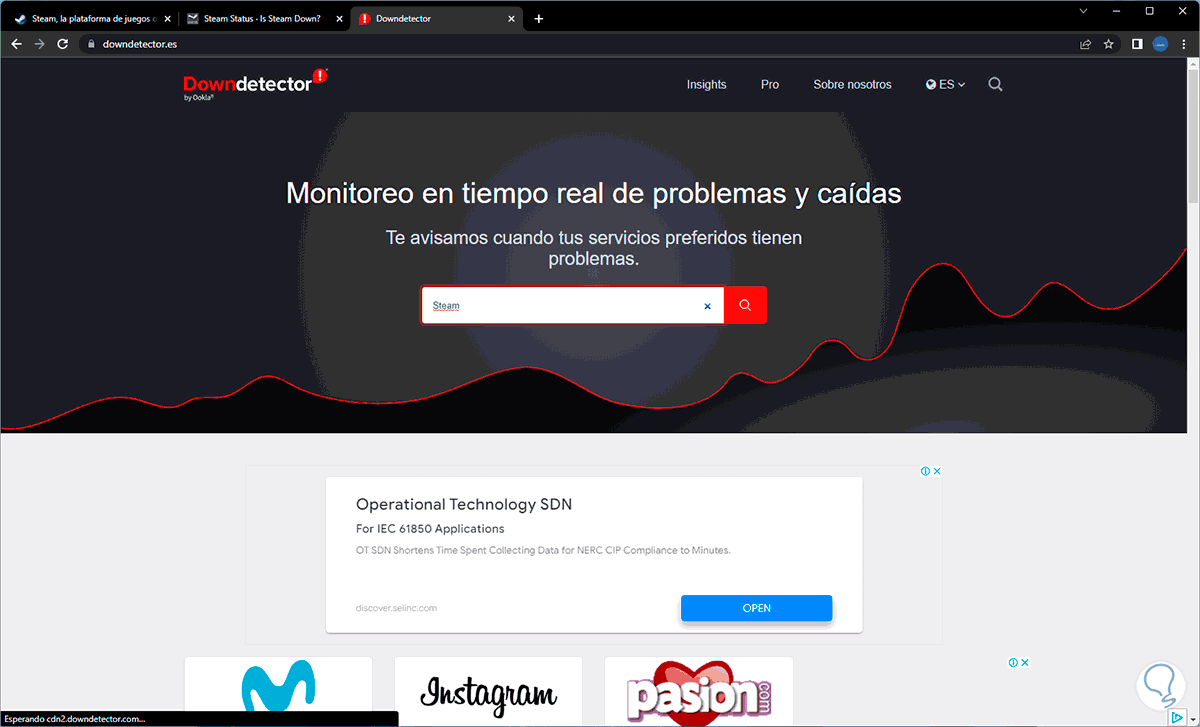
Step 3
We enter the Steam name and clicking Search will give us a report on the status of the servers:
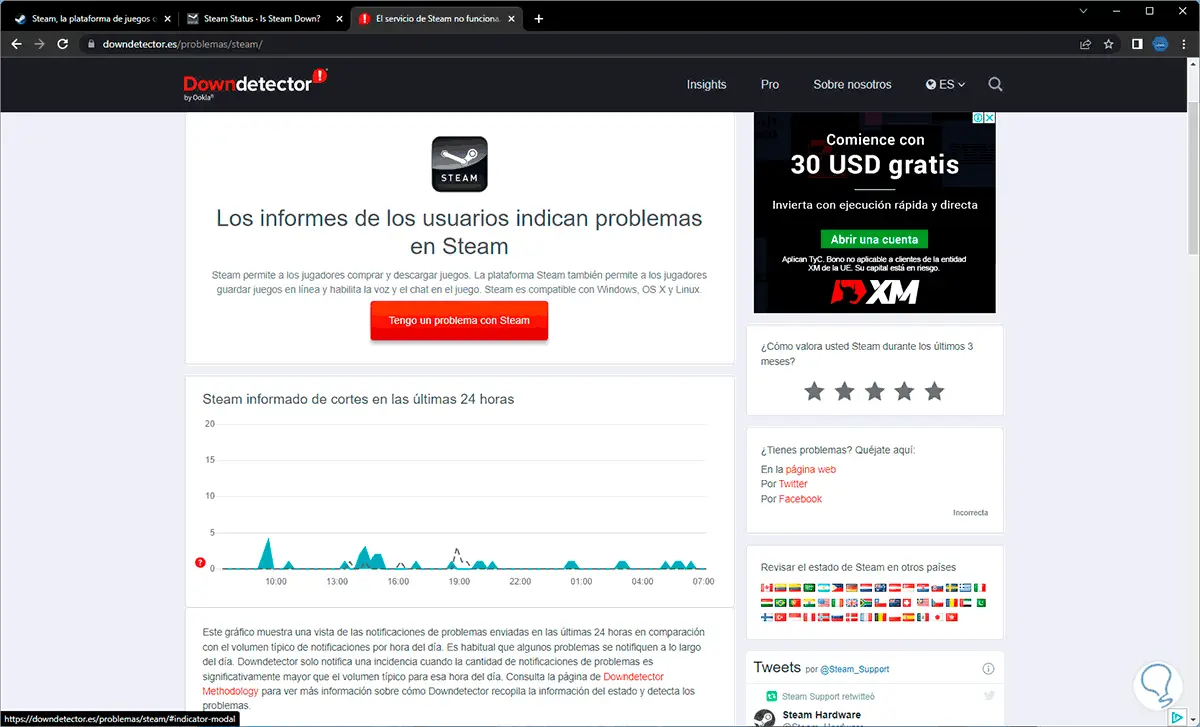
2. I can't log in to Steam | Solution from Windows Firewall
The Windows 11 Firewall, and other versions, has the task of protecting the computer from receiving or sending packets with malicious content and in general preserving the integrity of the system through rules, but it may happen that the Steam parameters are not authorized in the Firewall, this will prevent communication with Steam servers from being effective.
Step 1
To check the status of the Firewall with Steam in the start search engine we enter "firewall" and there we click on "Windows Defender Firewall":
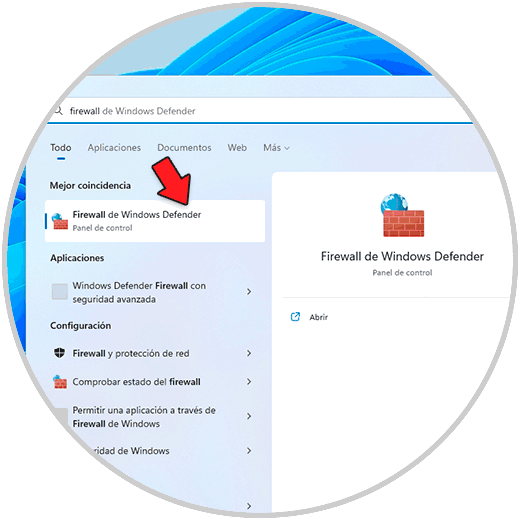
Step 2
We will see the following:

Step 3
We click on "Allow an application or feature through Windows Defender Firewall" and the following window will open:
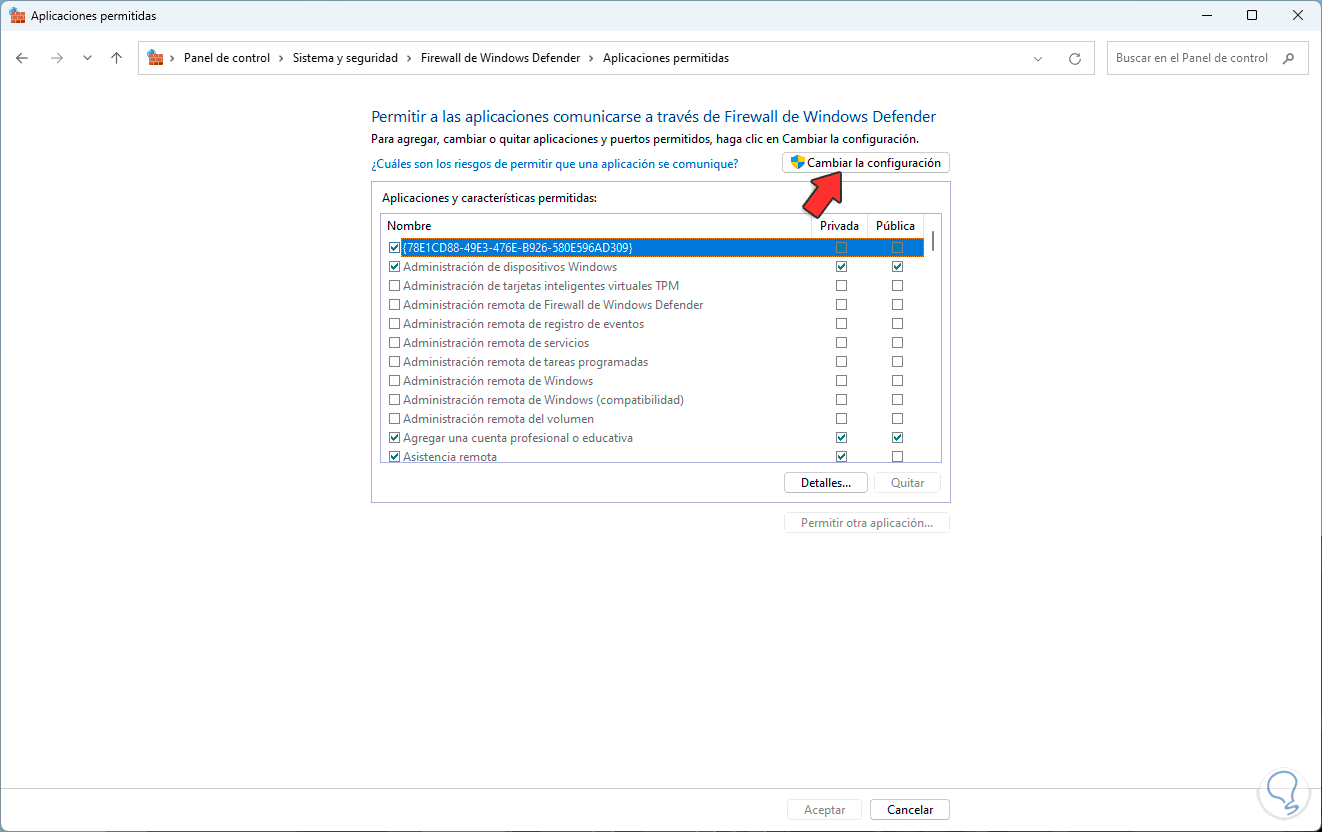
Step 4
We click on "Change settings" to be able to make changes and then we validate that Steam has activated the boxes available at the network level:
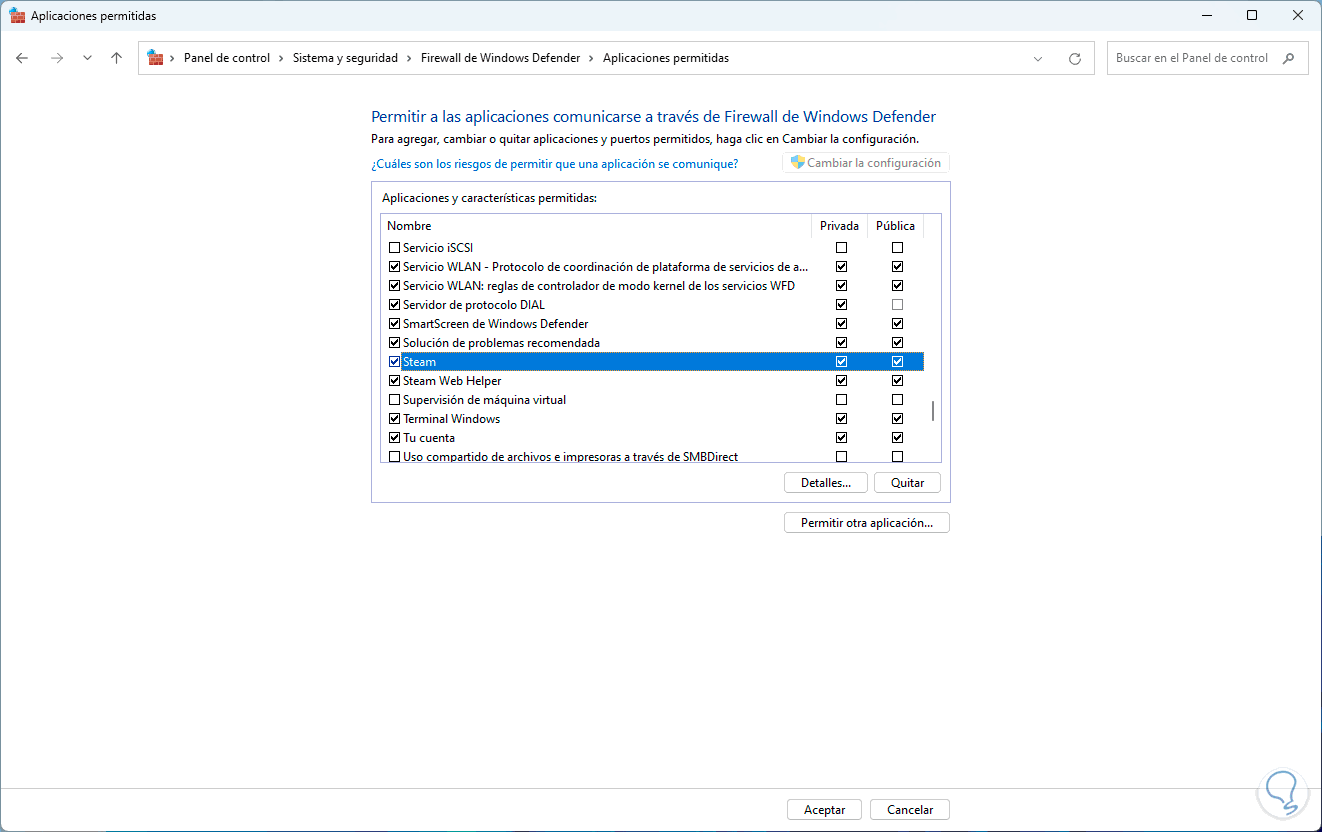
We apply the changes if necessary.
3. I can't log in to Steam | Solution from Run
With this method we seek to clean the Steam cache, this cache is hosted locally as we use the application and with an excess of this it is possible that it will lead to the login error.
Step 1
To clear this cache we open Run:

Step 2
We enter:
steam: /flushconfig
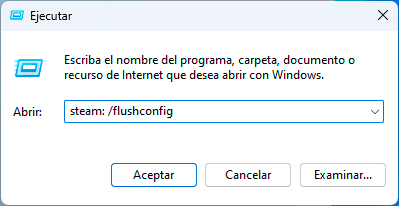
Step 3
We click on OK and after emptying the cache Steam will open to log in:
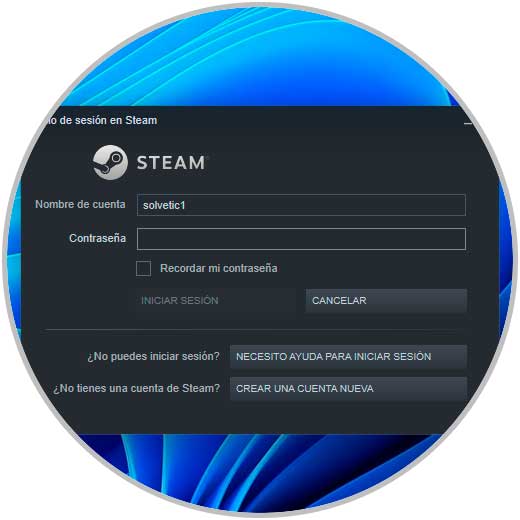
4. I can't log in to Steam | Solution from Task Manager
When you start Steam, a process associated with it is created; it is possible that the cause of not logging in is due to a process issue.
Step 1
We can restart or end the process, to achieve this we open the Task Manager:

Step 2
We validate if there is a Steam process and if so we must restart or end it:
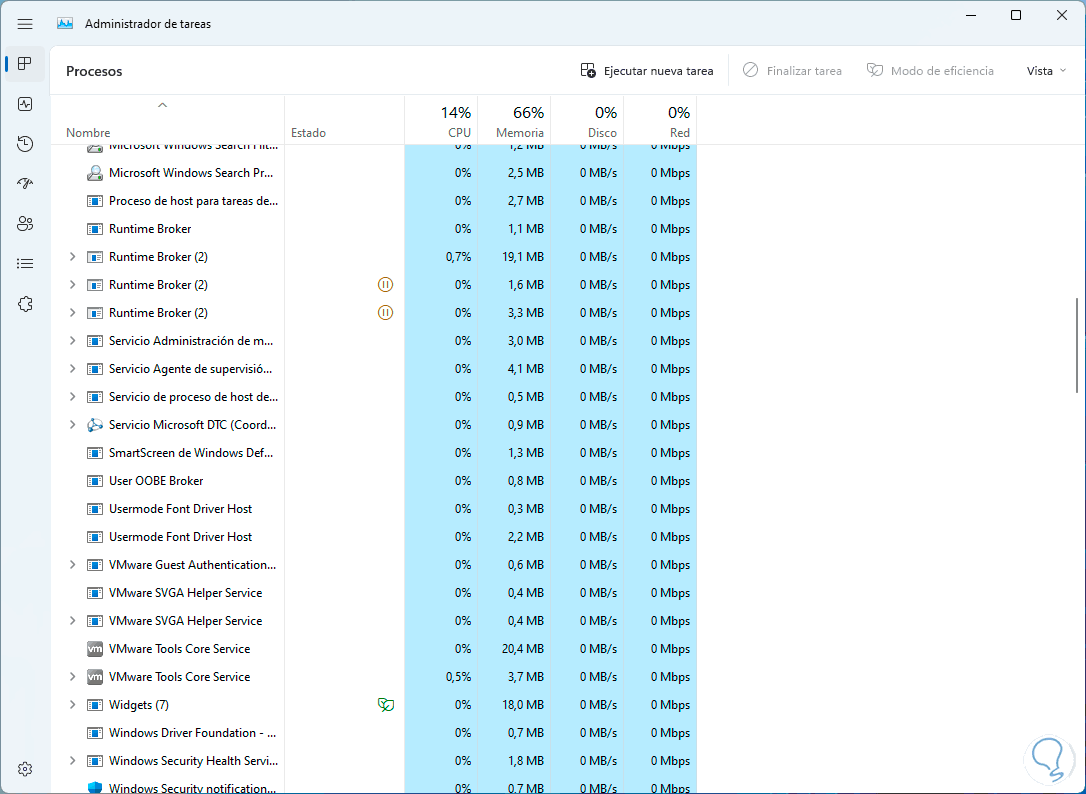
5. I can't log in to Steam | Solution reinstalling Steam
If the previous steps do not help to correct the Steam login, we are going to reinstall the application to check if it is an error inherent to the app.
Step 1
First of all, we are going to create a backup copy of the folder where the games and settings are housed so as not to have to do everything again, we open File Explorer, we go to the path:
C:\Program Files (x86)\Steam
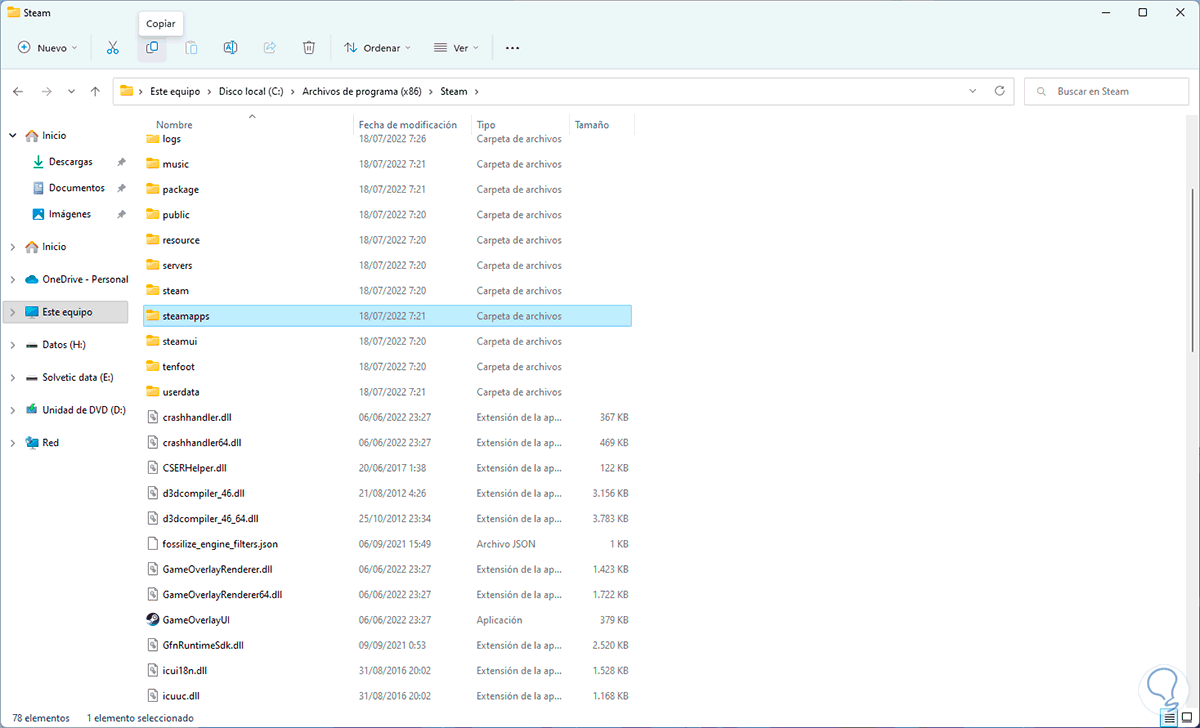
Step 2
We copy the steampps folder and paste that folder in another location as a backup:
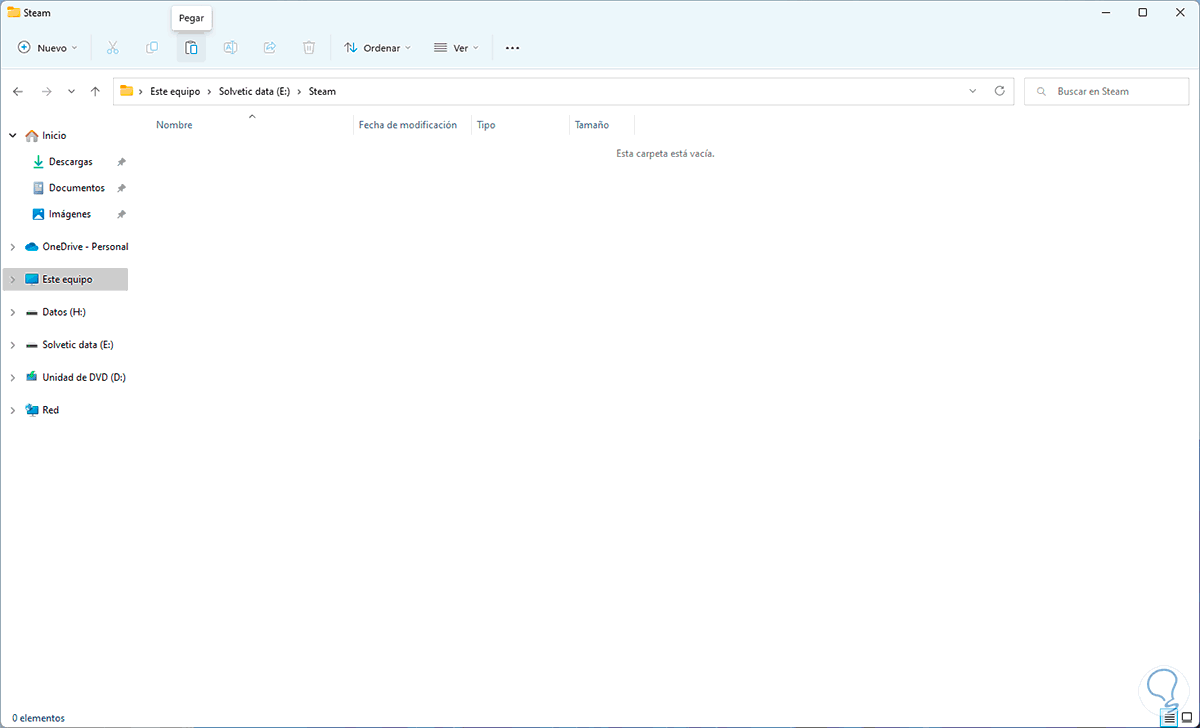
Step 3
We can see the backup of said folder available there:
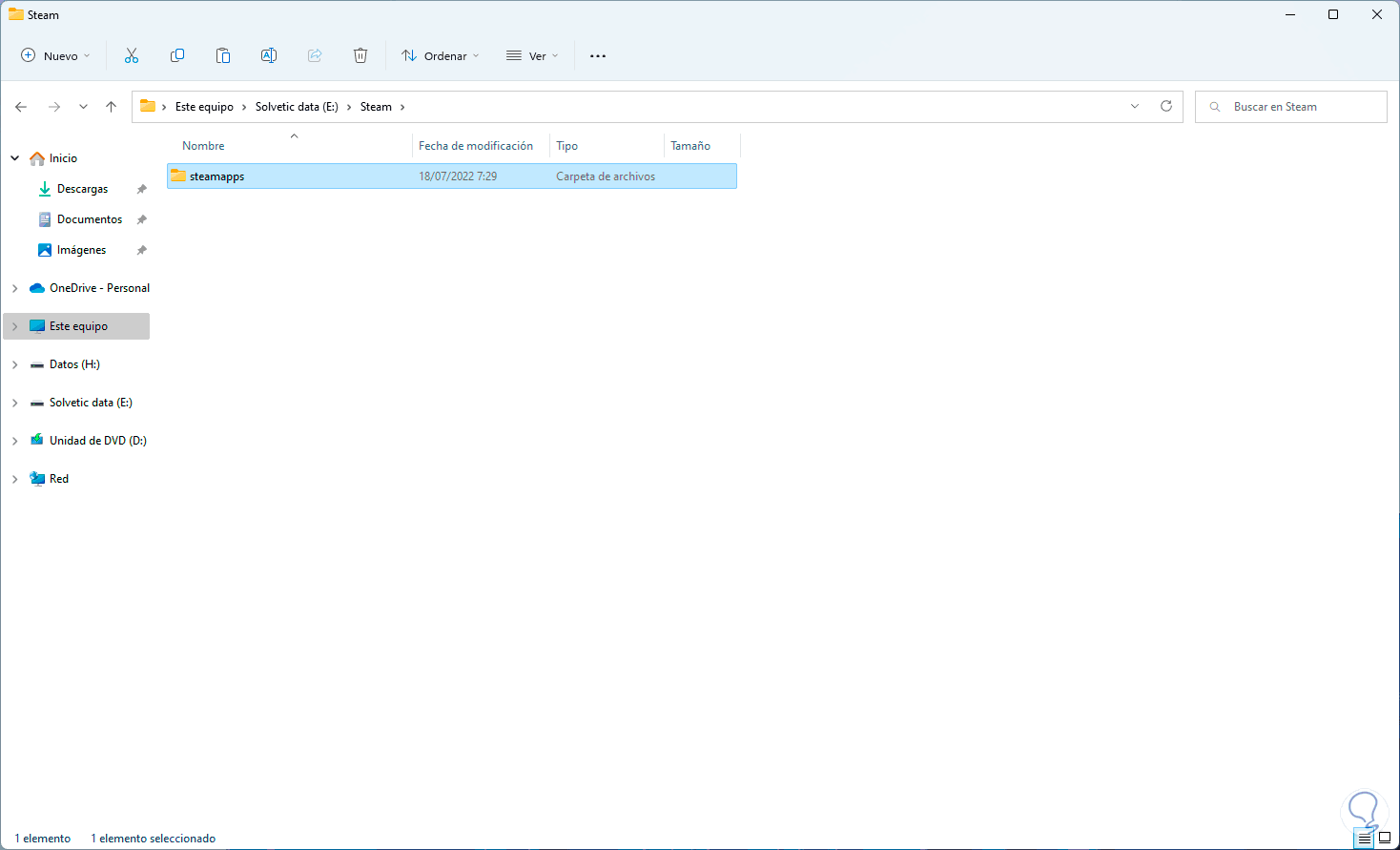
Step 4
Now let's go to "Start - Settings - Applications - Installed applications":
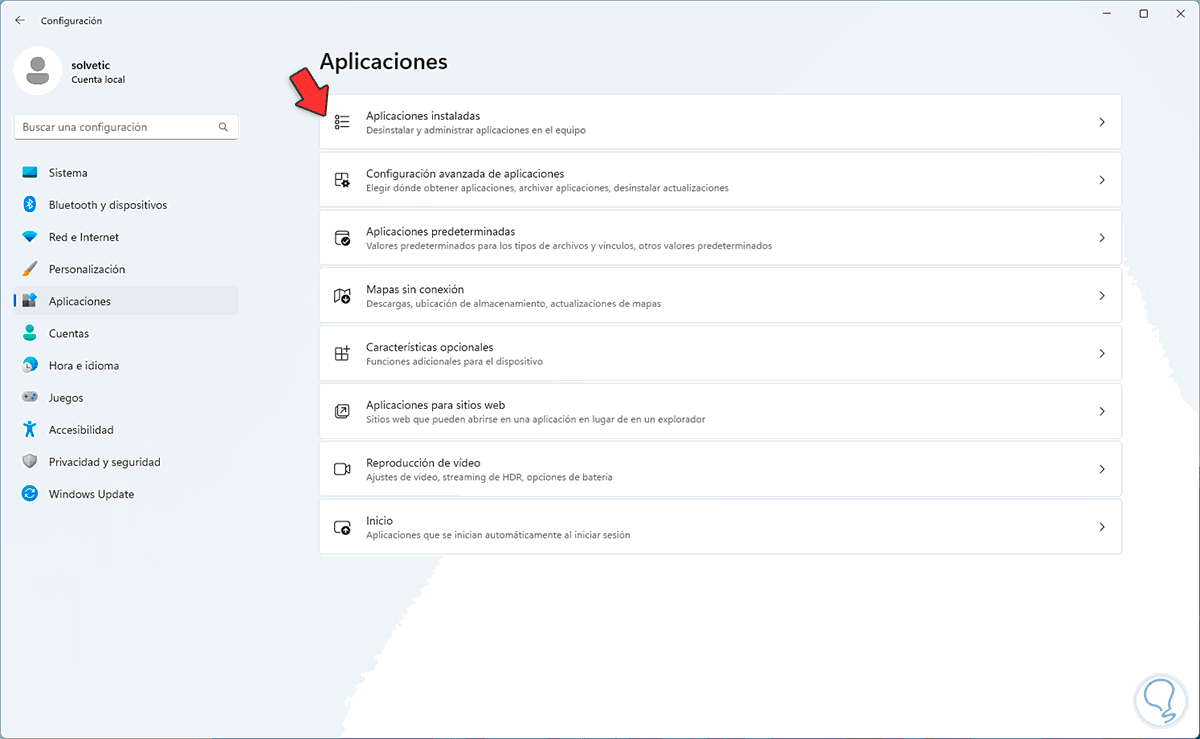
Step 5
Then we click on the Steam context menu and select "Uninstall":
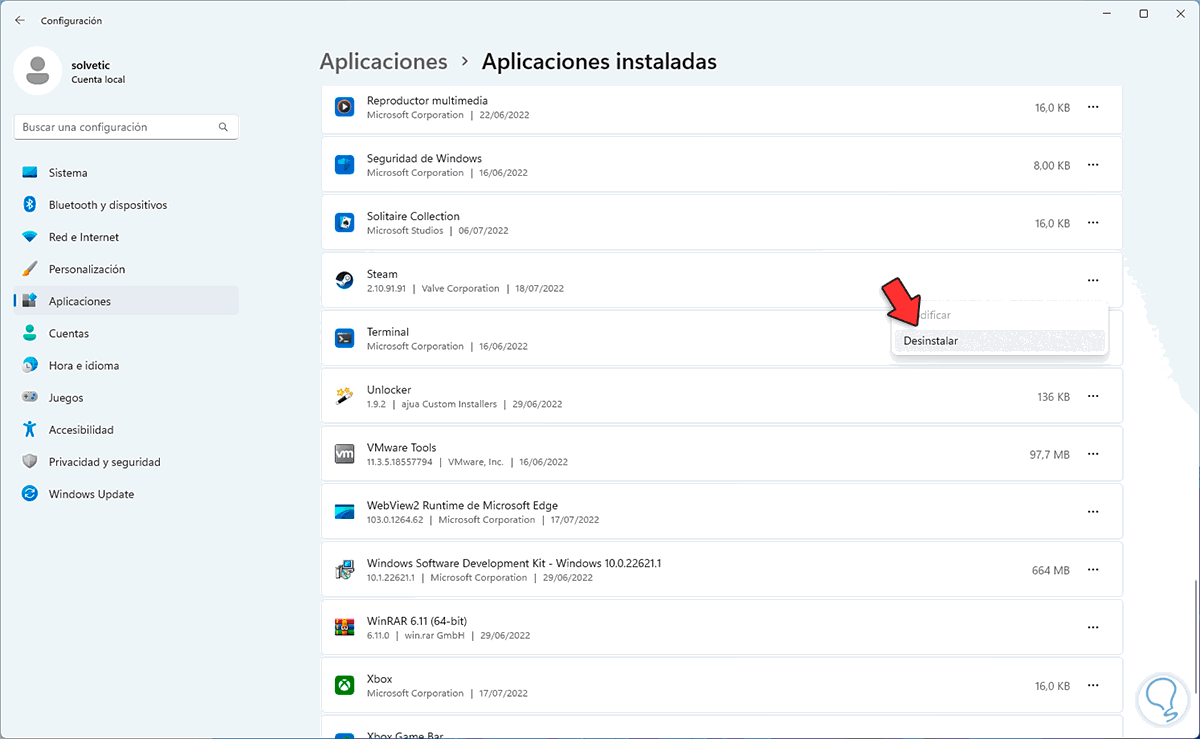
Step 6
We confirm the process:
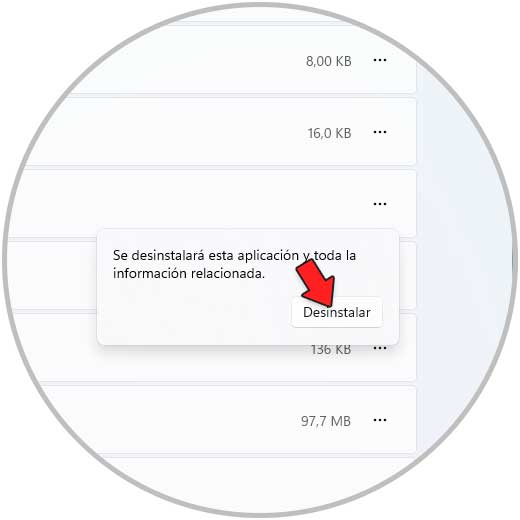
Step 7
The Steam wizard will open:

Step 8
We click on “Uninstall” and wait for this process to complete:
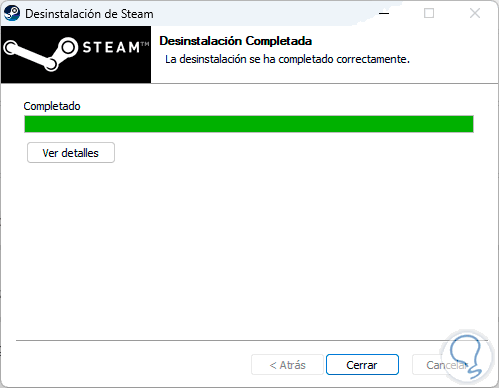
Step 9
We can see that Steam is not installed on Windows 11:
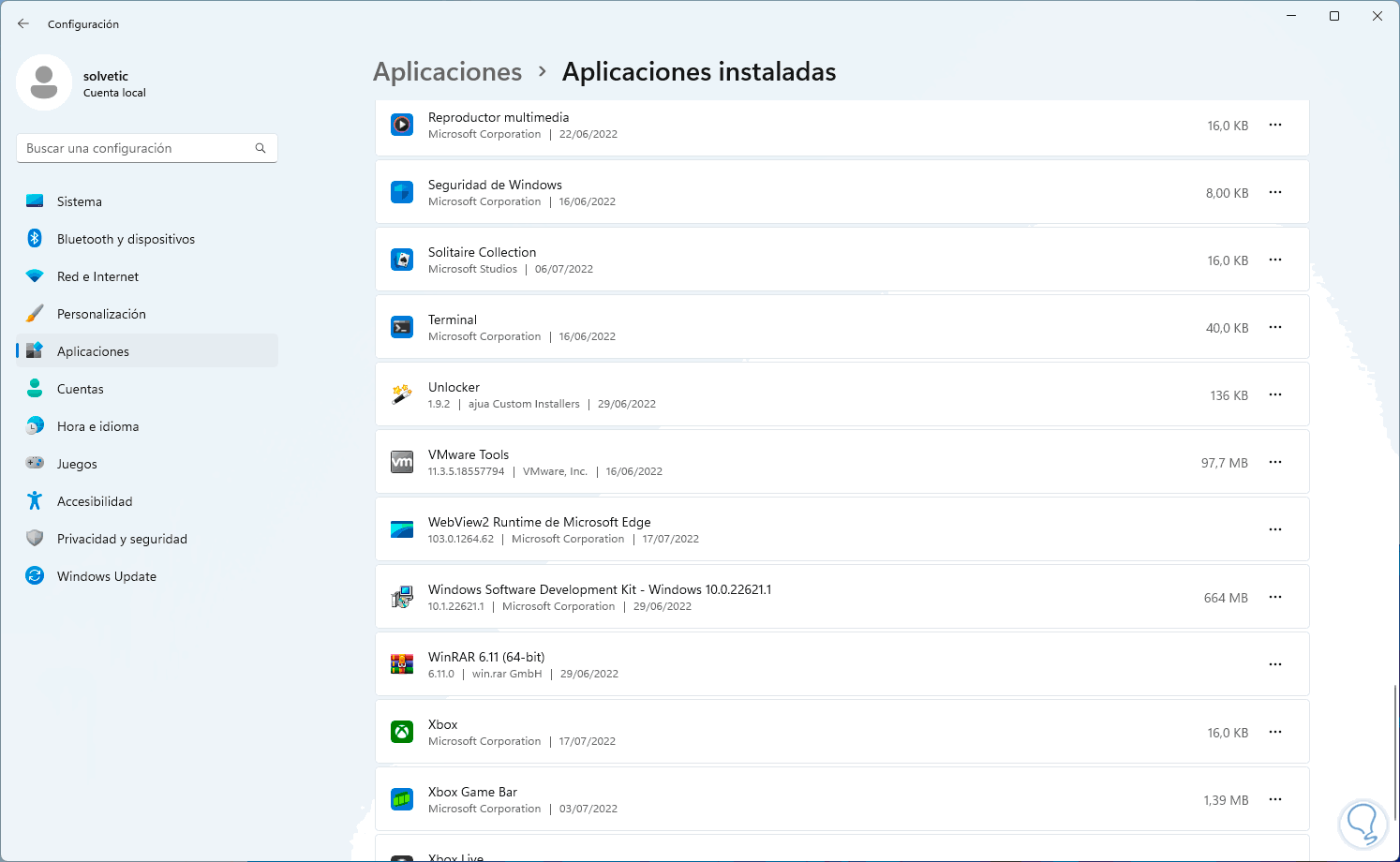
Step 10
We download Steam from the website:
Steam
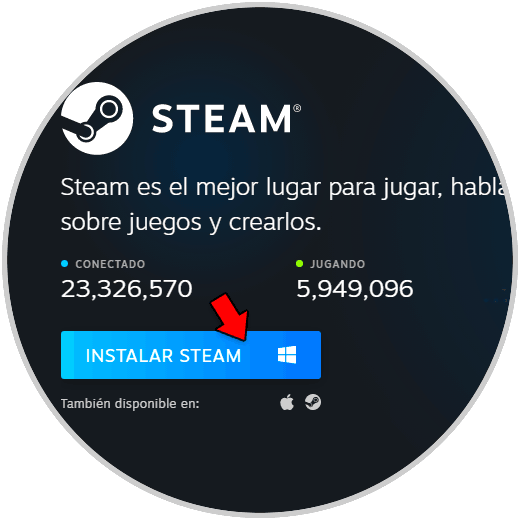
Step 11
We run the file and complete the installation process:
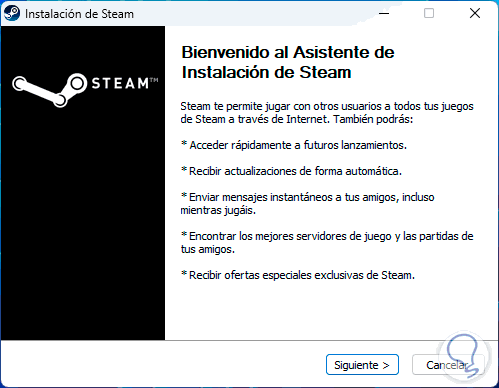
Step 12
We select the Steam language:
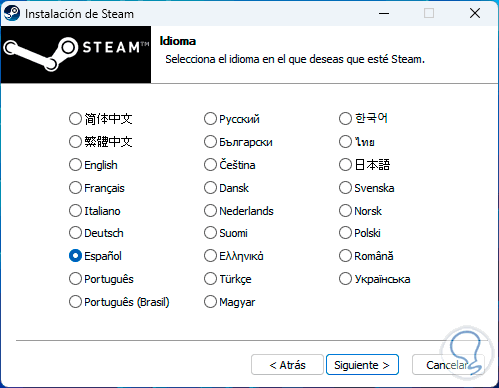
Step 13
We define the route where it will be installed:
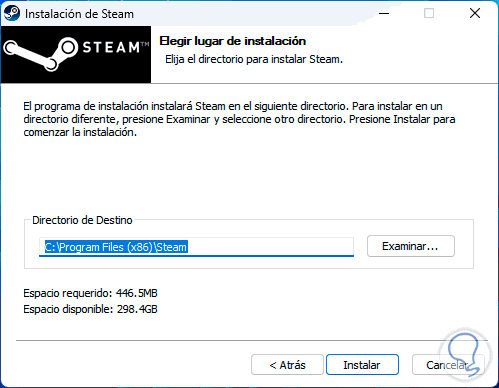
Step 14
We click on “Install” to carry out the task:
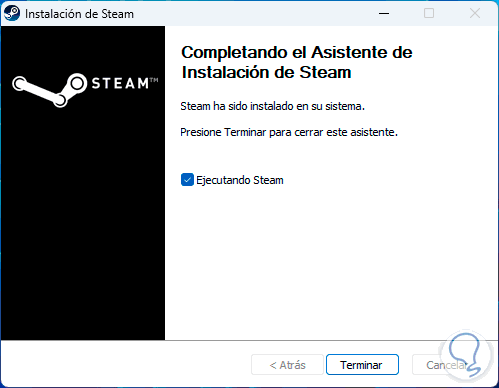
Step 15
We run Steam and after updating Steam it will be possible to log in:
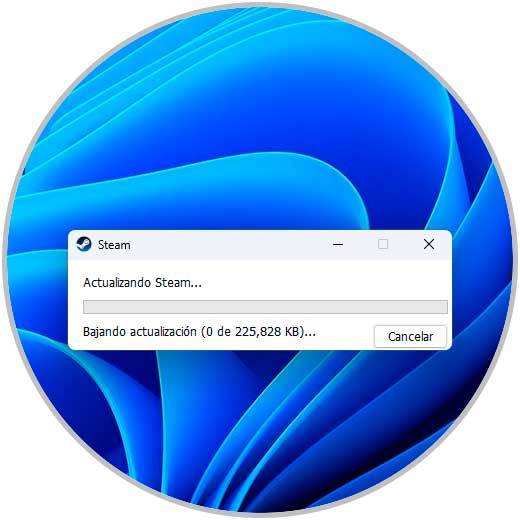
Step 16
The Steam window will open:
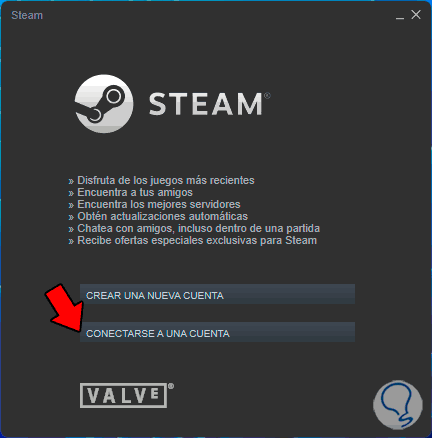
Step 17
We click on “Connect to an account” and then we must enter the login information:
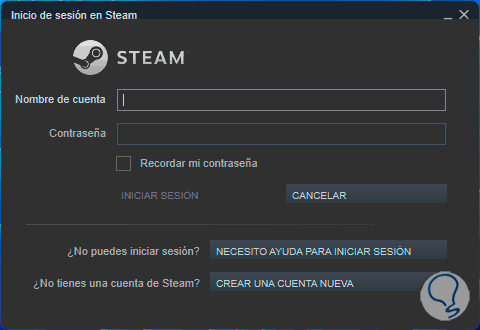
6. I can't log in to Steam | Solution from Troubleshooter
This is a tool available in Windows 11 with which you can automatically correct errors and one of the errors may be in the network connection.
Step 1
In the Start search engine we enter "solve" and then select "Fix other problems":
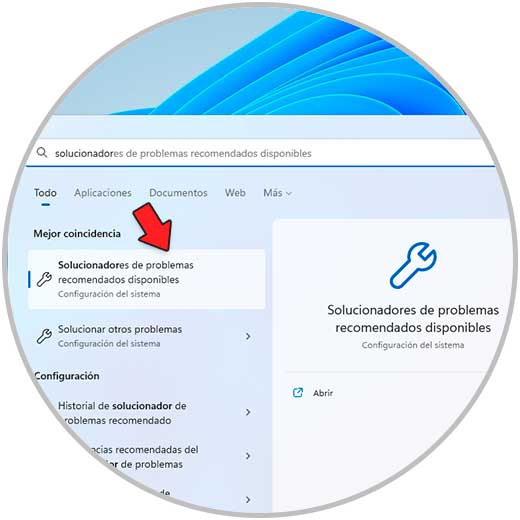
Step 2
In the window displayed in "Internet Connections" we click on "Run":
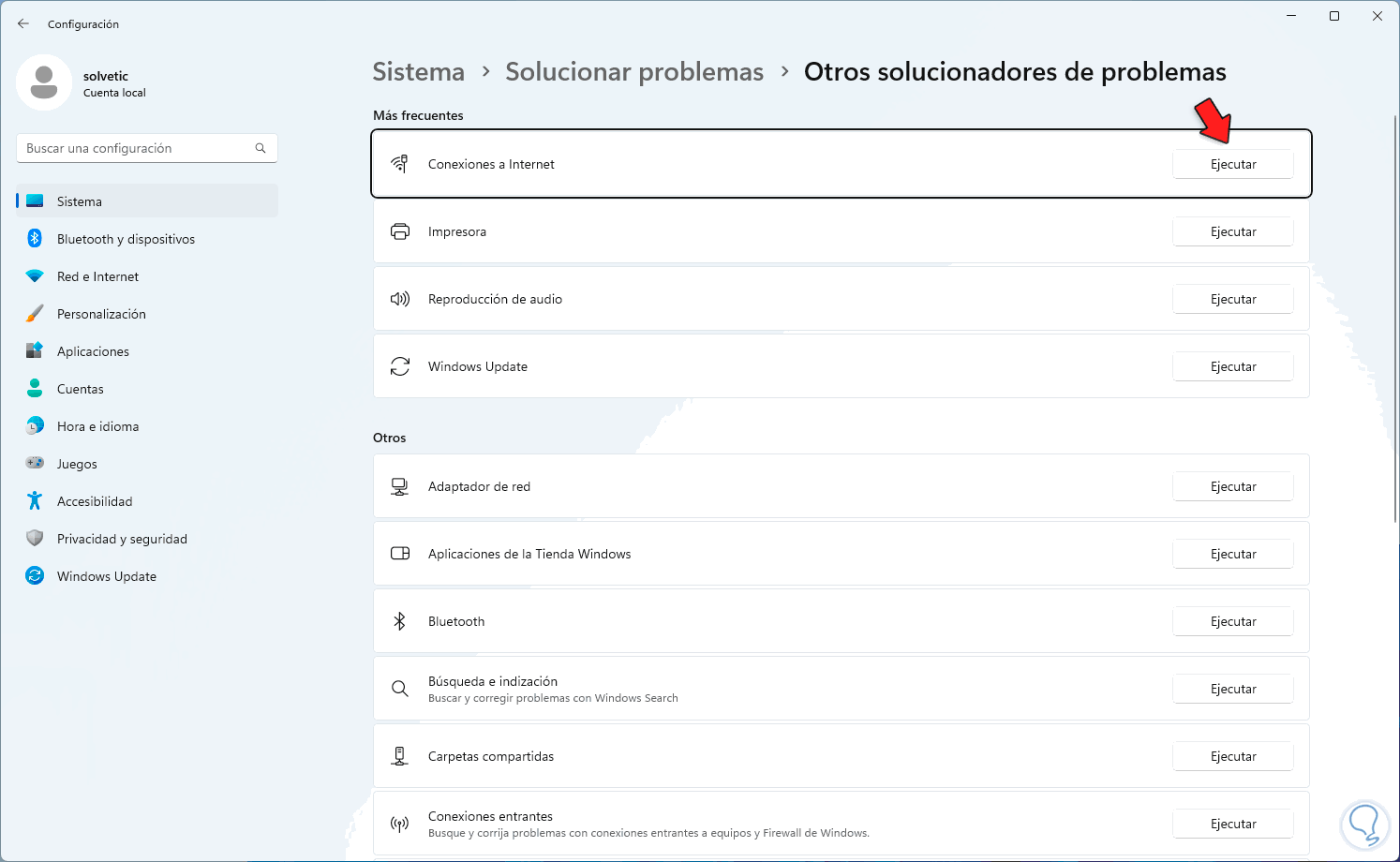
Step 3
The wizard will open:
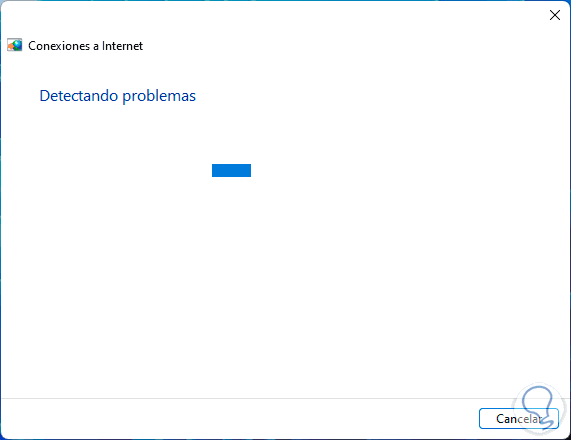
Step 4
The analysis options will be displayed:
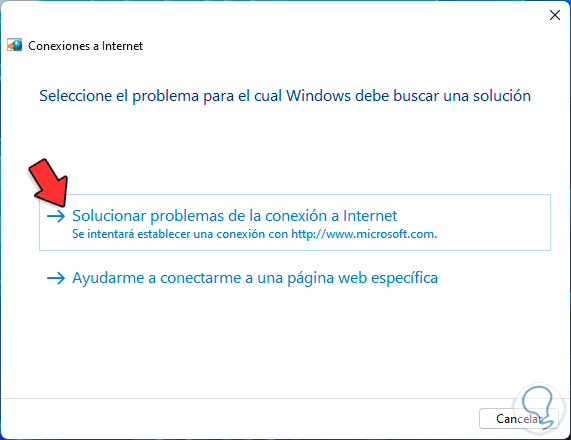
Step 5
We enter the Steam URL to validate your access:
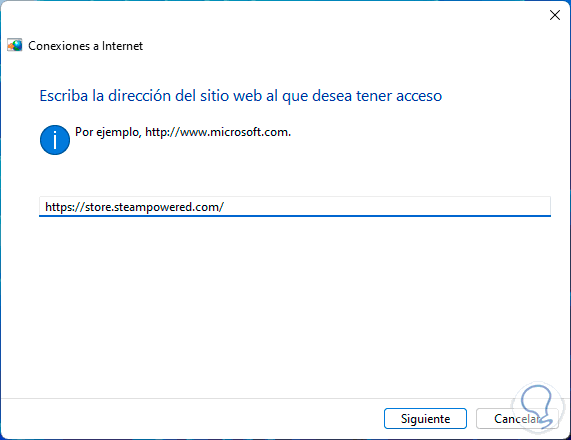
Step 6
We wait for the operation to finish:
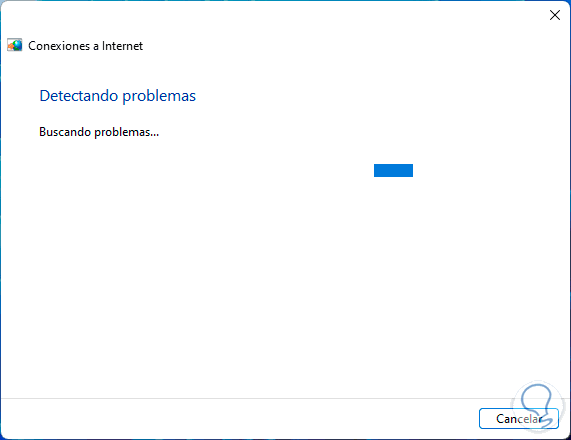
7. I can't log in to Steam | Solution searching for viruses and threats
Finally we can check that the failure to log in to Steam is due to the presence of a virus, trojan, etc.
Step 1
To check this we open Windows Security:
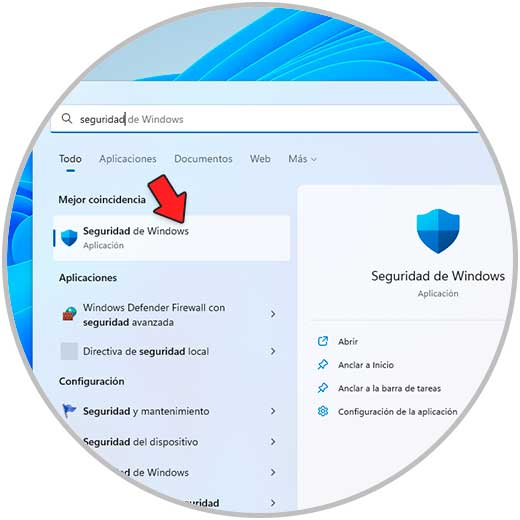
Step 2
We click on "Antivirus and threat protection" and then click on "Quick scan":
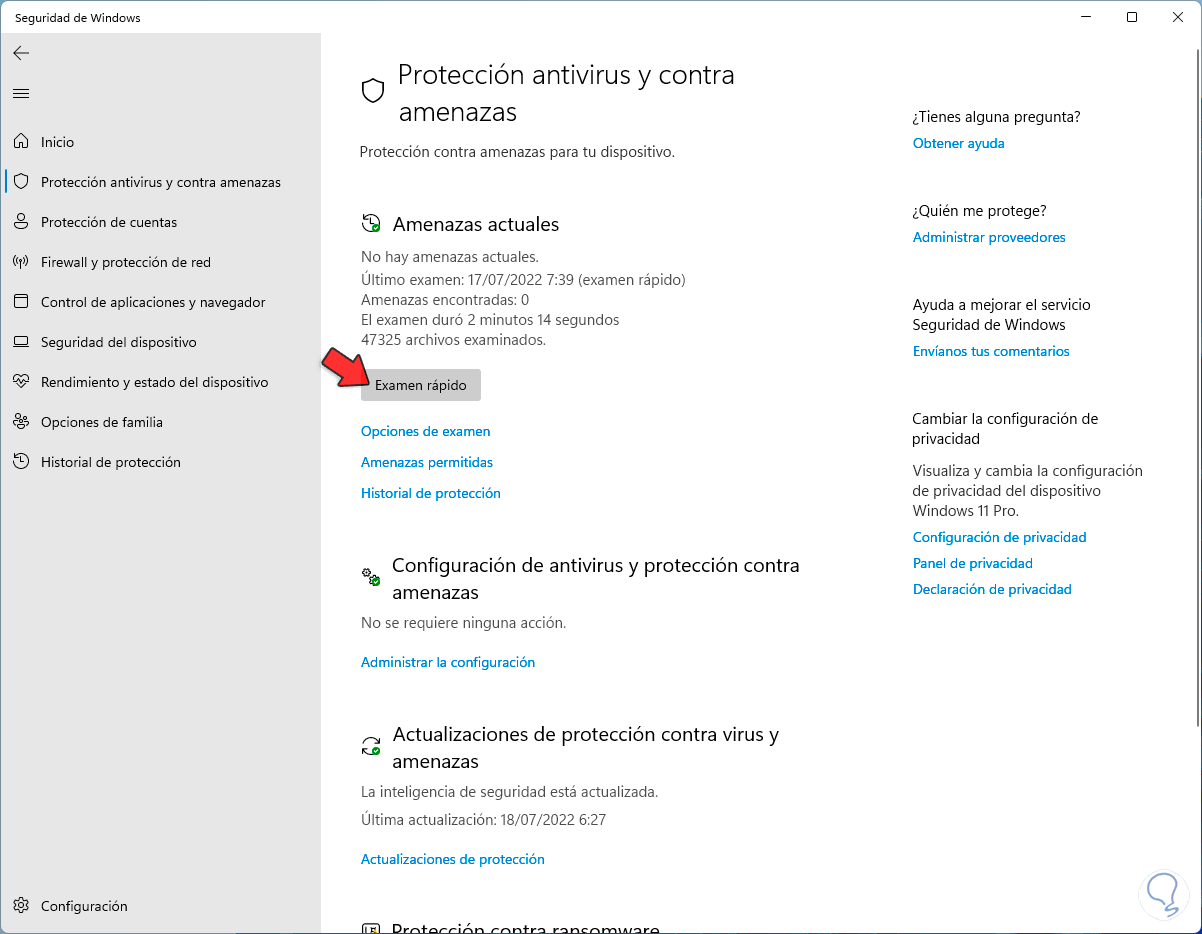
Step 3
We wait for the exam to finish:
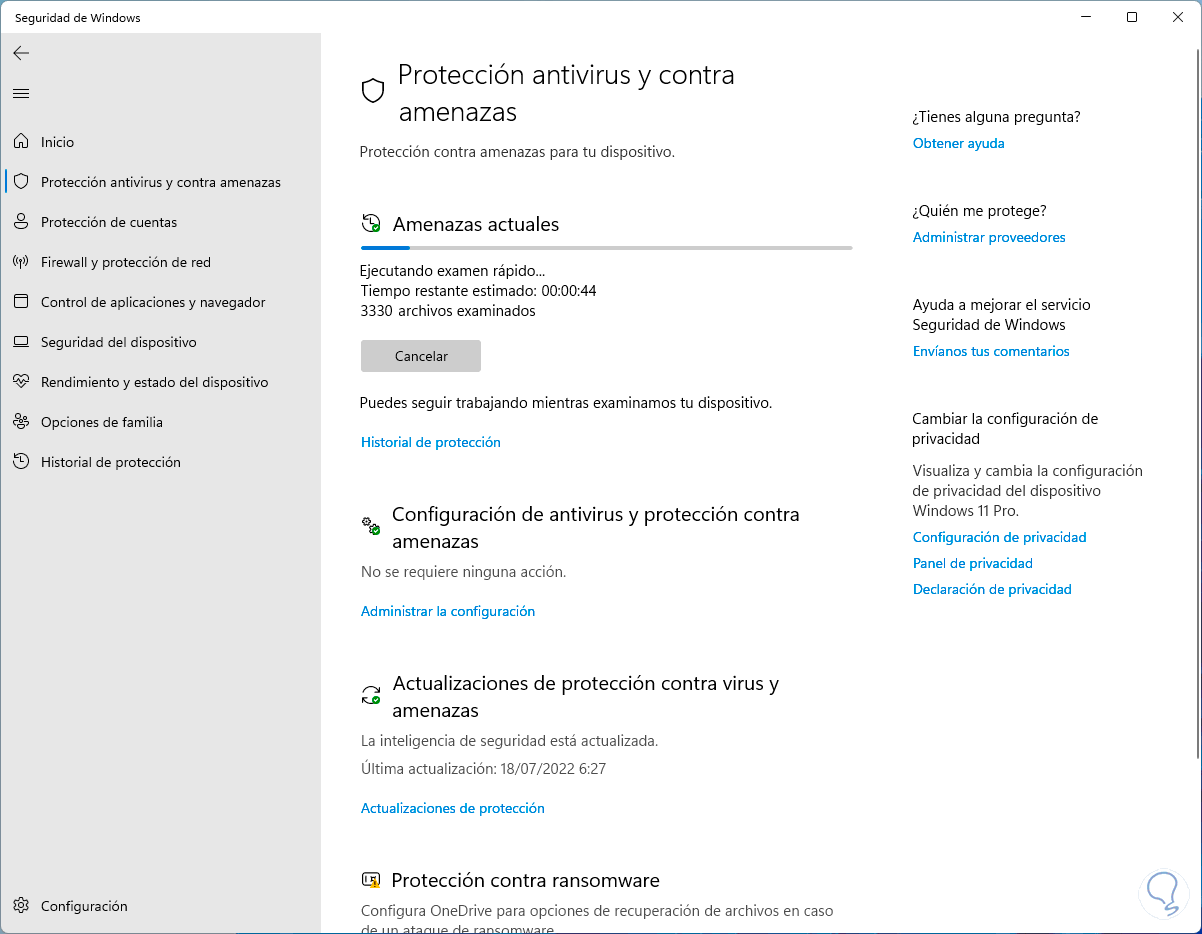
Step 4
We will see the result of the exam at the end:
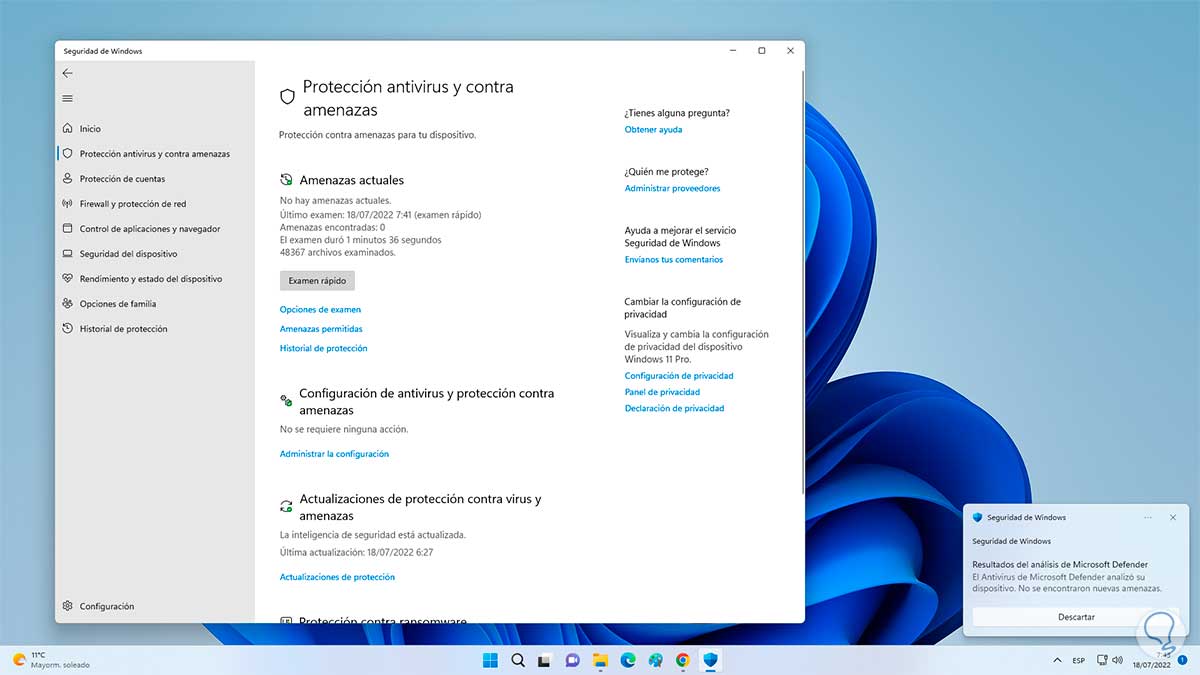
Step 5
After these steps, log in to Steam:
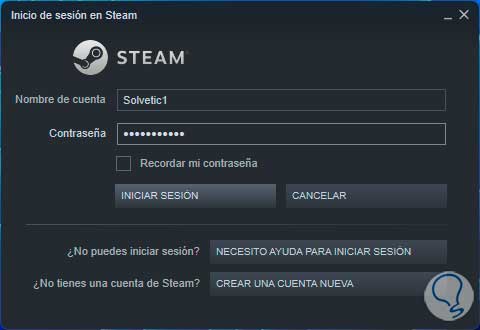
Step 6
With some of the steps that TechnoWikis has taught you, it will be possible to access Steam without errors:
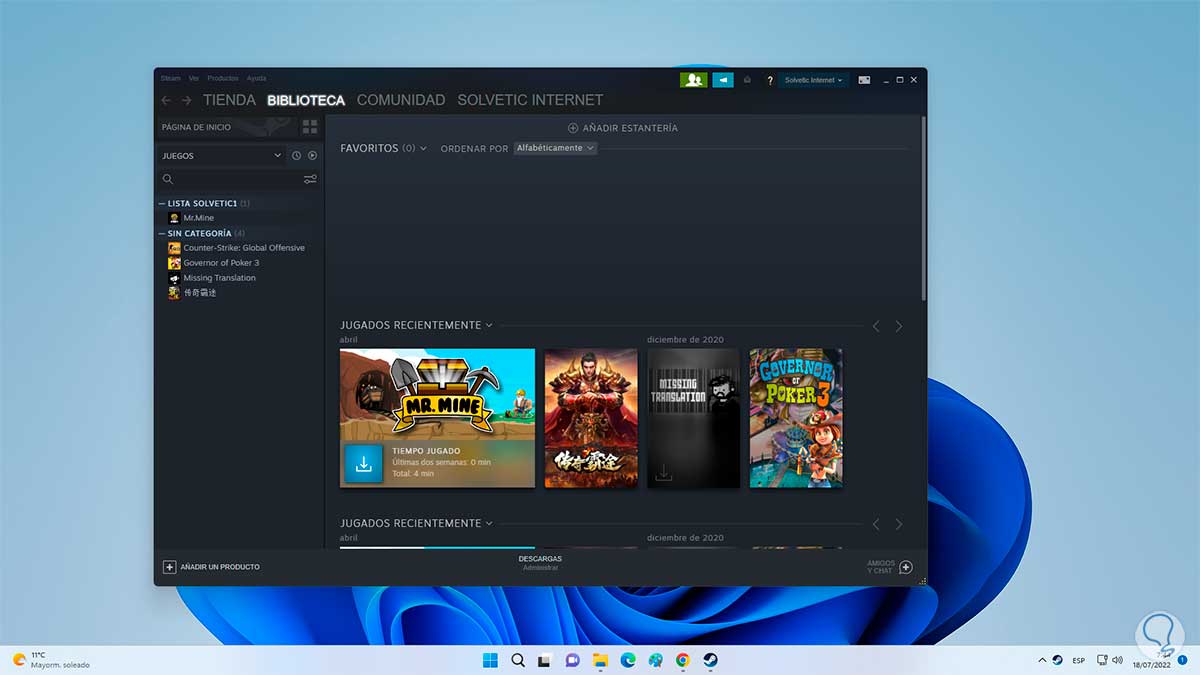
Now you will have been able to solve the problem of not being able to log in to Steam, so you will be able to access the platform without problems by carrying out any of these options..