To stay up to date, remember to subscribe to our YouTube channel!
SUBSCRIBE ON YOUTUBE
Working on spreadsheets is one of the tasks that many users must perform in their daily lives since with them it is possible to perform various tasks with all types of data (date, text, numbers, etc.) and we find various options to use these elements and two of the most popular are Excel, which is part of the Office suite, and Spreadsheets or Google Sheets, which is integrated into our Google email account..
Options
TechnoWikis will explain a little about the differences between these two usage options:
- While Excel runs locally, Google Sheets works entirely online (allowing access to files from anywhere in the world).
- At the storage level, Google Sheets allows us to fill and edit around 5,000,000 cells, while Excel allows up to 17,179,869,184 cells, being Excel much superior.
- At the graphics level, Excel has much more advanced options than Google Sheets.
- At the function level, both Excel and Google Sheets have the basic functions, but Excel offers us a group of advanced functions for comprehensive work.
- Google Sheets has two-factor authentication and HTTPS guaranteeing improvements in security.
- Both allow users to be added.
- It is possible to work on files in real time in both Excel and Google Sheets.
- Both allow you to configure notifications and some other functions.
It is possible that for work or mobility reasons, we want to convert our Excel files to Google Sheets to have the data available at all times, TechnoWikis will explain how to achieve this in a few steps.
1 How to convert Excel to Google Sheets from Google Drive
Step 1
This is one of the simple methods to achieve this conversion, for this we open Google Drive from the following link:
Google Drive
Step 2
When accessing there, we must log in, then click on “New” and then click on “Upload file”:
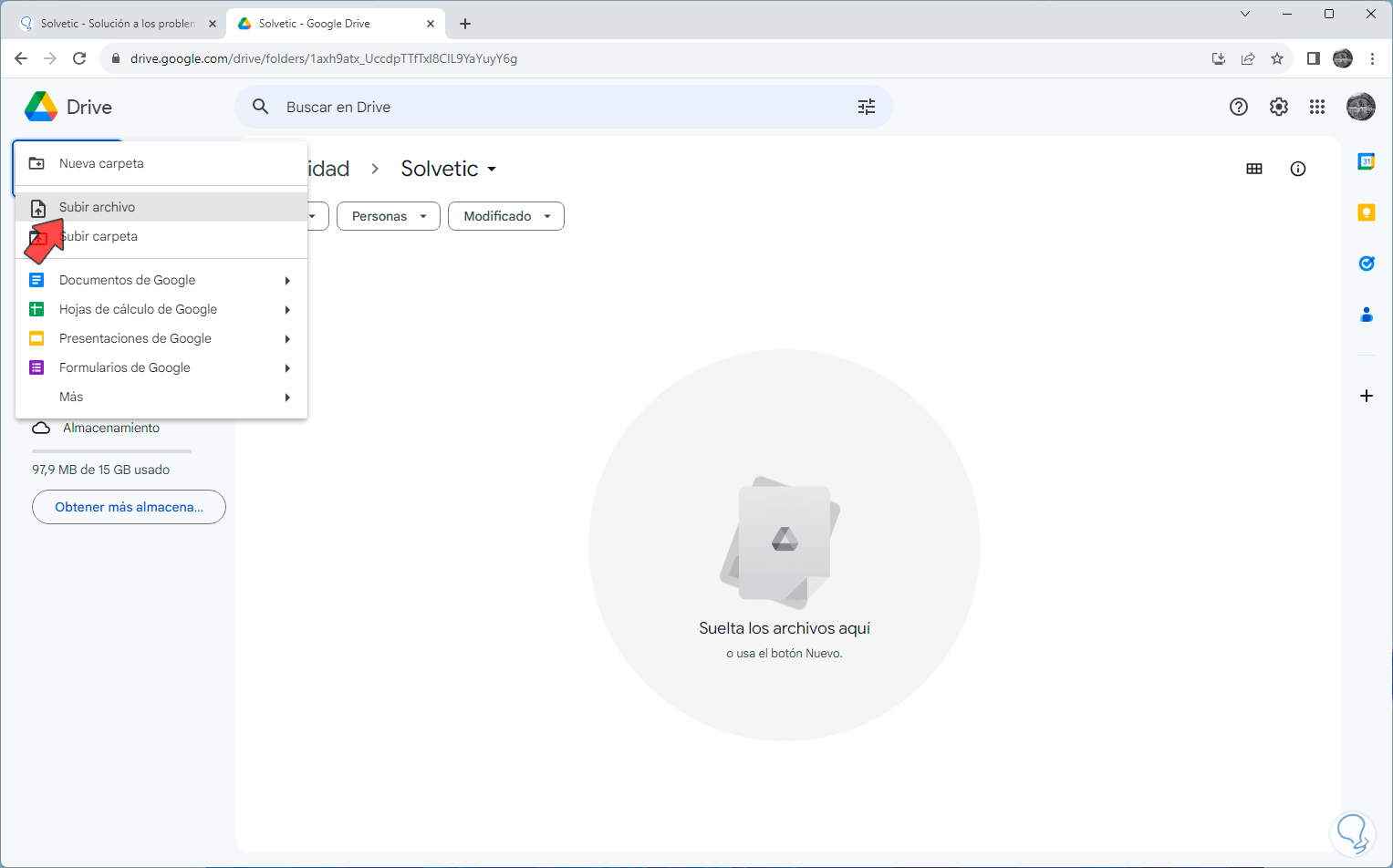
Step 3
In the pop-up window, we select the Excel file:
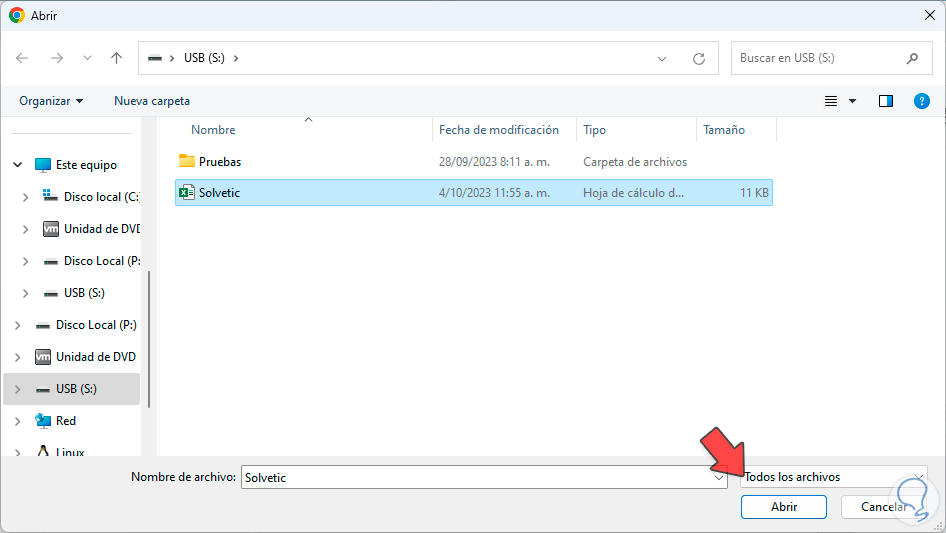
Step 4
We click on “Open” so that the file is uploaded to Google Drive:
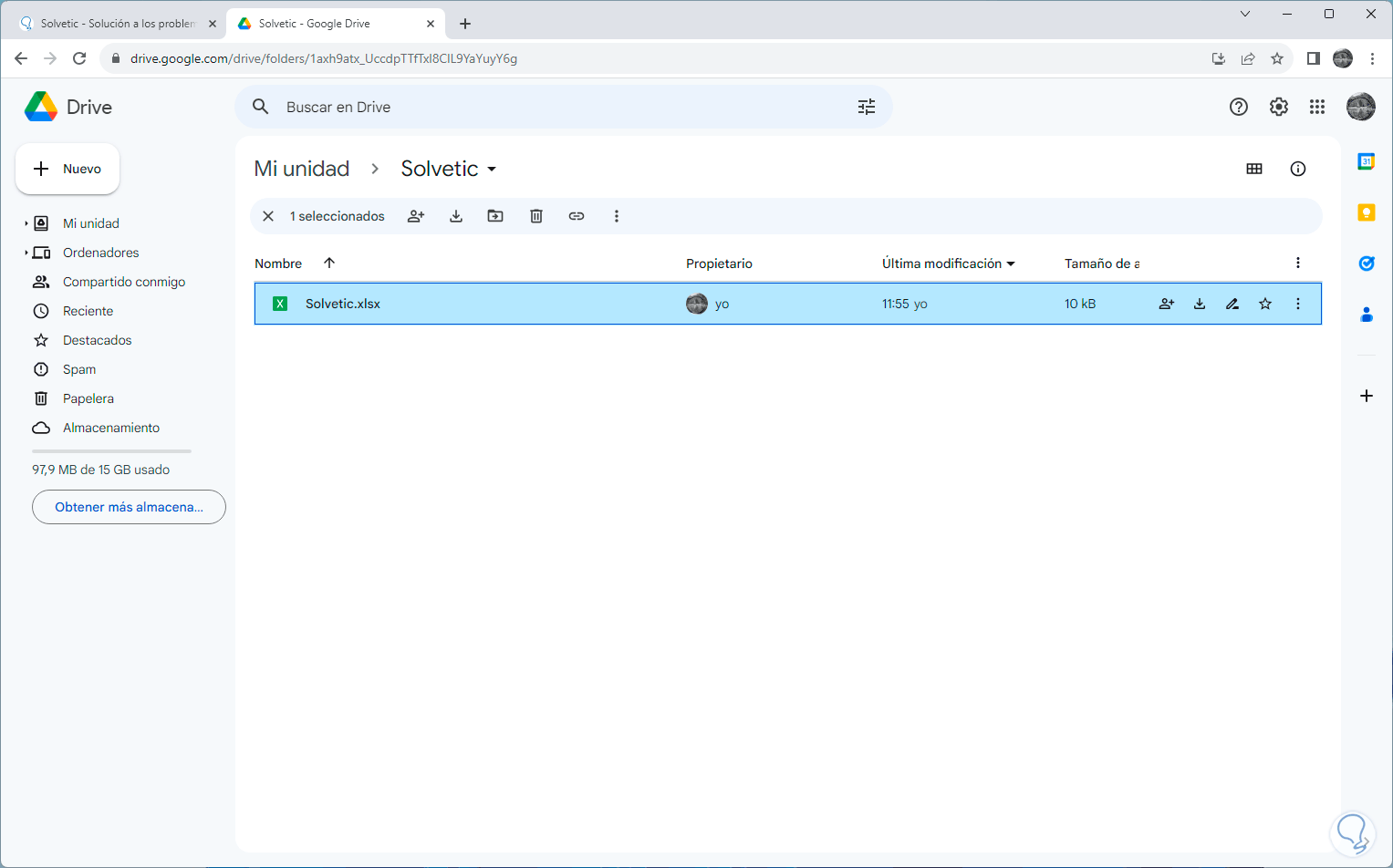
Step 5
Now, we right click on the Excel file and go to the path “Open with – Google Sheets”:
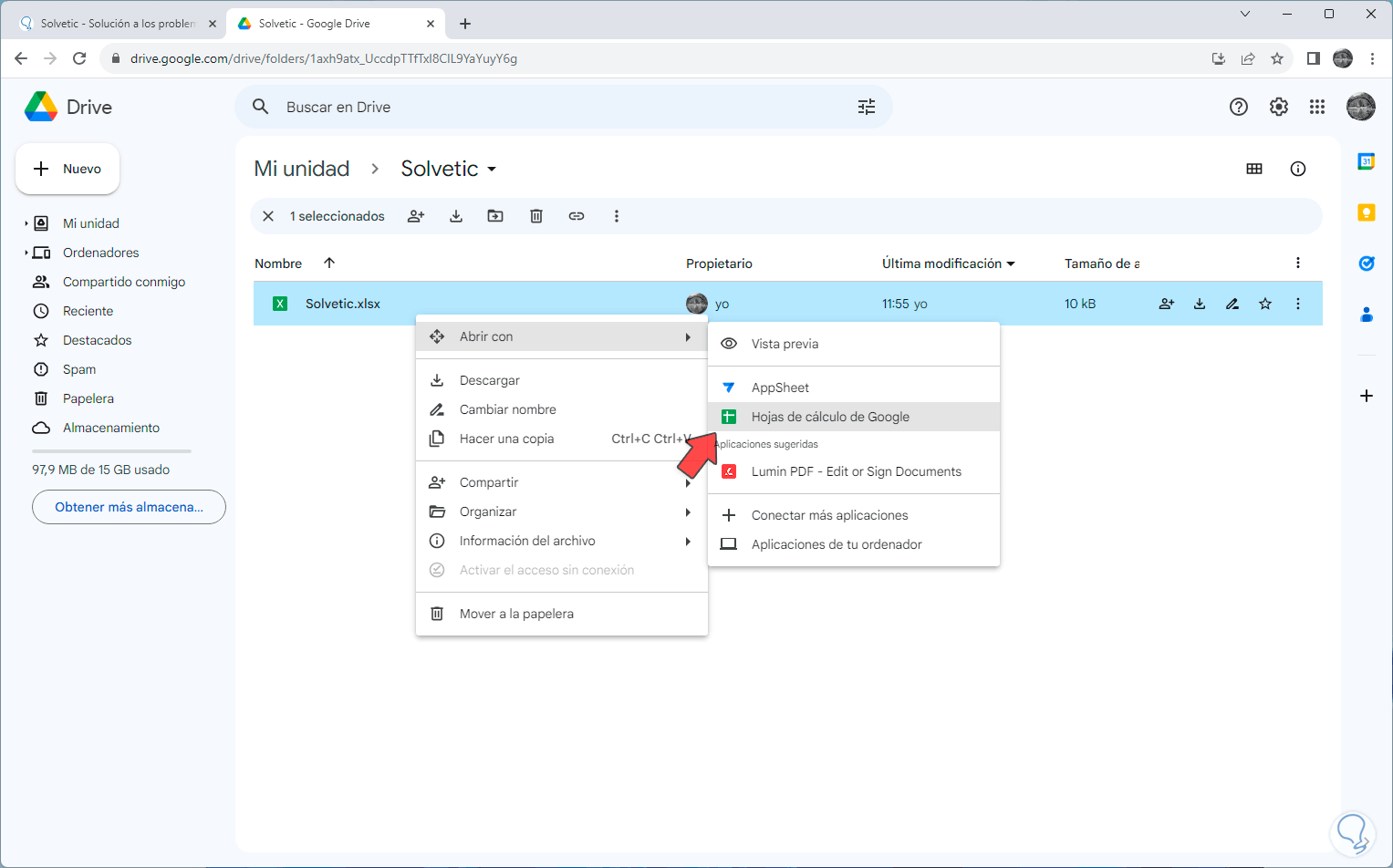
Step 6
We can see that the file is still in Excel format (.XLSX) despite being in Google, here, we click on the “File” menu and then click on “Save as Google Spreadsheet”:
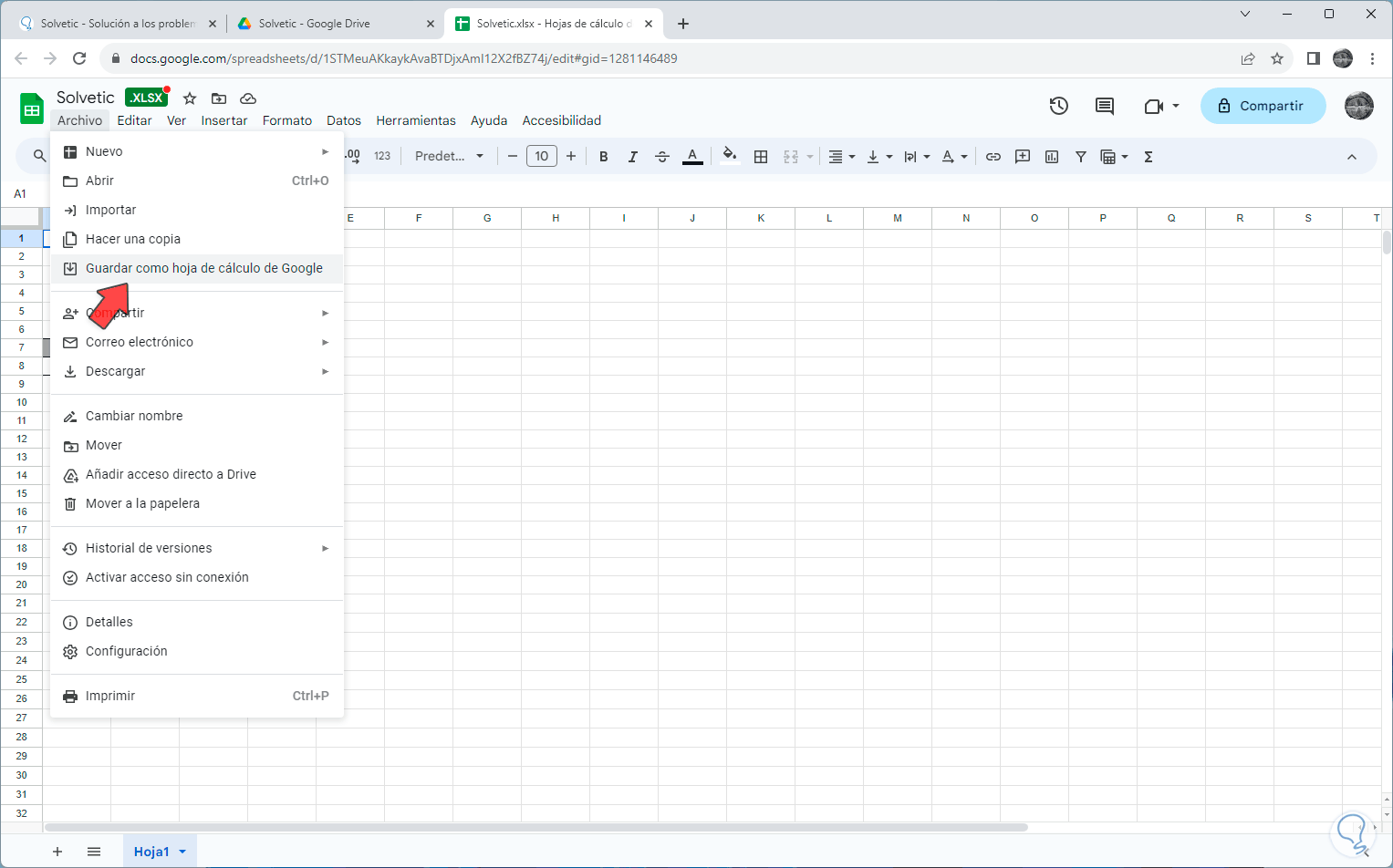
Step 7
A new window will open with the converted file in Google Sheets:
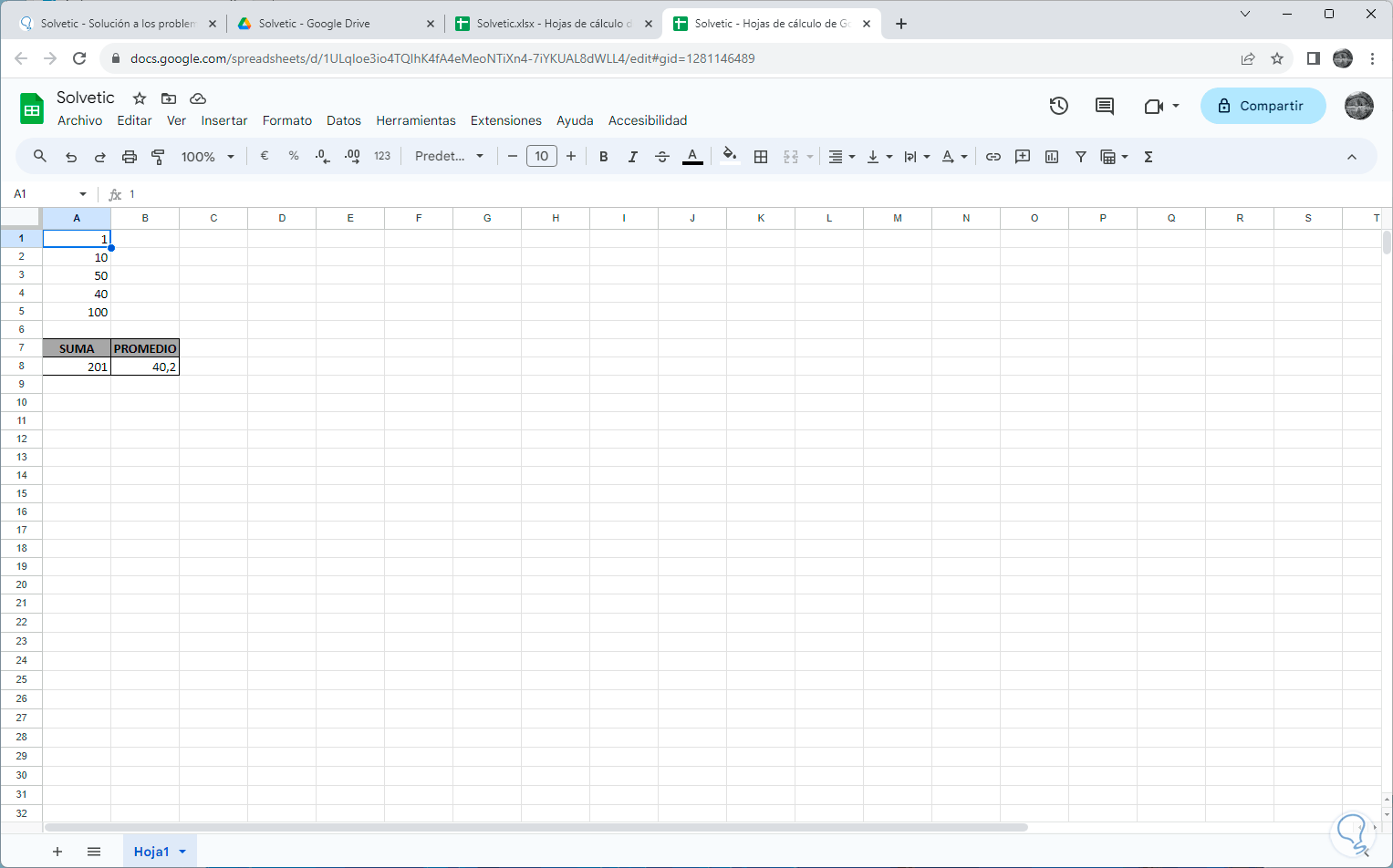
2 How to convert Excel to Google Sheets from Sheets
Step 1
This is another option we have to convert our Excel files to Google Sheets, for this process we open Spreadsheets at the following link:
Spreadsheets
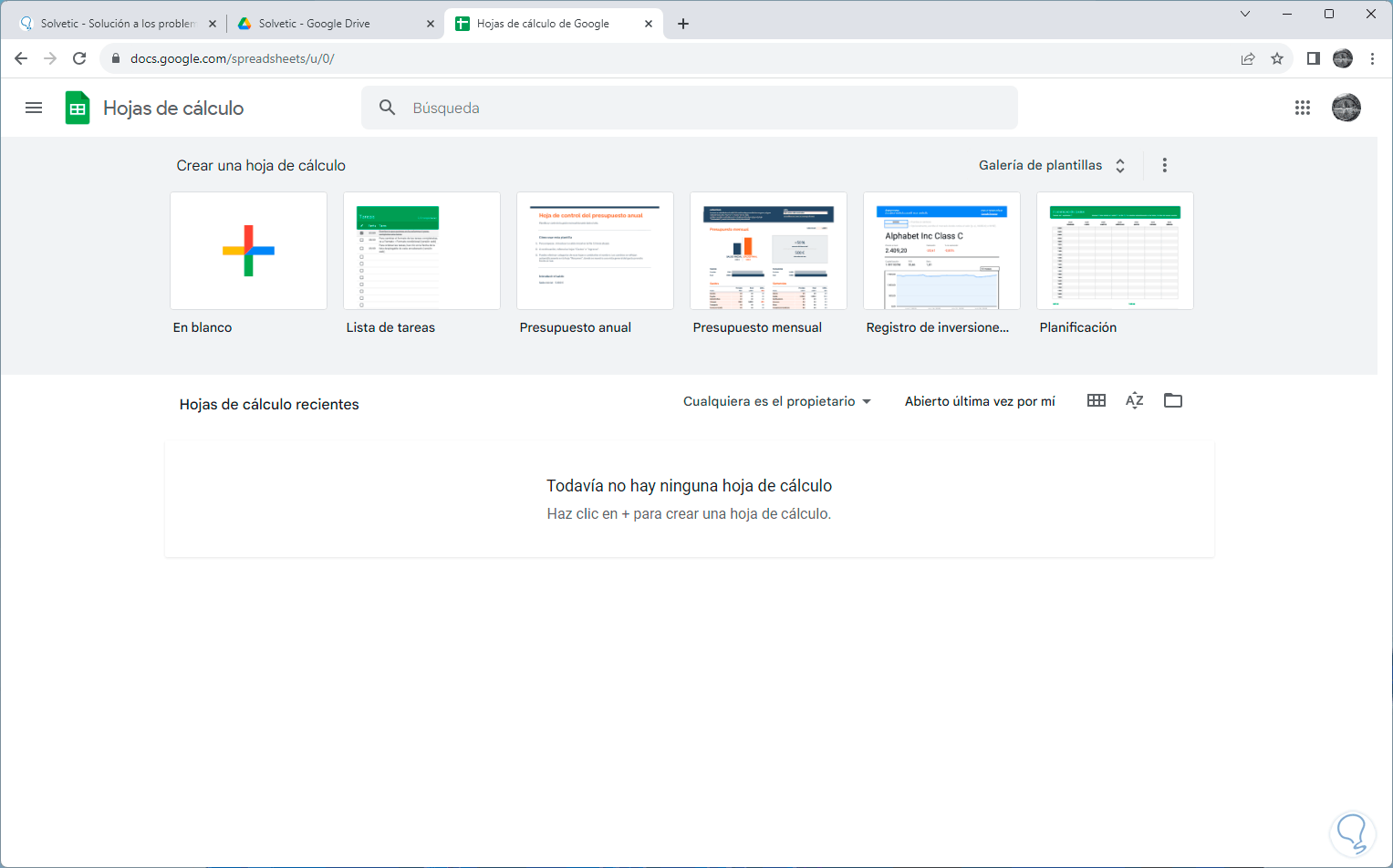
Step 2
Here we click on “Open file selector” (icon with folder image) to select the Excel file, in the “Upload” tab we click on “Browse”:
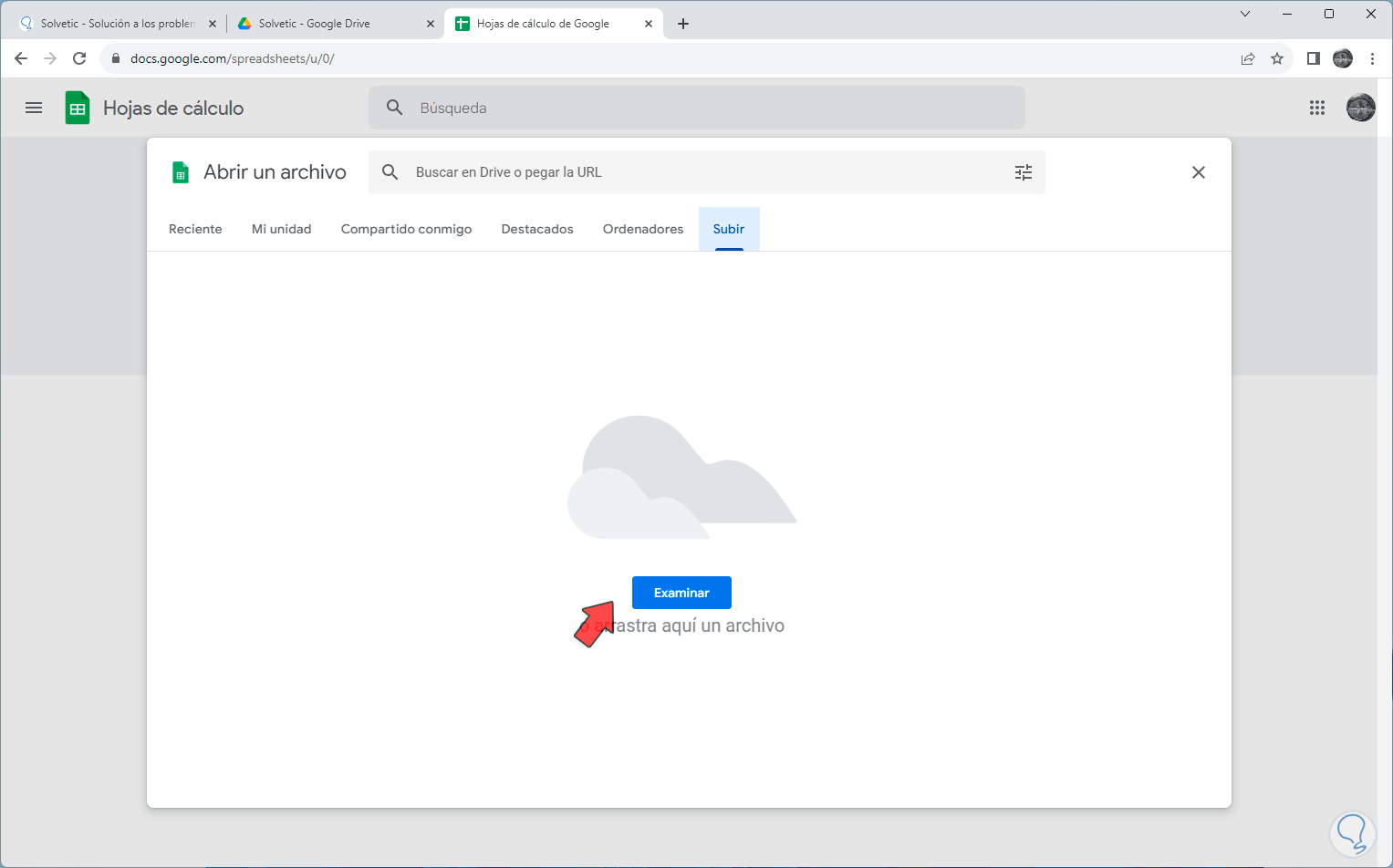
Step 3
We choose the file. We click on “Open”, with this method,
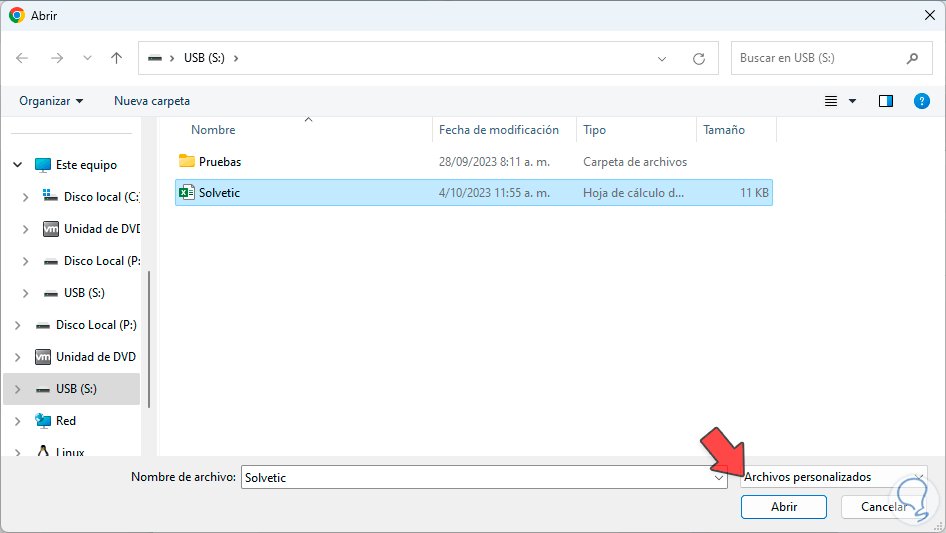
Step 4
The Excel file will automatically be converted to Google Sheets:
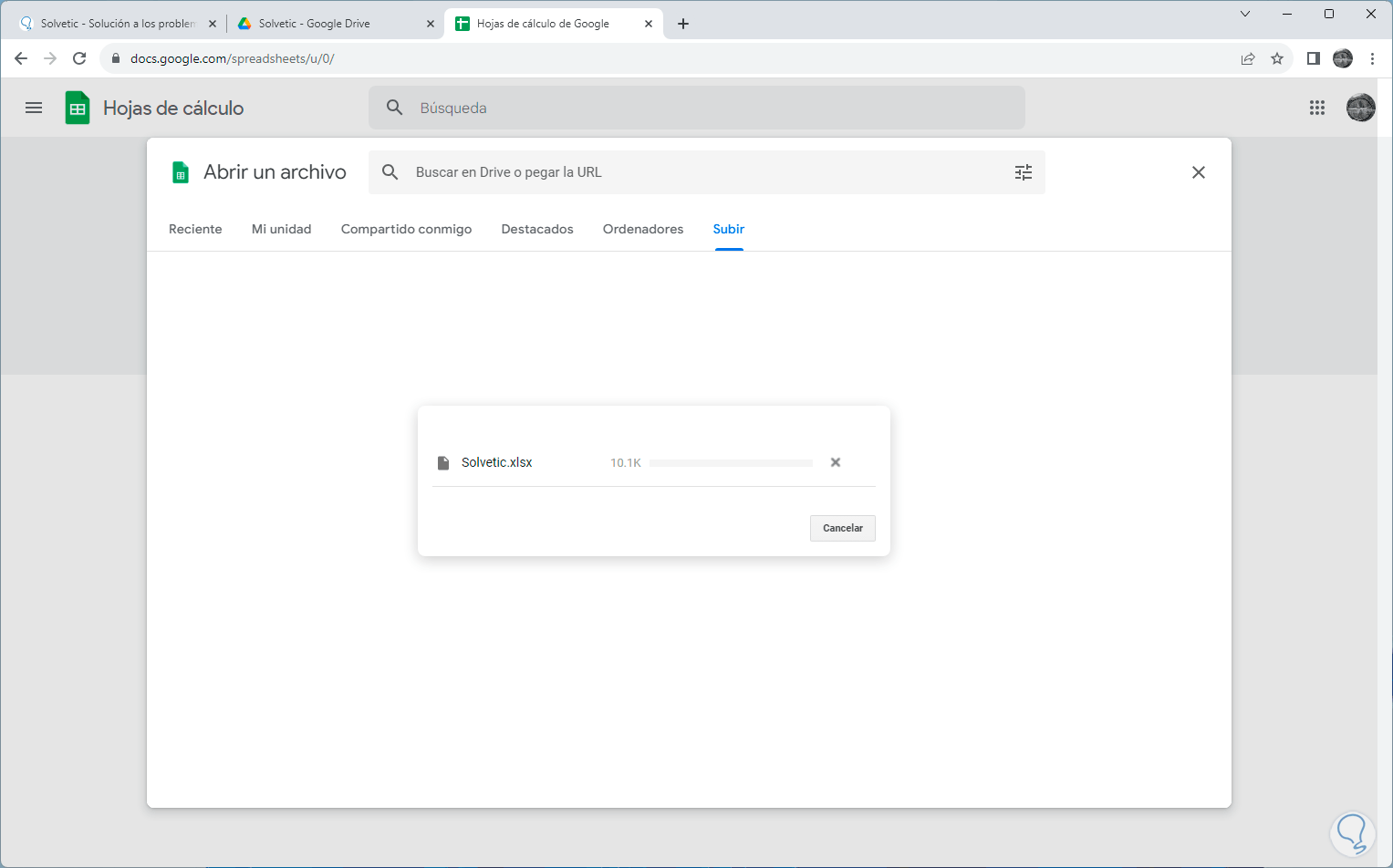
Step 5
Once it has been uploaded we confirm it:
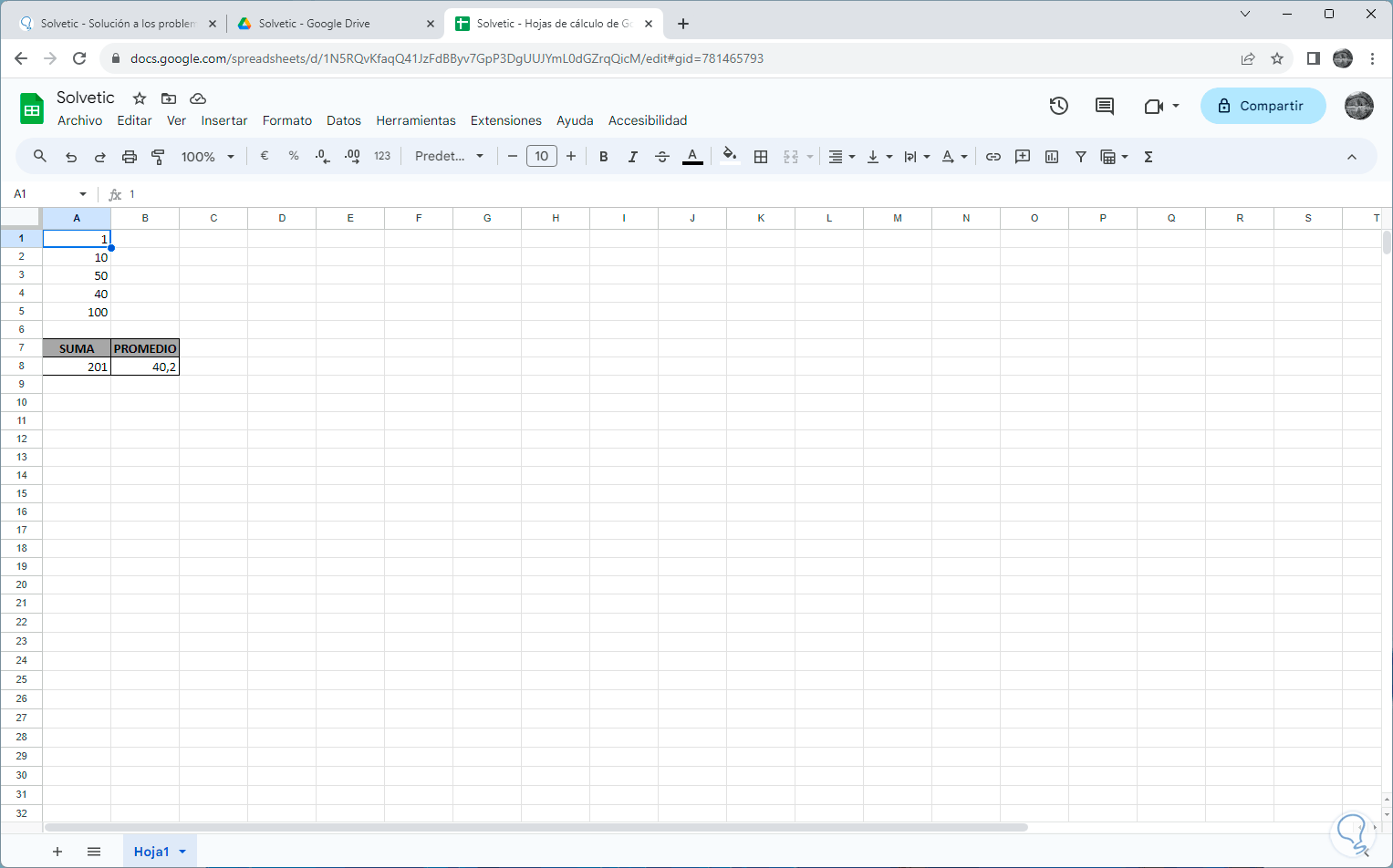
3 How to configure automatic conversion to Google Sheets
Step 1
Finally, it is possible to configure Google to always convert Excel files to Google Sheets. To do this, we open Google Drive, click on the gear icon and then click on “Settings”:
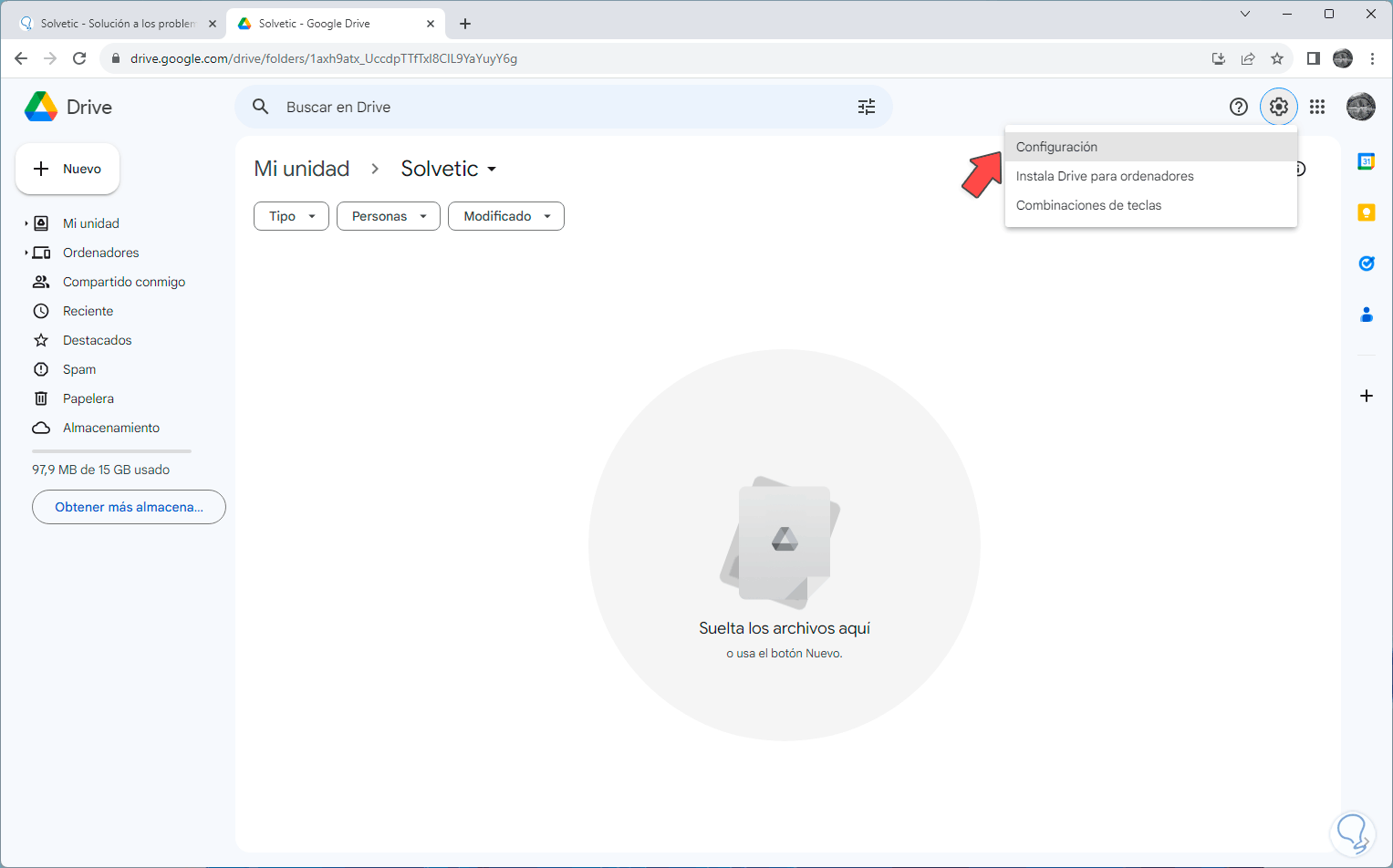
Step 2
Then we activate the “Convert uploaded files to Google Docs editor format” box:
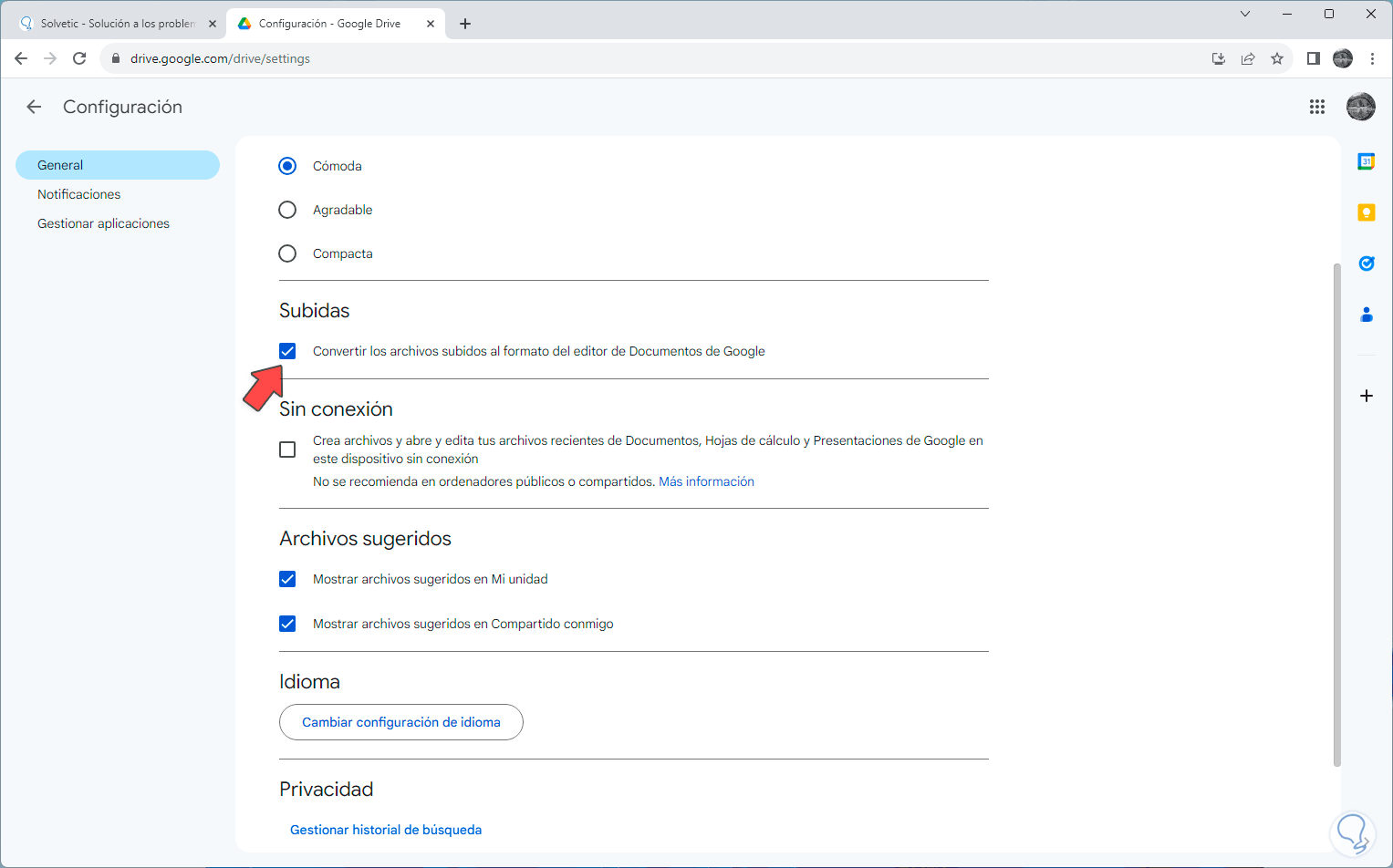
You are with the options to convert Excel to Google Sheets..