One of the most interesting functions that both Excel and Google Sheets spreadsheets offer us is to create drop-down lists which are ideal for creating surveys or other types of similar tasks. With the drop-down lists we can create the option so that different options can be chosen in the same cell without having to create several and have them marked manually. There will be multiple possibilities of use for a drop-down list, but in questionnaires or exams they are usually quite the protagonists..
Creating a drop-down list is really simple and to do it using data in a spreadsheet we can use Google Sheets or Excel, options that we will show you below. If you want to know how to create a drop-down list in a simple and complete way, in TechnoWikis we will teach you how to do it in a simple but functional way.
To stay up to date, remember to subscribe to our YouTube channel!
SUBSCRIBE ON YOUTUBE
1 Create dropdown list Google Sheets
Step 1
To create a dropdown list in Google Sheets we will go there using the following link:
Google Sheets
Step 2
We select the cell where the drop-down list will be:
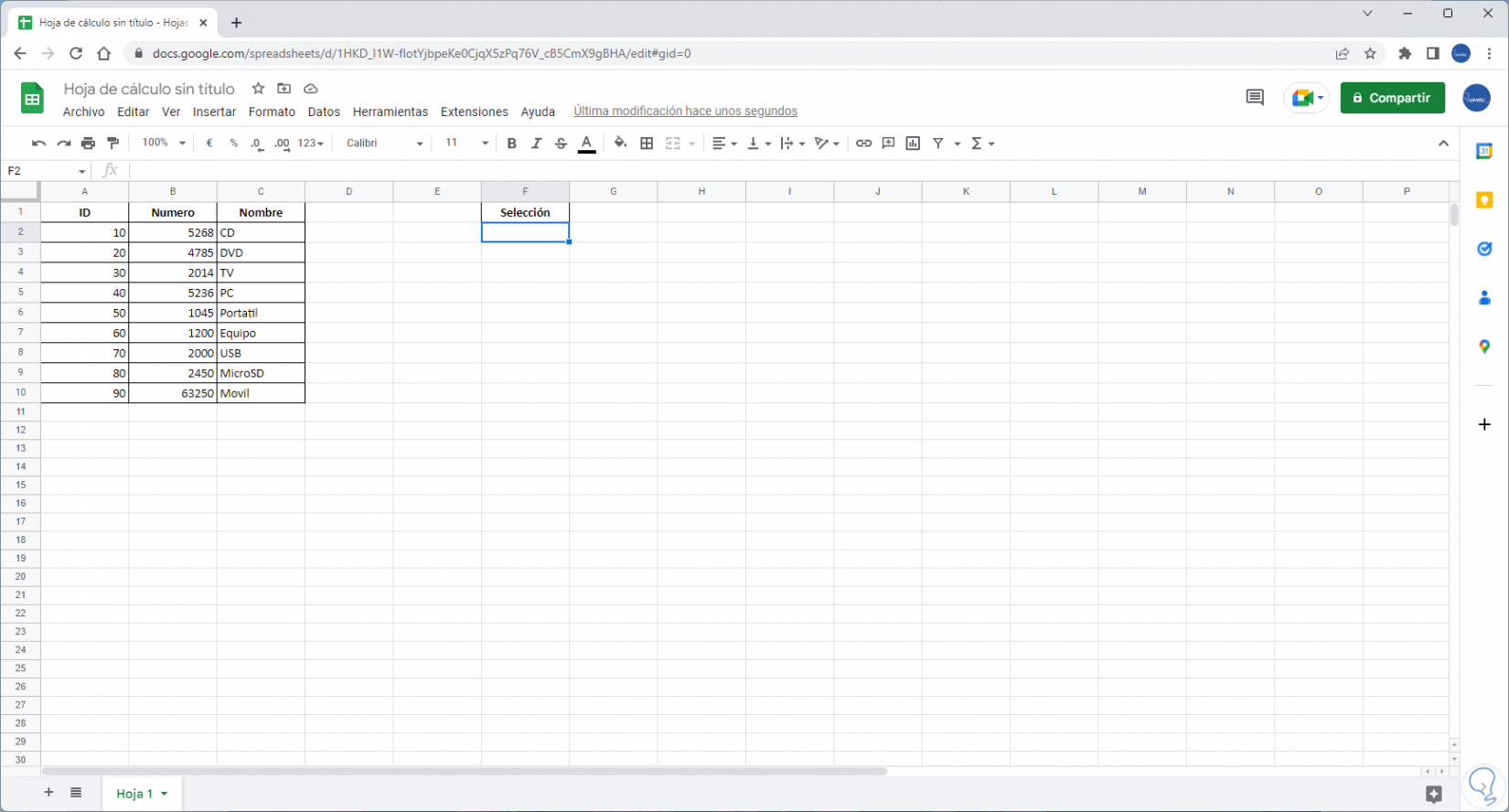
Step 3
Let's go to "Data - Data validation":
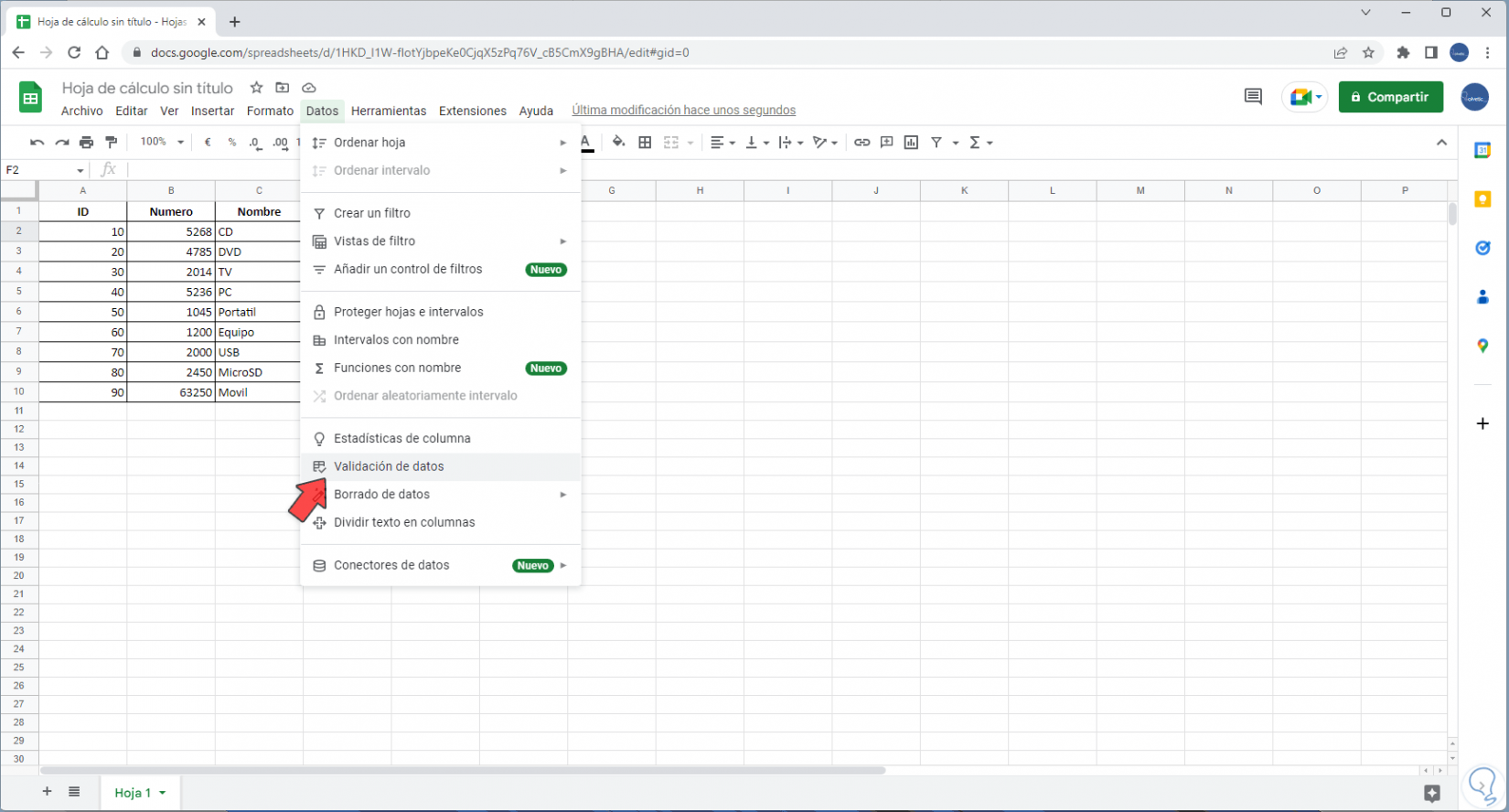
Step 4
The following window will open. In "Criterion" we set the option "List from an interval".
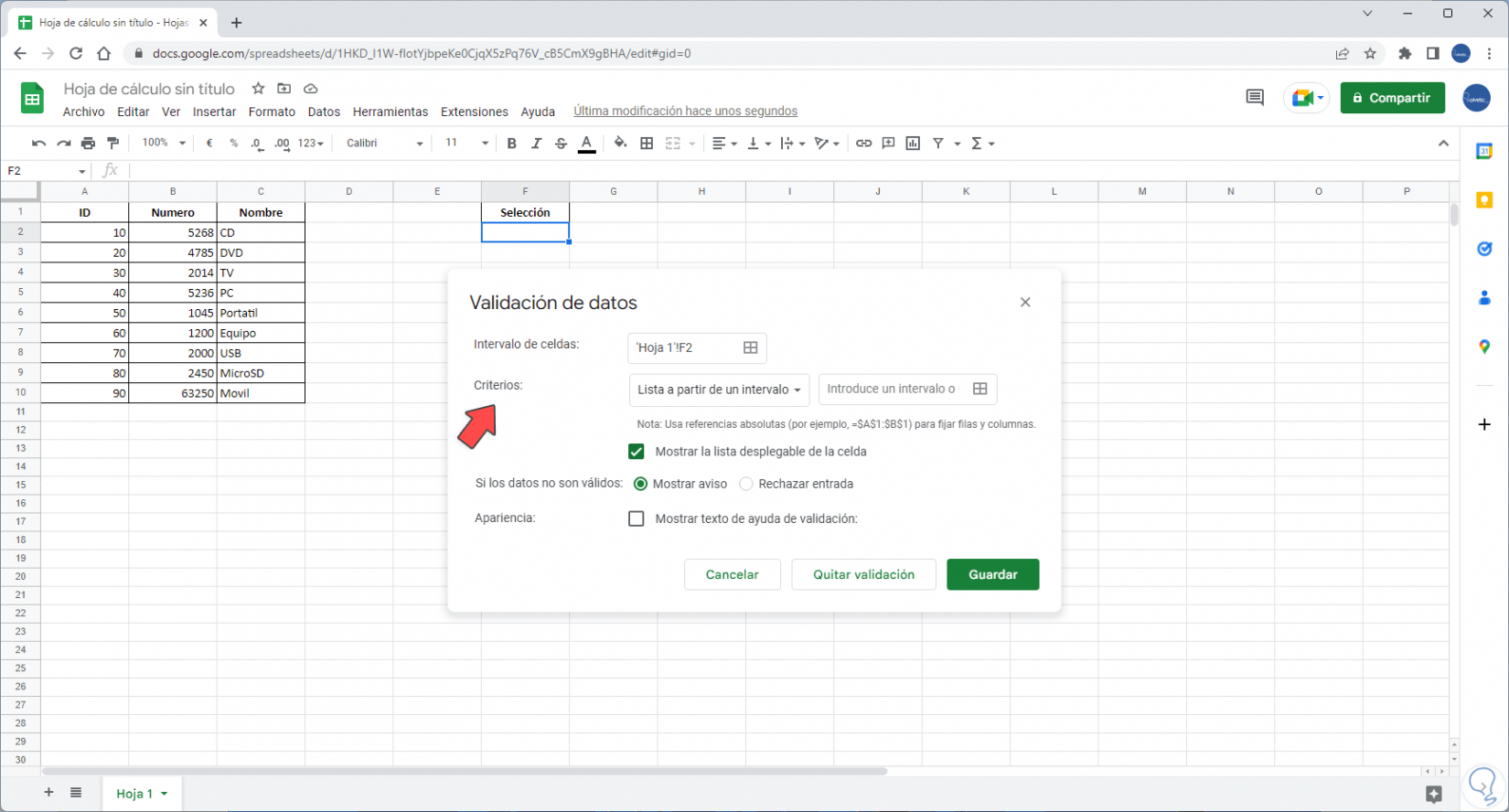
step 5
then we select the range of cells for the dropdown list. We click OK to see it integrated:
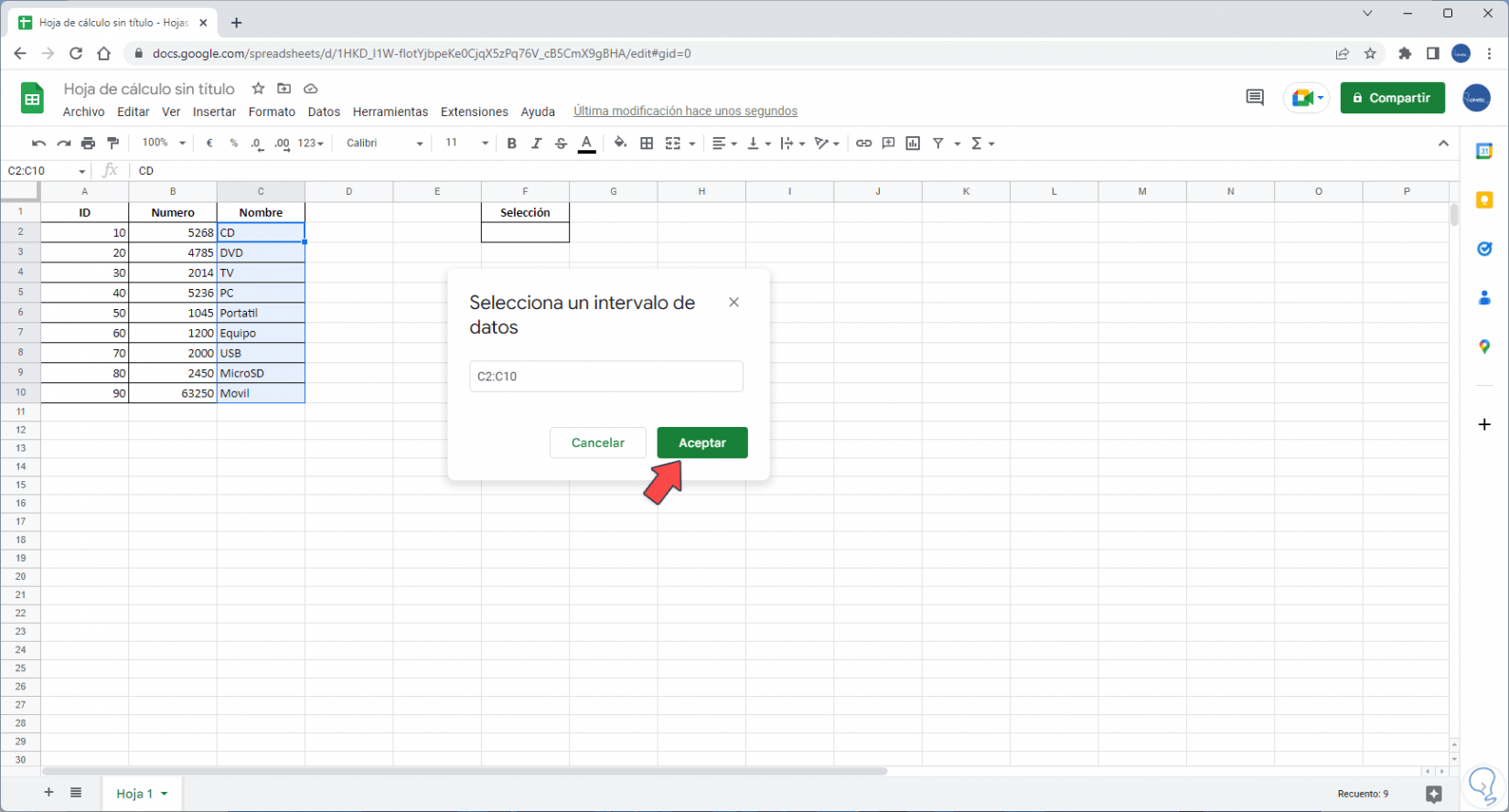
step 6
There we will be able to:
- Show a warning in the list or reject the data entry in case of entering data that is not in the range
- Turn on dropdown list visibility
- Create a help text for data entry
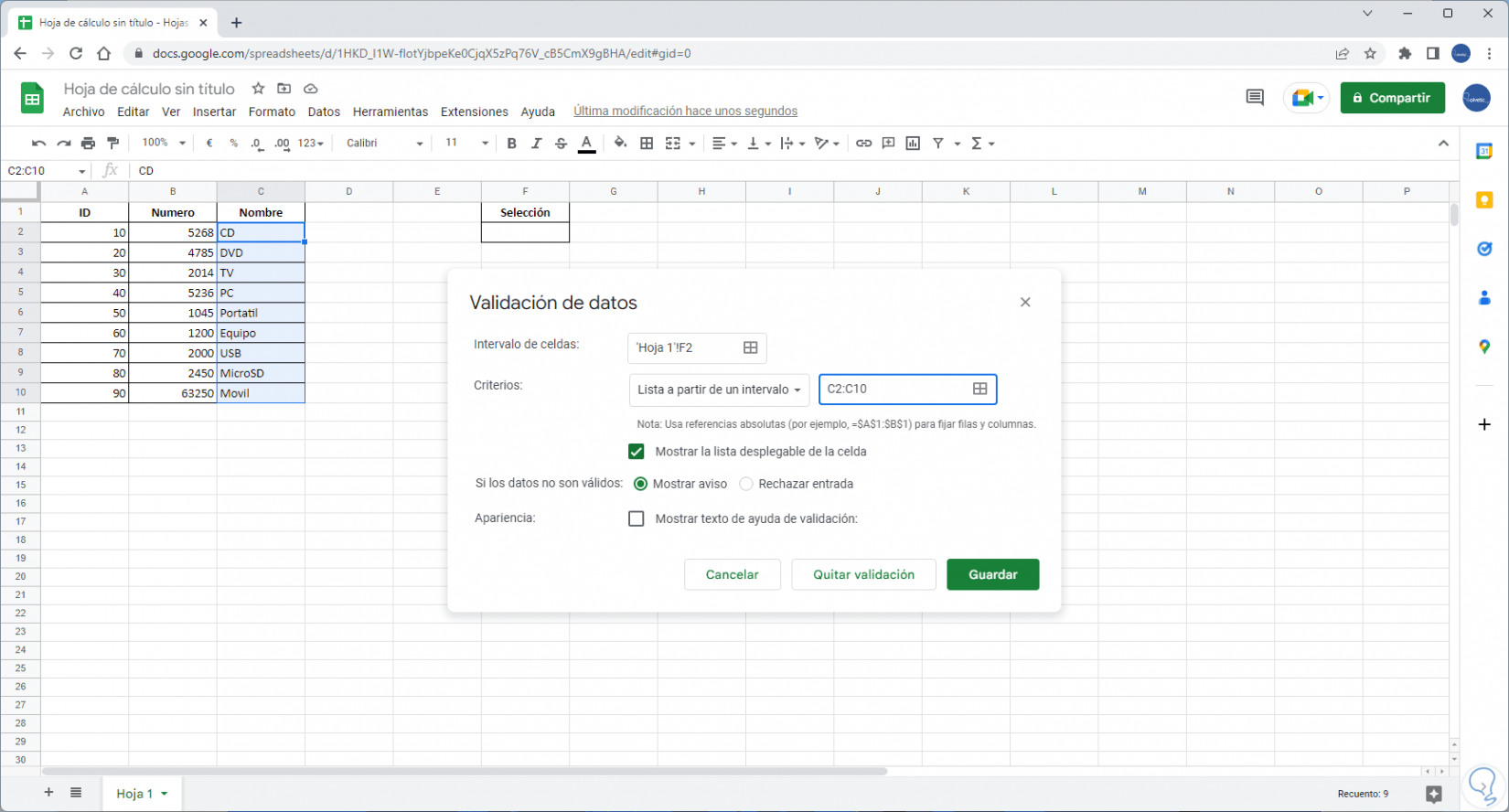
step 7
Apply the changes and we will see the icon of the dropdown list created:
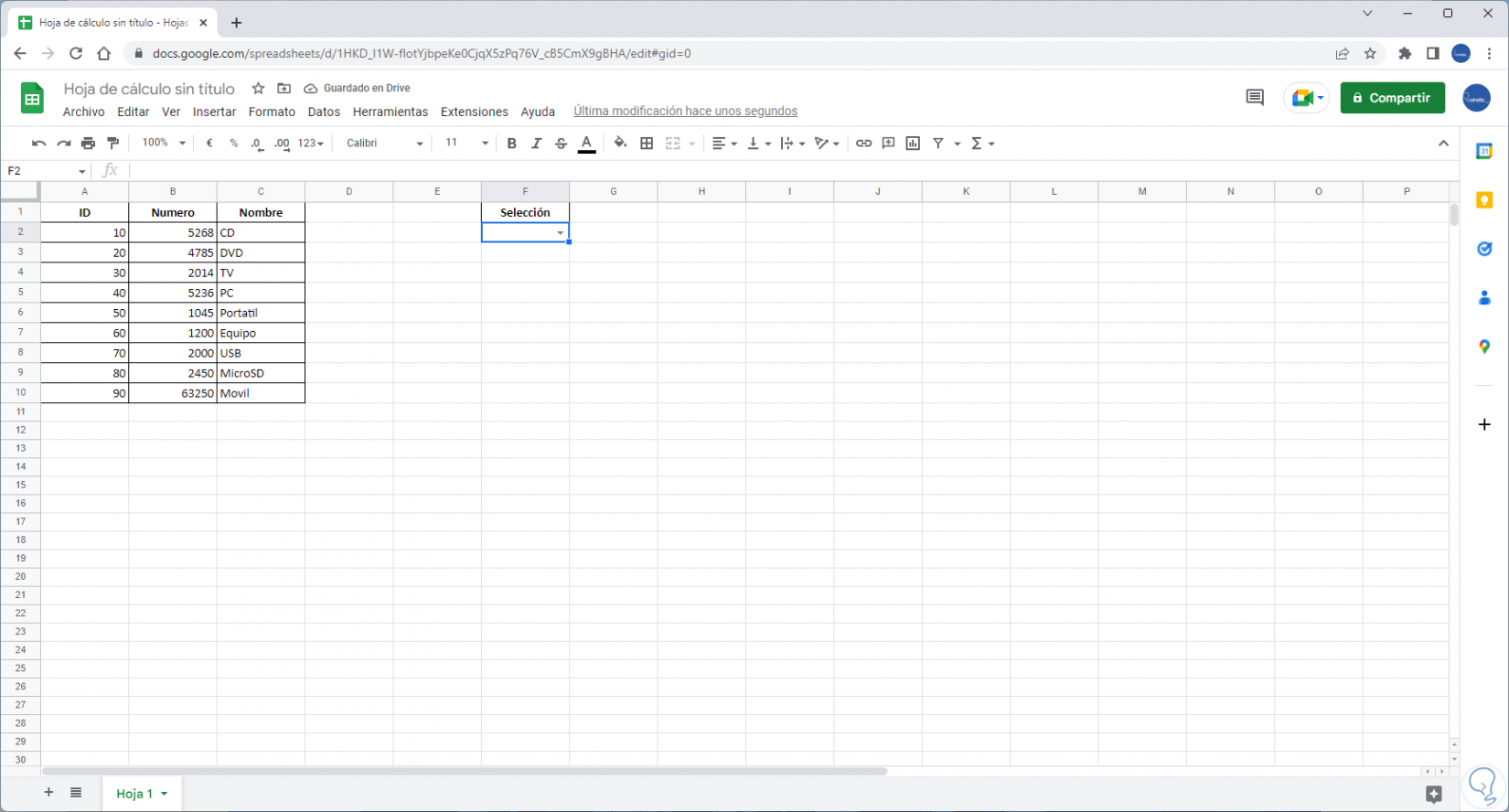
step 8
The dropdown list will be ready to be used in Google Sheets:
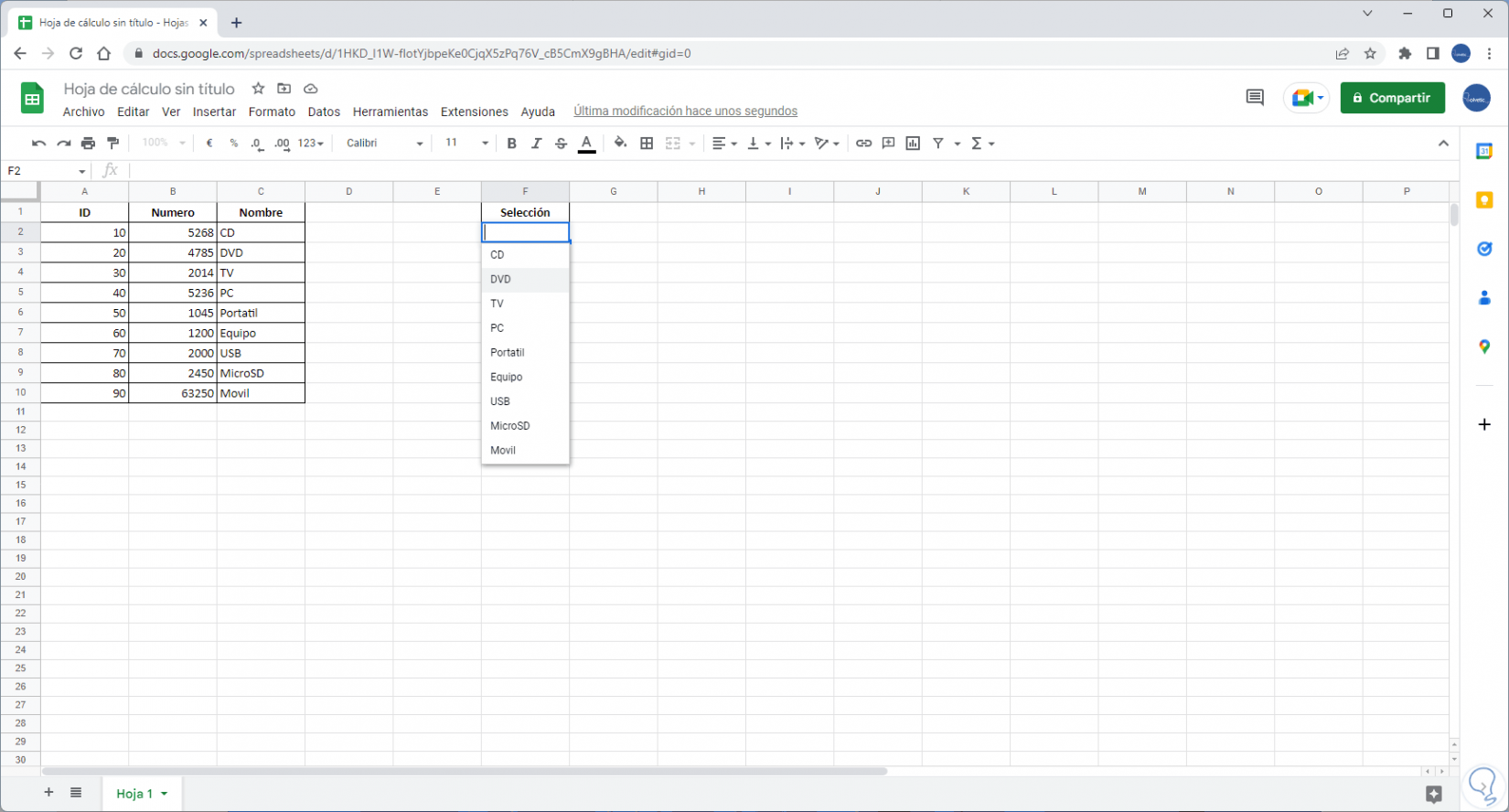
2 Create Dropdown List Excel
Step 1
In the case of Excel, the process is just as simple, we open Excel and select the cell where the drop-down list will be:
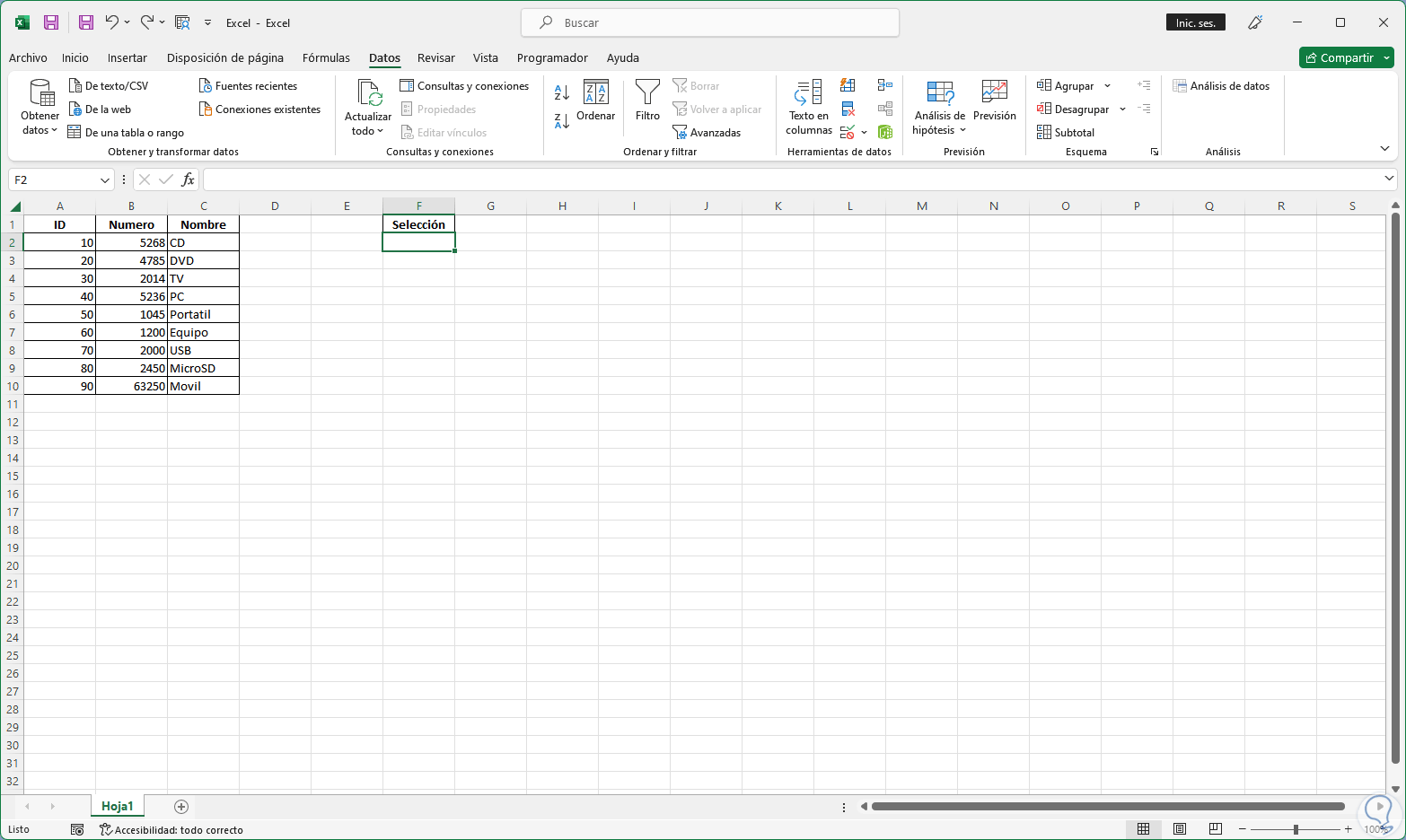
Step 2
We go to "Data - Data validation" and the following window will open:
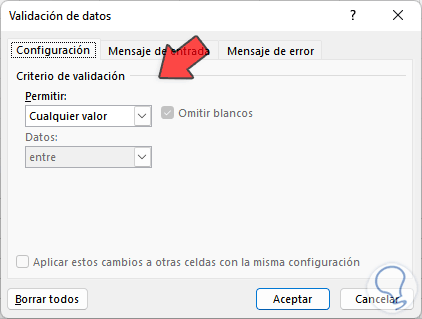
Step 3
In "Settings" we select "List" in "Allow":
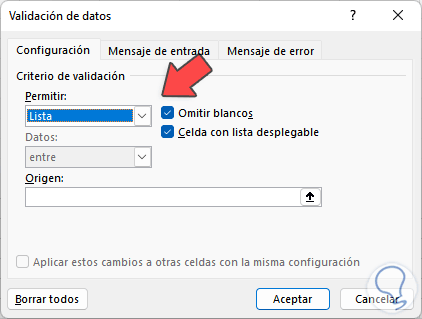
Step 4
It is possible to activate the boxes so that the blank cells do not appear in the list and logically activate the "Cell with drop-down list" box to make it functional, in "Origin" we select the range to use for the drop-down list:

step 5
We can see the added range:
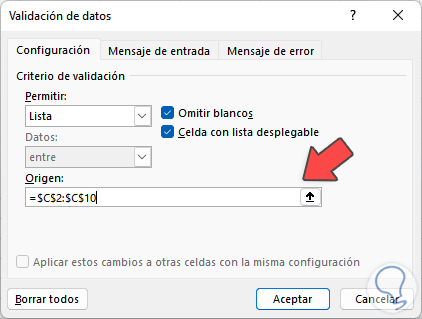
step 6
It is possible to add an input message:
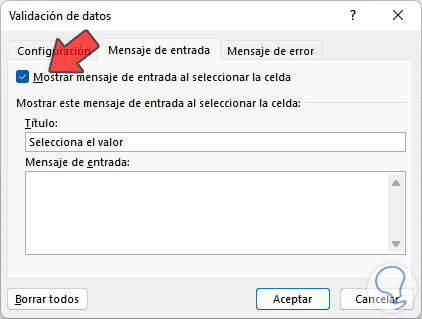
step 7
It is also possible to create an output message:
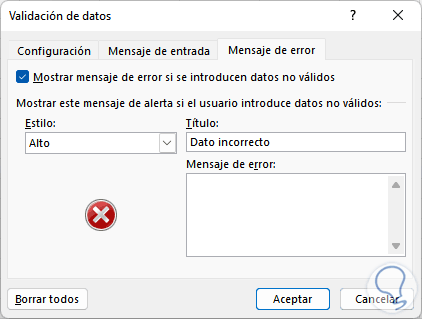
step 8
Apply the changes and the dropdown list will be created:
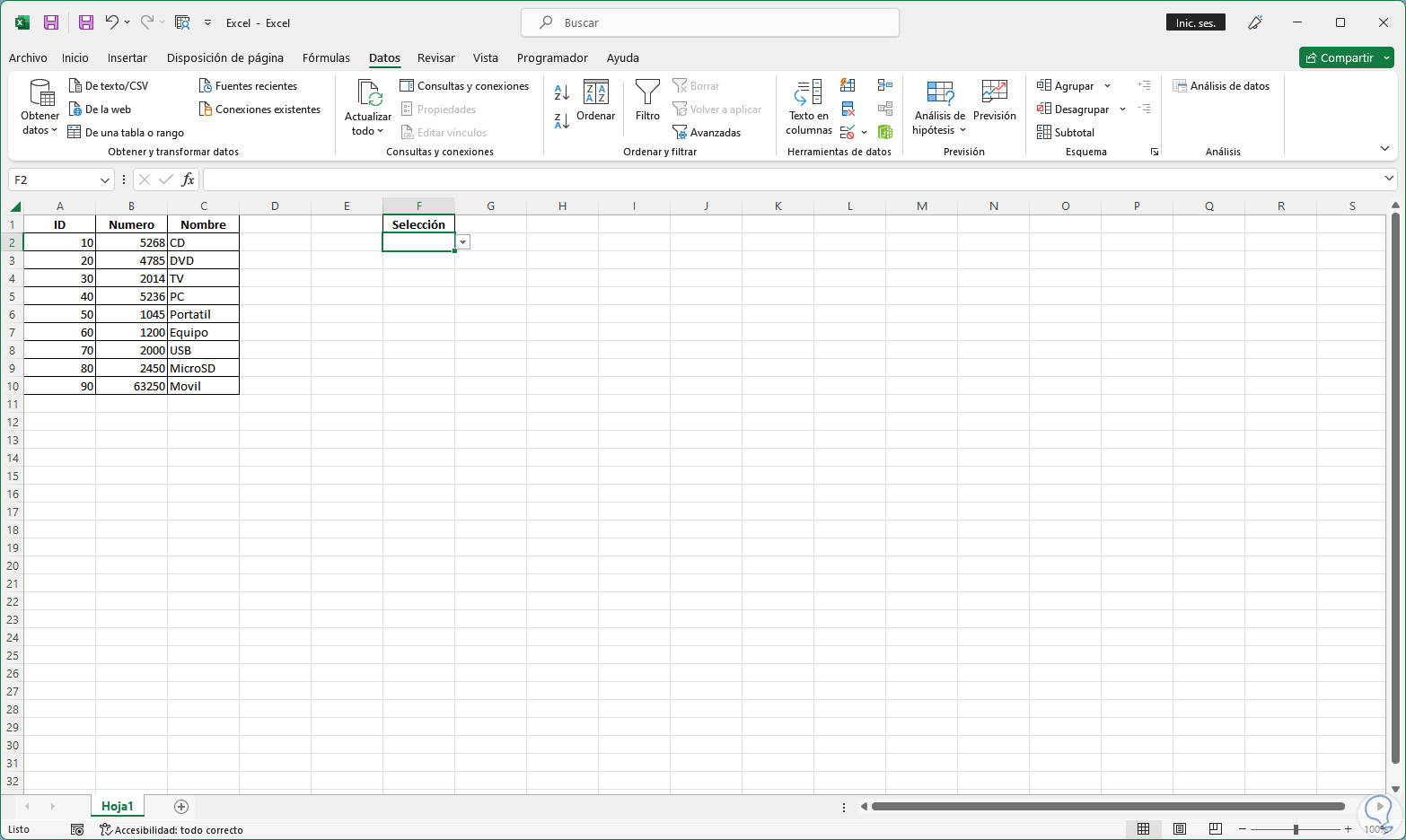
step 9
It is possible to use the drop down list in Excel:
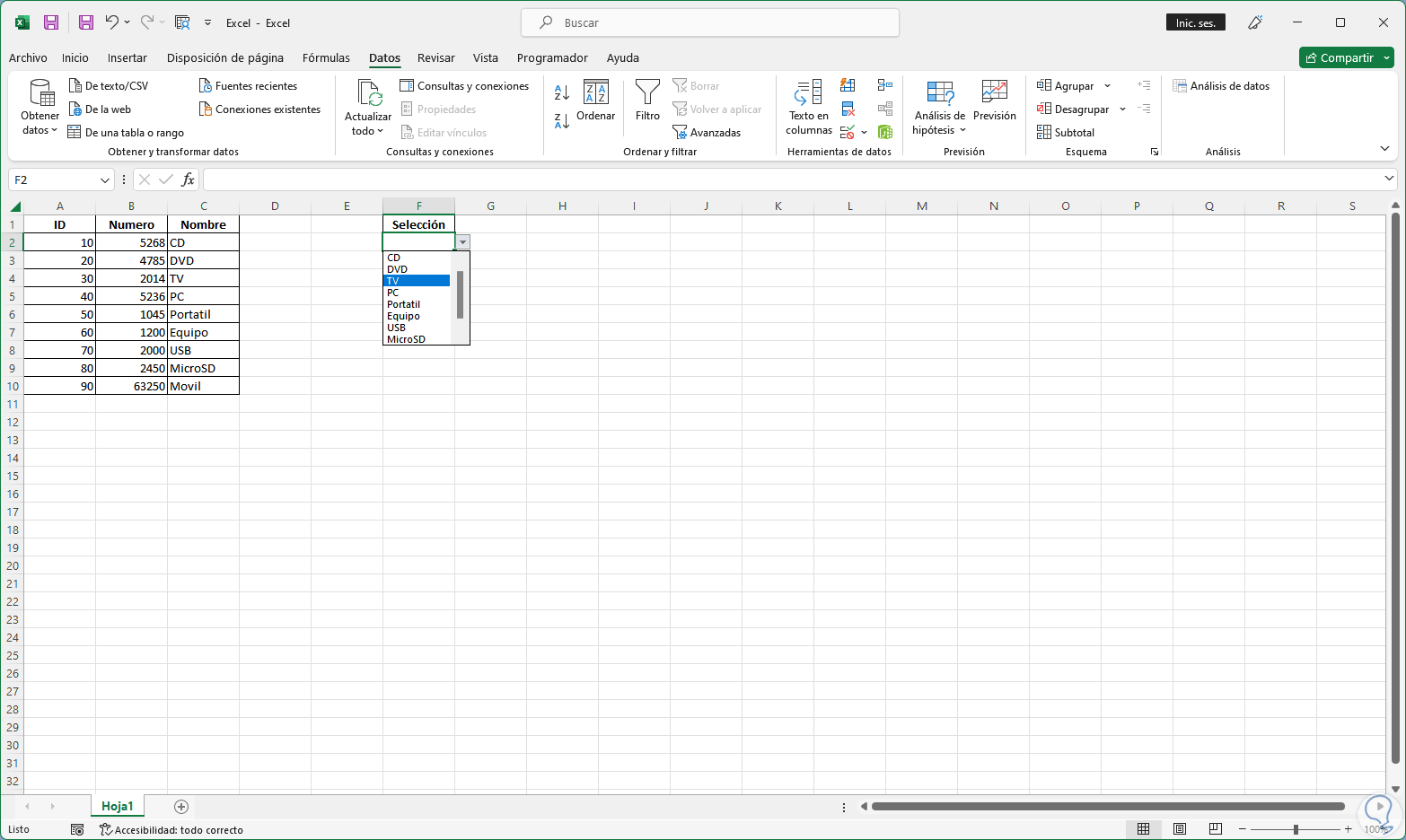
step 10
When entering a value outside the range we will see the error message:
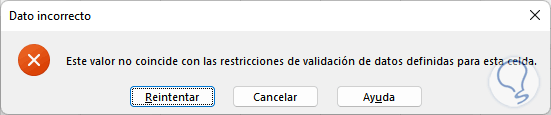
This is the way to create our dropdown lists in both Excel and Google Sheets..