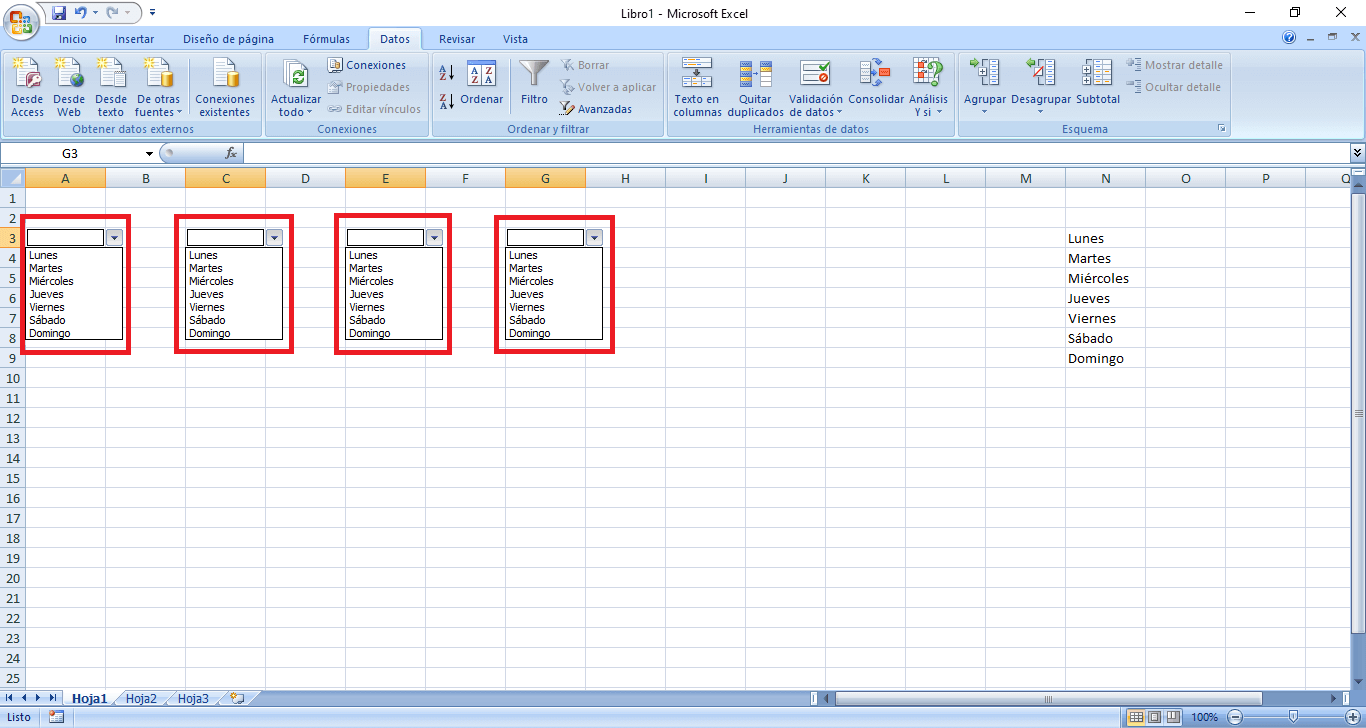Excel is used by many users, especially those who are dedicated to the accounting sector or who perform mathematical operations. Excel is one of the most widely used calculation tools in the world due in part to the enormous number of options and functions that it makes available to users. One of the options that Excel offers is the possibility of creating drop-down lists of options.
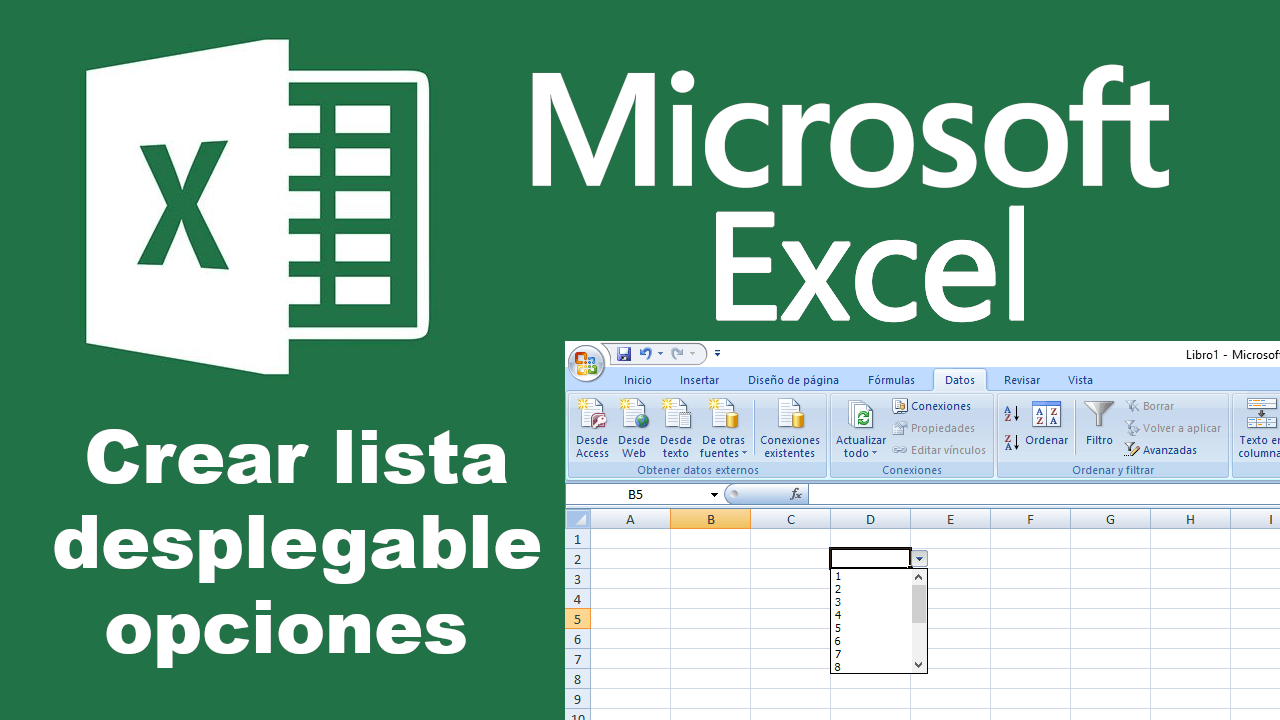
Related: How to combine or merge Excel Sheets.
A drop-down list of options allows you, for example, to select from a variety of options from the same cell. However the million dollar question is: How can I create a drop down list of options in Excel?
It may seem that creating a drop-down list of options in Excel is very complicated, however this is not true, as it is easier than you can imagine. In fact, it is so simple that even an inexperienced user is able to do it with just a few clicks of your mouse..
Actually, the goal of a tool like Excel is to make users' lives easier. In this case with everything related to calculations. Regardless of your Excel skill level you will be able to create a list of dropdown options. It is true that there is a more technical method of creating this drop-down list of options, however, in this tutorial we will show you the easiest ways to do it.
With that said, below we show you step by step how to create drop-down lists of options in a Microsoft Excel spreadsheet:
1) How to create a dropdown list in Excel using existing data
In this first method, to create a drop-down list in Excel we will use a list of options already created. That is, data or options already available in the cells of the spreadsheet..
- Select the cell in which you want to create the list of drop-down options.
Note : It is recommended to make sure that you select the correct cell in which to create the drop-down menu, since later it will be somewhat more complicated to change the cell menu..
- Go to the Data tab and then click on Data Validation .
- This will open a small window in which you will have to go to the Settings tab .
- Here you will have to select the List option under the Allow menu .
- Make sure to check the boxes next to the options: Skip Targets and Cell with drop-down list .
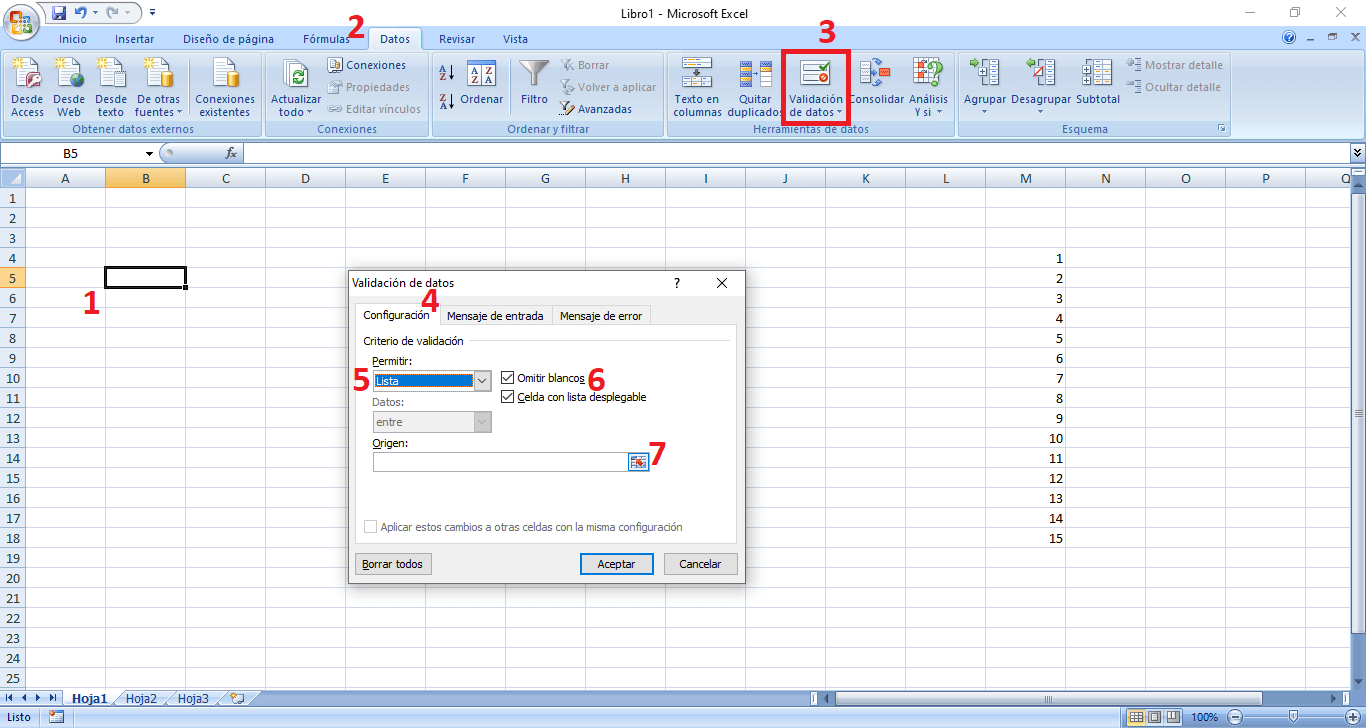
- The next step will be to click on the icon with a small red arrow located in the Origin field . This will allow you to mark the cells whose data you want to be part of the menu.
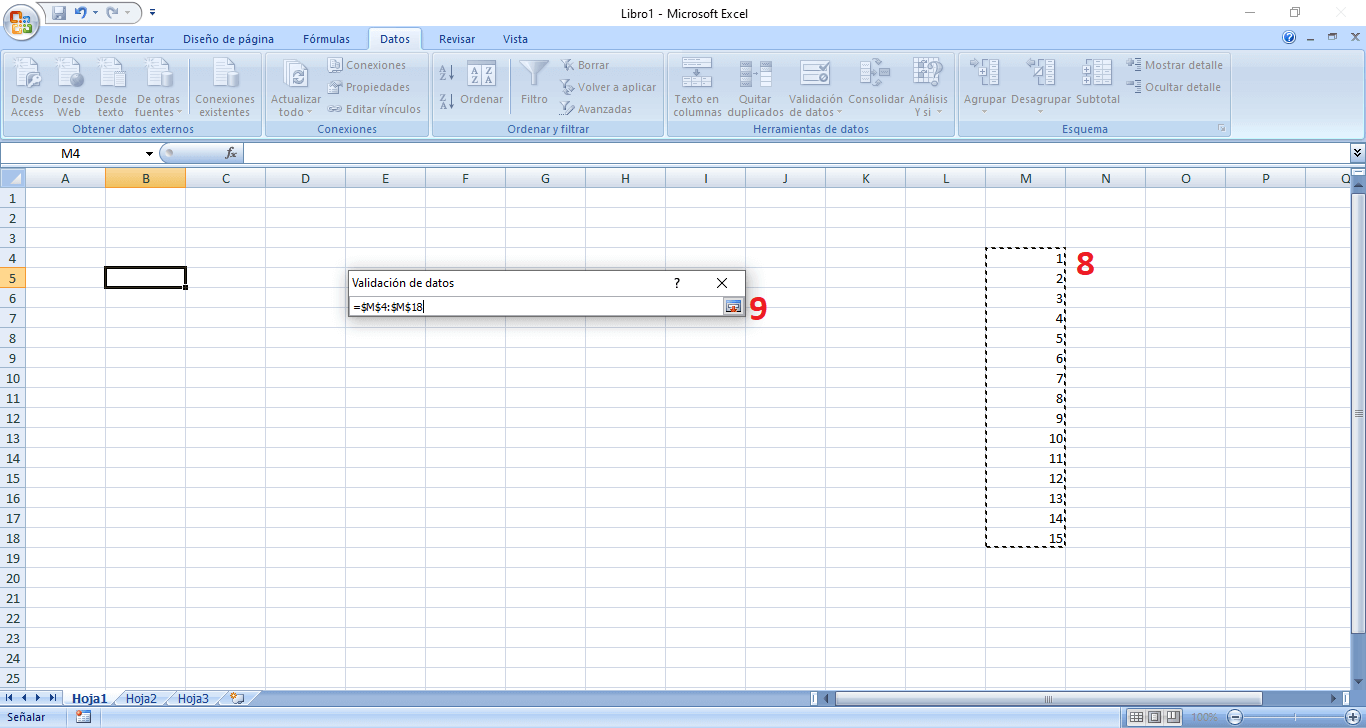
- Once all the cells are selected, we must click on the small red arrow icon to return to the expanded view of the window.
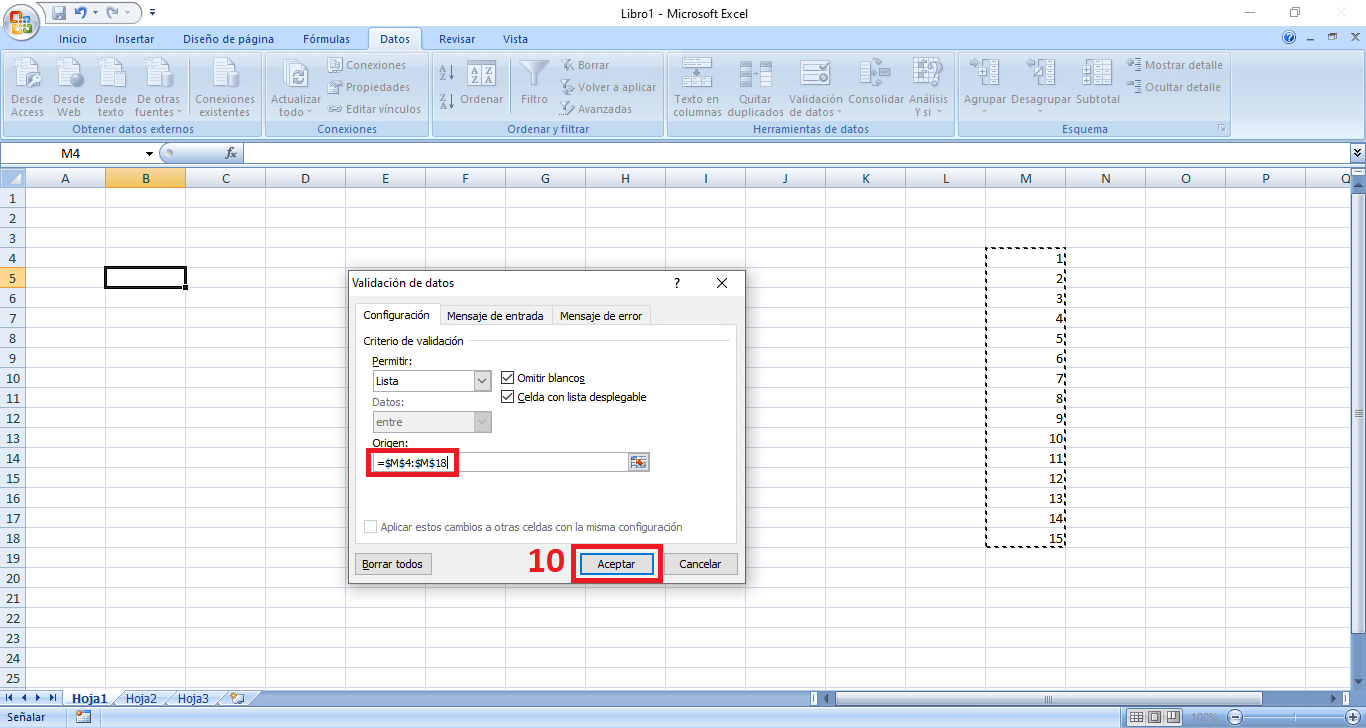
- Now finally you only have to click on the OK button .
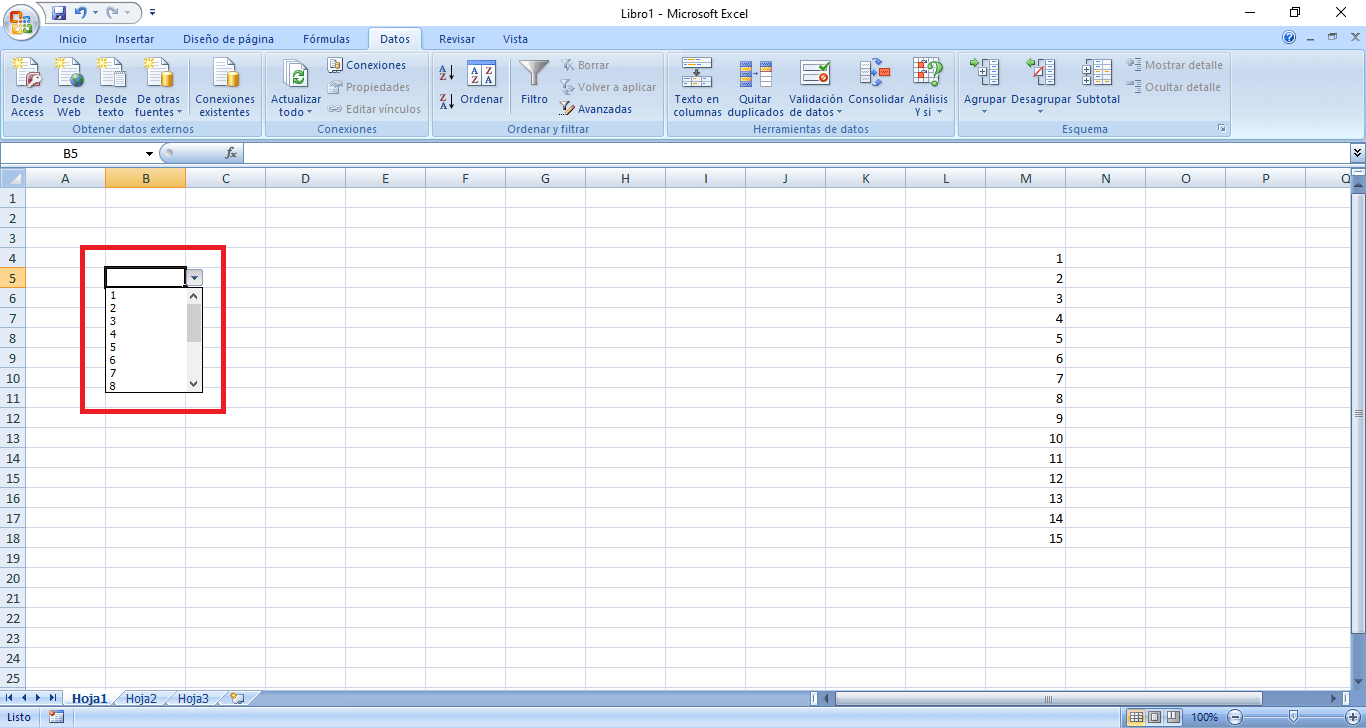
2. How to create a drop-down list in Excel manually entering the data
Using the second method, it does not require an existing data list, but you will provide it manually.
- Select the cell in which you want to create the drop-down list of options.
- Now you will have to go to the Data tab where you will have to select the Data Validation option.
- In the small window you will have to go to the Settings tab , here you will have to select the List option under the Allow section .
- Check the boxes for the two options: Skip Targets and Cell with drop-down list .
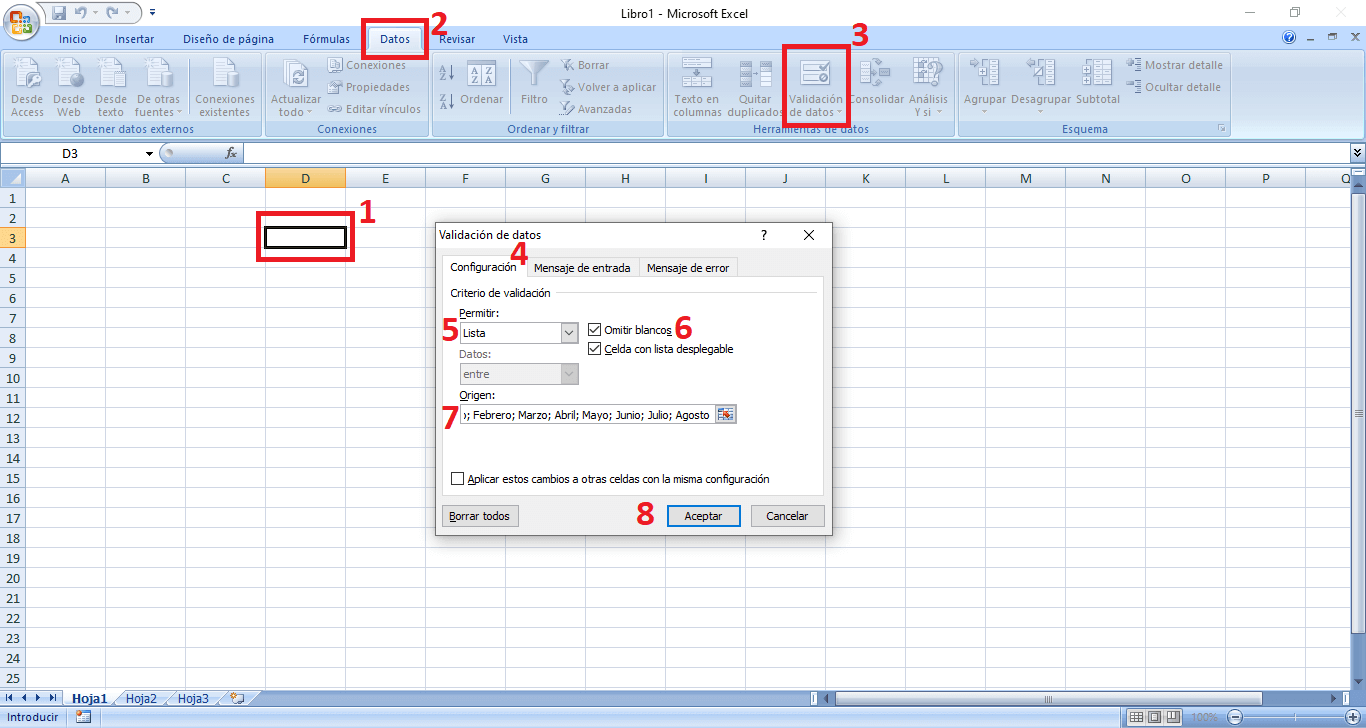
- Click in the Origin field and then enter each of the elements you want to be part of the drop-down list. These elements or data must be separated by commas.
Finally you will only have to click on the OK button.
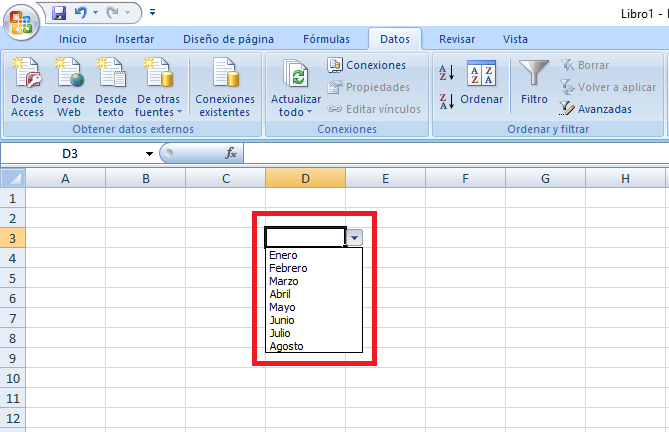
3. How to create multiple drop-down lists at once
If you want to create several of the same drop-down list at the same time, this is also possible and you just have to follow the following instructions:
- Select the exact cells in which you want to create the drop-down lists of options.
- Once the cells are selected, you will have to go to the Data tab. Once here you will have to click on the option: Data validation
- This will open a small window in which you will have to go to the Settings tab .
- Select the list option in the Allow section. You should also check the 2 boxes of the options: Skip Targets and Cell with drop-down list .
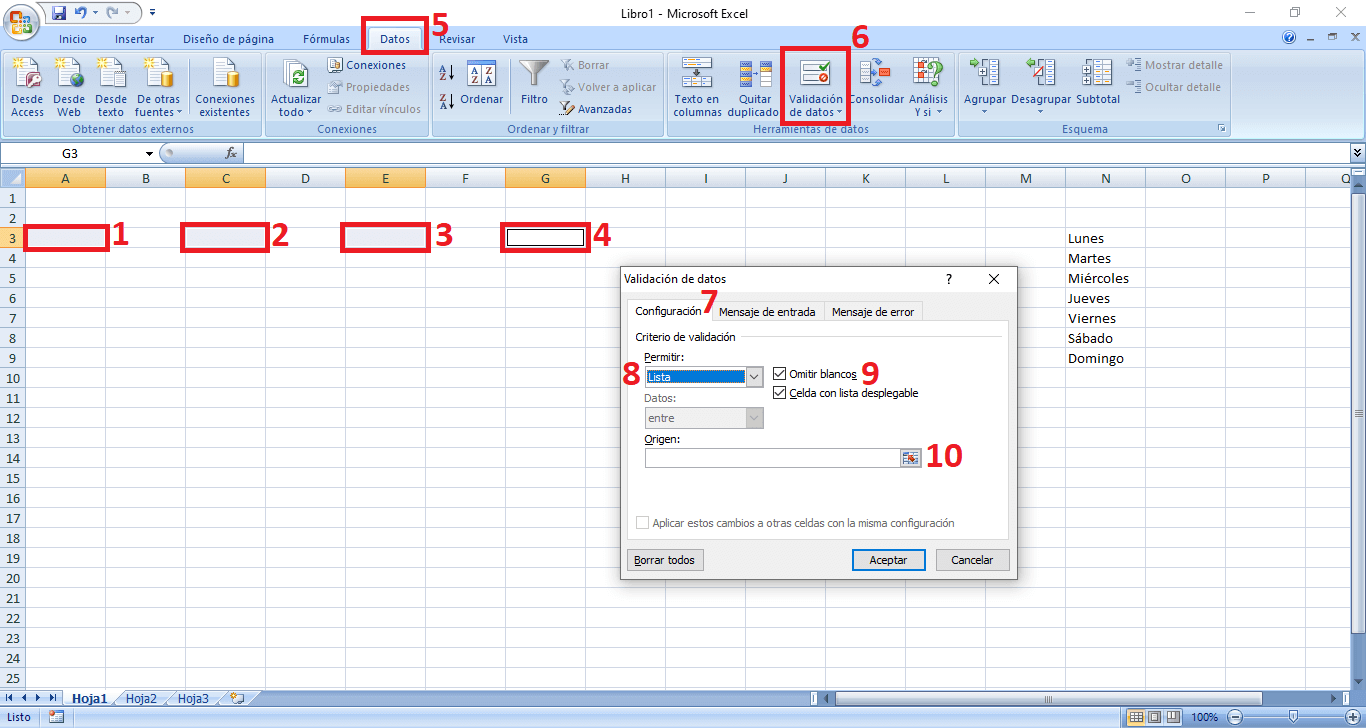
- Click in the field Origin for row followed by selecting all the data and elements you want the drop-down menu to contain. If you prefer, you can also enter the data manually, separating them with commas.
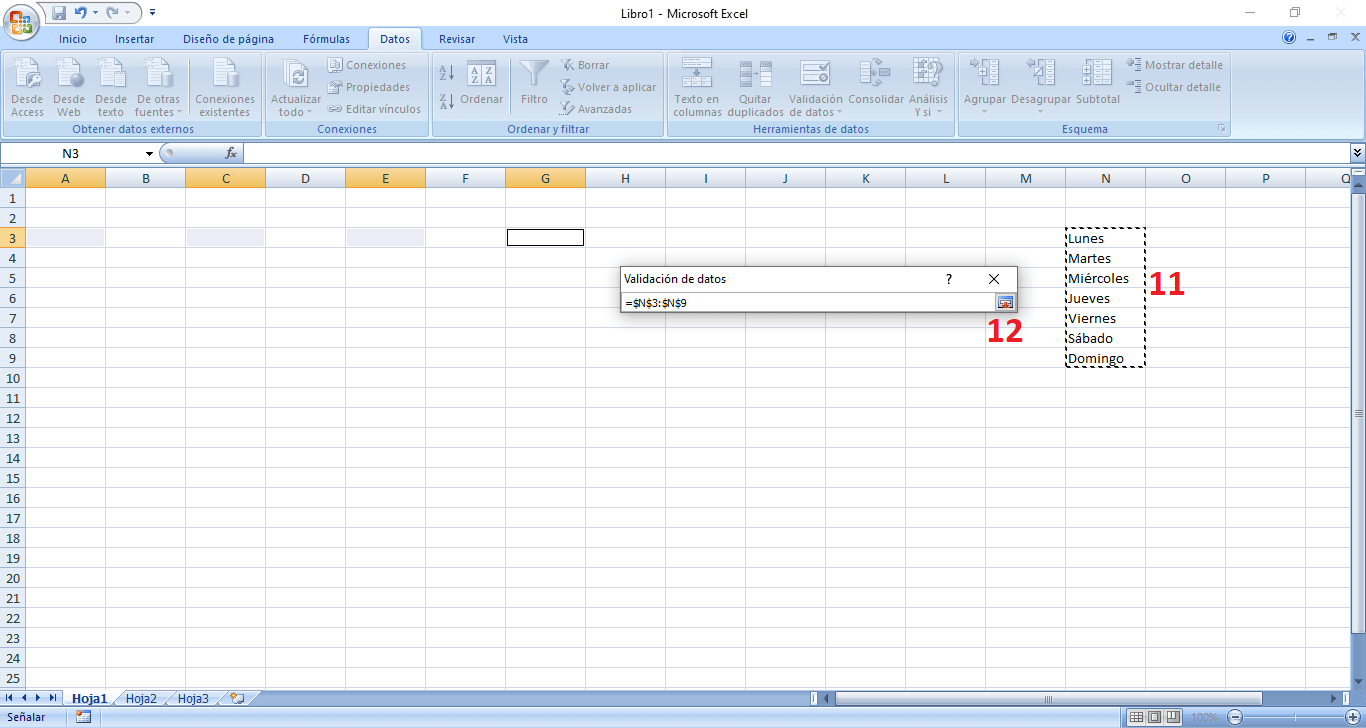
- Finally you will only have to click on the OK button .
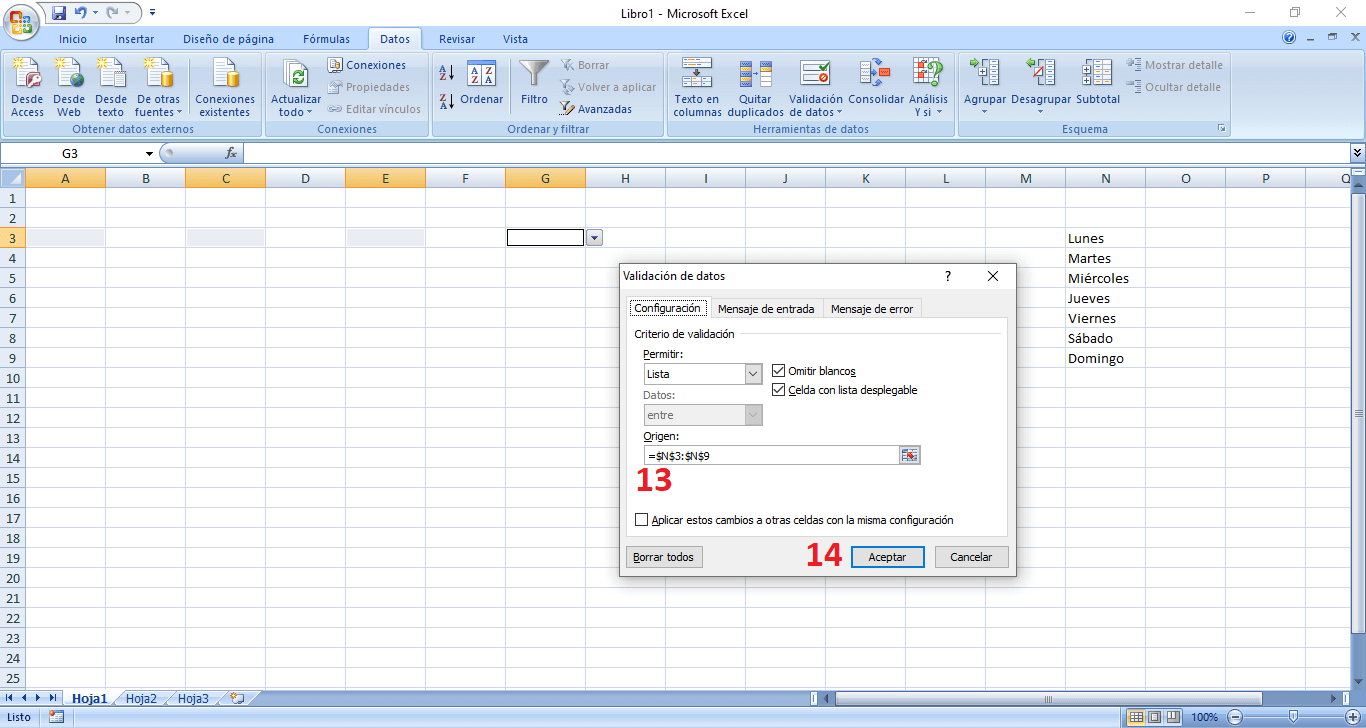
- Now you will have several drop-down lists in several different cells, that yes all these drop-down lists will be the same containing the same elements.