Microsoft Excel offers us a wide set of options to manage and work with the supplied data regardless of its type (text, date, time, numbers) and this is achieved through the various functions and formulas with which we will have precise results..
But apart from this Excel gives us the opportunity to add extra functions in the cells and one of them is the checklist which allows you to activate the box in the data that the user considers fit their needs or the data that they are supplying, TechnoWikis will explain how to make this list in an easy way but that can have an impact on the user or person who handles the Excel spreadsheet.
To stay up to date, remember to subscribe to our YouTube channel!
SUBSCRIBE ON YOUTUBE
How to make a checklist in Excel
The steps you must follow to know how to make a checklist in Excel are the following.
Step 1
We open Excel to list or view the data:
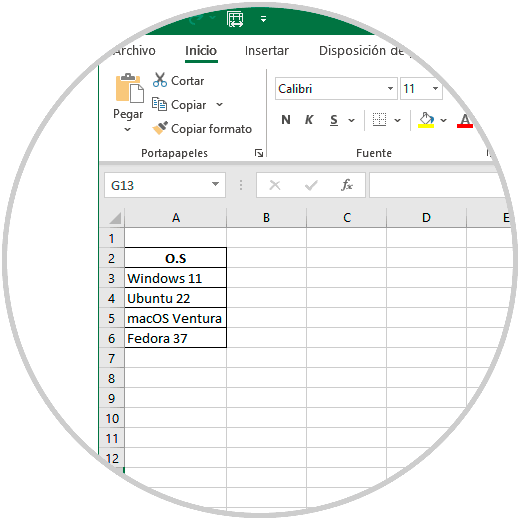
Step 2
We click somewhere on the menu bar and then select the "Customize Ribbon" option:
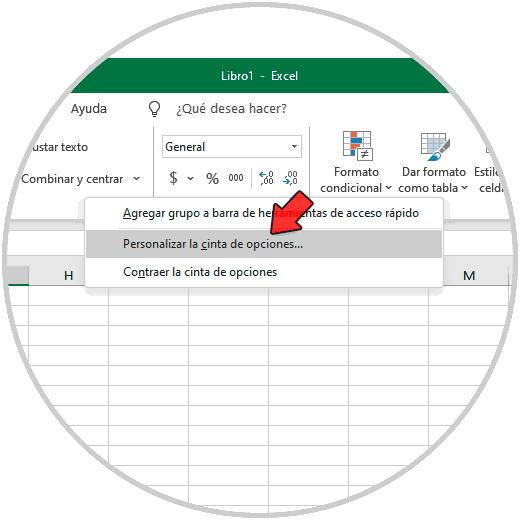
Step 3
The following popup will open:
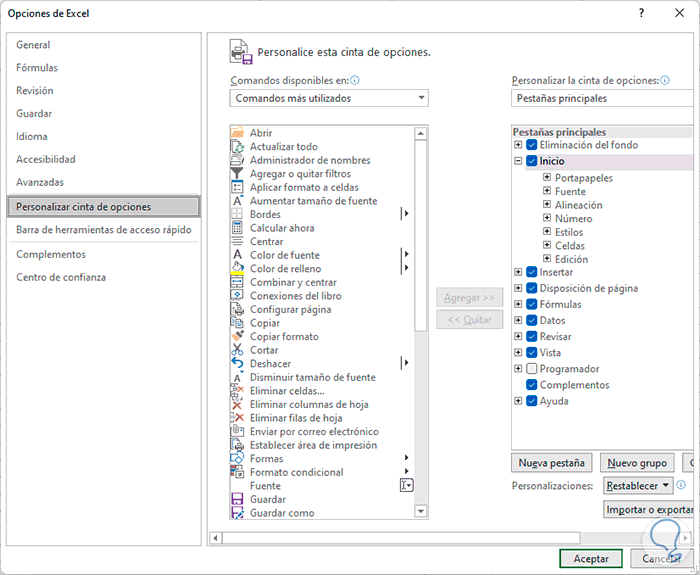
Step 4
There we are going to activate the "Programmer" box:
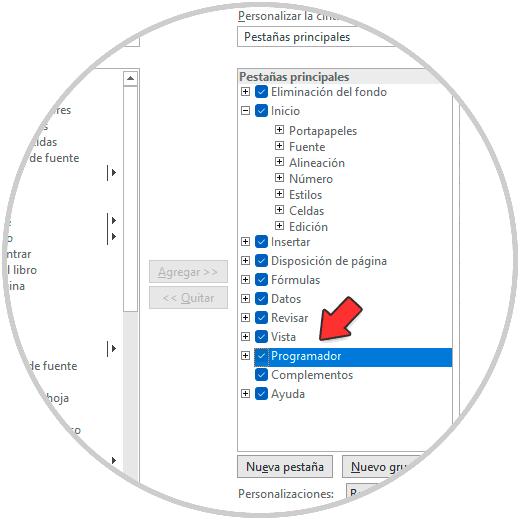
Apply the changes..
Programmer is a special menu in Excel with which we will have access to a group of extra options for editing and working on the data, Programmer will be created as a new menu.
step 5
After this we select the cell where the check box will go and in the "Programmer" menu we will see some special options:
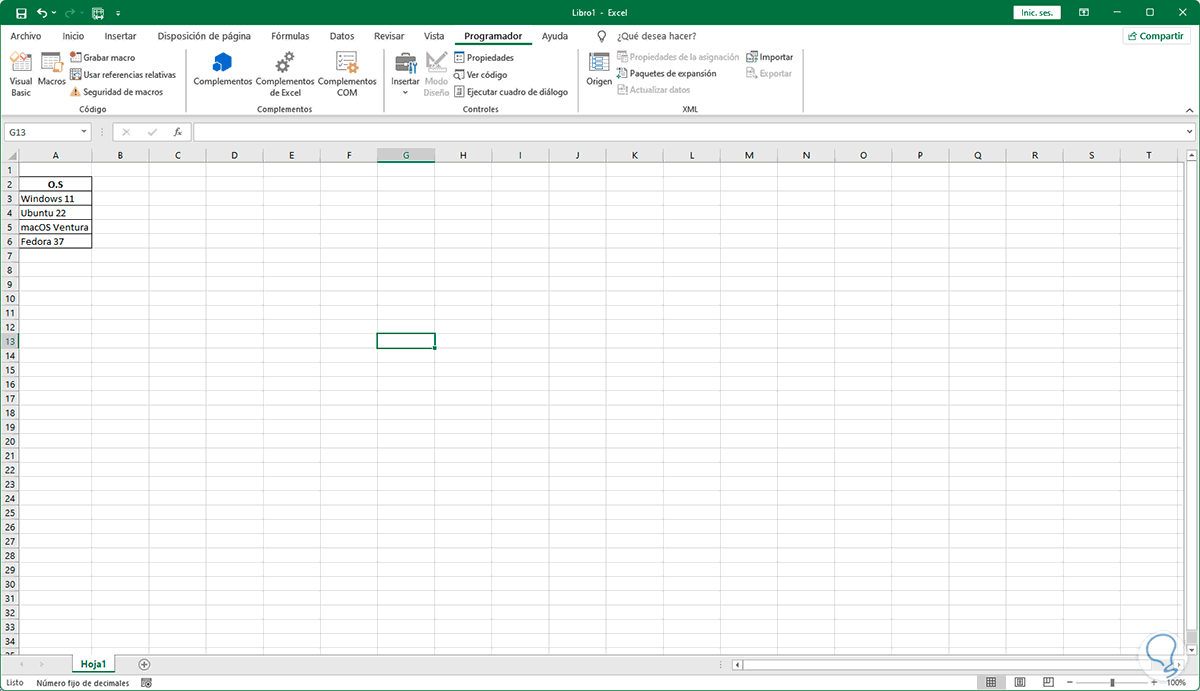
step 6
There we click on "Insert - Checkbox (form control)":
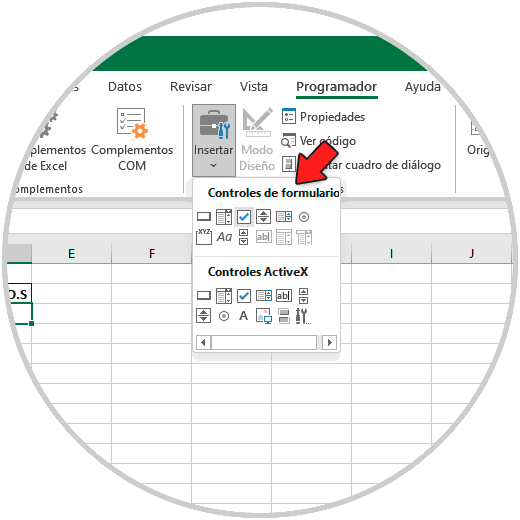
Step 7
Then we place the size of the box in the desired place:
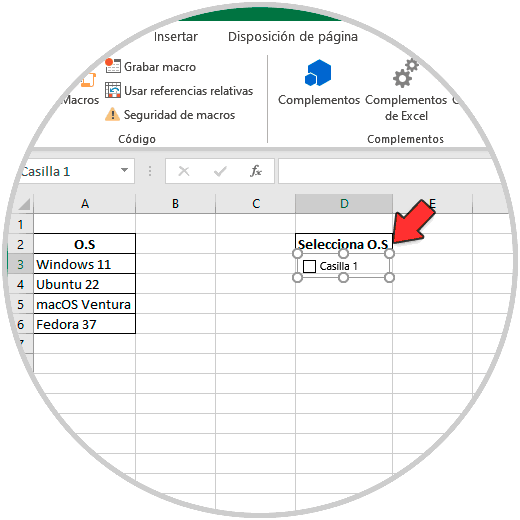
step 8
You can delete the text in the box if necessary so that it doesn't interfere with the purpose of the other data:
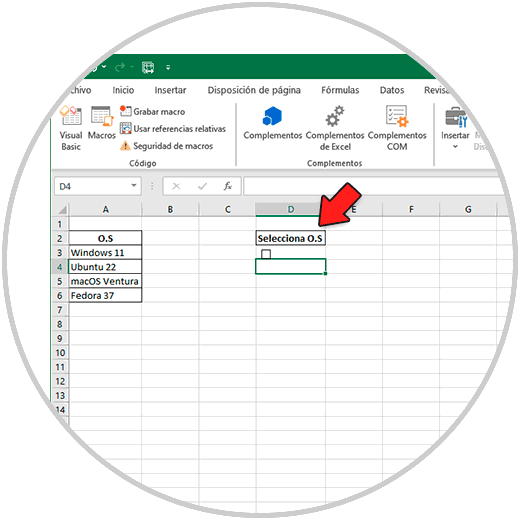
step 9
Now when you click on it, the box will be activated or not:
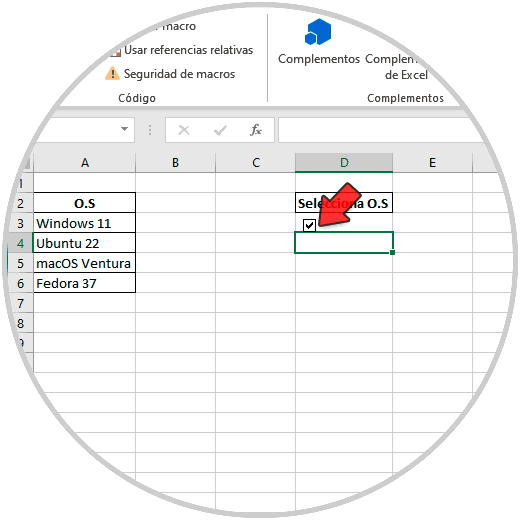
step 10
We drag that cell to the others to copy the box and activate them as necessary:
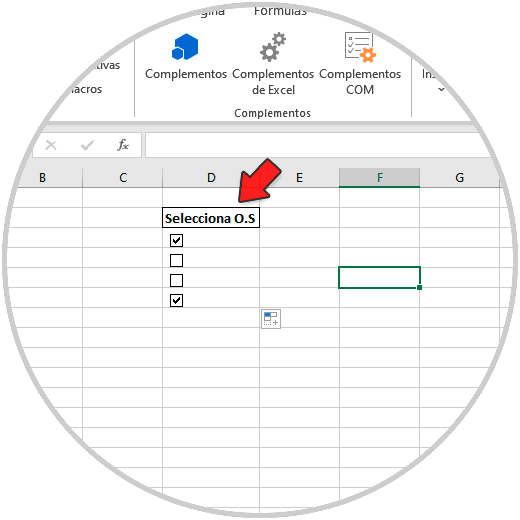
step 12
To delete the checkboxes, we are going to select the first box and with the Ctrl key we copy the others:
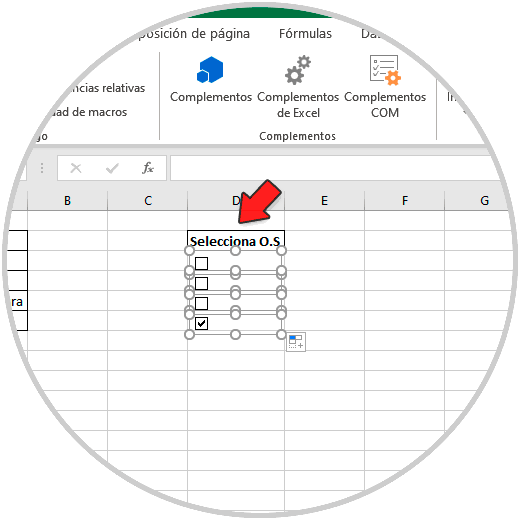
step 12
Press the Delete key to delete them:
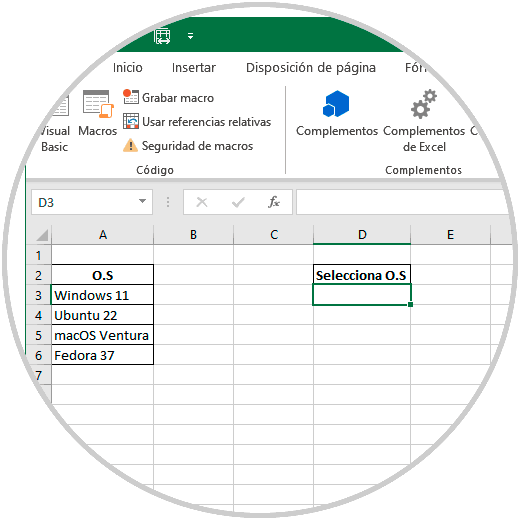
This is the simple way to add a checklist to our spreadsheet and thus further customize the data we work with in Excel..