One of the applications that have always accompanied us through these years in Microsoft's operating systems is Paint which has helped us to perform hundreds of tasks and the occasional adjustment to our images. Although it is not a main graphic design tool, it can help us small things for some troubles..
Microsoft Paint is one of the applications par excellence since the beginning of Windows that has been accompanying us in the evolution of this Operating System. Paint has been the target of multiple jokes in the field of design and its use did not give very professional results. With the arrival of Paint 3D all this changes and now the edition becomes more complex with even 3D design options. Among the most notable options is to make a transparent background effect easily.
As we say, in the latest versions of Windows 10 a new application called Paint 3D has been added, which was initially thought of as the replacement of Paint but that was not finally the case, with which we will have many more functions for the image editor..
Paint 3D has a new 3D modeling function where we have elements such as 3D people, animals, geometric shapes, text and much more, now, regardless of the type of editor to use, one of the most frequent tasks we can perform is to create a transparent background in our image for management or presentation purposes. Keep in mind that this type of editing is for basic purposes and that our result may not be entirely what we expect since for something more professional we should use tools such as Photoshop.
TechnoWikis will explain how to create a transparent background in both Paint and Paint 3D..
To keep up, remember to subscribe to our YouTube channel! SUBSCRIBE
1. Create an image with a transparent background in an image with Paint
Step 1
To access the traditional application of Paint we have the following options:
- Use the following key combination and execute the command:
+ R
mspaint
- In the Windows 10 search box enter "Paint"
Step 2
Now, in the open application, we will go to the “File / Open†menu:
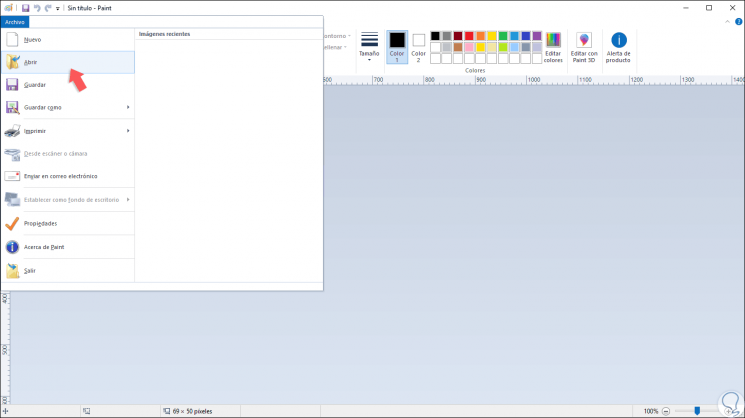
Step 3
In the displayed window we select the desired image:
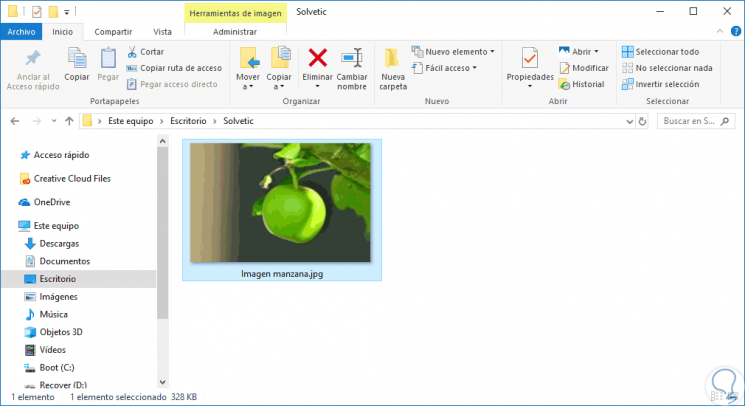
Step 4
Click on Open to access it from Paint and in the “Image†group click on the “Select†and “Free form selection†button and also activate the “Transparent selection†line:
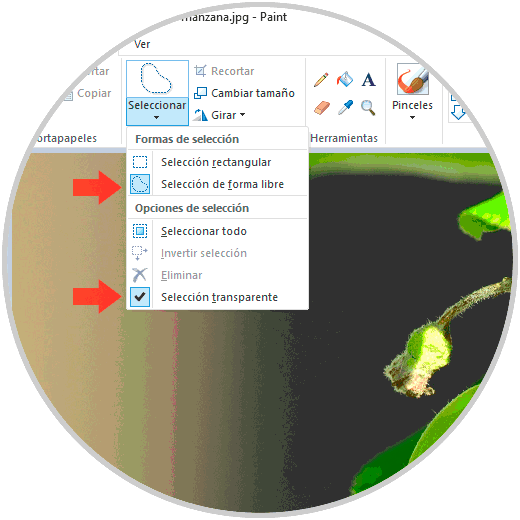
Step 5
There we click with the left mouse button the area to select the image manually bordering the border as accurately as possible. When we close the selection, the rectangular frame will appear.
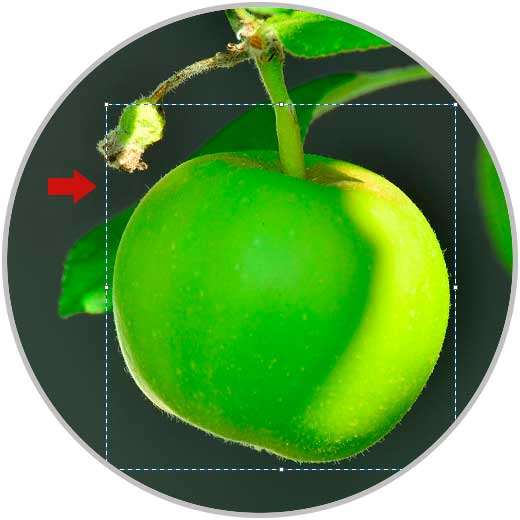
Step 6
Now we will right click on the selected area and choose the "Cut" option:
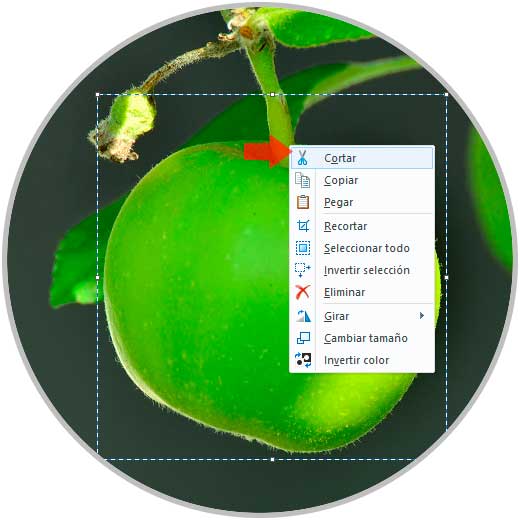
Step 7
When selecting Cut we will see that section is deleted:
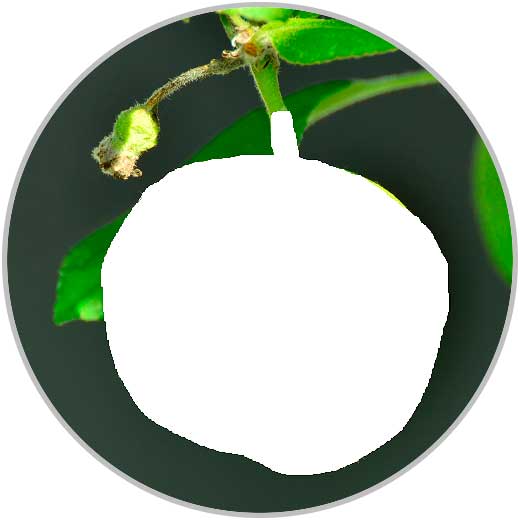
Step 8
Now we will go to a new image in Paint and use the following keys or paste and the section that we have cut will be embedded in the new image:
+ V Ctrl + V
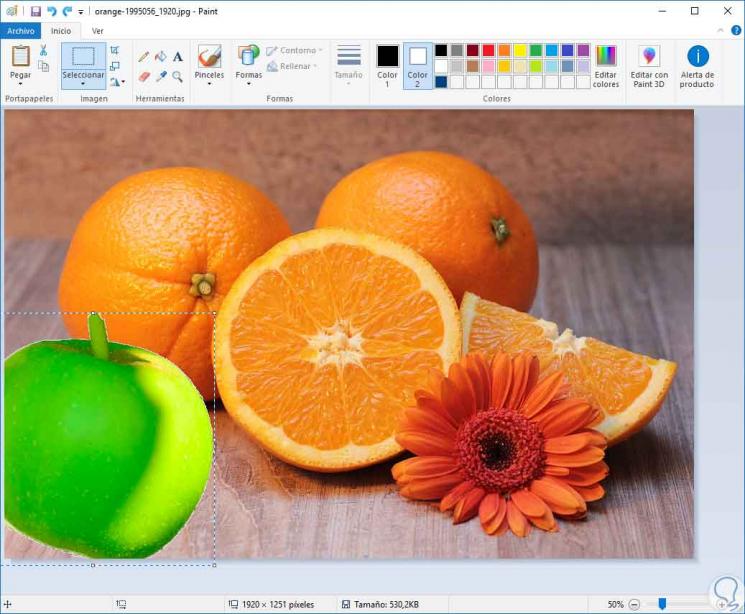
2. Create an image with a transparent background in an image with Paint 3D
We access Paint 3D by entering the term Paint in the Windows 10 search box and then selecting the utility.
Step 1
In the open application we go to "Menu / Open":
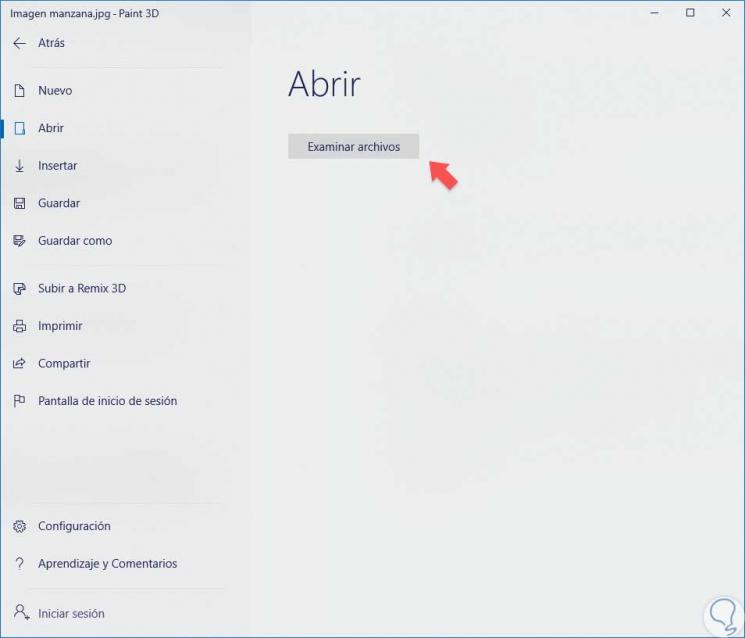
Step 2
Select the desired image and click on the "Canvas" menu where we will see the following:
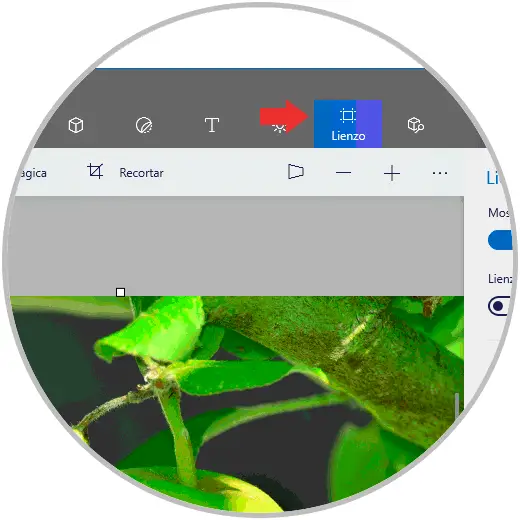
Step 3
We activate the “Transparent canvas†switch:
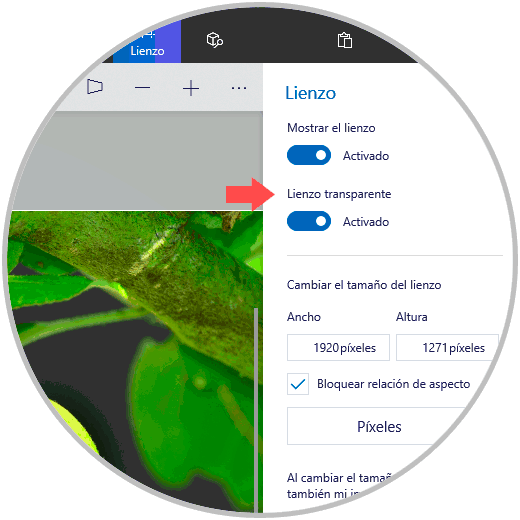
Step 4
Now we click on the “Magic Selection†button located at the top and proceed to select the area to be used by marking the area of ​​the image we want with the frame:
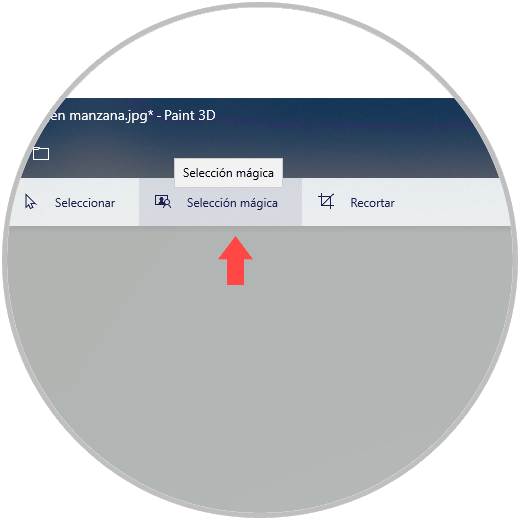
Step 5
We place the box to define the image that will be selected automatically:
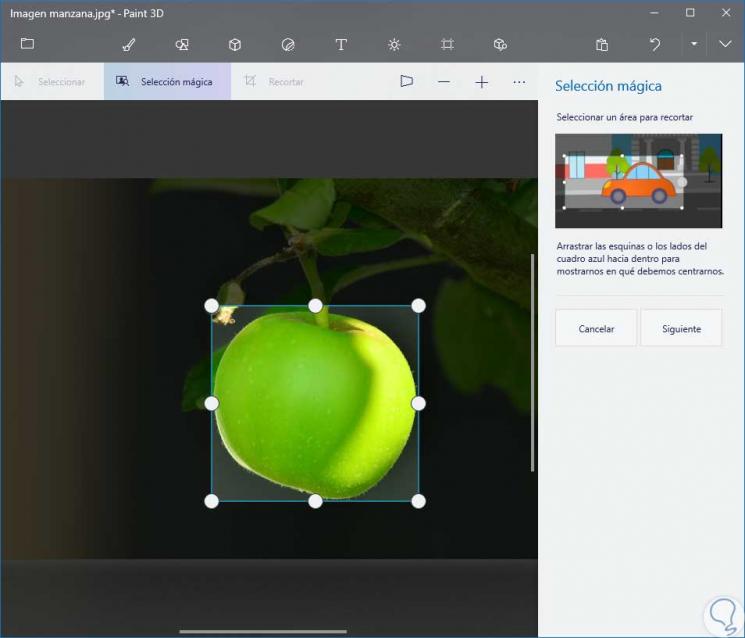
Step 6
Now we will make the following simultaneous combinations to cut and paste our isolated image:
+ X Ctrl + X
+ V Ctrl + V
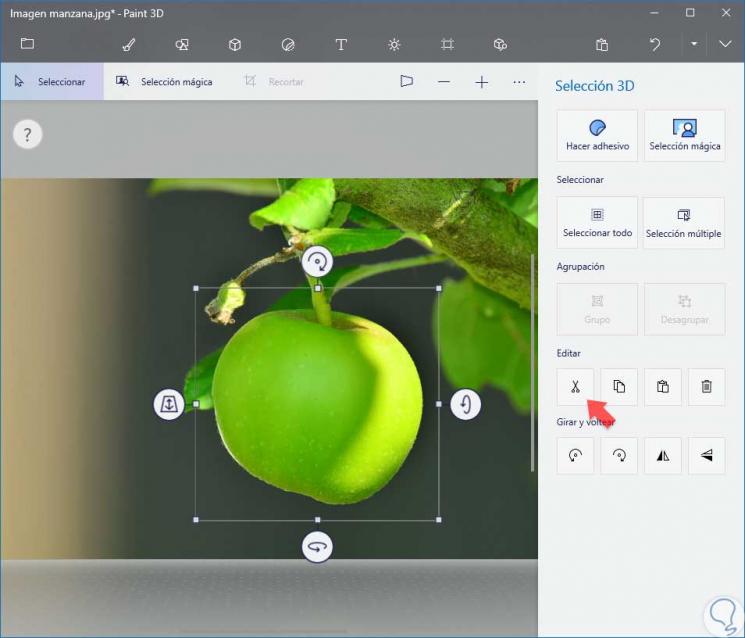
Step 7
Now we go to the "Menu / Insert" section:
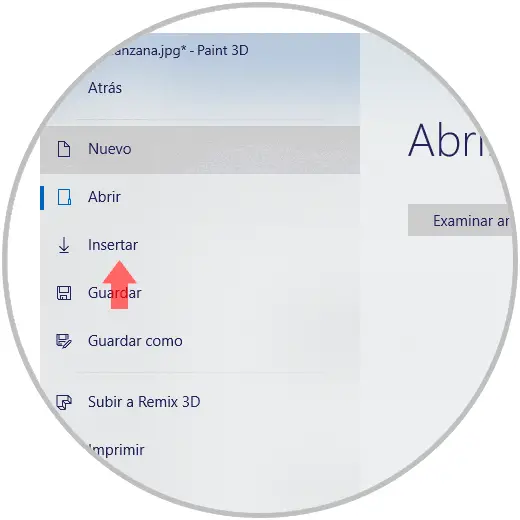
Step 8
We insert our image that will be the background with "File - Insert". Now we can move the clipping and place it where we want
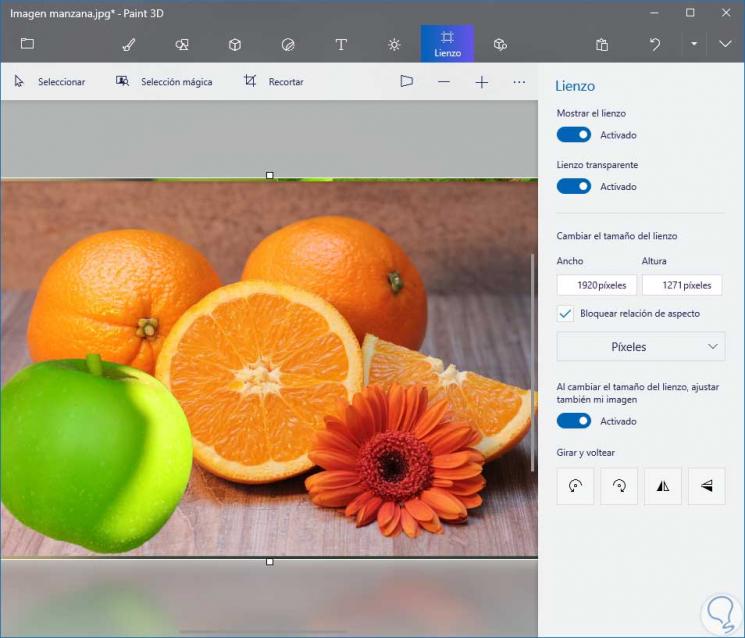
Note
If we want to merge, for example, two different backgrounds, we can make a point cut with magic selection in each image and place one image behind another as a bottom below thus merging both. It is useful if we want to change the sky of an image for example.
3. Create a transparent background in an online image
If despite seeing the steps you have seen that Paint does not convince you to generate applications with a transparent background, it may be useful for you to use online editors that can easily generate a transparent background. The good thing about online publishers is the ability to edit without installing any type of program application so we do not fill the space of our disk. Having an Internet connection we can create our transparent backgrounds easily.
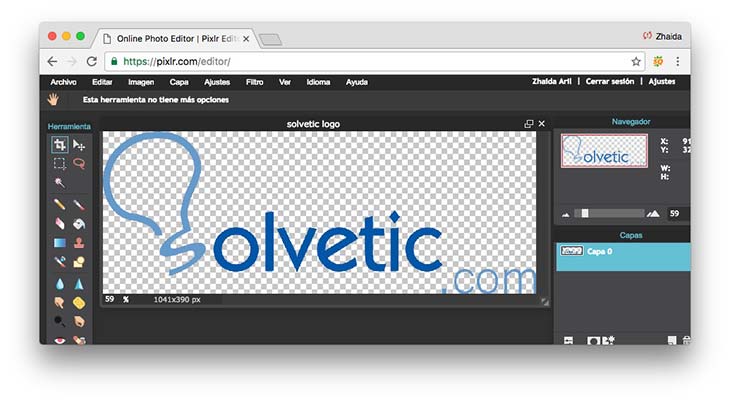
Using a transparent image helps us to use it as a layer freely in another project. Imagine you have a photograph of an apple on a background and you want to create a still life of combined fruit. To do it your way you will have to take the bottom off each layer that would be each fruit and then join them in a common project.
From Paint we have seen that we are able to remove the transparent background without being super advanced in terms of photographic design but it is good to have more alternatives that help us in this task. So we can carry out this process in Paint and Paint 3D dynamically and with ease of use. We will have the option of being able to eliminate the background of an image using the integrated applications of Paint or Paint 3D or use websites that offer us this possibility without installing anything.