
OBS is one of the best programs that exist to record or capture the PC screen, something that can be useful when you want to make video tutorials. Just thinking about this, there are resources for OBS that will allow you to perfect these tutorials. For example, zoom in to highlight the area of the screen where the cursor is located. This can be achieved automatically with the Zoom and Follow script and here I explain how to start it in OBS (Windows) so that you can start making your recordings and tutorials more professional and also what is the but of this "plugin"..
Requirements
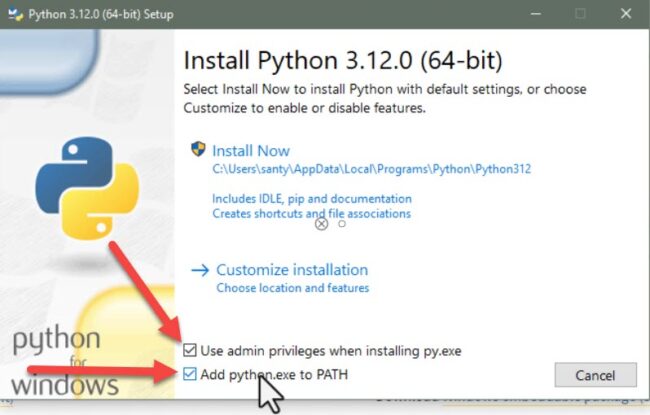 Make sure to leave both of these boxes checked during the installation of Python on Windows.
Make sure to leave both of these boxes checked during the installation of Python on Windows. 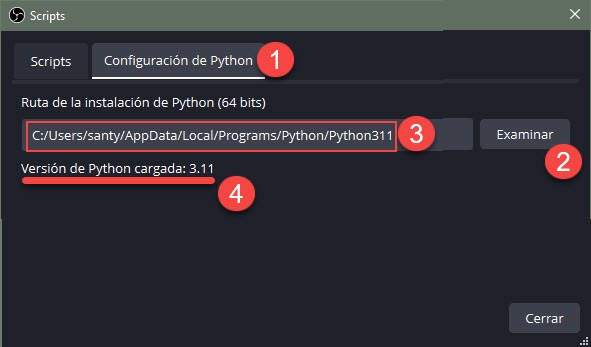
- In OBS, Settings, Scripts, Python Settings click Browse and load the path of your Python installation.
Installing and configuring OBS Zoom and Follow Mouse
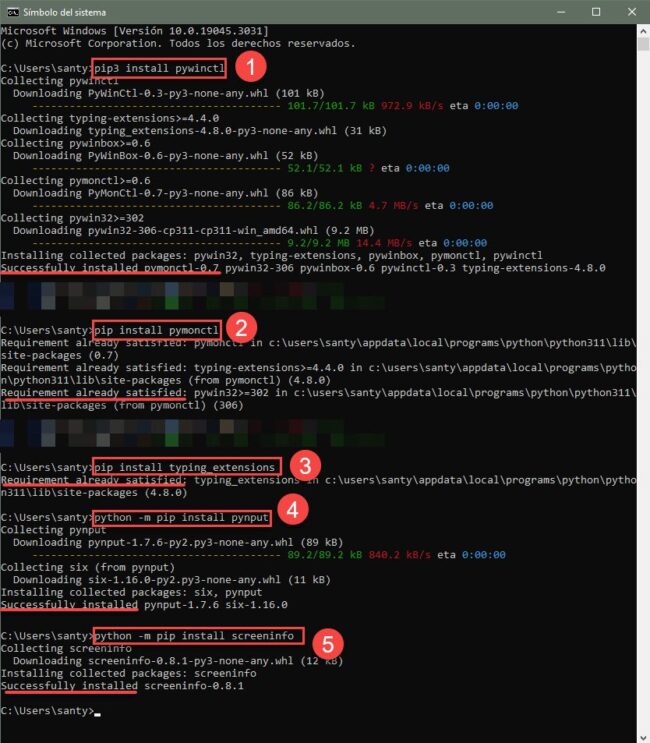 Step 1. The three commands at the end are perhaps optional. Apparently they were required in previous versions of the script. In any case, I don't recommend excluding them just in case.
Step 1. The three commands at the end are perhaps optional. Apparently they were required in previous versions of the script. In any case, I don't recommend excluding them just in case. - Open a command window by typing cmd in the Windows box and click Command Prompt. You must enter the following commands one by one with Enter.
pip3 install pywinctl pip install pymonctl pip install typing_extensions python -m pip install pynput python -m pip install screeninfo
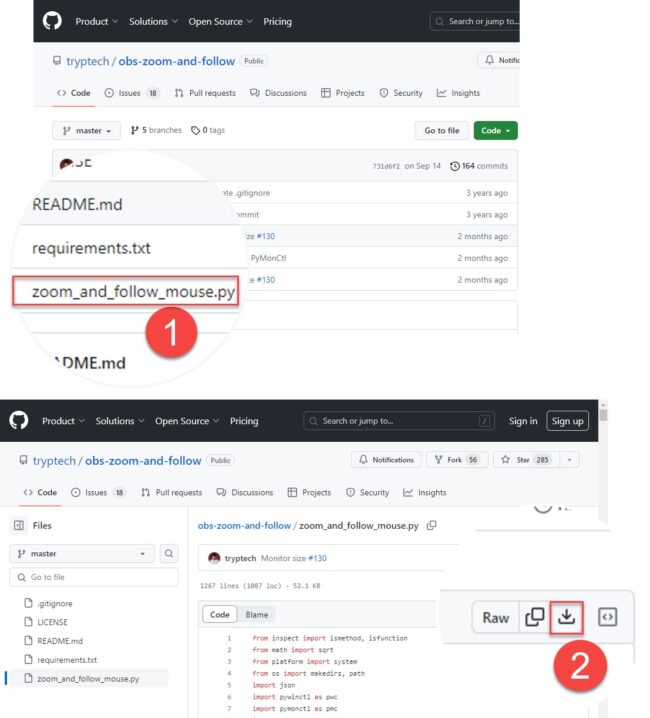
- Go to the script website and download it as explained. Find it where it was downloaded, copy the file and paste it into the scripts folder of your OBS installation, usually it will be something like this: C:\Program Files\obs-studio\data\obs-plugins\frontend-tools\scripts
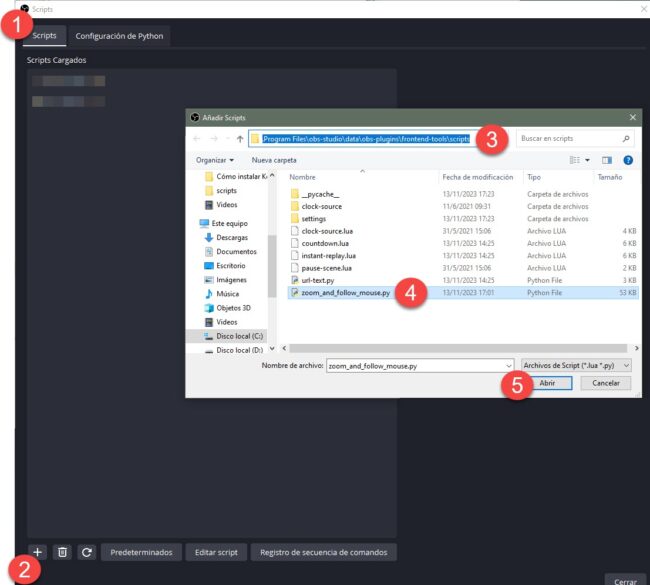
- Open OBS, Settings, Scripts and in the Scripts tab tap the + and place the zoom_and_follow_mouse.py file in the OBS scripts folder where you pasted it in the previous step.
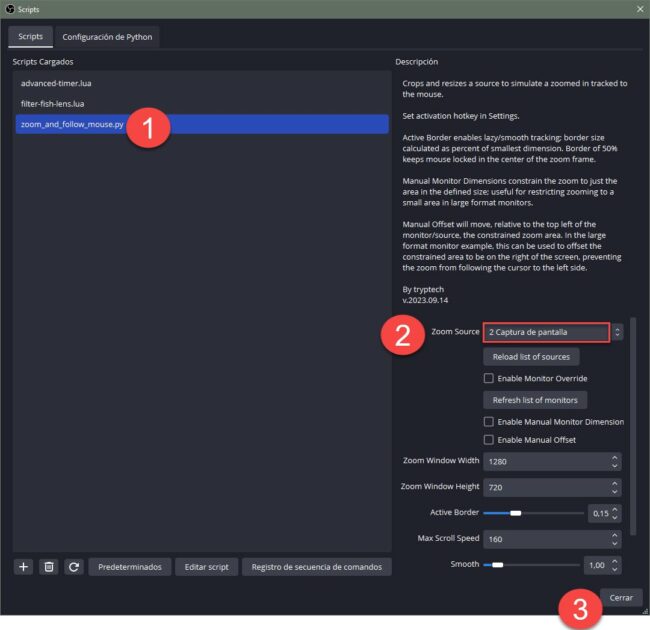
- Select the script, in Zoom Source choose the source of your OBS where you want the zooming and tracking of the mouse to work. The rest of the options can remain with the default values.
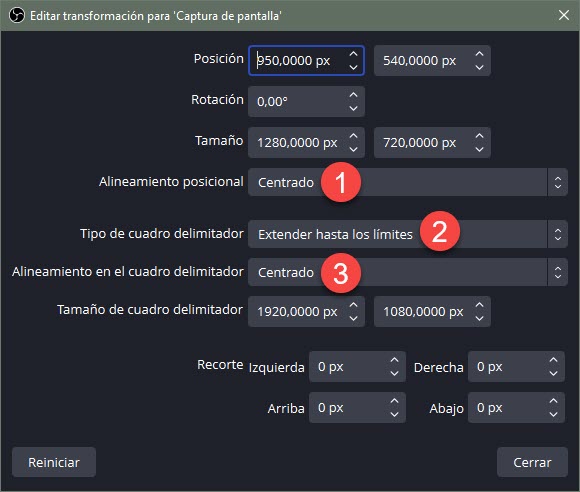
- On the main OBS screen again, right click on the source you selected in the previous step, Transform, Edit Transform. Set up the three aspects of the image above, as seen (the rest doesn't matter). The font on the OBS canvas will be out of square. Align it again in the center ( this video in English explains this).
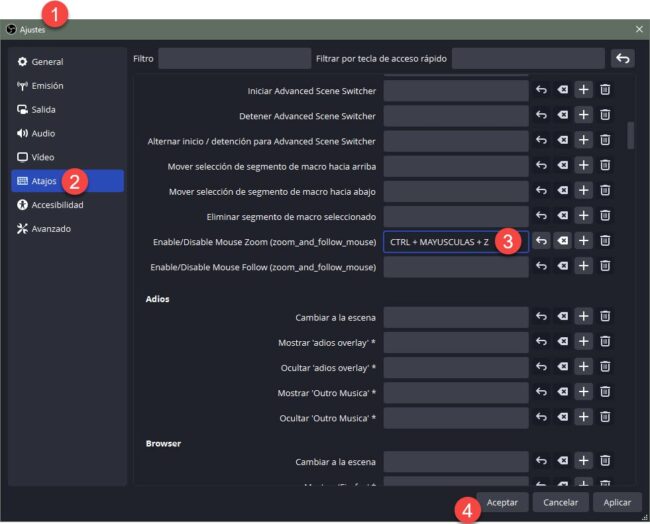 Click the field and then press the shortcut keys you want. You can ignore the second field of Enable Disable Mouse Follow.
Click the field and then press the shortcut keys you want. You can ignore the second field of Enable Disable Mouse Follow. - Go to OBS, Settings, Shortcuts and set a shortcut to turn the script on and off, like in my case Ctrl + Shift + Z.
- Finally, on the OBS screen, leave the source configured in steps 4 and 5 selected, and press the keyboard shortcut that was just configured. Mouse zooming and tracking should be enabled.
Errors and troubleshooting
ModuelNotFoundError […] SyntaxError: invalid character '·' (U+00B7)
This error may arise when you try to add the script from the + in the OBS scripts screen. The cause of this error is that the zoom_and_follow_mouse.py file is not correct and it happens when you download the standalone file from the script's main page on GitHub or from the green button that says "Code." For that reason, in step 2 of this tutorial I indicate that you have to download the script that way. This can happen with any other script that is installed in OBS. Via .
Extreme zoom and image disappears
It happens when you activate the script's keyboard shortcut (it seems to zoom in too much to a particular point on the screen) and it can happen with various sources in OBS, in my case it was with "Screenshot " . Try adding another screenshot source. If you specifically use this capture source, try activating Enable Monitor Override and Enable Manual Monitor Dimension ..
Others
Try switching to a different type of capture source in OBS, restarting OBS, and running the program as administrator. If there are any additional errors with the script, OBS will let you know when you start it.
Conclusion
Unfortunately, this script is inconsistent in its operation. You can leave it configured correctly but when you reopen OBS it may no longer work and you will have to repeat the suggestions above to solve the problem. Don't be surprised that when you close OBS, a warning appears that it crashed, coincidentally right after installing this script..
3 solutions to the rounded image (fisheye) on a WebCam
FULL quality webcam: The best streaming cameras to rock Twitch, YouTube
PC components: 3 real examples of high-performance configurations