The cursor or pointer is a property of the mouse and thanks to this we can be precise about which elements have to be selected, copied, moved, etc., and this pointer by default has an arrow style in all editions of Windows and as users we We have become accustomed to this design but internally Windows gives us the opportunity to modify this pointer or cursor in a wide group of possibilities, it is something very simple that we will explain in this tutorial..
Sometimes, in order to work with our PC more comfortably, it is necessary to customize all or some of its options to adapt it to our use, such as changing the Windows cursor to get it as we want. If it is difficult for you to see the default cursor that your computer includes , you can change it and thus achieve , for example , change the sensitivity of the mouse .
To stay up to date, remember to subscribe to our YouTube channel!
SUBSCRIBE ON YOUTUBE
1 How to change the cursor on your Windows 11 PC
Step 1
In the case of Windows 11, although it is the same in the system used, open the Control Panel:
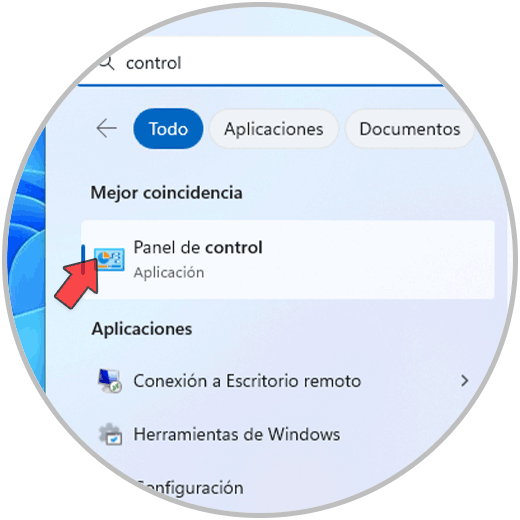
Step 2
In the Control Panel in the search box we enter "mouse" and then click on "Change mouse settings":
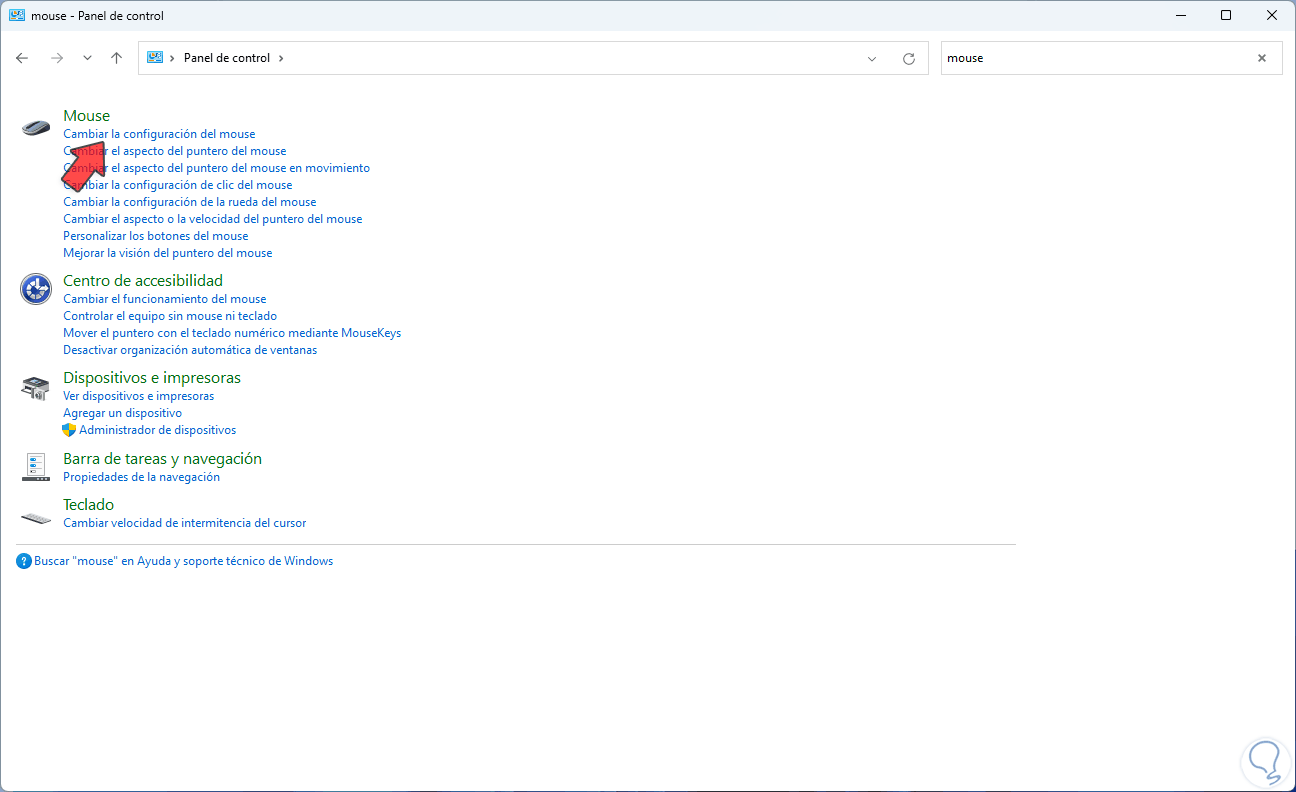
Step 3
In the pop-up window we go to the "Pointers" tab where we will see the following:
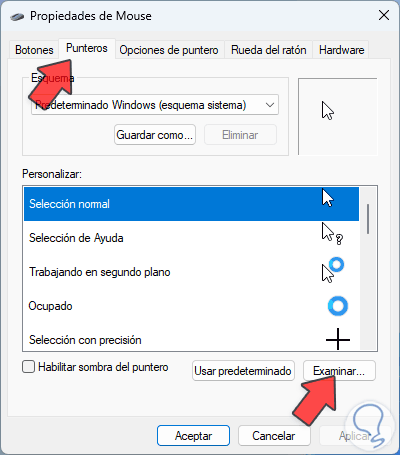
Step 4
There we can see that for each system task there is a cursor style but we will work in the default option (Normal selection), we click on "Browse" to display the following:
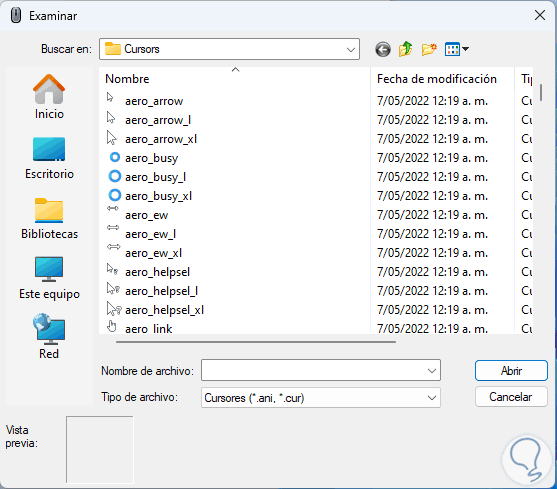
step 5
Choose the desired cursor:
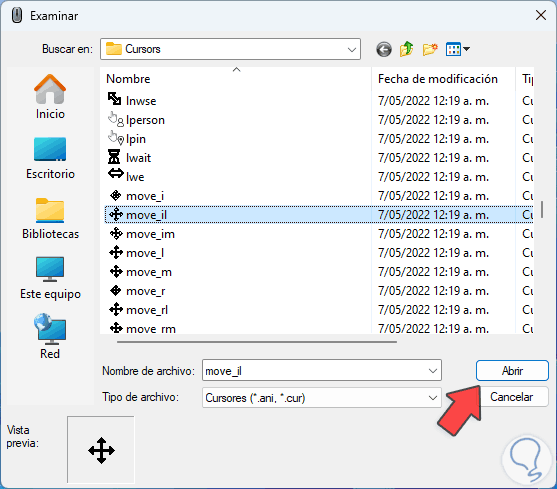
step 6
We click on Open and we will see that the chosen cursor is now the one established for that action:
Apply the changes so that it is the Windows 11 cursor..
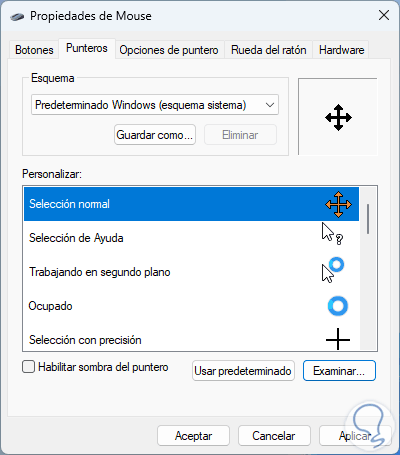
2 How to change the cursor on your Windows 10 PC
Step 1
In Windows 10 the process is identical, open the Control Panel:
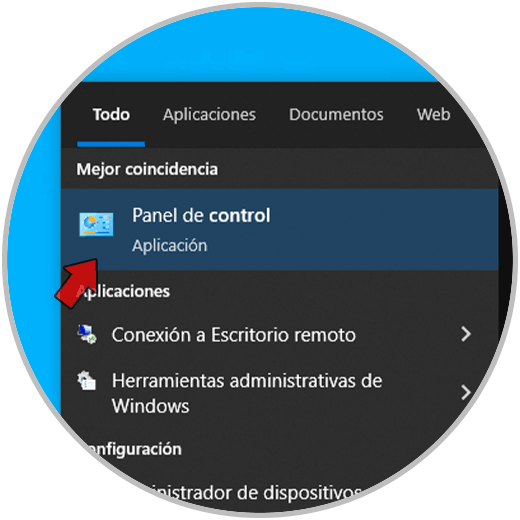
Step 2
There in the Panel in the search box we enter "mouse". We click on "Change mouse settings".
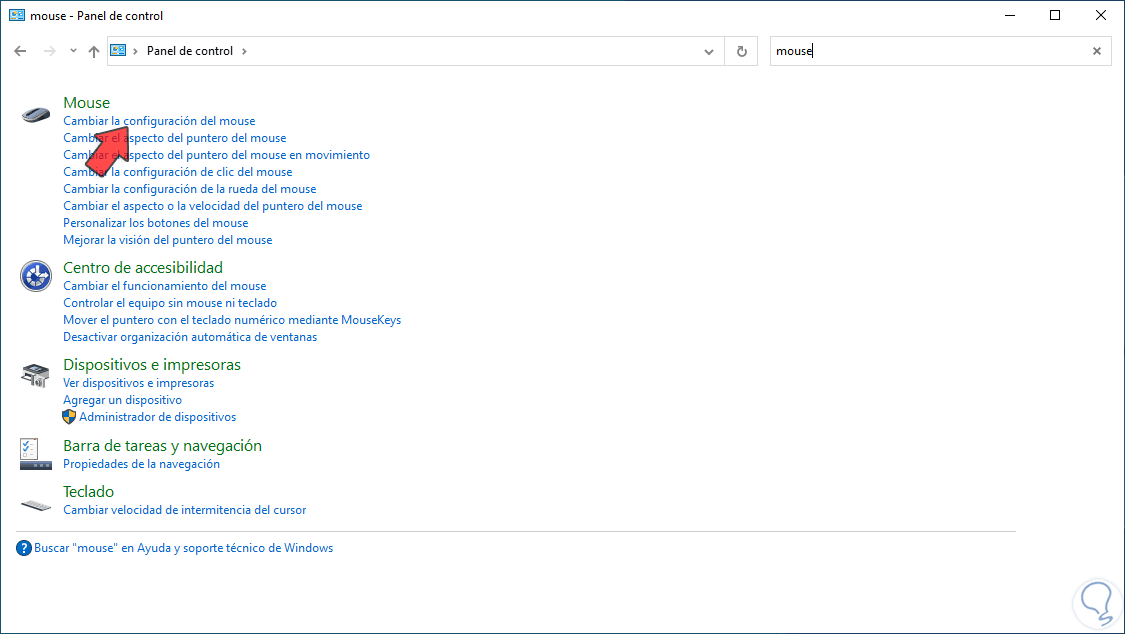
Step 3
In the displayed window, in the "Pointers" tab, select the desired action to edit:
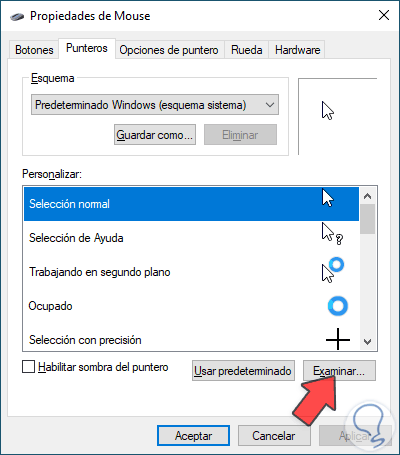
Step 4
We click on "Browse" to open all the cursor options:
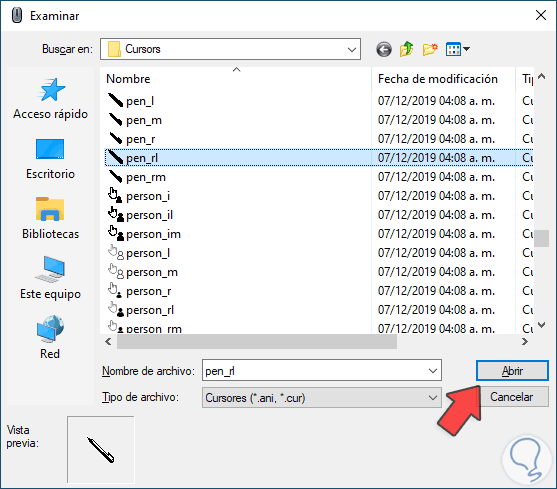
step 5
We select the desired cursor and click Open to see it integrated into the cursor action:
Apply the changes so that that is the Windows cursor.
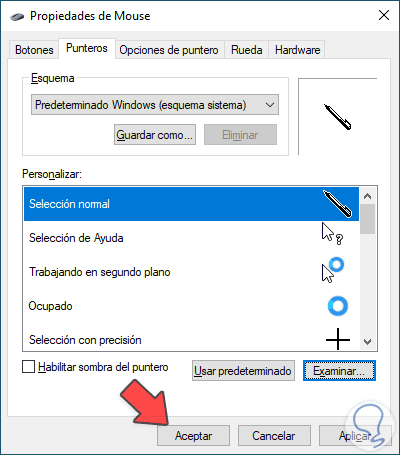
This is all we need to do to change the cursor in Windows 10/11..