Messaging applications have taken new directions. Some of them currently have functions that not only allow them to send and receive emails, but also integrate other calendar features , contacts, meetings and many more, thus making their use easier for their millions of users..
Two of the best known and used applications today are Microsoft Outlook and Gmail (From Google), which have great features and practical performances for each type of user. One of the best news is that we can integrate our Gmail account in Outlook 2016 to have the benefits of each of them in one place and in a centralized way. That is why TechnoWikis will explain step by step the process to use our Gmail mail in Outlook 2016.
1. How to configure Gmail to use in Outlook 2016
To start the process, we will access our Gmail account directly in our browser and log in, remember that this process does not apply to mobile devices.
Step 1
Once we log in, click on the gear icon located just below our account and in the options displayed select "Settings":
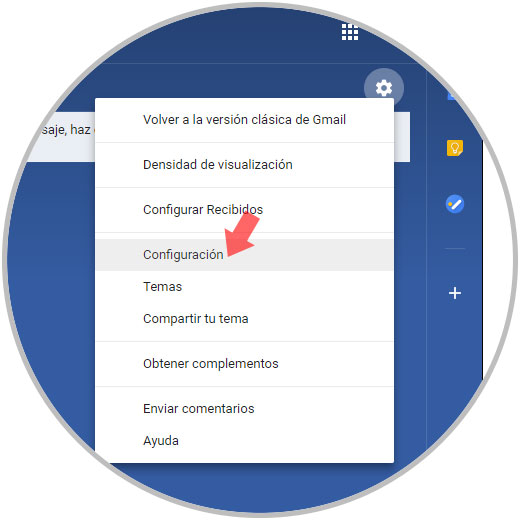
Step 2
In the new window we go to the "Forwarding and POP / IMAP" tab where we will see the following by default:
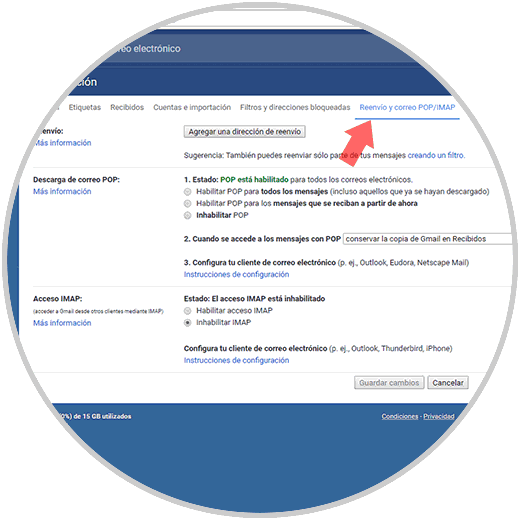
Step 3
There, we go to the "Status: IMAP access is disabled" section and check the "Enable IMAP access" box. New options will be displayed that we can configure as necessary. Click on the "Save changes" button located at the bottom to save the configuration.
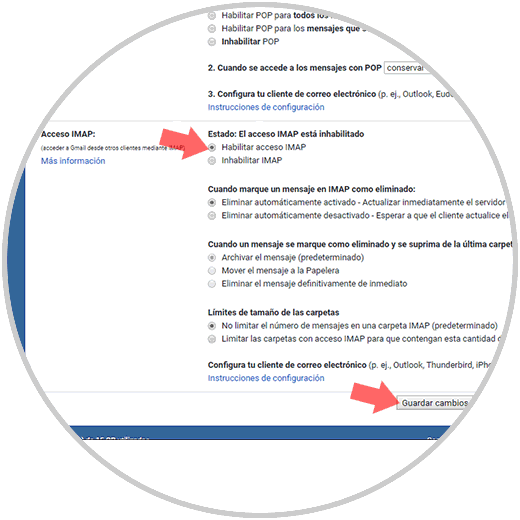
2. How to connect the Outlook 2016 account with Gmail
Once we have completed the IMAP configuration process in our Gmail account you must follow these steps:
Step 1
We will access Outlook 2016, log in and go to the "File" menu and click on the "Account Settings" section and select the "Account Settings" line:
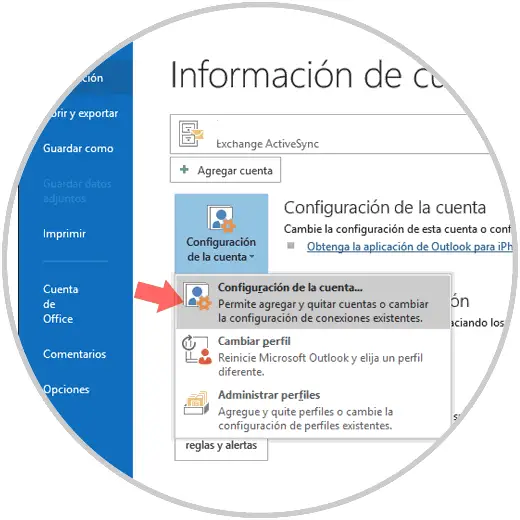
Step 2
The following window will be displayed where we click on the "New" button located at the top in the "Email" section:
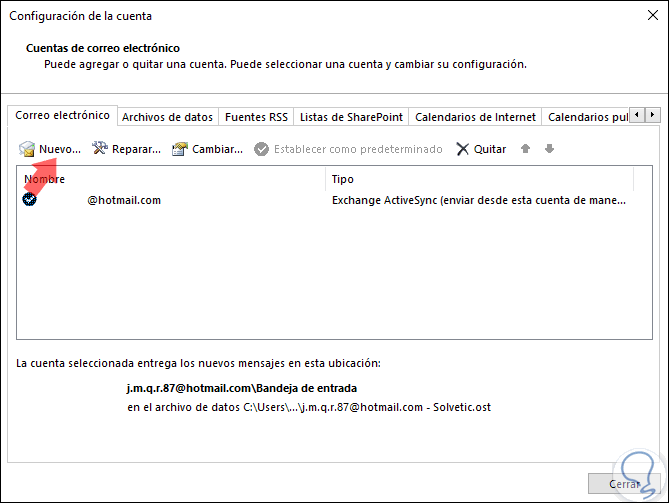
Step 3
The following window will be displayed where we will enter the Gmail account to integrate in Outlook 2016. Click on the "Connect" button
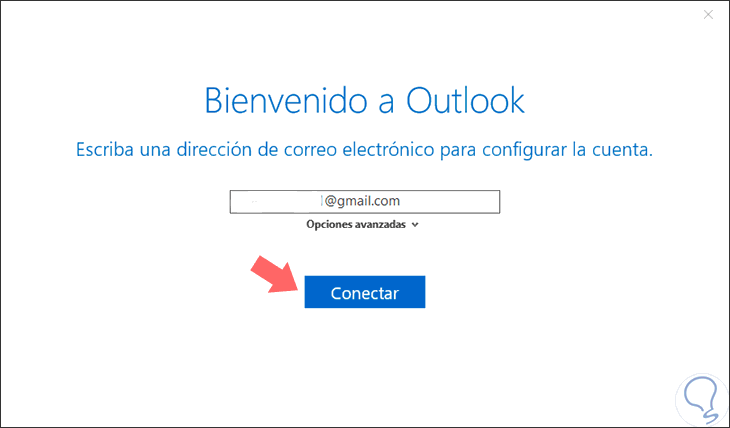
Step 4
Now we need to enter the password for that Gmail account:
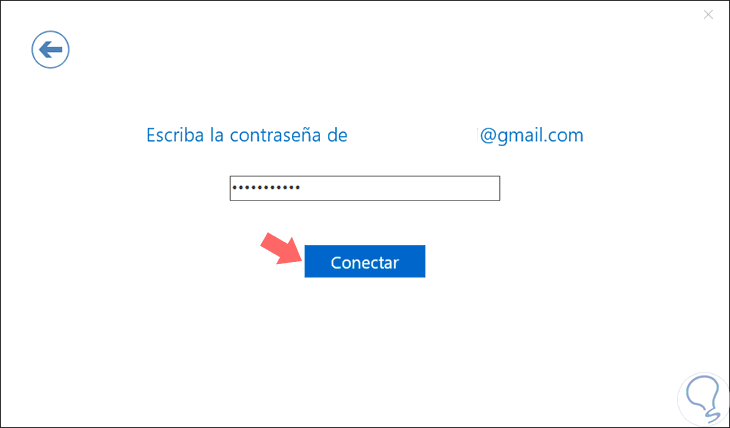
Note
At this point, if we use two-factor authentication in the Gmail account, it will be necessary to configure a specific application password so that Outlook connects to the Gmail account and if we do not have it and there is some kind of error in the connection, we must change the configuration in order to allow less secure applications to connect to the Google account.
Step 5
Once the password is validated we will see that the account has been registered correctly. Click on "Accept" to save the changes.
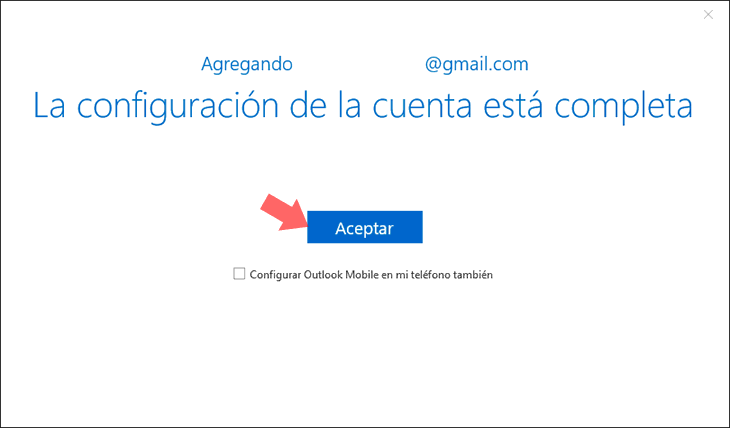
Now we will see the Gmail account added in Outlook 2016:
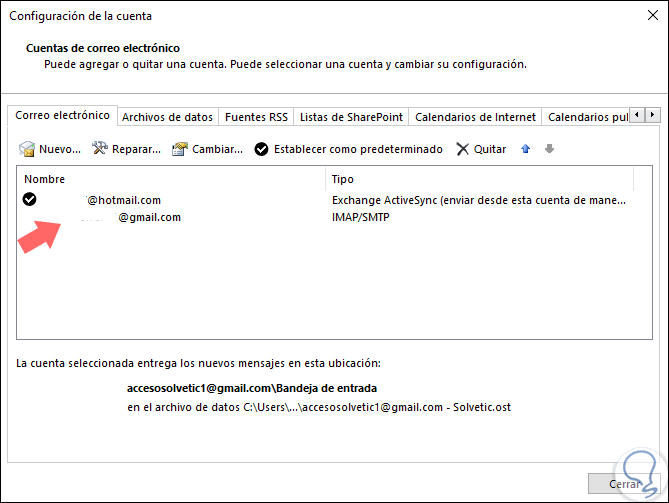
As we can see, it will be possible to access our Gmail mail directly from Outlook 2016:
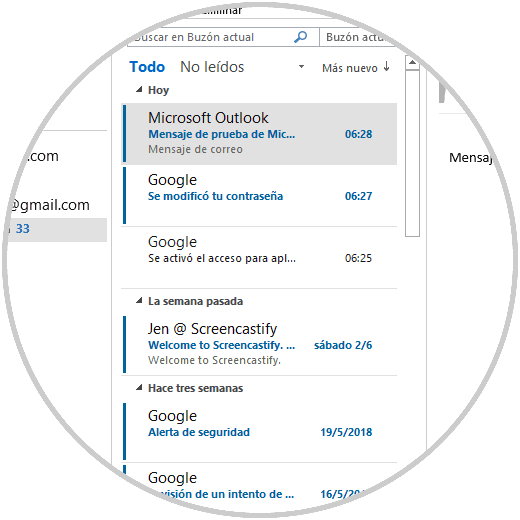
That simple we can manage our Gmail accounts from Outlook 2016..