When we present problems in applications or programs in Windows operating systems, it is advisable to start this program in the safe mode which does not load all the drivers, services or processes of this element and thus allows us to carry out management tasks on the application or program ..
At certain times we may encounter problems in Outlook 2013 or 2016 such as boot failures, not loading messages in the inbox , synchronization errors and some others, for this reason today in TechnoWikis we will see how to run Outlook in safe mode and This way correct some of the problems that can occur with the application.
1. Open Outlook 2016 or 2013 in safe mode using the Ctrl key
This method allows us to run Outlook in safe mode with the press of a key, Ctrl, for this, we can locate the access of Outlook in the taskbar, desktop or Start menu and once located, press the Ctrl key and click on Outlook shortcut, and the following message will be displayed:
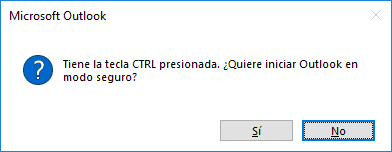
There we click on the Yes button to confirm the action and access Outlook in this mode..
2. Open Outlook 2016 or 2013 in safe mode using the search box
The search box in Windows operating systems gives us the possibility to easily access files, applications or commands available there. Through this search box it will also be possible to access the secure mode of Outlook, to do this, click on the Start menu and enter the following:
outlook.exe / safe
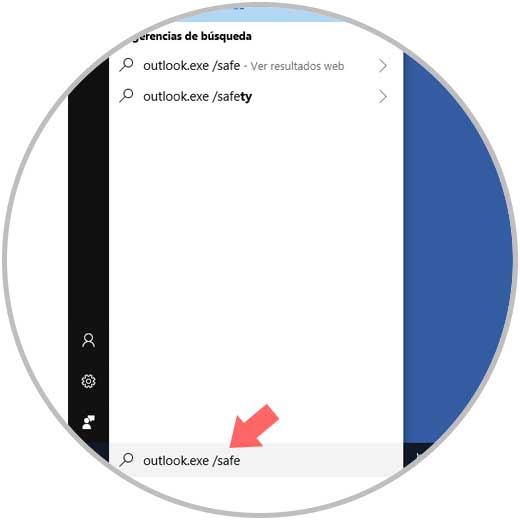
There we will click on the first option displayed and so we will access Outlook in that mode, this method applies in Windows 7, 8 or 10.
3. Open Outlook 2016 or 2013 in safe mode using a shortcut
This option allows us to create a shortcut to Outlook by adding the / safe parameter in a simple way. First, we are going to define the location where Outlook is located, which varies based on the architecture used as follows:
32 bit
C: \ Program Files \ Microsoft Office \ Office <version>
64 bits
C: \ Program Files (x86) \ Microsoft Office \ Office <version>
Note
In some cases, the Outlook file path is as follows:
"C: \ Program Files (x86) \ Microsoft Office \ root \ Office16 \ OUTLOOK.EXE"
Once we define the route, we will right click on a free one on the desktop and there we select the New / Shortcut option:
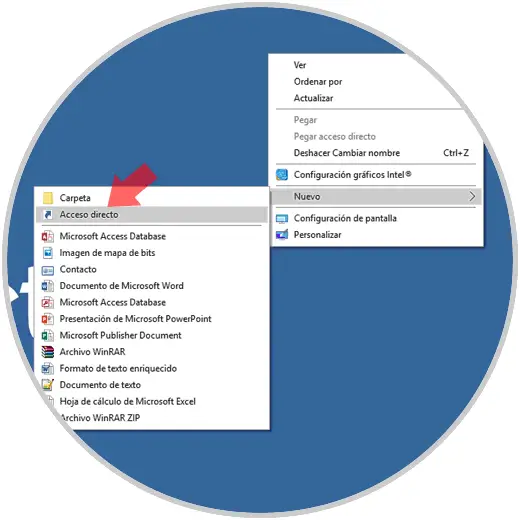
In the new window displayed, click on the Browse button and we will go to the Outlook route and add the / safe parameter at the end of that route like this:
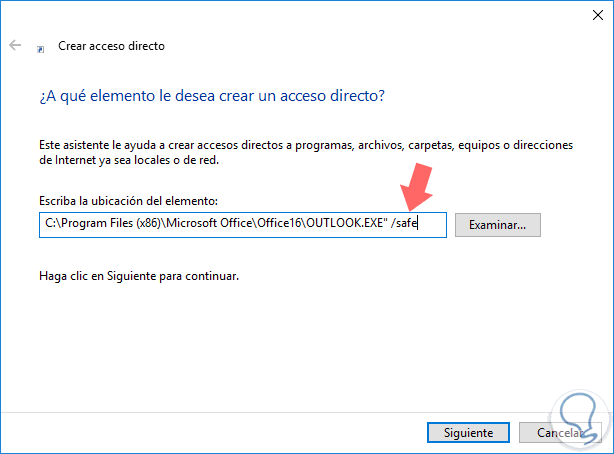
Click Next and it will be necessary to establish a name for said shortcut:
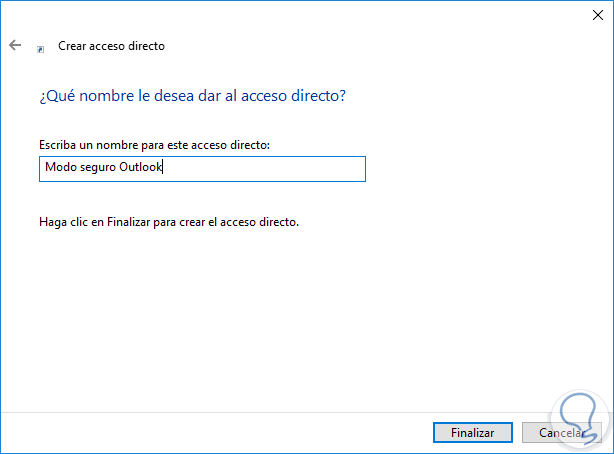
Click on Finish to create the shortcut and now just double click on it to access Outlook in safe mode. Once we access Outlook 2013 or 2016 in safe mode we can see this legend at the top of the application:
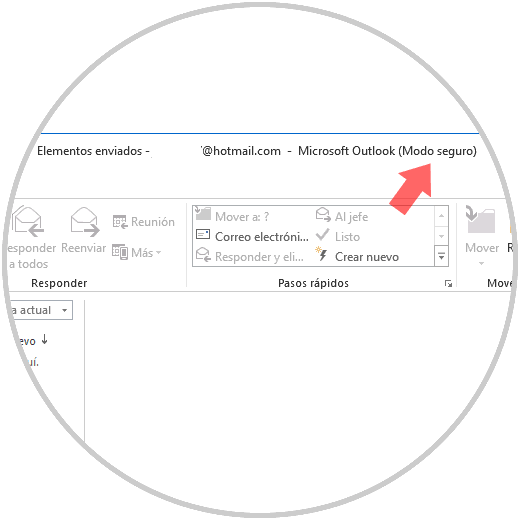
In this way we have seen how to access Outlook safely in case of failures or difficulties..