Outlook is Microsoft's commitment to the entire messaging and email issue which has evolved over the years giving us better solutions for use in everything that covers this vital issue for many users..
The Outlook desktop application has two types of data files to store local copies of our emails, calendars, contacts and others, which is ideal for accessing this information even without an internet connection.
If we use an Outlook.com, Outlook 365 or Exchange account, all this data will be stored in an offline Outlook data file which has the .ost format, but if we use a POP or IMAP account this information will be stored in an Outlook data file using a .pst format..
At certain times, these files may present certain types of errors which influence that the mails are not opened or failures occur at the level of use.
TechnoWikis today will give advice on how to solve these problems in a practical way and thus recover the normal use of Outlook..
1. Fix Outlook 2016 2013 2010 errors in .OST
This applies when we use Outlook.com, Exchange or Office 365 and must do the following.
Step 1
Let's go to the route:
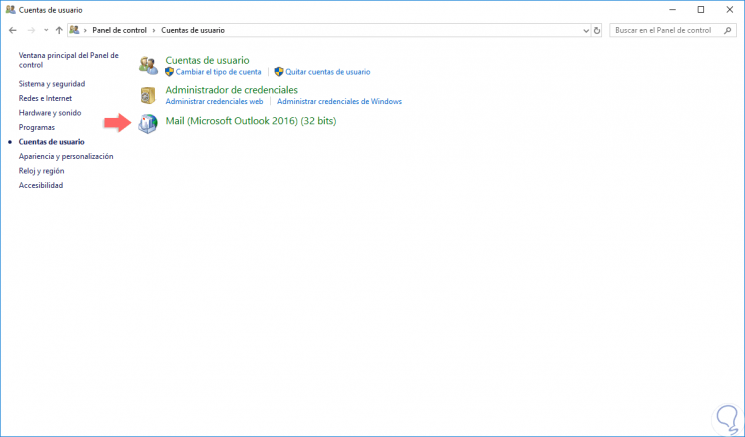
Step 2
There we click on the line "Mail (Microsoft Outlook 2016) (32 bits)" and we will see the following:
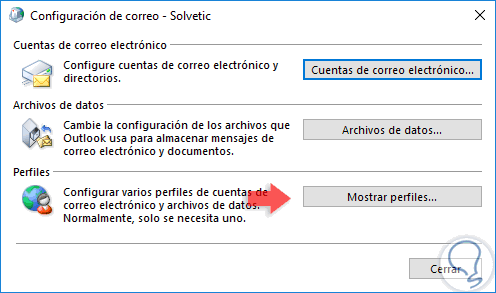
Step 3
There we click on the "Show profiles" button and the following will be displayed:
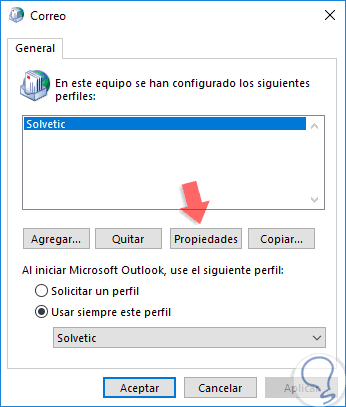
Step 4
There we select the profile and click on the "Properties" button where the following will be displayed:
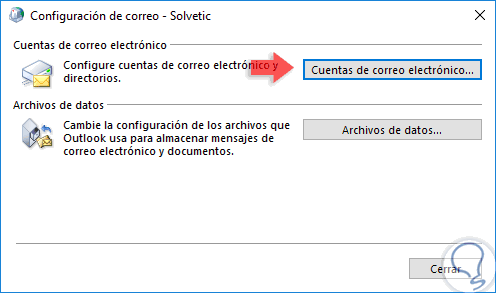
Step 5
There we click on the “Email Accounts†button and we will see the following:
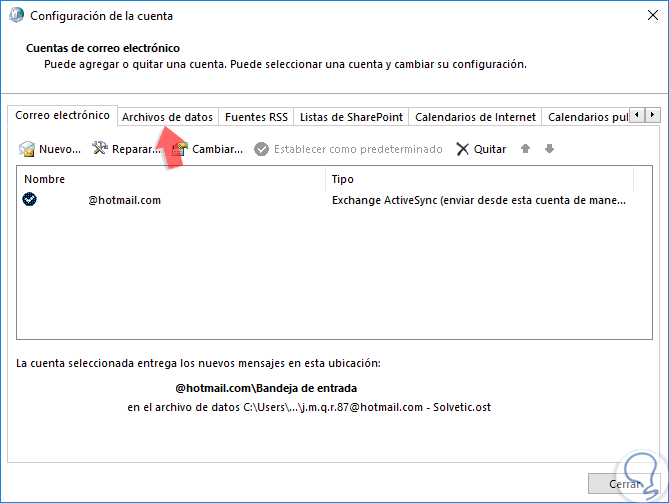
Step 6
There we go to the “Data files†tab where we will see the following:
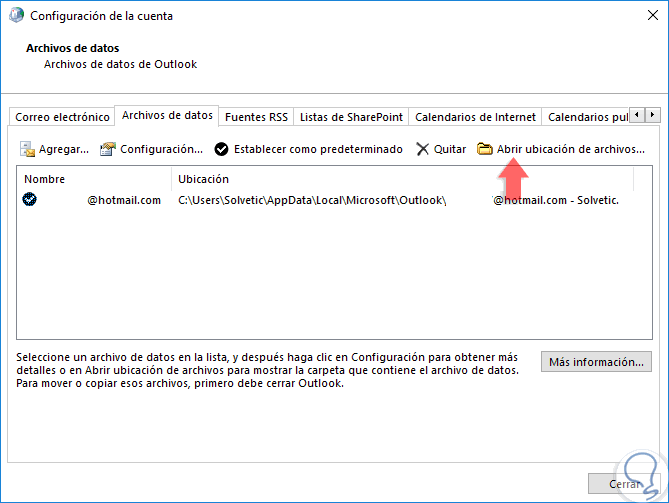
Step 7
There we will click on the “Open file location†button and we must make sure to close the Account Settings, Mail Settings and Mail windows.
In the window that will be displayed, we will right click on the Outlook .OST profile and select the “Delete†option:
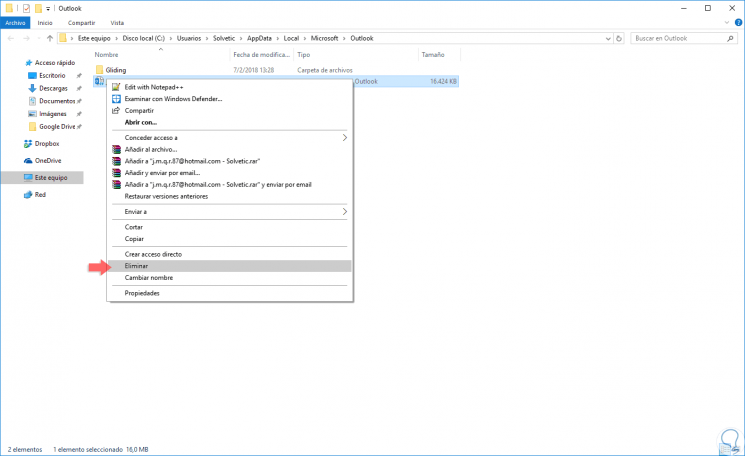
Thus, when we open Outlook again, that profile will be created automatically.
2. Fix Outlook 2016 2013 2010 errors in .PST
This step applies when we use email accounts with POP or IMAP settings.
Step 1
The process to follow is as follows, we will go to the Windows 10 file explorer and go to the following path:
C: \ Program Files (x86) \ Microsoft Office \ root \ Office16
Note
If we use Outlook 2013 or see that SCANPST.EXE does not appear in the previous route, try these routes:
C: \ Program Files (x86) \ Microsoft Office \ Office15
C: \ Program Files (x86) \ Microsoft Office \ Office14
Step 2
In the displayed window we will locate the following file, SCANPST.EXE:
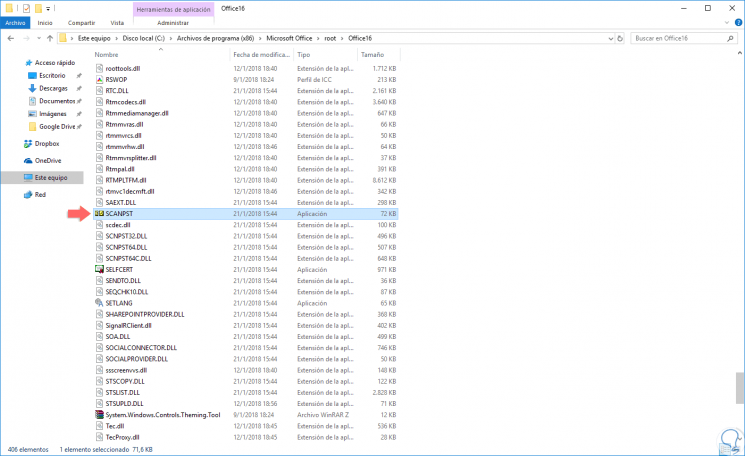
Step 3
We will double click on it and the following window will be displayed where we will locate the .PST file to repair:
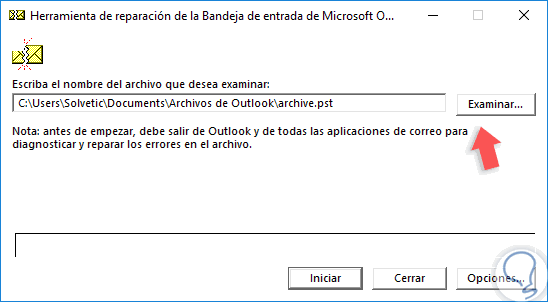
Step 4
Click on the "Start" button to start the process:
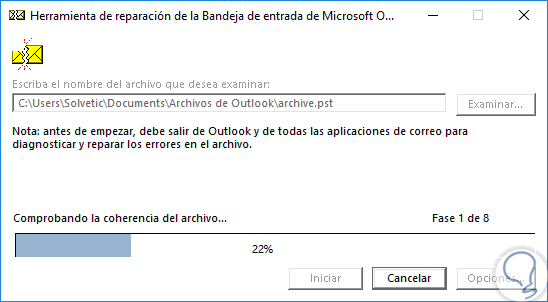
Step 5
Once the process is finished, we will see the following. There we click on the "Repair" button and the repair process of our .PST file will automatically be completed.
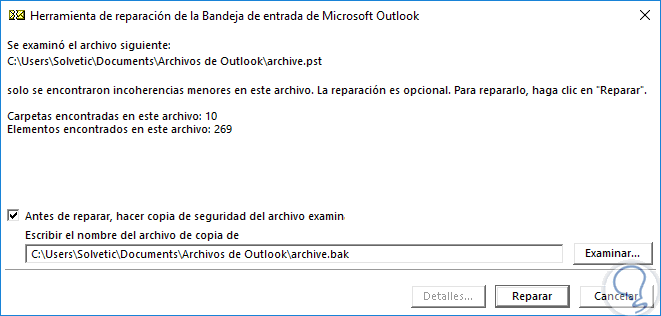
With these steps, it will be a simple process to repair the .OST and .PST files in Outlook and thus have access to our elements again.