The usability of the Office suite worldwide is really high, since one in seven people makes use of an Office product such as Word , Excel , PowerPoint or any of the other options . This means that it becomes one of the most appreciated suites thanks to its various functions and integrated features..
Why use Office?
One of the frequent problems for many of these millions of users is that they do not know with certainty which version of Office they are used, this is important for reasons such as:
- Product warranty and support
- Compatibility with systems or applications
Sometimes the continuous installation of different versions means that we do not know for sure with which versions we have of the same program since sometimes they can live together without affecting the use. In the case of Office we can have depending on the version, different applications working on the computer that we can easily consult at any time even to uninstall a specific one. To know in detail the various Office options, TechnoWikis will explain the various methods to know the version of these products and thus determine with certainty which version we use.
To keep up, remember to subscribe to our YouTube channel! SUBSCRIBE
1. Know Office version when running the application
When we run any of the Microsoft Office applications, before the loading process is completed, a start screen will be displayed quickly where we see the name of the application to open, as well as its version.
In Office 2019
For example, if we use the new version Office 2019 we will see something similar to this.
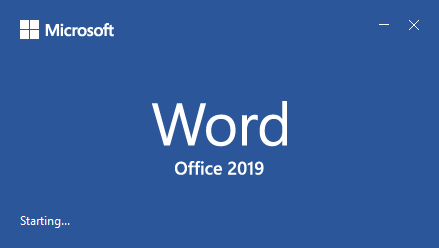
In Office 2010
If we try to access an Office 2010 application we will see the following:
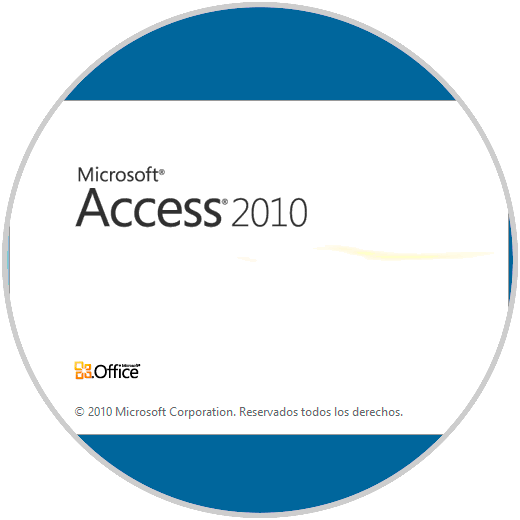
In Office 2013 and 2016
In the case of Office 2013 and 2016, when accessing any of its applications we will not see its version, for example, if we try to access any application of these two editions we will see the following:
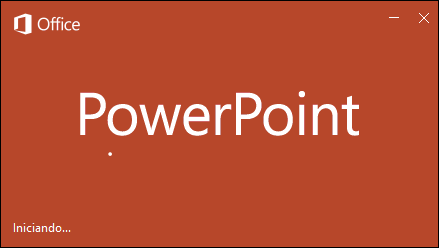
2. Validate the Office version using Control Panel or Configuration
These are two of the most practical and traditional Windows utilities, in the case of the Control Panel, and in the new versions of Windows 10 in the case of Configuration.
Validate Office version from Control Panel
To make use of the option through the Control Panel we must go to the next route.
- Programs and characteristics
In this window it will be possible to access all the applications installed in the system, in the case of only having Office, in this case 2019, we will see something similar to the following. There we can validate the type of Office, as well as its version..
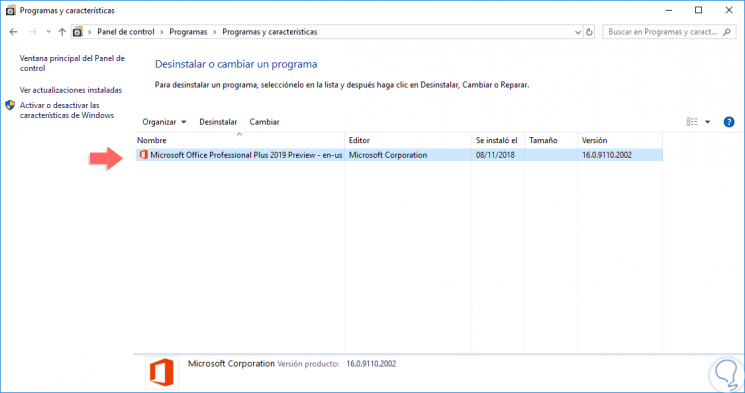
In the case of having several versions on a single computer, remember that Office 2019 must be installed in a unique way, we will see something similar to the following. There we can see at the top the versions of Office 2013 and 2010 and below Office 2016 with their respective type of product.
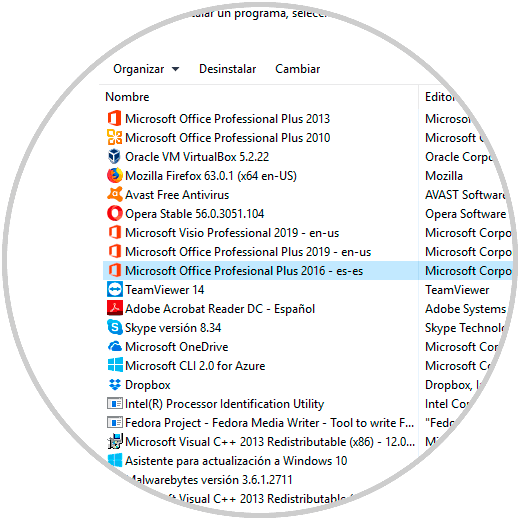
Validate Office version from Configuration
In the case of the Configuration utility in Windows 10, first, we must go to the Start menu and there select the respective Configuration utility, the following will be displayed:
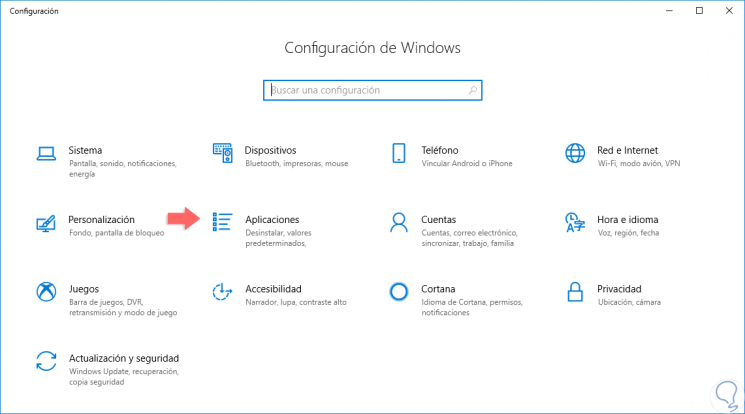
There we go to the "Applications" category and in the new window we will go to the "Applications and features" section and there it will be possible to locate the respective Office suite with its version, in the case of Office 2019 we will see the following:
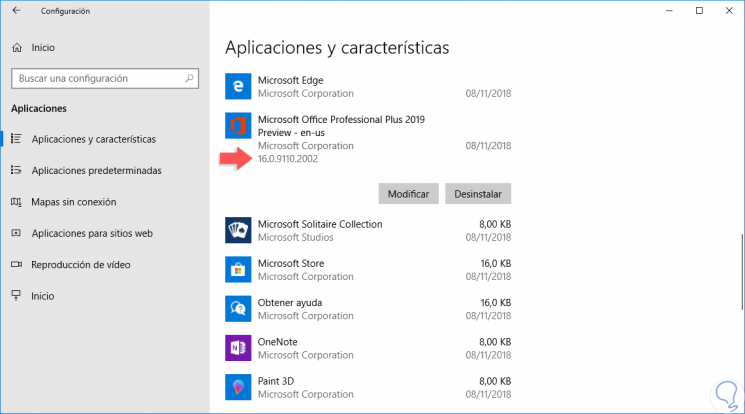
For the 2010, 2013 and 2016 editions we will see the following:
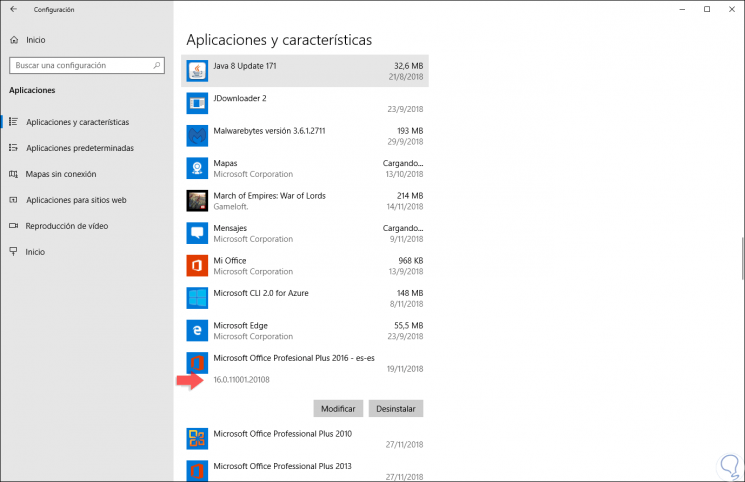
3. Know Office version with applications menu
It is a more complex method, but it can help us identify, if we are familiar with Office, the type of version to use.
In Office 2019
In the case of Office 2019, we access an application and there we must go to the left side of the top menu also called Ribbon. If the “File†button is rectangular, its edges are sharp and it starts with an uppercase letter, it means that we are using Microsoft Office 2016, 2019 or Office 365:
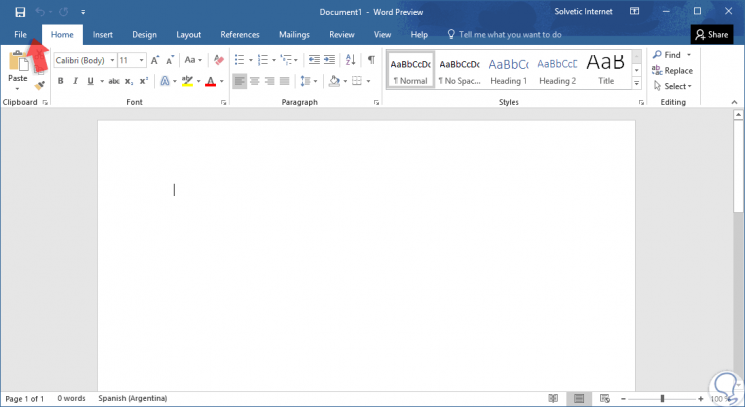
In Office 2013
If the "File" button is rectangular, its edges are sharp and use all capital letters, it means we use Microsoft Office 2013:
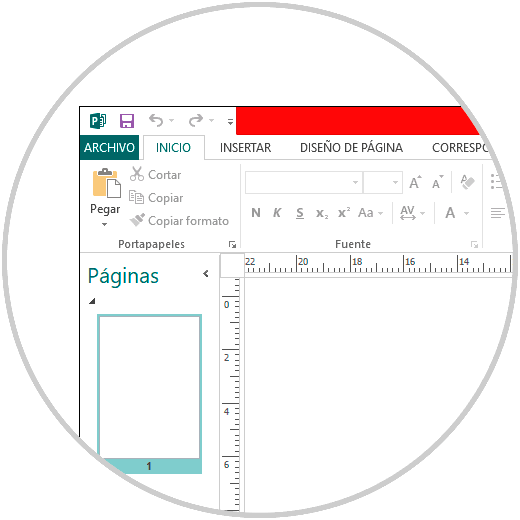
In Office 2010
Now, if the "File" button is rectangular, its corners are round and it starts with an uppercase letter, it indicates that we use Microsoft Office 2010:
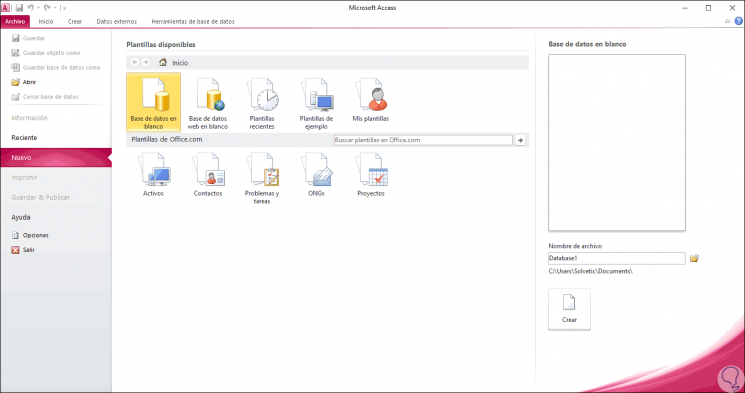
4. Know the Office version using Help option
Step 1
To access this option we must access some of the applications and go to the “File†menu, in the case of Office 2013, 2016 and 2019 we will go to the “Account†section:
Step 2
As we see, first, we find the version of Office used, now we can click on the “About“ App â€button to display the following:
In Office 2019
At the top we detail the application and version of Office used.
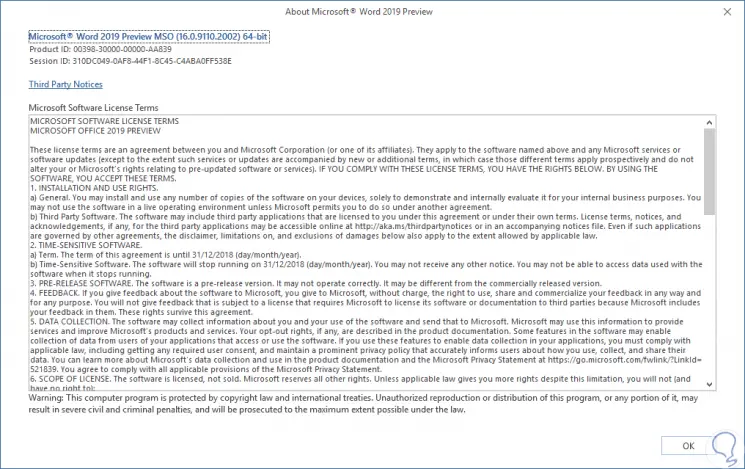
In Office 2010
In the case of Office 2010 we must go to the "File" menu and there select "Help":
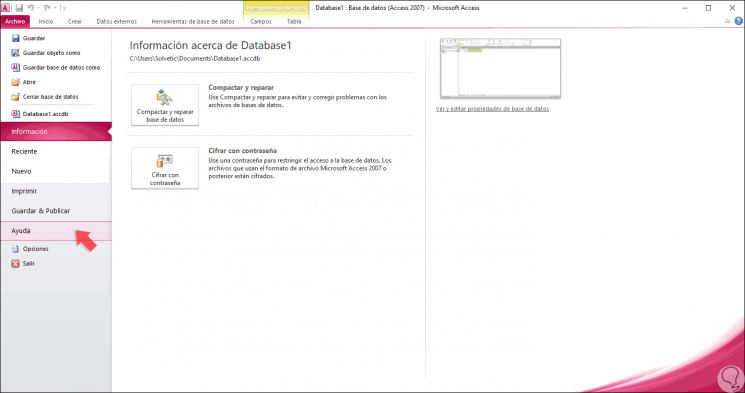
Then we will see the details of the Office suite:
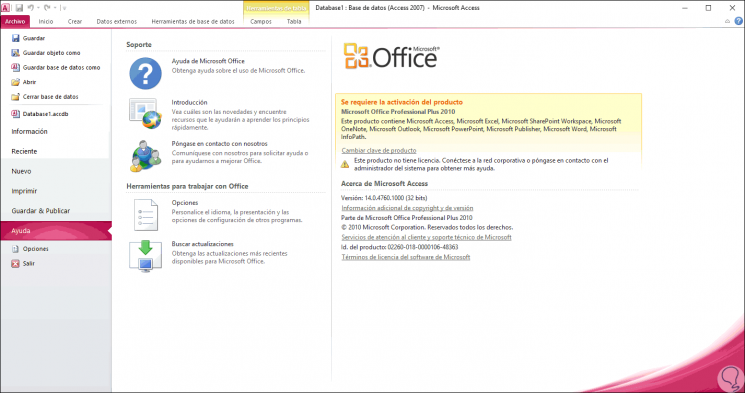
5. Know Office version with Windows PowerShell
This method allows us to verify what type of version we use based on the Office version code.
Step 1
To do this we must execute the following syntax using Word as an example:
reg query "HKEY_CLASSES_ROOT \ Word.Application \ CurVer"
Note
We can replace Word with the desired application such as Publisher, Excel, etc.
Step 2
The result can be any of the following:
- 16.0 means that we have Microsoft Office 2016, Microsoft Office 2019, or Microsoft Office 365
- 15.0 means it is Microsoft Office 2013
- 14.0 means it is Microsoft Office 2010
- 12.0 means that it is Microsoft Office 2007
- 11.0 means it is Microsoft Office 2003
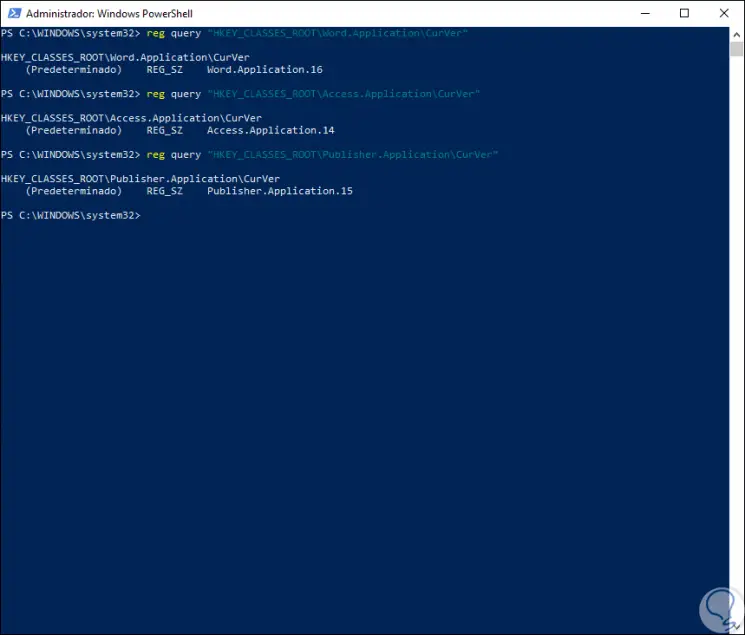
Thus, we have learned to determine the Office version of various methods each practical and simple..