Outlook is one of the most used applications of the most used messaging applications for its configuration capacity , parameter editing and ease of sending emails and other associated tasks.
Outlook is composed of two types of files that are:
PST
It is an Outlook data file in which messages and other elements of Outlook are hosted and this is stored on the computer.
OST
They are offline Outlook data files, and are frequently used by accounts such as IMAP, Office 365 accounts, Exchange accounts and Outlook.com accounts which make use of an offline Outlook data (.ost) file. to store a synchronized copy of the mailbox information on the local computer.
At some times some of these files may present some type of error at the time of opening and therefore Outlook has a tool called SCANPST. EXE that has been developed to diagnose and repair data file errors..
This Inbox repair tool is responsible for checking the Outlook data files on the computer in order to validate its current status.
Through this tutorial we will see how to use this tool to correct data files with failures..
To keep up, remember to subscribe to our YouTube channel! SUBSCRIBE
1. Access Scanpst.exe in Outlook 2007, 2010, 2013 or 2016
Step 1
For this, we must close Outlook in case it is open and go to the following route according to the used version of Outlook:
Outlook 2016
C: \ Program files (x86) \ Microsoft Office \ root \ Office16
Outlook 2013
C: \ Program files (x86) \ Microsoft Office \ Office15
Outlook 2010
C: \ Program files (x86) \ Microsoft Office \ Office14
Outlook 2007
C: \ Program files (x86) \ Microsoft Office \ Office1
Step 2
In the deployed folder we locate the SCANPST executable:
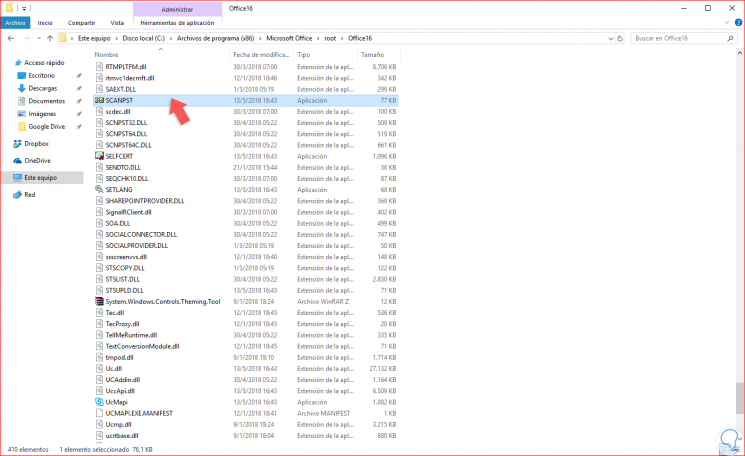
2. Repair .pst, .ost file in Outlook 2013 or 2016
Step 1
There we will double click on the utility and the following window will be displayed:
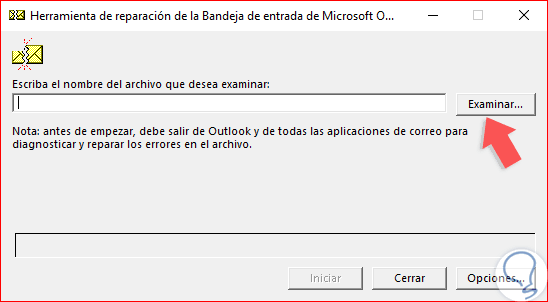
Step 2
Click on the "Browse" button to select the PST or OST file to analyze:
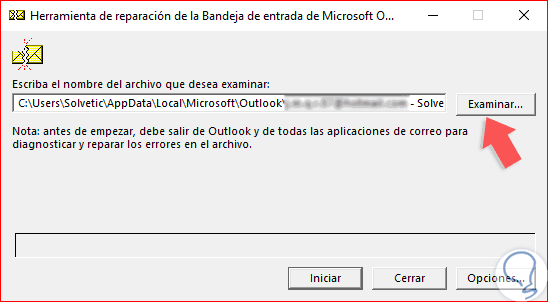
Step 3
Click on the "Start" button to run the utility and the result will be as follows. If an error is detected in the data file, a window will be displayed where we must click on the "Repair" button. Once the file repair is finished, we can start Outlook with the profile associated with the Outlook data file that we have repaired.
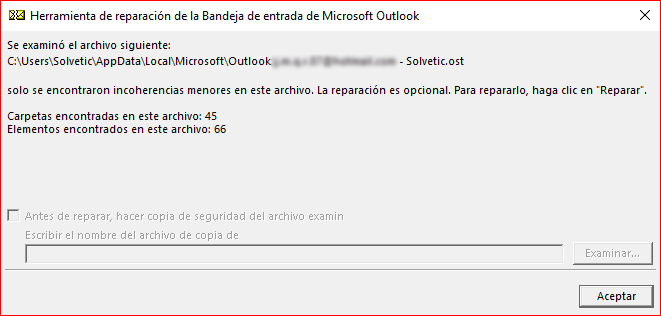
3. Locate the PST or OST data files of Outlook 2013 or 2016
Step 1
It is important to keep in mind the way we can access the Outlook PST or OST files, for this we must go to the following path:
Step 2
There, all Outlook data files will be displayed, both .pst and .ost and with the name of the account that the files are associated with.
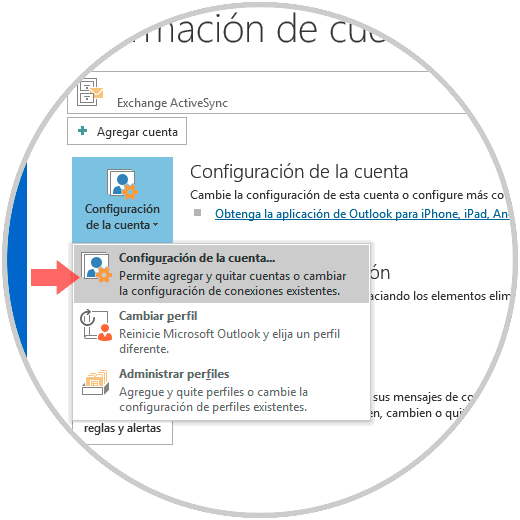
4. Repair .pst, .ost file in Outlook 2003, 2007 or 2010
Step 1
Then, I put the procedure to fix a damaged .pst file, for this we will use the application that comes by default with Outlook called scanpst.exe, the path will be as follows:
For Outlook XP / 2003 versions
Drive: (Program Files) Program FilesCommon FilesSystemMSMAPILocalID (It is a number that can vary)
For Outlook versions 2007/2010
Drive: Program Files Microsoft OfficeOFFICE14 (note that in my case it is OFFICE14 but it can be another number eg OFFICE12 etc.)
Step 2
Inside the folder you will find the file Scanpst.exe, I put a capture of the path:
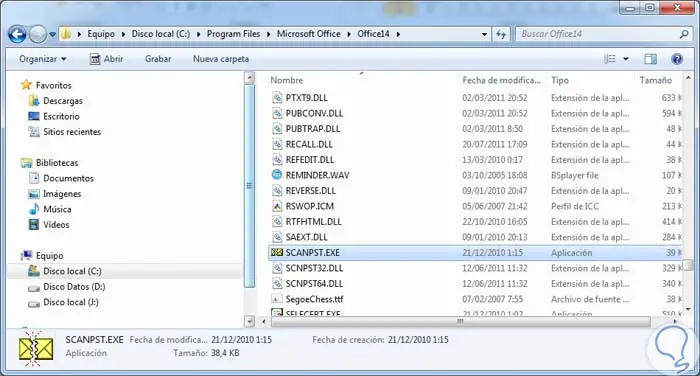
Step 3
Then, you run the program and click on browse to find our .PST file (Have Outlook closed in case you had any part of the file open). Click on Start and the repair process will begin, at the end it gives us the option to click on Repair what you have found wrong and gives you the option to make a backup before repairing (this is recommended that you do it just in case)
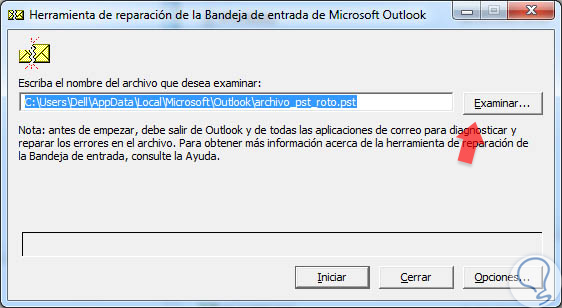
Step 4
Once it is finished you will only have to enter Outlook and click on File / Open data file / and select the repaired one.
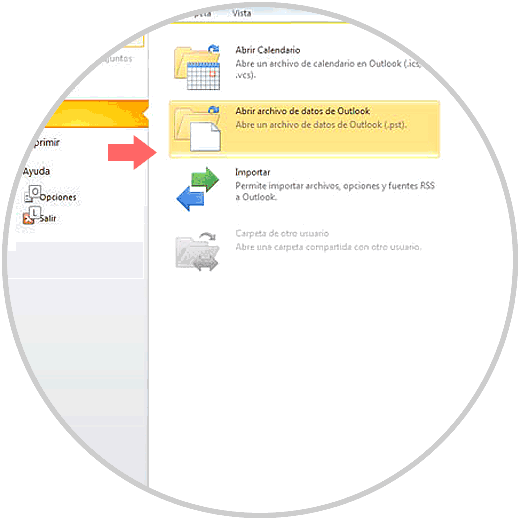
In this way it is possible to fully repair Outlook data files.