Without realizing it, email has become one of the main forms of communication between people and companies and is undoubtedly a tool that we use daily and without which today it would be very difficult for us to develop. Text, images, audio, video and documents of all kinds are sent and received daily and immediately through email..
Among the different mail managers , one of the most used and popular is the one developed by Microsoft within the Office Suite : Microsoft Outlook. There are several functions and features integrated in Microsoft Outlook , which is the bet for the whole work and management of emails, contacts and calendars in a simple way, but with the necessary tools for this purpose.
One of the features of Microsoft Outlook is that, by default, it shows us the answers and forwards them directly to the reading panel integrated in the application:
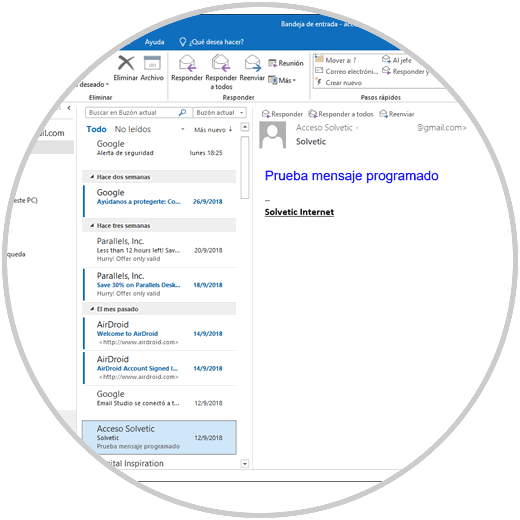
For most users, this is more than enough to access email content, but for others it may be better to have the opportunity to view, reply or forward an email from a new Outlook 2013, 2016 or 2019 window for reasons. of administration or better control over which mail to manage and to whom it should be sent. It is for this reason that today TechnoWikis will explain the process to allow emails to be worked in a new window and this process applies to both Outlook 2013 and 2016 and 2019..
1. How to manage mail to open a new window in Microsoft Outlook 2016, 2013
Step 1
To do this we must go to the "File" menu and there select the "Options" section:
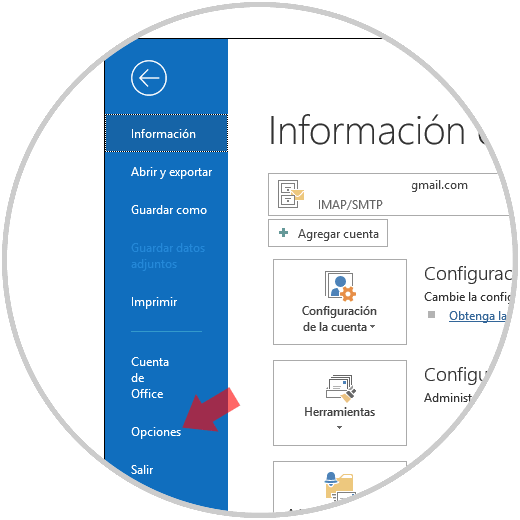
Step 2
In the pop-up window we will go to the "Mail" category and in the central panel we will find the "Responses and Forwards" section, there we must activate the "Open replies and forwards in a new window" box. Click on "Accept" to save the changes.
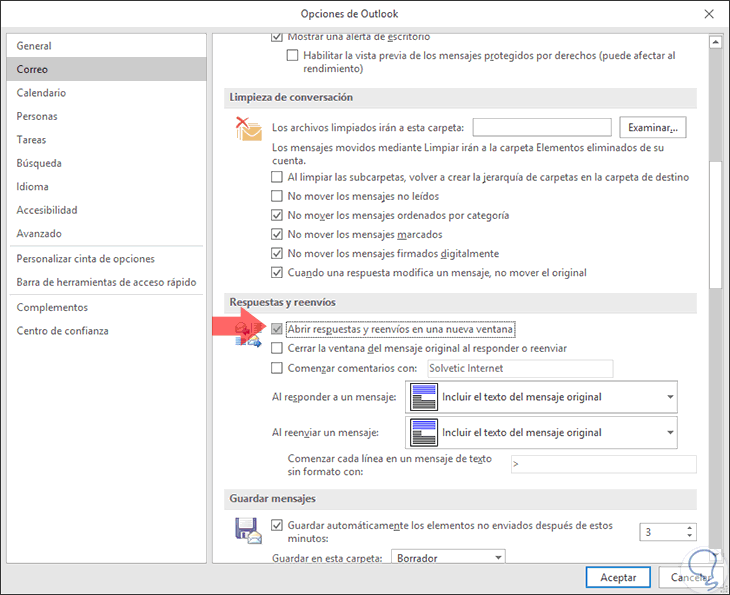
Step 3
Now, when we click on the "Reply or Forward" button, an independent pop-up window will appear:
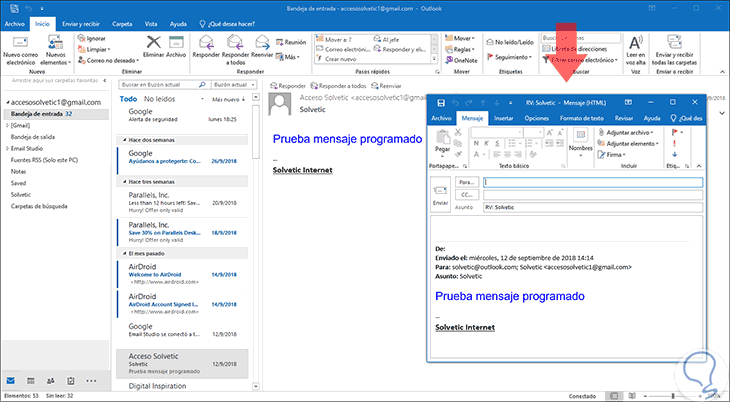
2. How to configure the opening of a new window in a corporate environment in Outlook 2016, 2013
If we want to configure this option for the entire domain we can use the registry editor and group policies for this task. In the case of registration, it is not available by default, but Microsoft Outlook automatically adds it when you change the settings in Outlook Options.
Step 1
For this we must access the registry editor using the following keys:
+ R
Execute the command:
regedit
Then we must go to the following route:
HKEY_CURRENT_USER \ Software \ Microsoft \ Office \ 16.0 \ Outlook \ Message
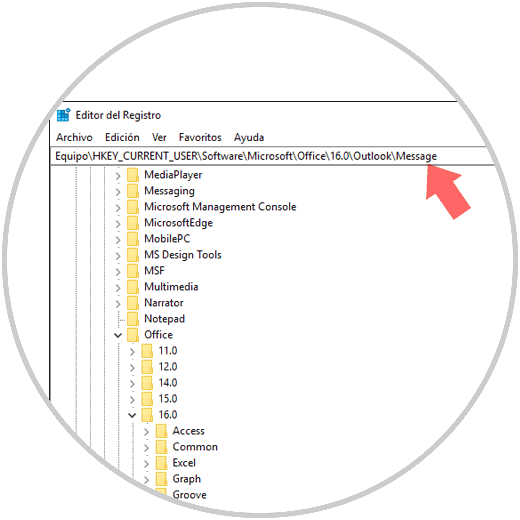
Step 2
There we double click on the DisableReadingPaneCompose value and set its value to one (1):
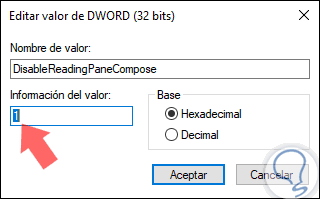
Note
If you wish to enable the reading panel again, we must set this value to zero (0).
Step 3
Now we must go to the following route:
HKEY_CURRENT_USER \ Software \ Policies \ Microsoft \ Office \ 16.0 \ Outlook \ Message
There we double click on the DisableReadingPaneCompose value and set its value to one (1) to enable it or zero (0) to disable it.
It's that simple we can configure Outlook 2013, 2016 or 2019 to allow reply or forwarding options to be opened in a new window.