None of us are exempt that at some point we can be victims of a robbery or that our mobile device or computer equipment is lost without realizing it..
To prevent this, apart from the care that as users we must take into account, macOS includes a function called Search my Mac thanks to which it is possible to detect in real time the location of the equipment and carry out some tasks in order to preserve the integrity and privacy of the information that is stored there.
TechnoWikis will explain how to activate this option and how we should use it effectively in case of loss or theft of our device..
1. How to enable Search my Mac
Step 1
To carry out the Search My Mac activation process, we must go to System Preferences using one of these methods:
- From the Apple menu / System Preferences
- By clicking on the icon located on the macOS taskbar
We will see the following:
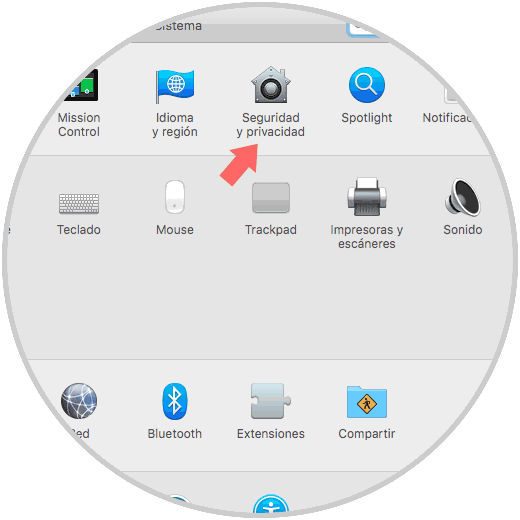
Step 2
There we click on the Security and privacy category and click on the lock icon located at the bottom and enter our administrator password to make the necessary changes:
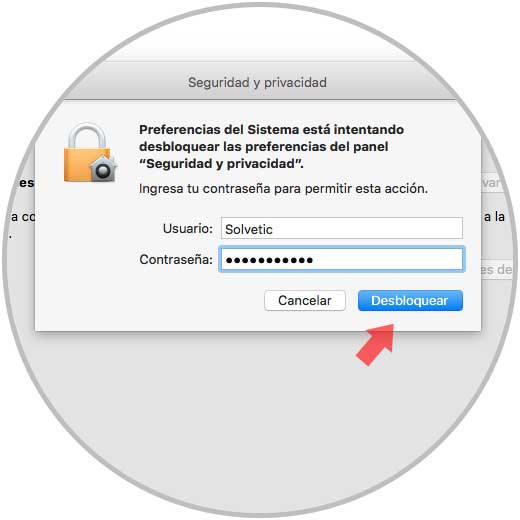
Step 3
Click on Unlock and now we will go to the Privacy tab and there we must activate the Activate Location box:
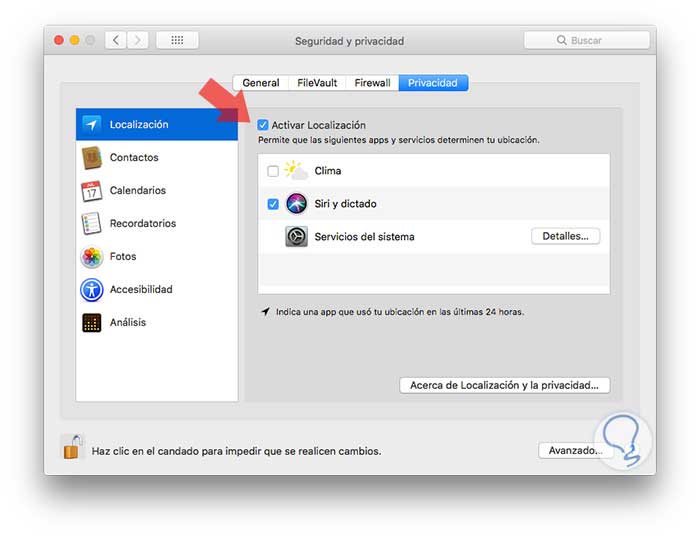
Step 4
Now, we go back to System Preferences and this time we will click on the iCloud section:
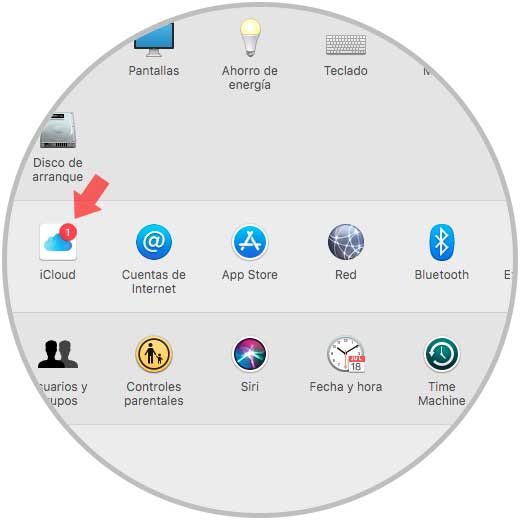
Step 5
There we must go to the bottom of the window and check the Search My Mac box:
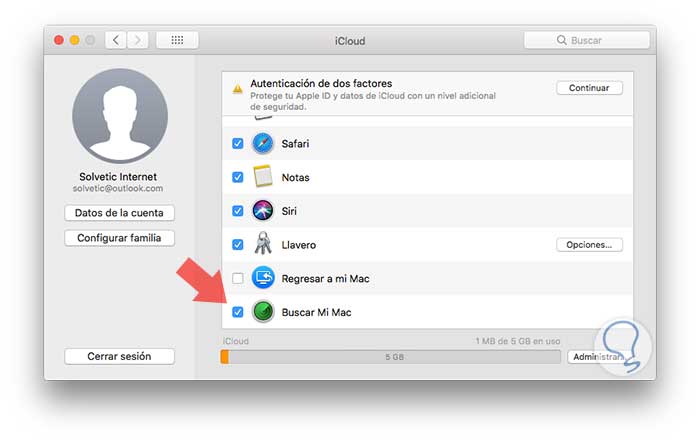
Step 6
It will be mandatory to enter the password of the Apple ID user:
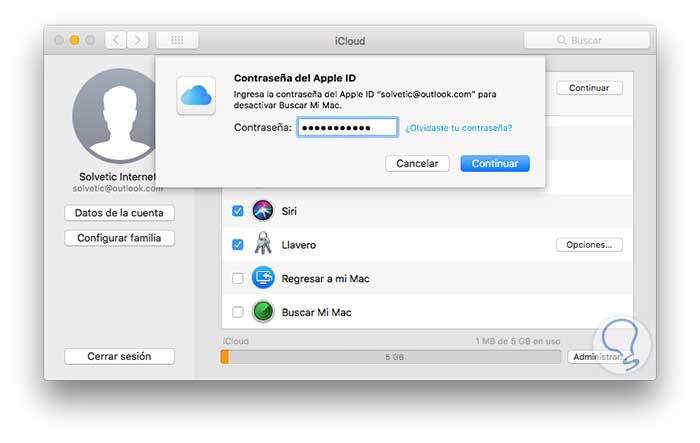
Step 7
Click on Continue and in the following pop-up window click on the Allow button:
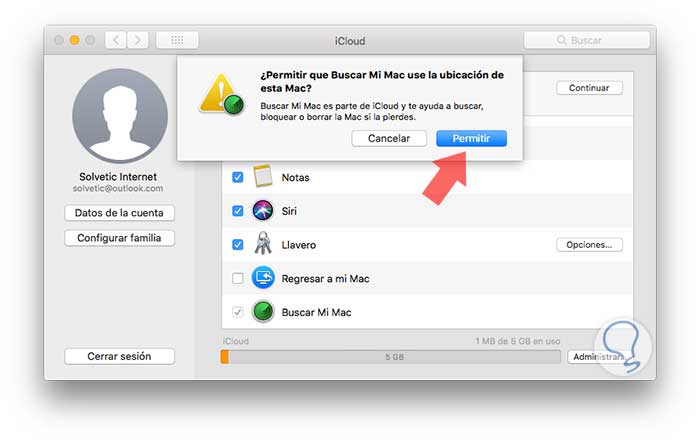
In this way we have enabled the Search My Mac function in macOS High Sierra.
2 . How to use the Find My Mac feature
Step 1
To see how this feature works we must go to the following iCloud link:
iCloud
There we will enter the Apple ID that we have configured in the device to be located:
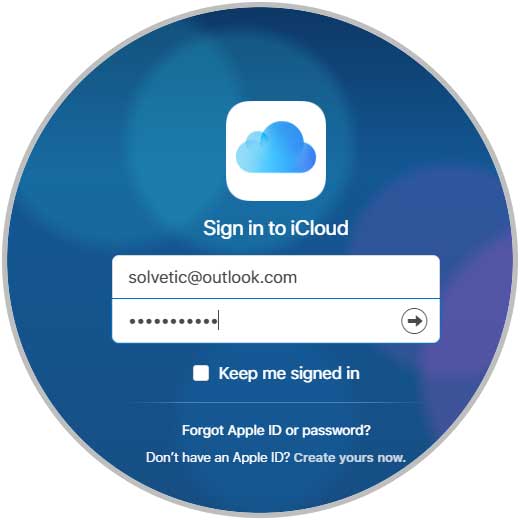
Step 2
Once we enter the credentials we will see the following environment:
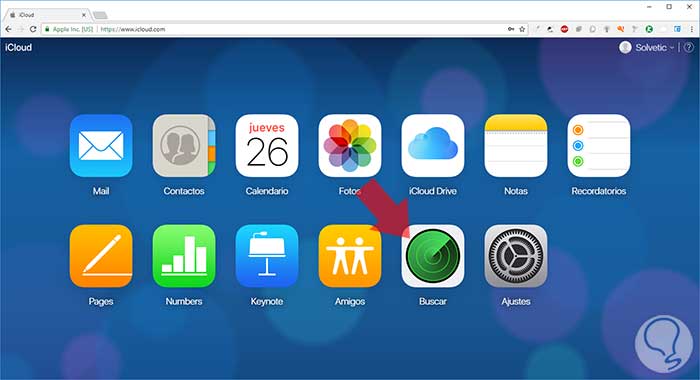
Step 3
There we click on the Search button located at the bottom and we can access the following:
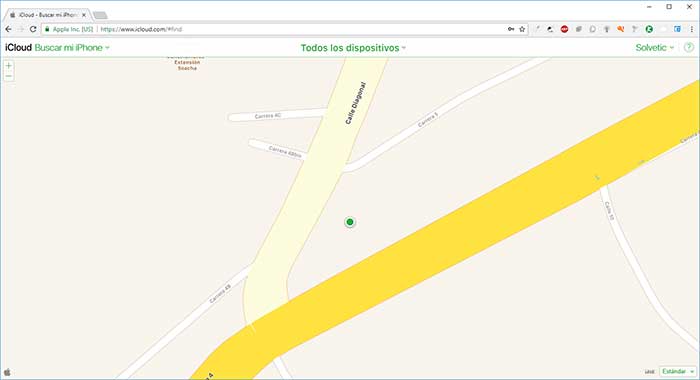
Step 4
There it will be necessary that we click on the All devices option to access the devices that are being monitored:
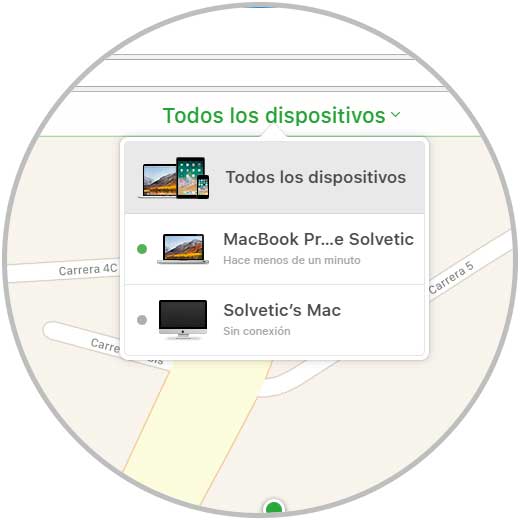
Step 5
There we select the lost device and we can see in detail its location and some additional options as follows:
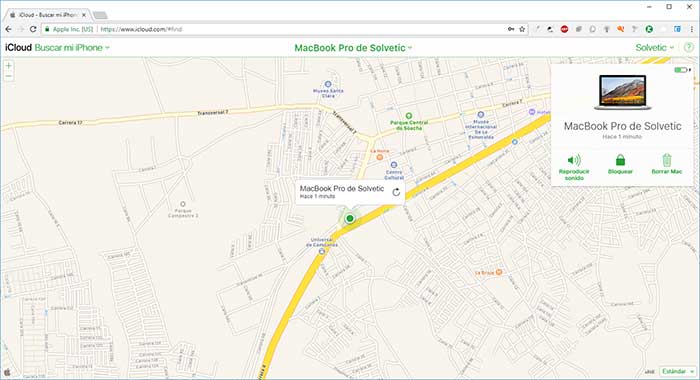
There we can see the activity time of the team and the options to use are:
Play sound
This option emits a constant sound in the equipment, this is useful if the equipment has been lost in our home or office since this high-pitched sound will help us to detect its location.
To block
This option is responsible for blocking the device and preventing access, it will only be possible to access using the assigned password:
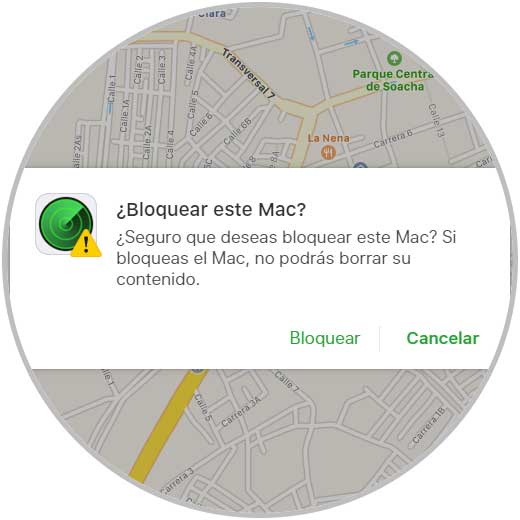
Delete Mac
This option is much more drastic than if we use it, we will erase all the contents of the hard disk of the computer, thus preventing access to the content hosted there:
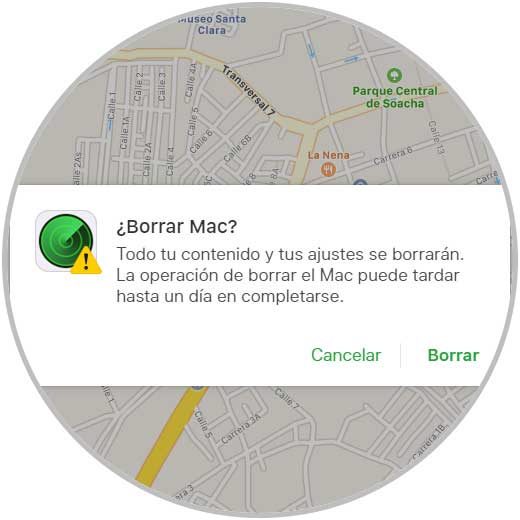
We can see how this simple function is of great help to detect our equipment and thus recover your available information and tools..